Czy przypadkowo usunąłeś niewłaściwe zdjęcie na swoim iPhone’ie? A może wykonałeś reset fabryczny telefonu i teraz wszystkie twoje zdjęcia zniknęły? Jeśli znalazłeś się teraz w takiej sytuacji, mamy dla ciebie rozwiązanie.
W tym artykule pokażemy ci siedem metod odzyskiwania danych, które mogą pomóc ci odzyskać usunięte zdjęcia na twoim iPhone’ie.
Jak znaleźć usunięte zdjęcia na iPhone’ie
Domyślnie iPhone’y przechowują zdjęcia i obrazy w natywnej aplikacji o nazwie Zdjęcia. Ta aplikacja jest preinstalowana we wszystkich iPhone’ach i nie może zostać usunięta przez użytkownika, gdyż jest to główna lokalizacja do przechowywania takich danych. Ponadto sama aplikacja zawiera różne foldery, które służą do organizowania wszystkiego.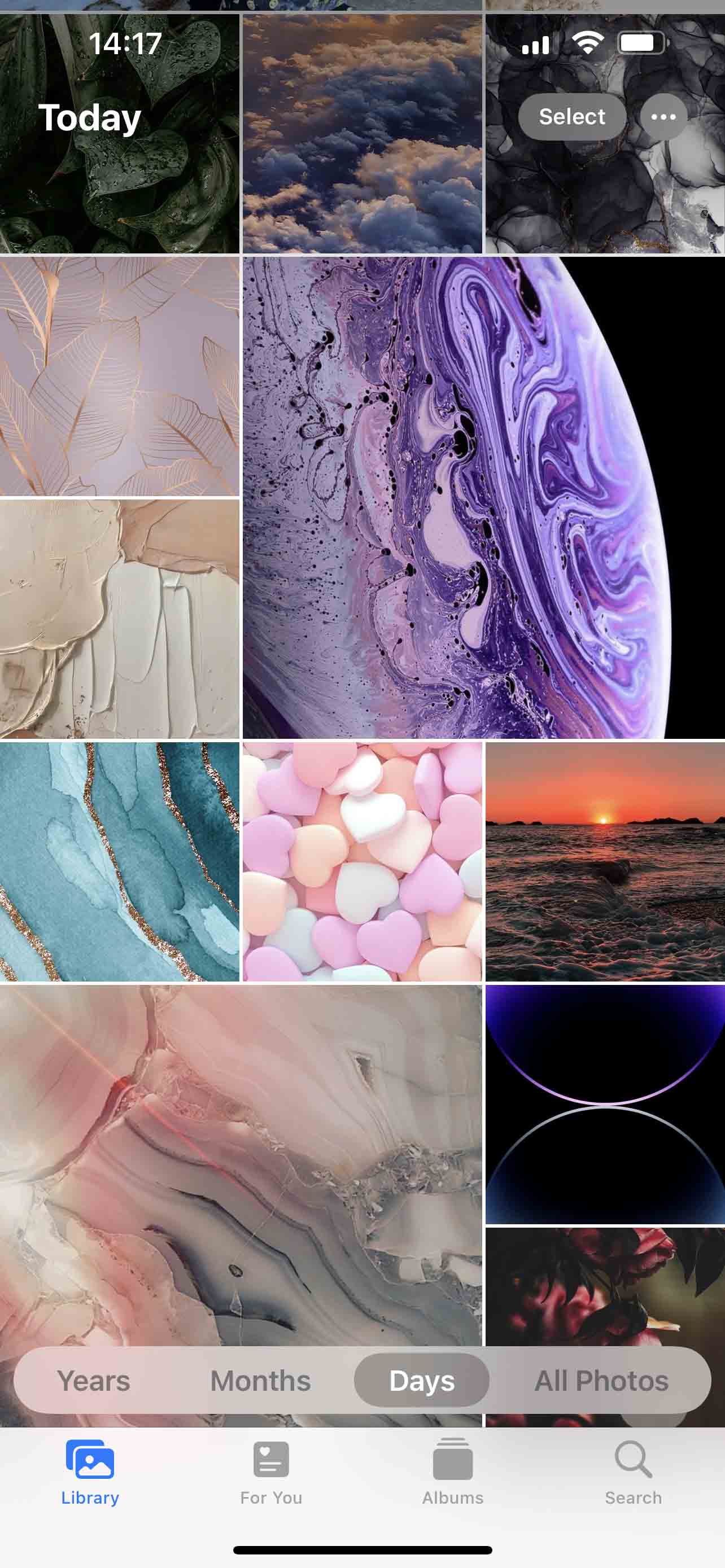
Możesz szukać dowolnego zdjęcia za pomocą aplikacji Zdjęcia na swoim iPhone’ie. Jest to bardzo łatwe, ponieważ wszystkie zdjęcia w aplikacji są pogrupowane w foldery według różnych kryteriów. Jeśli pamiętasz przynajmniej niektóre informacje o szukanym zdjęciu, powinieneś być w stanie je zlokalizować w ciągu kilku sekund.
Oto jak wyszukać zdjęcia w aplikacji Zdjęcia na twoim iPhone’ie:
- Sprawdź zakładkę Biblioteka: Tutaj będziesz mógł zobaczyć swoje zdjęcia według daty, kiedy zostały zrobione lub dodane do telefonu.
- Przejrzyj foldery w zakładce Albumy: Ta zakładka pogrupuje wszystkie twoje zdjęcia według kategorii, takich jak selfie, portret, zrzuty ekranu, importy, animacje, ostatnie zdjęcia itp.
- Użyj narzędzia wyszukiwania w aplikacji Zdjęcia: Dotknij ikonę lupy w prawym dolnym rogu aplikacji, aby wyszukać zdjęcie lub zdjęcia przy użyciu słów kluczowych, zobaczyć zdjęcia pogrupowane według miejsca, w którym zostały zrobione, zobaczyć zdjęcia z konkretnymi osobami itd.
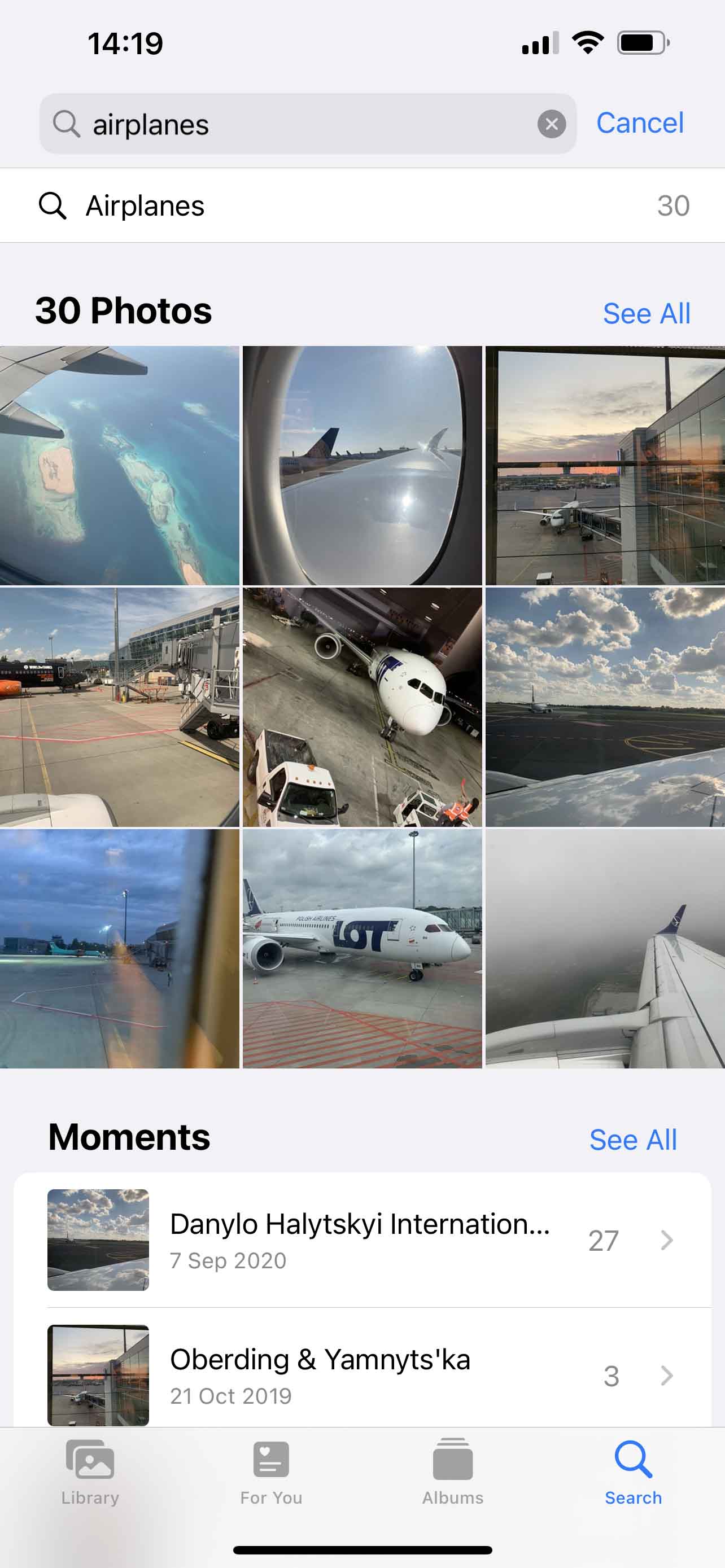
Jak odzyskać usunięte zdjęcia na iPhone’ie
Oto siedem najbardziej skutecznych rozwiązań odzyskiwania danych, które mogą pomóc ci przywrócić usunięte zdjęcie na iPhone’ie.
Opcja 1: Sprawdź folder Usunięte niedawno
Gdy usuniesz zdjęcie z aplikacji Zdjęcia na swoim iPhone’ie, nie zostaje ono natychmiastowo usunięte z niej. Najpierw telefon przenosi je do folderu o nazwie Usunięte niedawno wewnątrz aplikacji. Ten folder umożliwia ci zobaczenie usuniętych zdjęć na twoim iPhone’ie bez kopii zapasowej.
Uwaga: Usunięte zdjęcia zostaną ręcznie usunięte z folderu Usunięte niedawno po 30 dniach od ich dodania do folderu.
Postępuj zgodnie z poniższymi krokami, aby znaleźć niedawno usunięte zdjęcia na twoim iPhone’ie i je odzyskać:
- Otwórz aplikację Zdjęcia na swoim iPhone’ie.
- Przejdź do zakładki Albumy.
- Przewiń w dół, aby znaleźć folder Usunięte niedawno i dotknij go, aby otworzyć.

- Dotknij Wybierz i wybierz zdjęcia, które chcesz odzyskać.
- Gdy będziesz gotowy, dotknij Odzyskaj.

Opcja 2: Sprawdź załączniki w Messengerze
Jeśli pamiętasz, że udostępniłeś zdjęcie, którego szukasz, komuś poprzez wiadomość tekstową na Messengerze lub przez aplikację mediów społecznościowych, dobrze jest sprawdzić załączniki w tej aplikacji. Nawet jeśli usunąłeś zdjęcia z iPhone’a, załączniki multimedialne mogą być nadal przechowywane w pamięci podręcznej tych aplikacji i potencjalnie odzyskane.
Postępuj zgodnie z tymi krokami, aby sprawdzić załączniki w aplikacji Messenger na swoim iPhone’ie:
- Otwórz aplikację Messenger na swoim telefonie.
- Wybierz osobę, której wysłałeś zdjęcie, którego szukasz.
- Stuknij w nazwę nadawcy na górze ekranu.
- Przewiń w dół i stuknij w Zdjęcia (przejrzyj zdjęcia i filmy, które zostały wymienione między tobą a drugą osobą).

- Stuknij w ikonę udostępniania w lewym dolnym rogu i wybierz Zapisz obraz, aby dodać go do galerii w aplikacji Zdjęcia.
Opcja 3: Użyj oprogramowania do odzyskiwania danych
Jeśli zdjęcie, którego szukałeś, nie znajduje się już w folderze Ostatnio usunięte, najlepszym rozwiązaniem będzie użycie specjalistycznego oprogramowania do odzyskiwania danych aby je przywrócić. Kluczem tutaj jest jak najszybsze rozpoczęcie procesu odzyskiwania, ponieważ celem jest nie dopuścić, aby iOS na twoim telefonie nadpisał usunięte zdjęcia innymi danymi.
Nie ma na rynku zbyt wielu aplikacji do odzyskiwania usuniętych zdjęć z iPhone’a. Wybierając narzędzie do odzyskiwania danych w takim przypadku, nasza rekomendacja to Disk Drill.
Użyj kuponu “DD-IOS-30” podczas procesu zakupu, a otrzymasz Disk Drill PRO (wersja na Mac) z 30% zniżką.
Ta aplikacja jest jedną z nielicznych, które mają możliwość przeprowadzania odzyskiwania danych na iPhone’ie. Co więcej, może przywrócić nie tylko zdjęcia z telefonu, ale także szeroką gamę innych typów plików (dokumenty, filmy, notatki, pliki e-mail, itp.).
Postępuj zgodnie z tymi krokami, aby przy użyciu Disk Drill odzyskać przypadkowo usunięte zdjęcia z iPhone’a:
- Pobierz Disk Drill dla Mac i zainstaluj go na komputerze.
- Podłącz swojego iPhone’a do MacBooka i odblokuj go do interakcji.
- Uruchom Disk Drill i kliknij zakładkę iPhone’y & iPady w pasku bocznym po lewej stronie.

- Wybierz swojego iPhone’a z listy podłączonych urządzeń.
- Kliknij Szukaj zaginionych danych aby rozpocząć skanowanie.

- Kliknij zakładkę Obrazy, aby wyświetlić tylko pliki tego typu lub użyj pola wyszukiwania w prawym górnym rogu, wpisując rozszerzenie pliku lub inne słowo kluczowe, które pomogłoby zawęzić wyniki skanowania.
- Kliknij ikona oka obok pliku, aby go podejrzeć.
- Zaznacz pole obok pliku, który chcesz odzyskać, a następnie kliknij przycisk Odzyskaj, kiedy będziesz gotowy.

- Wybierz preferowaną lokalizację dla plików i kliknij OK, aby potwierdzić.
Uwaga: Darmowa wersja Disk Drill umożliwia jedynie podgląd odnalezionych zdjęć. Aby faktycznie odzyskać zdjęcia za pomocą tego narzędzia, musisz zaktualizować do wersji Pro.
Opcja 4: Przywrócenie z kopii zapasowej iTunes/Finder
Możesz przywrócić usunięte zdjęcia na swoim iPhone’u z kopii zapasowej iTunes. Należy jednak pamiętać, że ta opcja zadziała tylko wtedy, gdy wcześniej używałeś iTunes do tworzenia kopii zapasowej urządzenia.
Cały proces jest dość prosty. Wszystko, czego potrzebujesz, to iPhone, kabel USB i komputer zawierający kopię zapasową iTunes. Możesz użyć komputera Mac lub opartego na systemie Windows. Jeśli próbowałeś już znaleźć aplikację iTunes na swoim Macu i jej tam nie ma, nie martw się. Na komputerach z systemem macOS Catalina i nowszymi, iTunes został zastąpiony przez Finder, więc właśnie go użyjesz do odzyskania zdjęć. Niemniej jednak, kroki są zasadniczo takie same dla obu aplikacji.
Uwaga: Ta metoda wymaga przywrócenia wszystkich danych na iPhone’ie do stanu, w jakim były w momencie wykonywania wybranej kopii zapasowej. Aby móc to zrobić, twój Mac powinien działać na systemie macOS Catalina lub nowszym.
Postępuj według tych kroków, aby odzyskać usunięte zdjęcia na iPhone’ie z kopii zapasowej iTunes:
- Otwórz Finder na twoim Macu (kliknij pierwszą ikonę na Dock).
- Podłącz iPhone’a do komputera przy użyciu kabla USB.
- Kliknij iPhone w pasku bocznym Finder i wybierz Zaufaj. Wpisz kod dostępu do telefonu, jeśli zostaniesz o to poproszony.
- Wybierz swojego iPhone’a na pasku bocznym w Finder.
- Kliknij przycisk Przywróć kopię zapasową.

- Wybierz odpowiednią wersję kopii zapasowej.
- Wpisz swój kod dostępu, jeśli o to poproszą i kliknij Przywróć.
- Zaczekaj na zakończenie procesu, a następnie odłącz telefon od komputera.
Opcja 5: Przywrócenie z kopii zapasowej iCloud
Jeśli używałeś iCloud do tworzenia kopii zapasowej danych na swoim iPhone’ie, potencjalnie możesz użyć jednej z tych kopii zapasowych do odzyskania usuniętych zdjęć. Jednak ten proces wymaga wcześniejszego usunięcia wszystkich danych z twojego iPhone’a. Aby to zrobić, przejdź do Ustawienia > Ogólne > Transferuj lub Resetuj iPhone i naciśnij Usuń całą zawartość i ustawienia. Po wykonaniu resetu ustawień fabrycznych iPhone’a, oto kroki, które należy podjąć, aby odzyskać trwale usunięte zdjęcia z iCloud:
Po wykonaniu resetu ustawień fabrycznych iPhone’a, oto kroki, które należy podjąć, aby odzyskać trwale usunięte zdjęcia z iCloud:
- Włącz swojego iPhone’a i postępuj zgodnie z instrukcjami konfiguracji, aż zobaczysz ekran Aplikacje i dane.
- Wybierz Przywróć z kopii zapasowej iCloud.
- Użyj swoich danych ID Apple oraz hasła, aby uzyskać dostęp do swoich kopii zapasowych w iCloud.
- Wybierz odpowiednią wersję kopii zapasowej (zwróć uwagę na ich daty i rozmiar).
- Zaczekaj, aż zakończy się transfer danych, a następnie użyj również swojego ID Apple do przywrócenia swoich aplikacji.
Opcja 6: Przywróć z innej chmury internetowej
Wielu użytkowników iPhone’a decyduje się na tworzenie kopii zapasowych w chmurze wyłącznie wybranych zdjęć. W tym celu zwykle używają online usług chmury takich jak Dropbox, Google Drive, Amazon Photos, OneDrive itp.
Jeśli również tak robiłeś ze zdjęciami ze swojego iPhone’a, możesz łatwo przywrócić usunięte zdjęcie, uzyskując dostęp do swojego konta chmury. Oto przykład, jak przywrócić zdjęcie z Google Drive:
- Otwórz aplikację Google Drive na swoim iPhone’ie lub za pomocą przeglądarki wejdź na drive.google.com
- Zaloguj się na swoje konto Google.
- Albo wyszukaj potrzebne zdjęcie za pomocą pola wyszukiwania na górze, albo ręcznie przewiń pliki, aby znaleźć potrzebny.

- Aby zapisać zdjęcie na swoim iPhone’ie, stuknij trzy kropki przy pliku i wybierz Otwórz w… (a następnie wybierz, gdzie chcesz zapisać zdjęcie).
To wszystko! Teraz po prostu przejdź do aplikacji lub lokalizacji, do której zdjęcie zostało zapisane, aby je zobaczyć.
Opcja 7: Skorzystaj z pomocy serwisu odzyskiwania danych
Czy istnieją jeszcze inne opcje, które możesz wypróbować, aby odzyskać usunięte zdjęcia na swoim iPhone’ie? Na szczęście jest jeszcze jedno skuteczne rozwiązanie, a mianowicie skorzystanie z pomocy profesjonalistów. Jeżeli powyżej wymienione opcje nie były skuteczne w twojej sytuacji, ostatnią deską ratunku może być skorzystanie z centrum odzyskiwania danych.
CleverFiles Data Recovery Center to jedno z laboratoriów, do którego możesz się zwrócić. Oferują wiele atrakcyjnych korzyści dla swoich klientów, takich jak bezpłatne oceny urządzeń, które ucierpiały na skutek utraty danych, zasadę bez danych – bez opłaty oraz imponujący wskaźnik skuteczności. Jeśli zdecydujesz się skorzystać z tego centrum, zadzwoń do nich, a specjaliści od odzyskiwania danych przeprowadzą cię przez kolejne kroki.
Jak zrobić kopię zapasową zdjęć na iPhone’ie
Kiedy chodzi o odzyskiwanie usuniętych zdjęć z iPhone’a, masz największe szanse na powodzenie tego procesu, jeśli regularnie tworzyłeś kopie zapasowe telefonu przed utratą danych. Dlatego dobrym pomysłem jest ustawienie automatycznego tworzenia kopii zapasowych danych, aby zawsze mieć szybkie i skuteczne rozwiązanie na wypadek, gdybyś kiedykolwiek usunął niewłaściwe zdjęcie lub wideo na swoim iPhone’ie.
Najbezpieczniejszym sposobem na zrobienie kopii zapasowej iPhone’a jest skorzystanie z pomocy iCloud. Jeśli tego chcesz, wykonaj następujące kroki, aby ustawić automatyczne tworzenie kopii zapasowych w iCloud na swoim iPhone’ie:
- Otwórz aplikację Ustawienia na swoim iPhone.
- Stuknij w swoje imię na górze menu.

- Przejdź do iCloud > Kopia zapasowa iCloud.
- Włącz przełącznik Kopia zapasowa iCloud, aby uruchomić automatyczne kopie zapasowe (aby wykonać kopię ręcznie od razu, stuknij w Wykonaj kopię teraz).

Niestety, iCloud nie jest całkowicie darmowy. Jeśli szukasz sposobu na wykonanie kopii zapasowej danych z iPhone’a bez konieczności płacenia, możesz użyć do tego komputera (używając Finder lub iTunes do tworzenia kopii zapasowych).
Podsumowanie
Pamiętaj, że czas ma kluczowe znaczenie, gdy chodzi o radzenie sobie z usuniętymi zdjęciami na iPhone’ie, dlatego dla najlepszych rezultatów, powinieneś rozpocząć proces odzyskiwania zdjęć na telefonie jak najszybciej. Niezależnie od tego, czy używasz oprogramowania do odzyskiwania zdjęć, kopii zapasowej z komputera lub chmury, czy też wysyłasz swój iPhone do laboratorium odzyskiwania danych, im szybciej to zrobisz, tym większe szanse masz na odzyskanie usuniętych danych.
FAQ
- Przejdź do Zdjęcia > Albumy > Ostatnio Usunięte.
- Wybierz opcję Wybierz i dotknij zdjęcie, które chcesz odzyskać.
- Dotknij Odzyskaj, aby przenieść zdjęcie z powrotem do aplikacji Zdjęcia.
- Pobierz Disk Drill na swojego Maca i zainstaluj go.
- Podłącz iPhone’a do komputera za pomocą kabla USB.
- Odblokuj telefon, aby możliwe były interakcje z Maciem.
- Uruchom Disk Drill i wybierz opcję iPhone’y & iPady z bocznego paska.
- Wybierz swojego iPhone’a z listy urządzeń i kliknij przycisk Szukaj utraconych danych.
- Wybierz pliki, które chcesz odzyskać i kliknij przycisk Odzyskaj.
- Wskaż preferowane miejsce dla odzyskanych plików i kliknij OK, aby potwierdzić.




