Você excluiu acidentalmente a foto errada no seu iPhone? Ou talvez você tenha feito um reset de fábrica do seu telefone e agora todas as suas fotos desapareceram? Se você está em uma situação como essa agora, nós temos uma solução para você.
Neste artigo, mostraremos sete métodos de recuperação de dados que podem ajudar você a recuperar fotos excluídas no seu iPhone.
Como Encontrar Fotos Excluídas em um iPhone
Por padrão, os iPhones armazenam fotos e imagens em um aplicativo nativo chamado Fotos. Este aplicativo vem pré-instalado em todos os iPhones e não pode ser excluído pelo usuário, pois é o principal local de armazenamento para esses dados. Além disso, o próprio aplicativo contém diferentes pastas usadas para organizar tudo.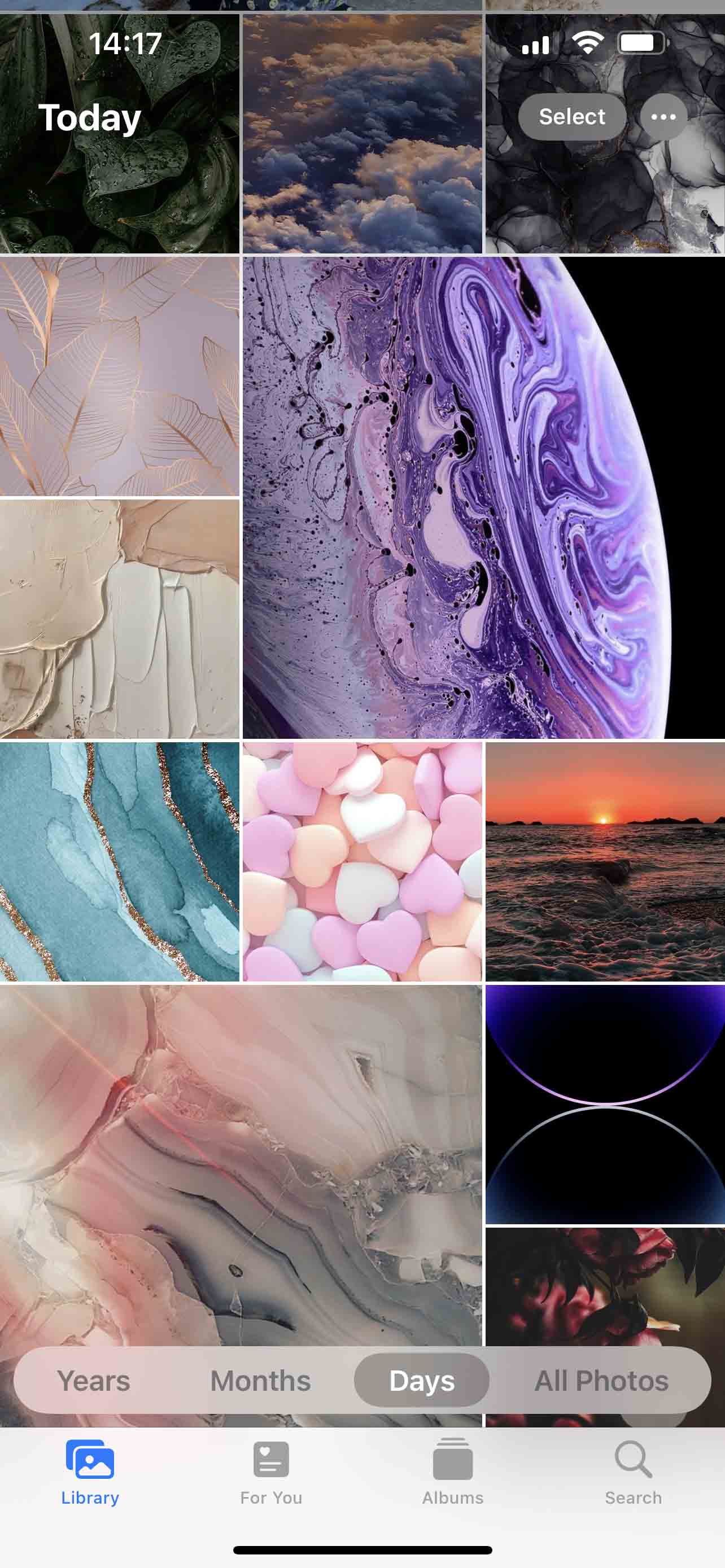
Você pode procurar qualquer foto usando o aplicativo Fotos no seu iPhone. É muito fácil fazer isso porque todas as fotos no aplicativo são agrupadas em pastas de acordo com diferentes critérios. Se você se lembrar de pelo menos algumas informações sobre a foto que está procurando, deverá ser capaz de localizá-la em segundos.
Veja como pesquisar por fotos no aplicativo Fotos no seu iPhone:
- Verifique a aba Biblioteca: Aqui você poderá ver suas fotos de acordo com a data em que foram tiradas ou adicionadas ao seu telefone.
- Percorra as pastas na aba Álbuns: Esta aba agrupará todas as suas fotos de acordo com categorias como selfies, retratos, capturas de tela, importações, animações, fotos recentes, etc.
- Use a ferramenta de busca no aplicativo Fotos: Toque no ícone da lupa no canto inferior direito do aplicativo para procurar uma foto ou fotos usando palavras-chave, ver as fotos agrupadas de acordo com o local onde foram tiradas, ver fotos com pessoas específicas, etc.
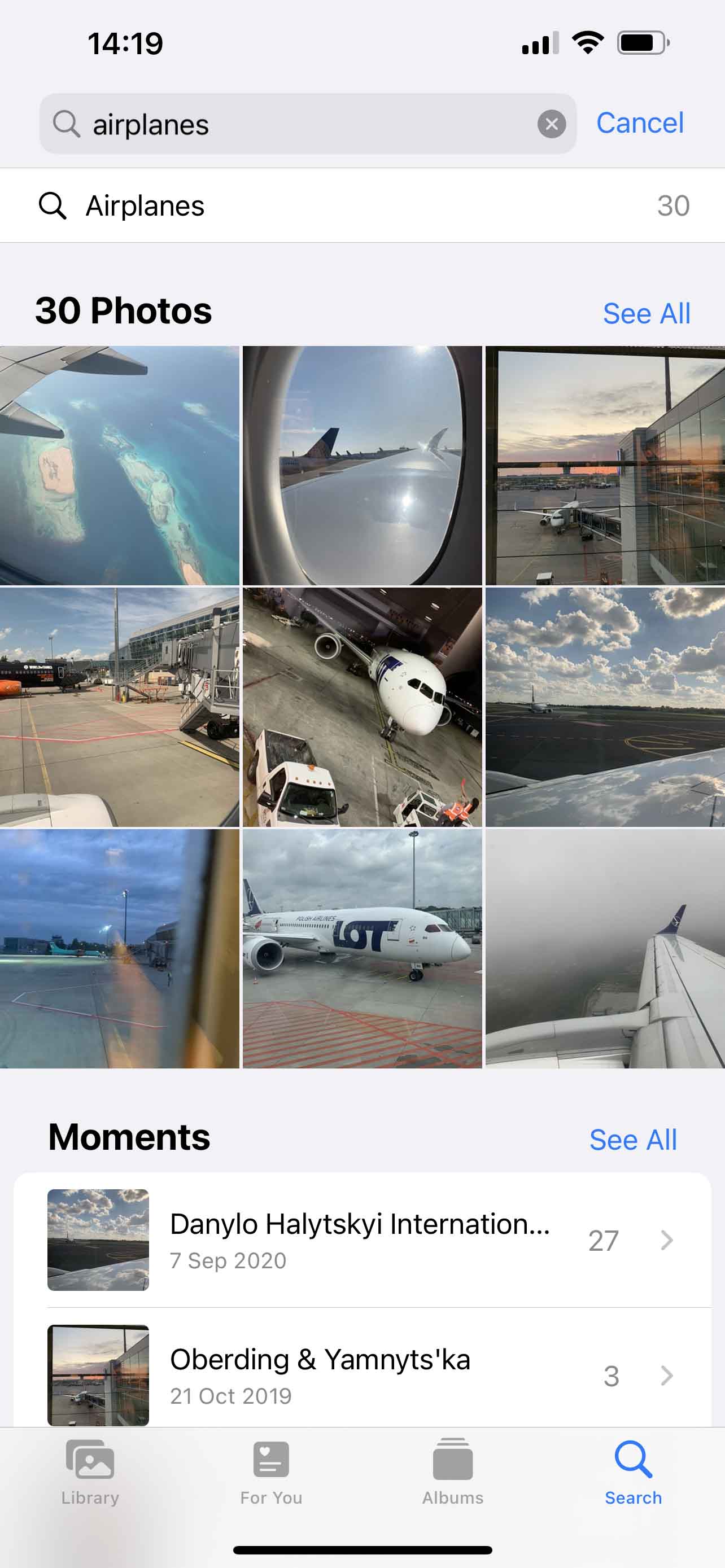
Como Recuperar Fotos Excluídas no iPhone
Aqui estão as sete soluções de recuperação de dados mais eficazes que podem ajudar você a trazer de volta sua foto excluída no iPhone.
Opção 1: Verifique a Pasta Itens Excluídos Recentemente
Uma vez que você exclui uma foto do aplicativo Fotos no seu iPhone, ela não é apagada instantaneamente dele. Primeiro seu telefone a move para uma pasta chamada Itens Excluídos Recentemente dentro do aplicativo. Esta pasta permite que você veja fotos excluídas no seu iPhone sem um backup.
Nota: As fotos excluídas serão removidas manualmente da pasta Itens Excluídos Recentemente após 30 dias desde que foram adicionadas à pasta.
Siga estes passos para encontrar fotos recentemente excluídas no seu iPhone e recuperá-las:
- Abra o aplicativo Fotos no seu iPhone.
- Vá até a aba Álbuns.
- Desça até encontrar a pasta Itens Excluídos Recentemente e toque nela para abrir.

- Toque em Selecionar e escolha as fotos que você deseja recuperar.
- Quando estiver pronto, toque em Recuperar.

Opção 2: Verificar Anexos no Messenger
Se você se lembra de ter compartilhado a foto que está procurando com alguém por mensagem de texto no Messenger ou por meio de um aplicativo de mídia social, é uma boa ideia verificar os anexos nesse aplicativo. Mesmo que você tenha excluído as fotos do seu iPhone, os anexos de mídia ainda podem estar armazenados nos caches desses aplicativos e potencialmente recuperados.
Siga estas etapas para verificar os anexos no aplicativo Messenger no seu iPhone:
- Abra o aplicativo Messenger no seu telefone.
- Escolha a pessoa para quem você enviou a foto que está procurando.
- Toque no nome do remetente no topo da tela.
- Desça a tela e toque em Fotos (olhe pelas fotos e vídeos que foram compartilhados entre você e a outra pessoa).

- Toque no ícone de compartilhamento na parte inferior esquerda e escolha Salvar Imagem para adicionar à sua galeria no aplicativo Fotos.
Opção 3: Usar Software de Recuperação de Dados
Se a foto que você estava procurando não está mais na pasta Itens Excluídos Recentemente, sua melhor opção seria usar um software especializado de recuperação de dados para trazê-la de volta. Mas o ponto chave aqui é começar o processo de recuperação o mais rápido possível, pois seu objetivo é não deixar o iOS do seu telefone sobrescrever as fotos excluídas com outros dados.
Não há tantos aplicativos no mercado para recuperar fotos excluídas do iPhone. Quando se trata de escolher uma ferramenta de recuperação de dados nesse caso, nossa recomendação é o Disk Drill.
Use o cupom “DD-IOS-30” durante o processo de finalização da compra, e você obterá o Disk Drill PRO (edição Mac) com 30% de desconto.
Este aplicativo é um dos poucos que tem capacidades de realizar recuperação de dados em um iPhone. Além disso, ele pode restaurar não apenas fotos do seu telefone, mas uma ampla variedade de outros tipos de arquivos (documentos, vídeos, notas, arquivos de e-mail, etc.).
Siga estas etapas para recuperar fotos acidentalmente excluídas no iPhone usando o Disk Drill:
- Baixe o Disk Drill para Mac e instale-o no seu computador.
- Conecte o seu iPhone ao MacBook e desbloqueie-o para interação.
- Inicie o Disk Drill e clique na aba iPhones & iPads na barra lateral à esquerda.

- Escolha seu iPhone da lista de dispositivos conectados.
- Clique em Procurar por dados perdidos para iniciar a varredura.

- Clique na aba Fotos para visualizar apenas os arquivos desse tipo ou use o campo de busca no topo direito para inserir a extensão do arquivo ou qualquer outra palavra-chave que ajudaria a refinar os resultados da varredura.
- Clique no ícone de olho próximo a um arquivo para visualizá-lo.
- Marque a caixa próxima ao arquivo que deseja recuperar e clique no botão Recuperar quando estiver pronto.

- Escolha um destino preferido para os arquivos e clique em OK para confirmar.
Nota: A versão gratuita do Disk Drill permite apenas visualizar as fotos encontradas. Para realmente recuperar as fotos com esta ferramenta, é necessário atualizar para a versão Pro.
Opção 4: Restaurar de um Backup do iTunes/Finder
É possível restaurar as fotos excluídas no seu iPhone a partir de um backup do iTunes. No entanto, tenha em mente que esta opção somente funcionará se você já utilizou o iTunes para fazer o backup do seu dispositivo.
O processo global é bastante simples. Tudo o que você precisa para isto é do seu iPhone, um cabo USB e um computador que contenha o backup do iTunes. Pode usar tanto um Mac quanto um computador baseado em Windows. Se você já tentou encontrar o aplicativo do iTunes no seu Mac e ele não estava lá, não se preocupe. Em computadores com o macOS Catalina ou posterior, o iTunes foi substituído pelo Finder, portanto, será ele que você usará para recuperar as fotos. Contudo, os passos são basicamente os mesmos para ambos os aplicativos.
Nota: Este método implica na restauração de todos os dados no seu iPhone para o estado em que estavam quando o backup selecionado foi realizado. Para poder fazer isso, seu Mac deve estar executando o macOS Catalina ou posterior.
Siga estes passos para recuperar suas fotos excluídas no iPhone a partir de um backup do iTunes:
- Abra o Finder no seu Mac (clique no primeiro ícone no Dock).
- Conecte seu iPhone ao computador usando um cabo USB.
- Clique em iPhone na barra lateral no Finder e escolha Confiar. Insira a senha do seu telefone se for solicitado.
- Selecione o seu iPhone na barra lateral esquerda no Finder.
- Clique no botão Restaurar Backup.

- Escolha a versão de backup adequada.
- Insira sua senha se for solicitado e clique em Restaurar.
- Aguarde o término do processo e depois desconecte seu telefone do computador.
Opção 5: Restaurar de Backup do iCloud
Se você estiver usando o iCloud para fazer backup dos dados no seu iPhone, então potencialmente poderá usar um desses backups para recuperar as fotos excluídas. No entanto, este processo requer que você apague todo o conteúdo do seu iPhone antes de prosseguir. Para fazer isso, vá até Configurações > Geral > Transferir ou Restaurar iPhone e toque em Apagar Todo o Conteúdo e Ajustes. Depois de fazer a redefinição de fábrica no seu iPhone, siga estes passos para recuperar fotos permanentemente excluídas do iCloud:
Depois de fazer a redefinição de fábrica no seu iPhone, siga estes passos para recuperar fotos permanentemente excluídas do iCloud:
- Ligue o seu iPhone e siga as instruções para configurá-lo até ver a tela Apps & Dados.
- Escolha Restaurar do Backup iCloud.
- Use seu login e senha do ID Apple para acessar seus backups do iCloud.
- Escolha uma versão adequada do backup (preste atenção em suas datas e tamanhos).
- Aguarde o término da transferência dos dados e então use também o seu ID Apple para restaurar seus aplicativos.
Opção 6: Restaurar de Outros Serviços de Armazenamento na Nuvem
Muitos usuários do iPhone escolhem fazer backup na nuvem somente de fotos selecionadas. Para esse propósito, geralmente utilizam serviços de armazenamento na nuvem como Dropbox, Google Drive, Amazon Photos, OneDrive, etc.
Se você também fez isso com as fotos do seu iPhone, pode facilmente restaurar uma foto excluída acessando sua conta de armazenamento na nuvem. Como exemplo, veja como restaurar uma foto do Google Drive:
- Abra o aplicativo do Google Drive em seu iPhone ou, usando o navegador, acesse drive.google.com
- Faça login na sua conta Google.
- Procure pela foto desejada usando o campo de busca no topo ou navegue manualmente pelos arquivos para encontrar a foto necessária.

- Para salvar uma foto no seu iPhone, toque nos três pontos perto do arquivo e escolha Abrir em (selecione onde deseja salvar a foto).
Pronto! Agora, simplesmente vá até o aplicativo ou local onde a foto foi salva para visualizá-la.
Opção 7: Obter Ajuda de um Serviço de Recuperação de Dados
Existe mais alguma coisa que você possa tentar para recuperar fotos excluídas no seu iPhone? Felizmente, há mais uma solução eficaz, que é obter ajuda de profissionais. Se as opções acima mencionadas não foram eficazes no seu caso, sua última chance é recorrer a um centro de recuperação de dados.
Centro de Recuperação de Dados da CleverFiles é um dos laboratórios que você pode tentar. Eles oferecem muitas vantagens para seus clientes, como avaliações gratuitas dos dispositivos que sofreram perda de dados, uma política de não recuperação – sem cobrança e uma taxa de sucesso impressionante. Se você optar por esse centro, dê-lhes uma ligação e os especialistas em recuperação de dados irão guiá-lo durante os próximos passos.
Como Fazer Backup das Fotos no iPhone
Quando se trata de recuperar fotos excluídas de um iPhone, você tem mais chances de sucesso no processo se vem fazendo backups regulares do seu telefone antes da perda de dados. Portanto, é uma boa ideia configurar backups automáticos dos seus dados para sempre ter uma solução rápida e eficaz caso você delete acidentalmente a foto ou vídeo errado no seu iPhone.
A maneira mais segura de fazer backup do seu iPhone é com a ajuda do iCloud. Se é isso que você quer fazer, siga estes passos para configurar backups automáticos do iCloud no seu iPhone:
- Abrir o aplicativo Ajustes no seu iPhone.
- Toque no seu nome na parte superior do menu.

- Vá para iCloud > Backup do iCloud.
- Ative o Backup do iCloud para ligar os backups automáticos (para fazer um manualmente na hora, toque em Fazer Backup Agora).

Mas infelizmente, o iCloud não é completamente gratuito. Se você está procurando uma maneira de fazer backup dos seus dados do iPhone sem ter que pagar nada, pode usar seu computador para isso (utilize o Finder ou o iTunes para seus backups).
Conclusão
Lembre-se, o tempo é essencial quando se trata de lidar com fotos excluídas no seu iPhone, e é por isso que para melhores resultados, você precisa iniciar o processo de recuperação de fotos no seu telefone o mais rápido possível. Seja usando um software para recuperar as fotos, um backup no computador ou na nuvem, ou enviando seu iPhone para um laboratório de recuperação de dados, quanto mais rápido você fizer isso, mais chances terá de recuperar os dados deletados.
FAQs
- Vá em Fotos > Álbuns > Itens Excluídos Recentemente.
- Escolha Selecionar e toque na foto que deseja recuperar.
- Toque em Recuperar para devolver a foto ao aplicativo Fotos.
- Baixe o Disk Drill no seu Mac e instale-o.
- Conecte seu iPhone ao computador usando um cabo USB.
- Desbloqueie seu telefone para interagir com o Mac.
- Abra o Disk Drill e escolha iPhones & iPads na barra lateral esquerda.
- Escolha seu iPhone na lista de dispositivos e clique no botão Procurar por dados perdidos.
- Selecione os arquivos que deseja recuperar e clique no botão Recuperar.
- Escolha um destino preferencial para os arquivos recuperados e clique em OK para confirmar.




