 Todos os discos rígidos dependem de uma série complicada de componentes interconectados, digitais e físicos, para ler e armazenar seus dados. Uma parte essencial de um disco rígido é sua estrutura de disco, que determina onde seus dados são armazenados e como são acessados.
Todos os discos rígidos dependem de uma série complicada de componentes interconectados, digitais e físicos, para ler e armazenar seus dados. Uma parte essencial de um disco rígido é sua estrutura de disco, que determina onde seus dados são armazenados e como são acessados.
Se a estrutura do disco estiver corrompida e ilegível, você não conseguirá visualizar nenhum dos seus arquivos. Continue lendo para descobrir como você pode corrigi-la e restaurar o acesso aos seus dados.
O Que É a Estrutura do Disco
Seu disco rígido possui duas estruturas de disco: física e digital. A estrutura de disco física é composta por trilhas, setores geométricos e setores do disco rígido. A estrutura de disco lógica inclui um sistema de arquivos, partições e um registro mestre de inicialização. O controlador de disco permite que os dois tipos de estruturas de disco funcionem juntos, possibilitando que informações sejam armazenadas e acessadas.
Aqui estão algumas razões comuns pelas quais a estrutura de um disco pode se tornar corrompida ou ilegível:
| Causa | Descrição |
| 🛑 Interrupção de leitura e escrita | Se um dispositivo de armazenamento não for removido com segurança, delicados processos de leitura e escrita podem ser interrompidos e causar danos a arquivos essenciais do sistema. |
| 🗃️ Corrupção do sistema de arquivos | Remover um dispositivo enquanto os dados estão sendo transferidos pode causar corrupção no sistema de arquivos e impedir que o sistema operacional encontre dados. |
| 🔧 Problema com o driver | Drivers corrompidos ou desatualizados podem impedir que seu dispositivo de armazenamento comunique-se com o sistema operacional. |
| 🦠 Vírus | Malwares podem atacar quase qualquer parte do seu sistema. Se o seu disco rígido for infectado, ele pode se tornar inoperante. |
| 💥 Corrupção física | Danos físicos podem fazer com que o motor do disco falhe e o impeça de girar. |
Como Corrigir Estrutura de Disco Corrompida
Os métodos abaixo vão mostrar como consertar uma estrutura de disco corrompida no Windows.
Método 1: Reconectar o Drive
Remover o disco e reconectá-lo pode ser tudo o que você precisa. Por exemplo, se o Windows disser que seu disco rígido externo está corrompido e ilegível, pode ser devido a um cabo solto ou temperamental.
Caso isso não funcione, considere testar o drive em outro equipamento também, pois isso pode isolar o problema para sua máquina em vez de ser um problema do drive.
Método 2: CheckDisk (CHKDSK)
CheckDisk é uma ferramenta de reparo disponível através do Prompt de Comando capaz de reparar erros lógicos e físicos relacionados ao disco rígido, incluindo se o seu disco estiver corrompido e ilegível.
Veja como você executa o CheckDisk:
- Clique com o botão direito em Iniciar e clique em Windows PowerShell (Admin).

- Digite
chkdsk *: /r. Substitua * pela letra da sua unidade. Pressione Enter.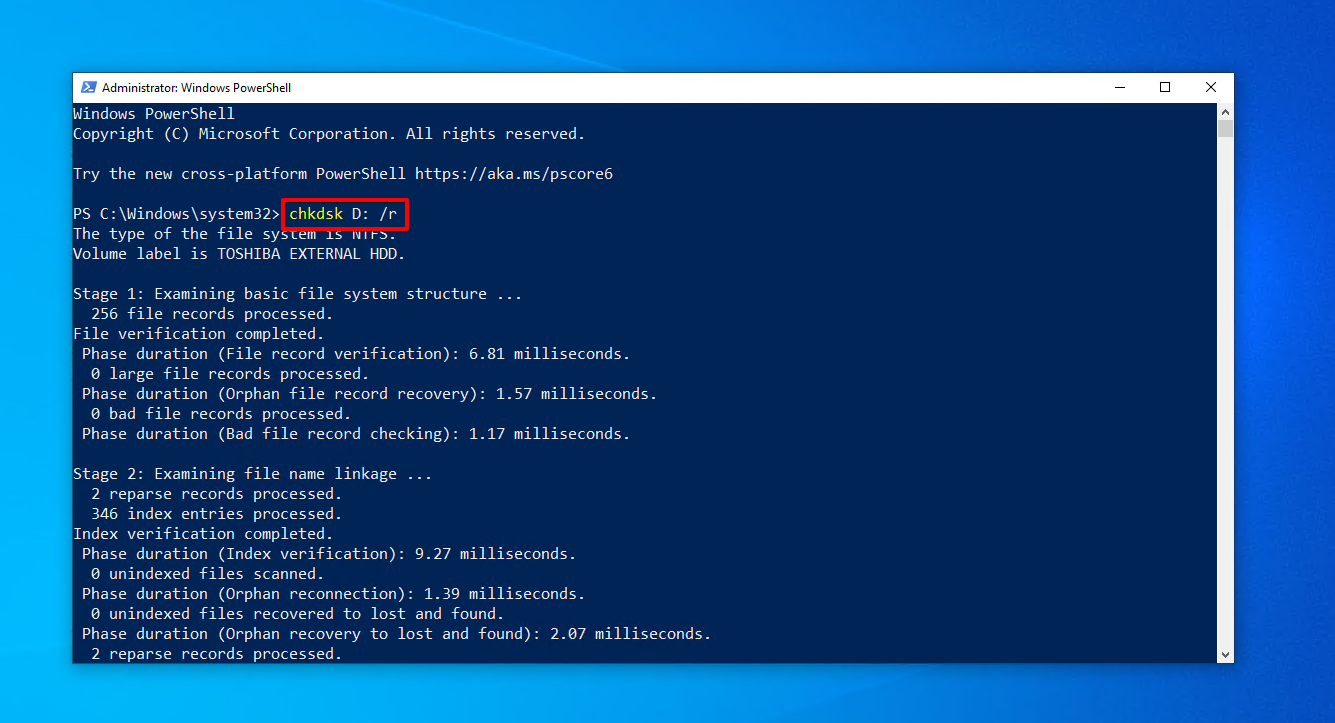
Método 3: Verificar Vírus
Vírus são o flagelo do mundo digital. Se você teve o azar de encontrar um vírus que infectou seu disco rígido, remova-o usando o Windows Security, um programa antivírus completo que está incluído no Windows 10 e 11.
- Abra o Explorador de Arquivos. Clique com o botão direito no seu disco e clique em Verificar com o Microsoft Defender. Isso realizará uma verificação rápida. Se você deseja realizar uma varredura mais completa, continue para a próxima etapa.

- Selecione Verificação Offline do Microsoft Defender e clique em Verificar agora.
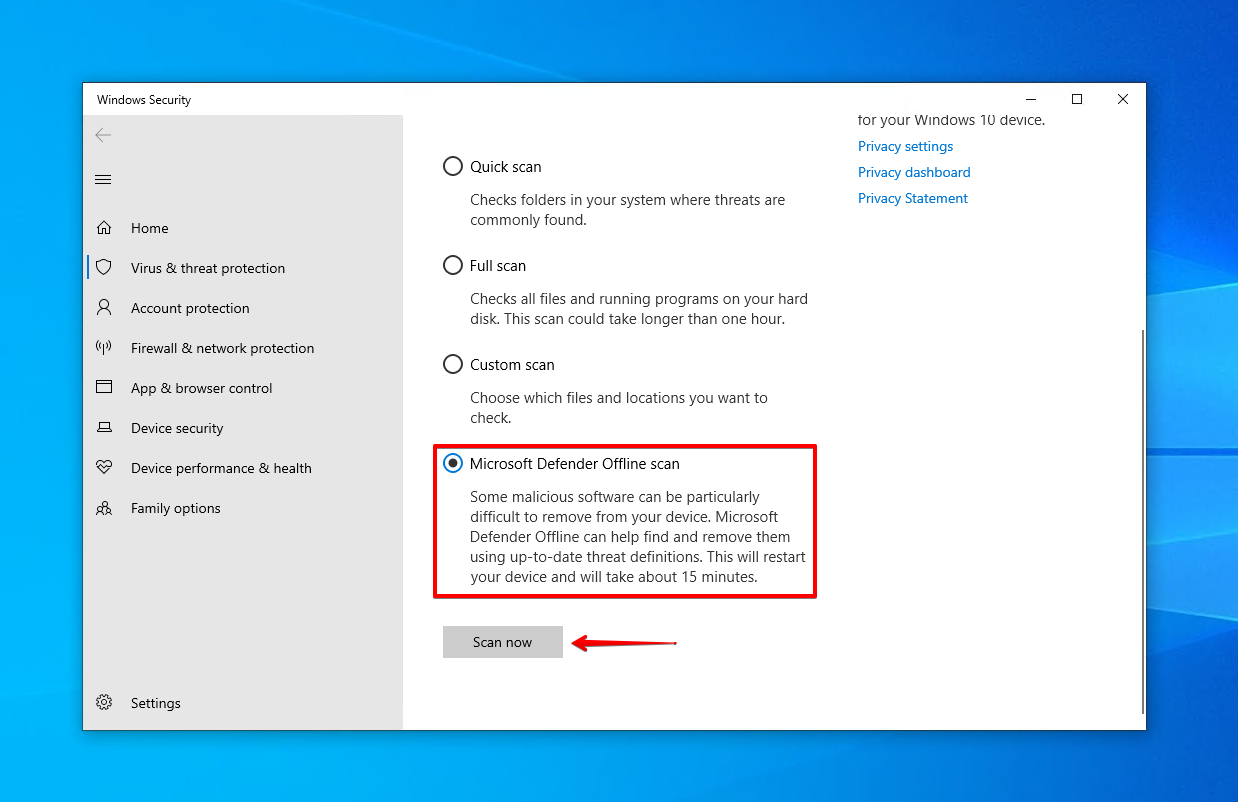
Método 4: Atualize os Drivers
Os dispositivos conectados ao seu computador (internos e externos) exigem drivers para funcionar corretamente. Os drivers gerenciam a comunicação entre o dispositivo físico e o seu sistema operacional. Você deve mantê-los atualizados e funcionais para que seu disco rígido funcione adequadamente.
- Clique com o botão direito em Iniciar e clique em Gerenciador de Dispositivos.

- Expanda Unidades de disco. Clique com o botão direito em sua unidade e clique em Atualizar driver.
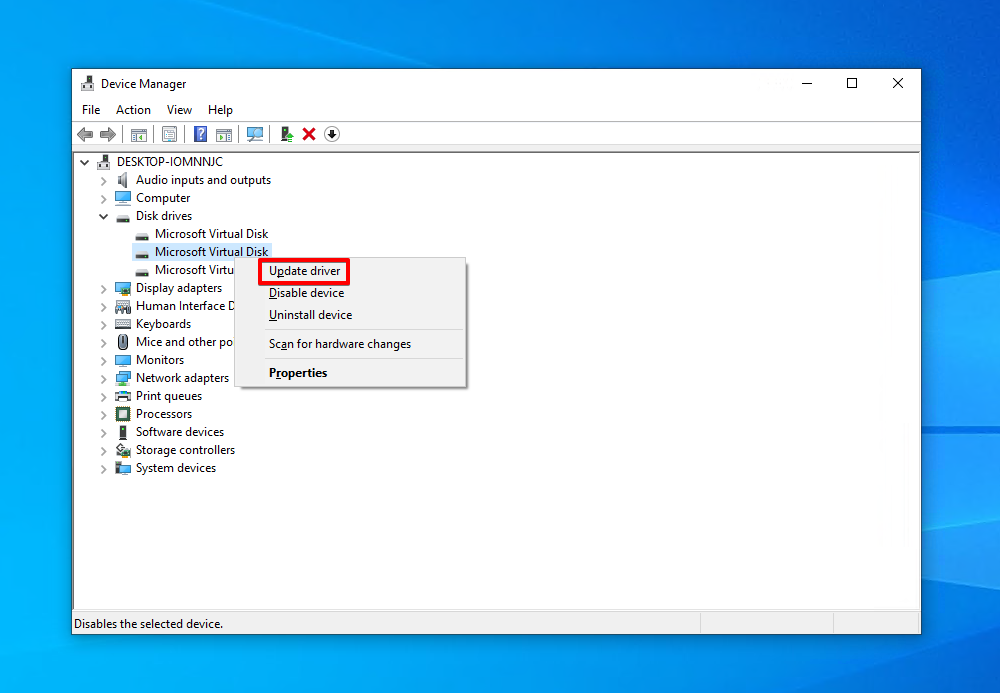
- Clique em Procurar automaticamente por drivers. O Windows irá encontrar automaticamente os drivers atualizados e instalá-los.
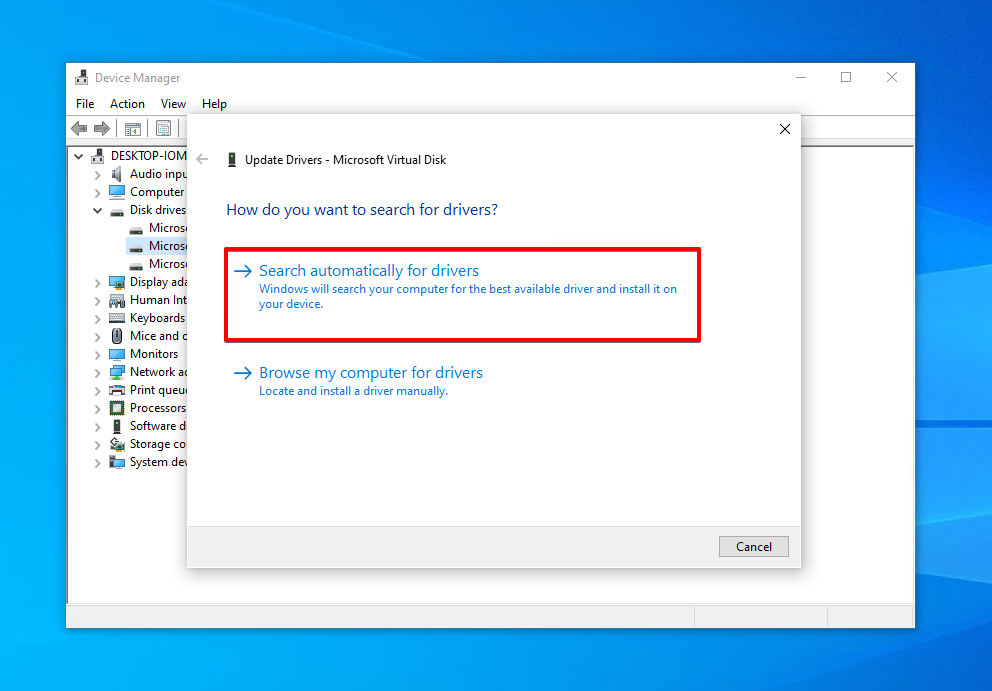
Método 5: Reinstalar Drive no Gerenciador de Dispositivos
Apenas reconectar o dispositivo pode não ser suficiente. Se você reinstalar o dispositivo usando o Gerenciador de Dispositivos, você está praticamente dizendo ao seu computador para configurá-lo usando suas configurações padrão. Isso não excluirá nenhum dado nele, mas permitirá que o dispositivo instale seus arquivos de sistema novamente, sobrescrevendo quaisquer arquivos corrompidos ou danificados.
- Clique com o botão direito em Iniciar e clique em Gerenciador de Dispositivos.

- Expanda Unidades de Disco. Clique com o botão direito na sua unidade e clique em Desinstalar dispositivo.
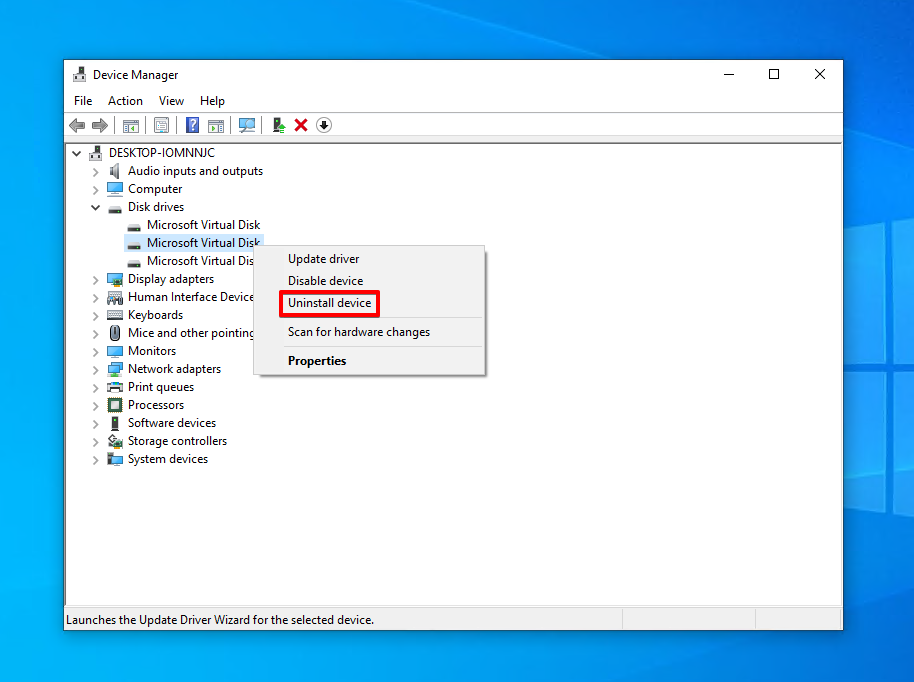
- Clique em Desinstalar.
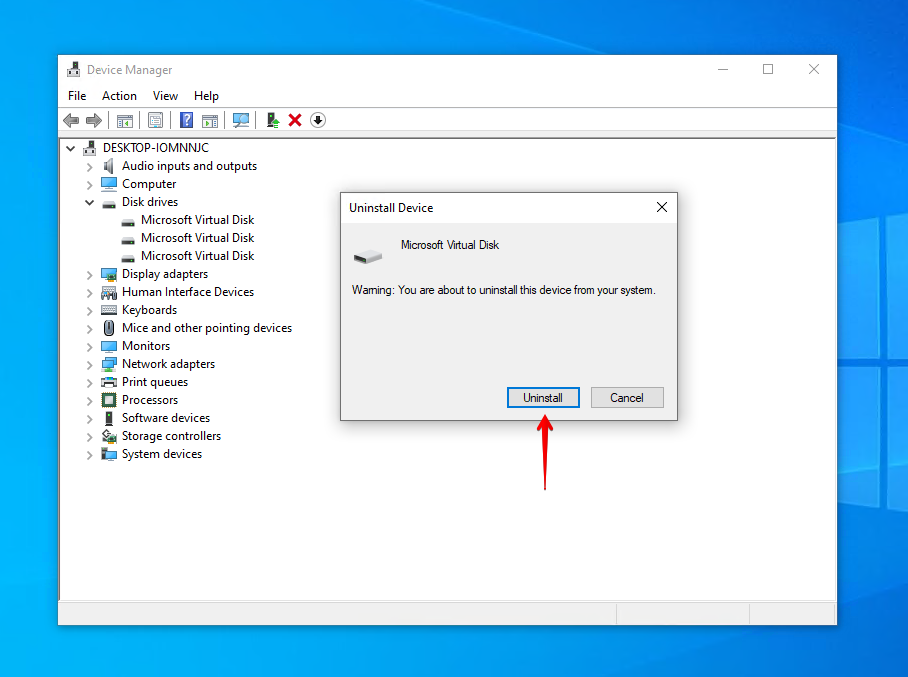
- Reinicie o seu computador. Ou, se a unidade for removível, desconecte-a e em seguida reconecte-a.
Método 6: Formatação
Quando a estrutura do sistema de arquivos no disco está corrompida e inutilizável, formatá-lo com um novo sistema de arquivos é muitas vezes suficiente para resolver o problema. Tenha em mente que isso é semelhante a uma redefinição de fábrica, então todos os seus dados serão apagados no processo.
- Clique com o botão direito em Iniciar e clique em Gerenciamento de Disco.
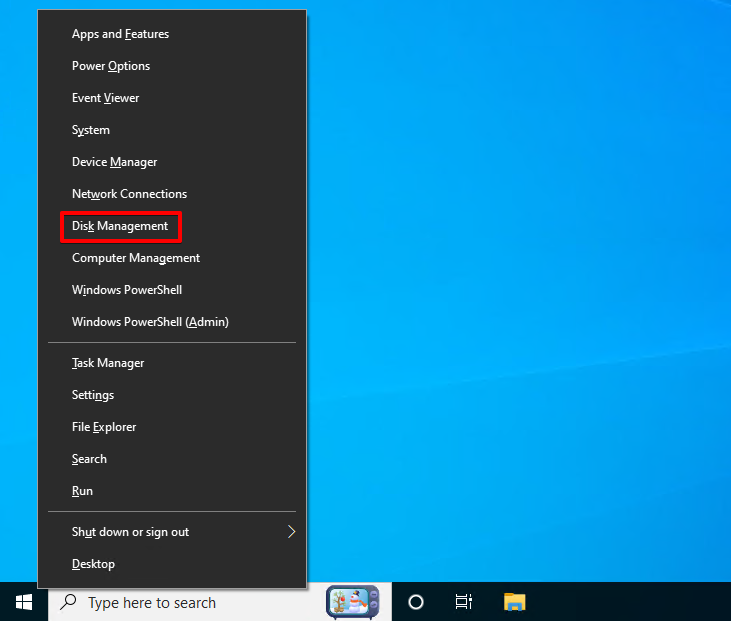
- Clique com o botão direito no volume do disco afetado e clique em Formatar.
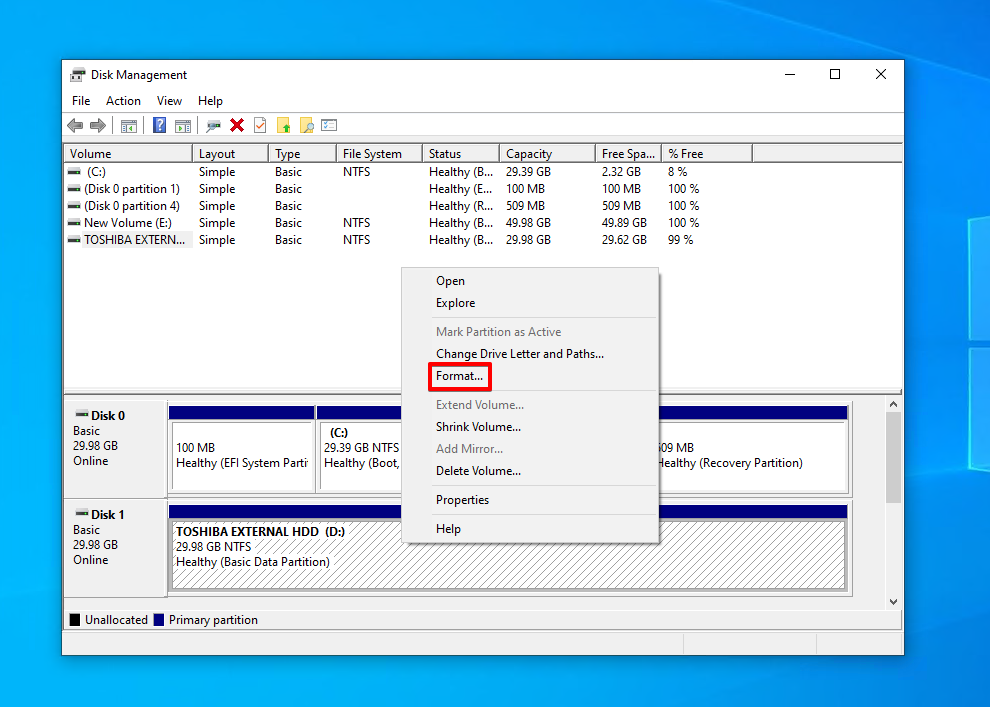
- Verifique se a opção Executar uma formatação rápida está selecionada, e então clique em OK.
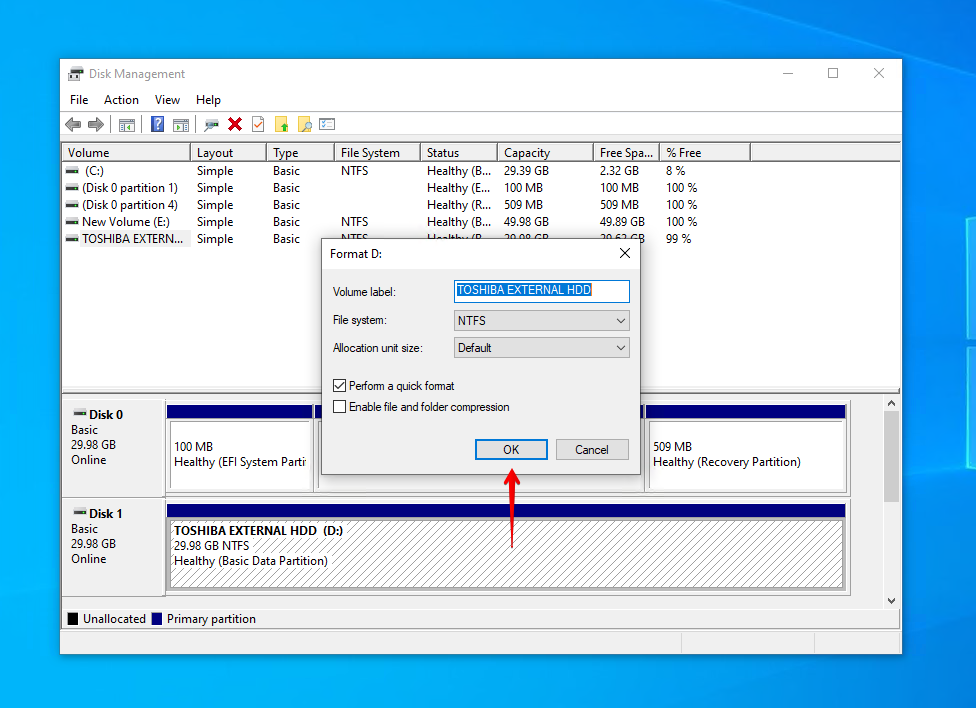
- Clique em OK.
Método 7: DiskPart
DiskPart é semelhante ao Gerenciamento de Disco. Ele permite controlar os drives do seu computador e fazer alterações neles. No entanto, por ser uma ferramenta de linha de comando, oferece mais controle para reparar seu drive se a estrutura do disco estiver corrompida e ilegível.
- Clique com o botão direito em Iniciar e clique em Windows PowerShell (Admin).

- Digite
diskparte pressione Enter.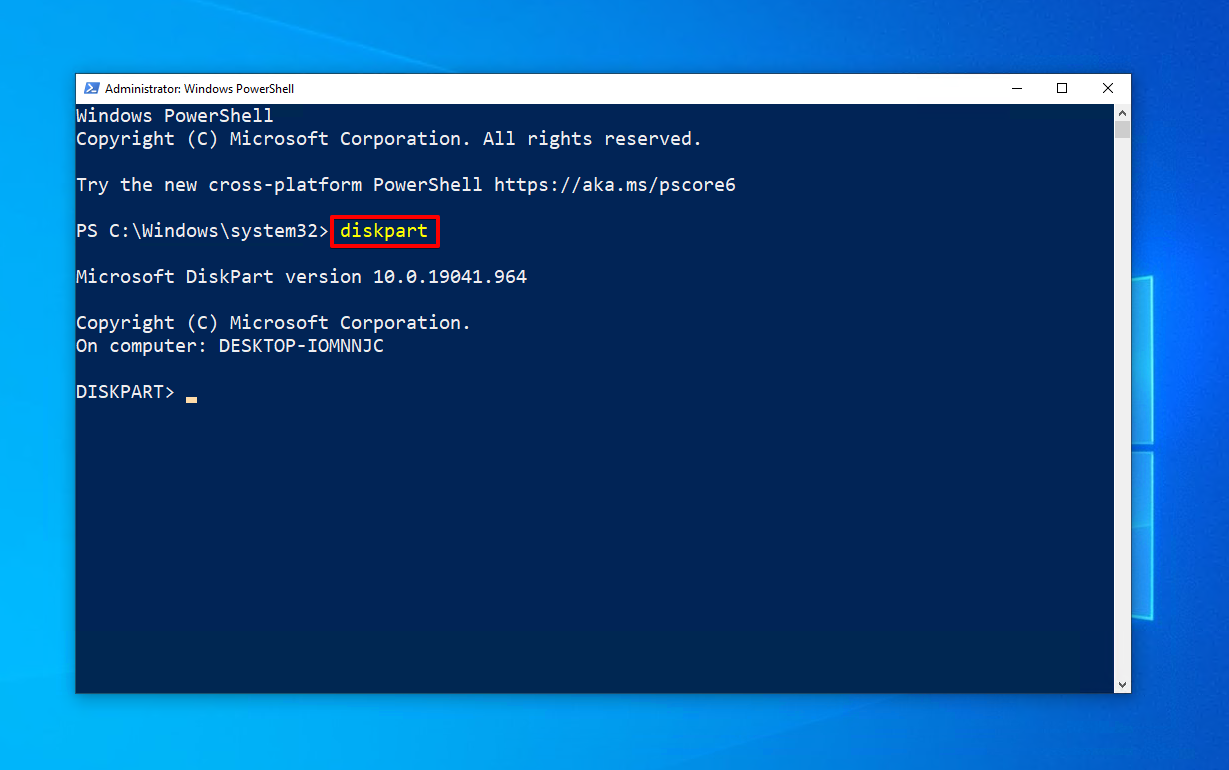
- Digite
list diske pressione Enter.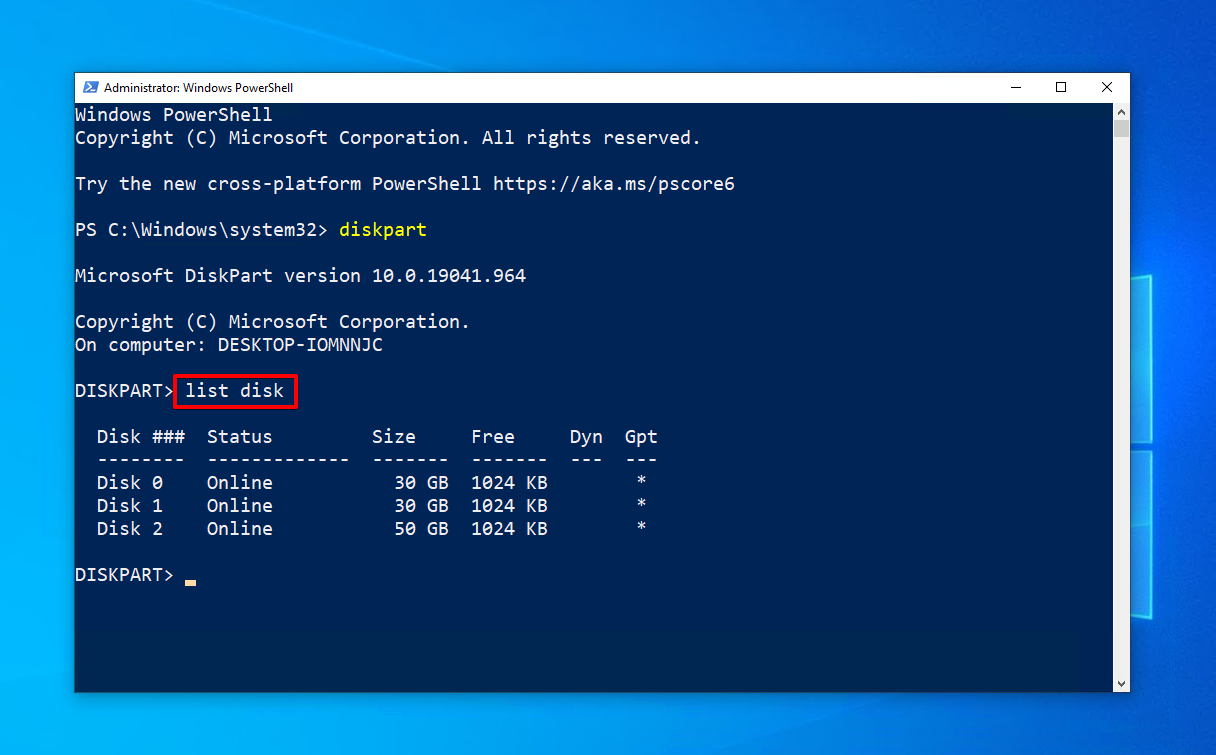
- Digite
select disk *. Substitua * pelo número do disco associado ao disco afetado. Pressione Enter.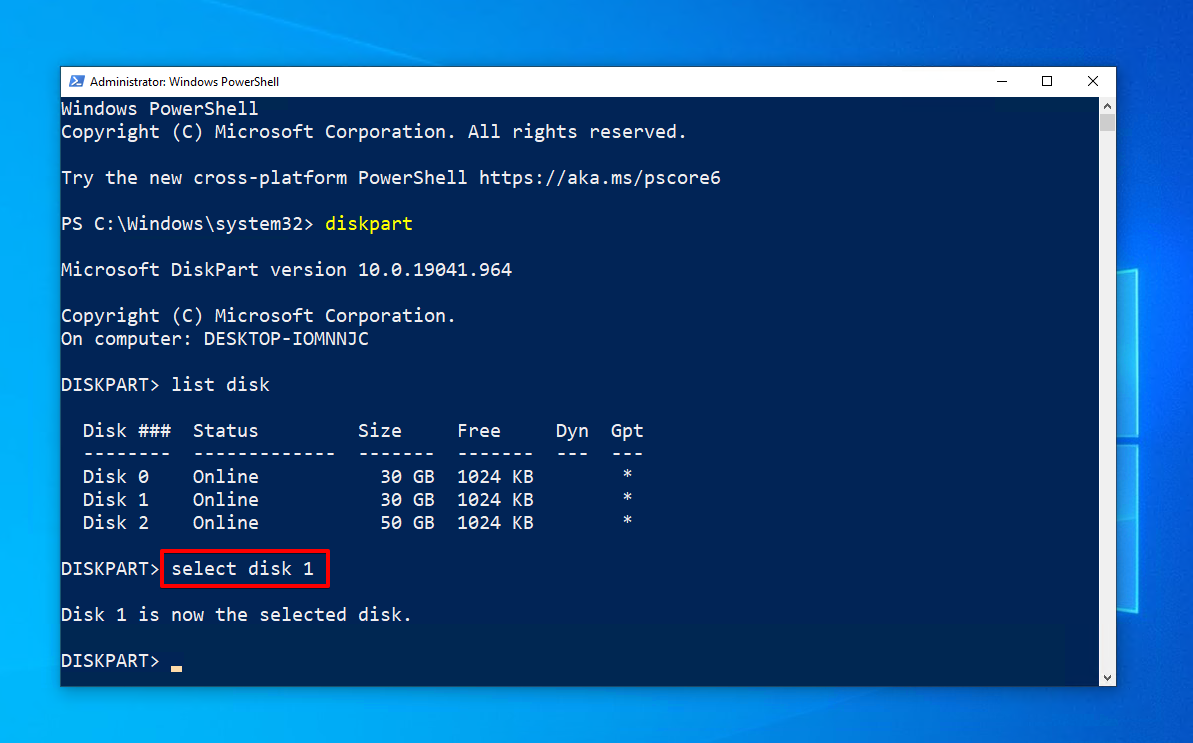
- Digite
cleane pressione Enter.
- Digite
create partition primarye pressione Enter.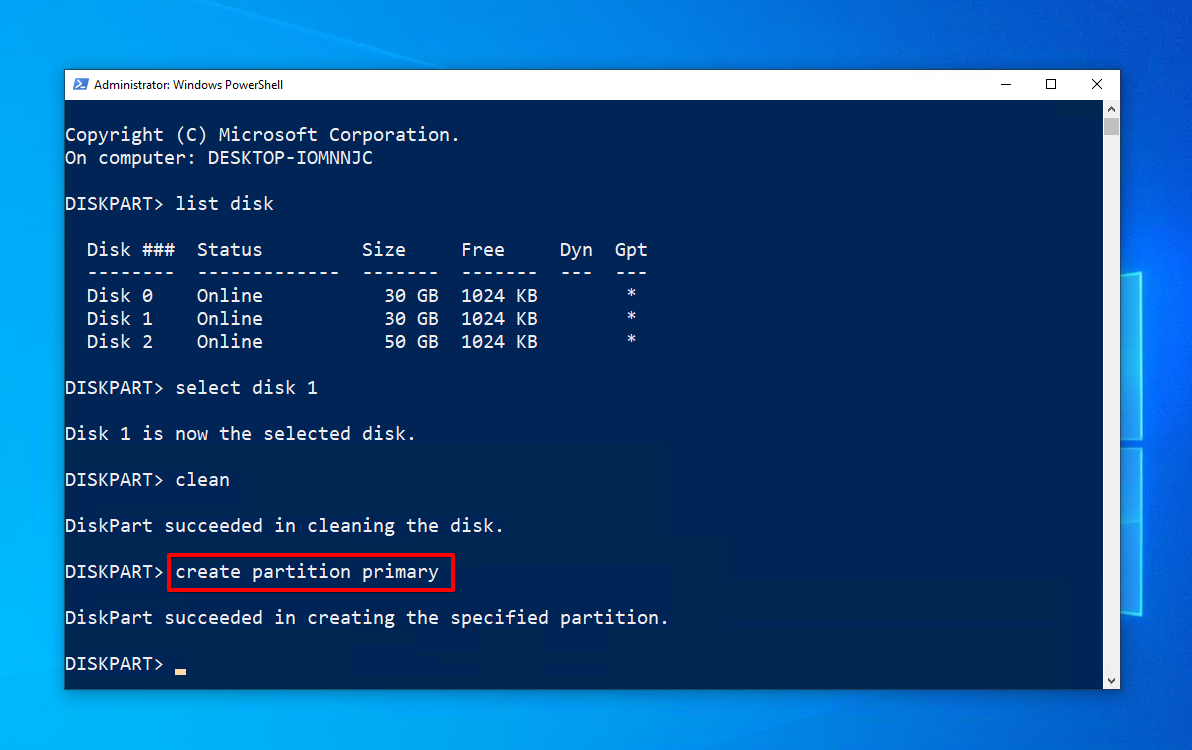
- Digite
activee pressione Enter.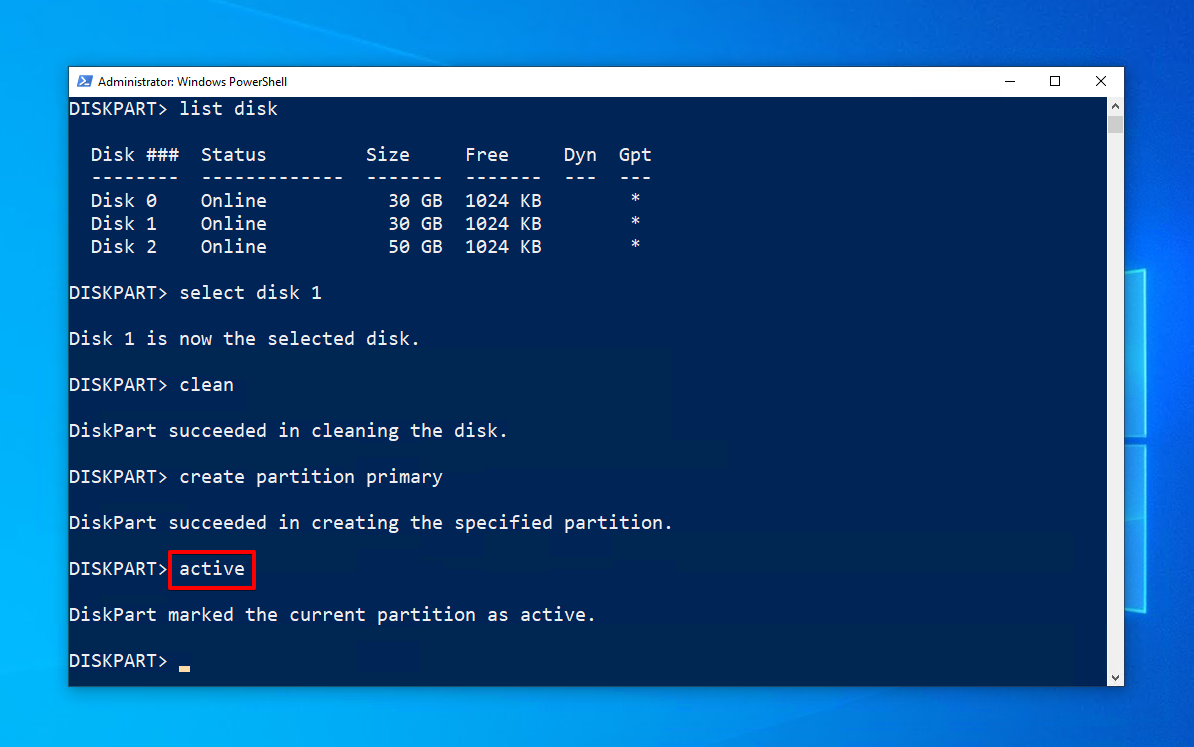
- Digite
select partition 1e pressione Enter.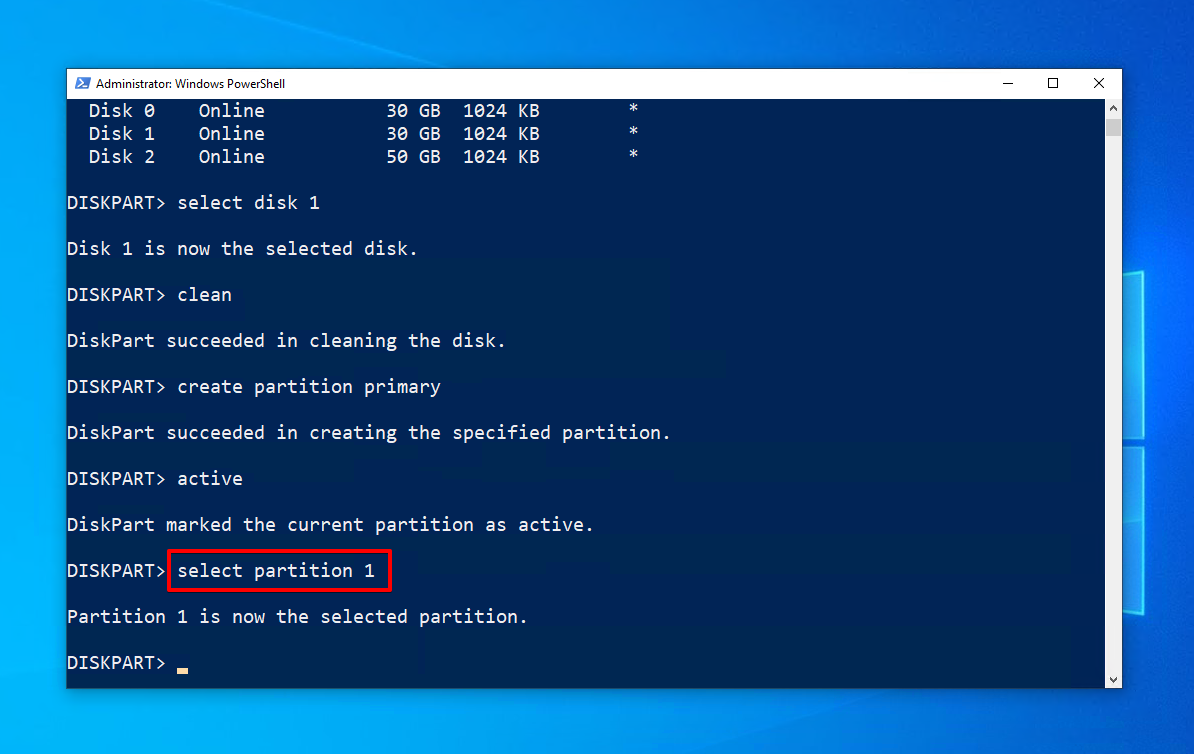
- Digite
format fs=ntfse pressione Enter.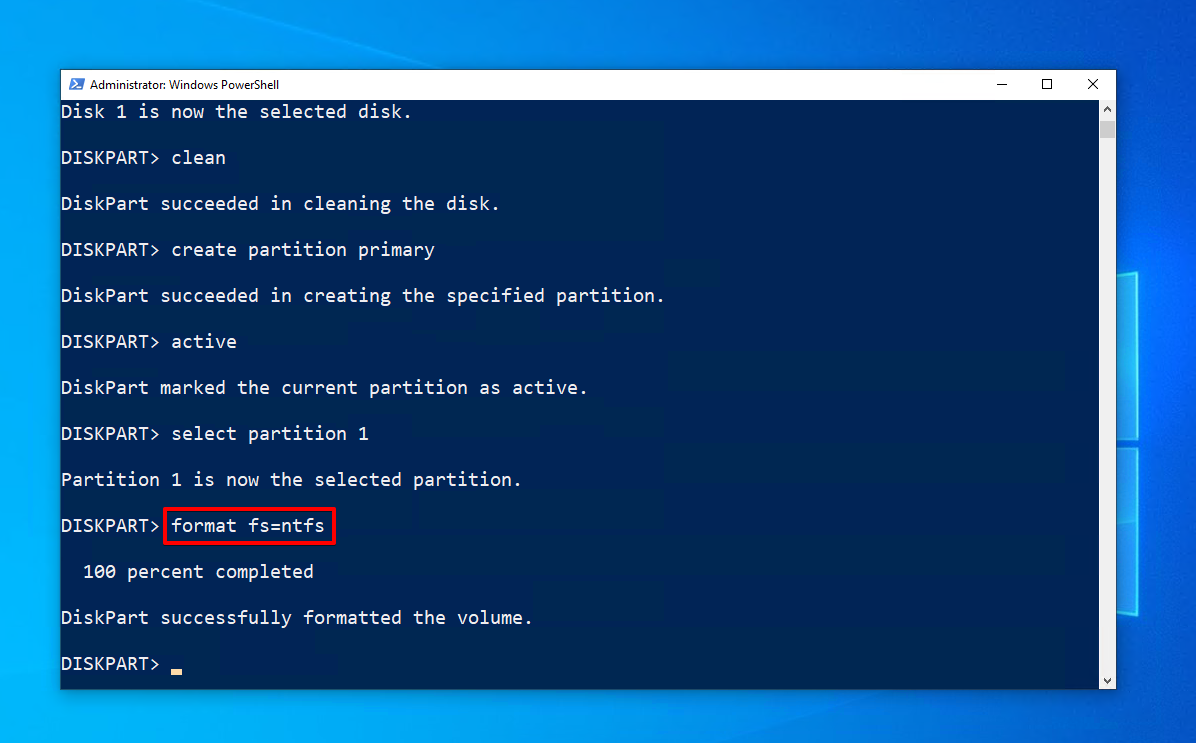
- Digite
assigne pressione Enter.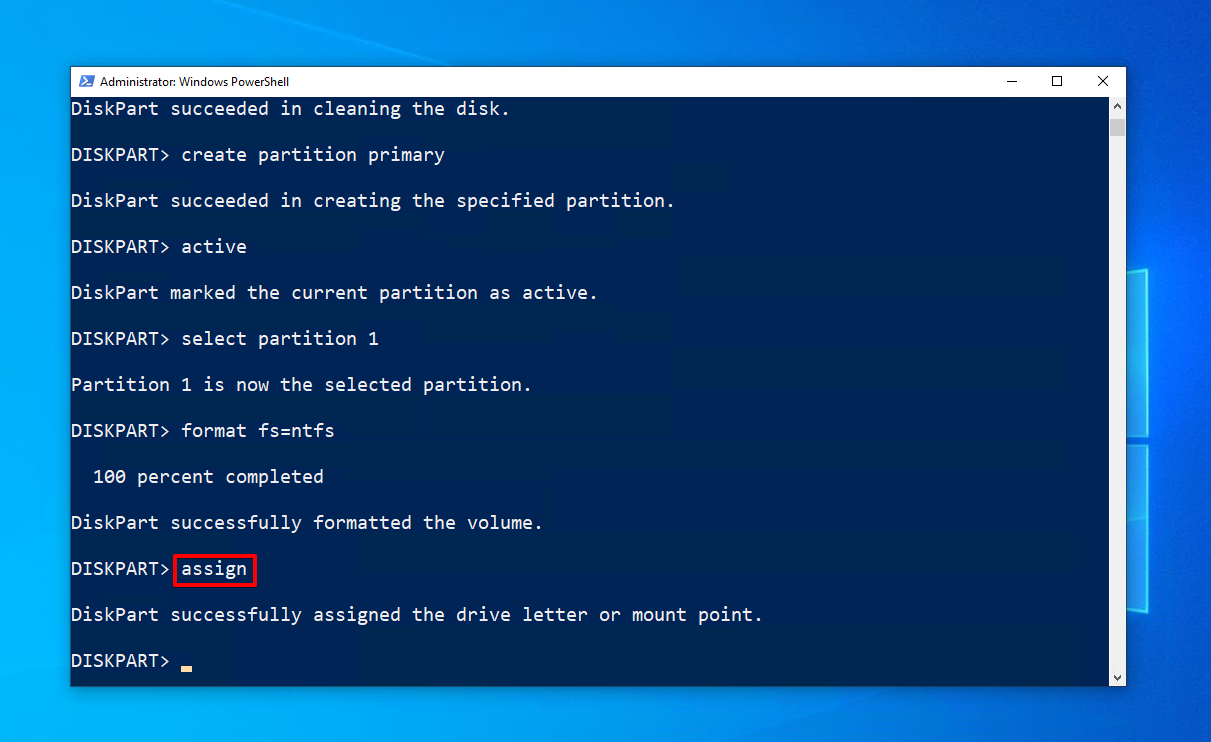
Como Recuperar Dados Perdidos do Disco Rígido
Uma vez que você corrigiu a estrutura do disco para que ela não esteja mais corrompida ou ilegível, vamos explorar como você pode recuperar quaisquer dados que foram perdidos no processo. Ferramentas de recuperação de dados são aplicações especializadas que podem vasculhar seu disco em busca de dados perdidos e restaurá-los. Para isso, recomendamos o Disk Drill Data Recovery. É fácil de usar e mais do que capaz de recuperar dados de quase qualquer situação de perda de dados.
Aqui está como você pode recuperar dados perdidos usando o Disk Drill:
- Baixe e instale o Disk Drill.
- Selecione o disco rígido e clique em Procurar dados perdidos.
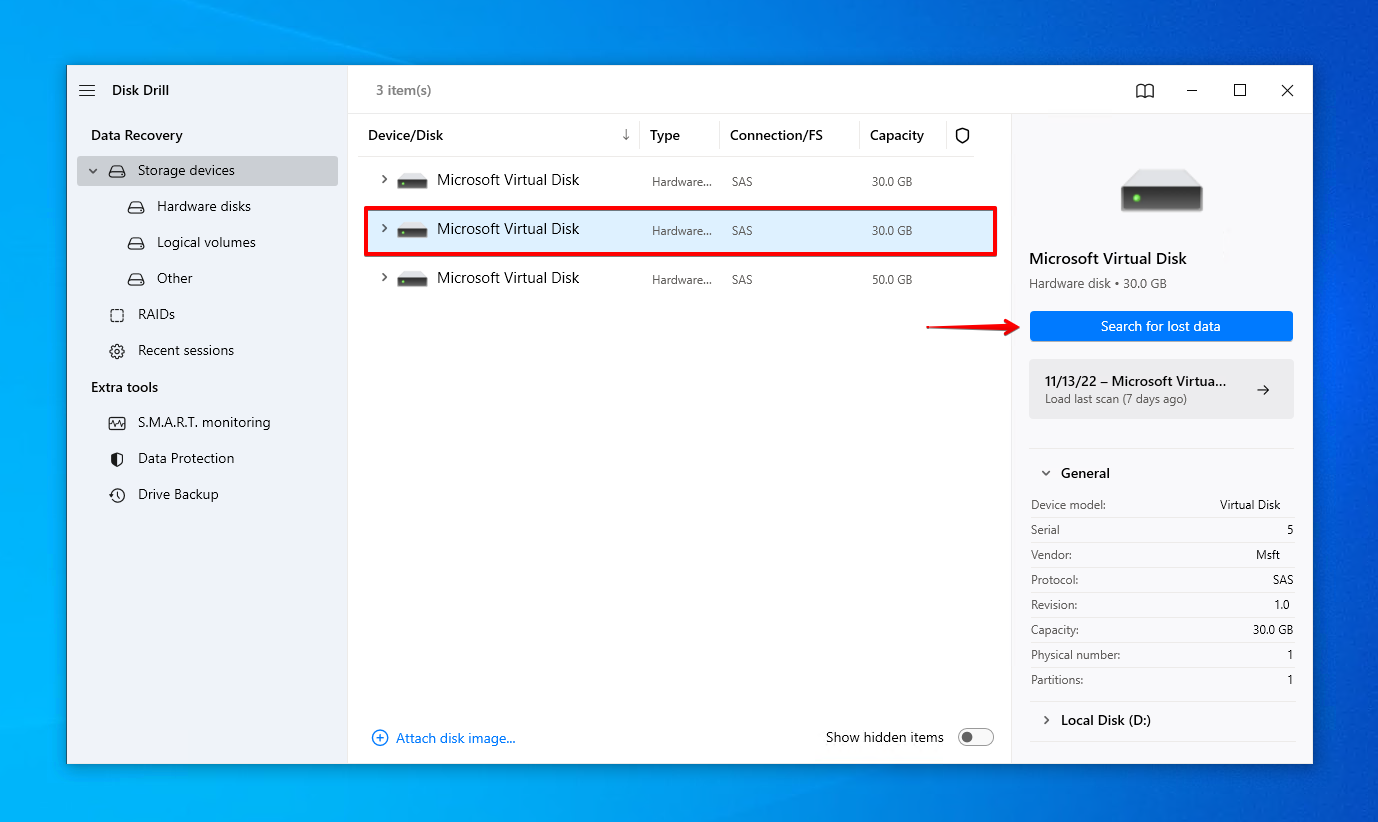
- Clique em Revisar itens encontrados quando a varredura estiver completa.

- Marque os arquivos que deseja recuperar. Use os botões de filtro e o painel de visualização para encontrar exatamente o que está procurando. Quando estiver pronto, clique em Recuperar.
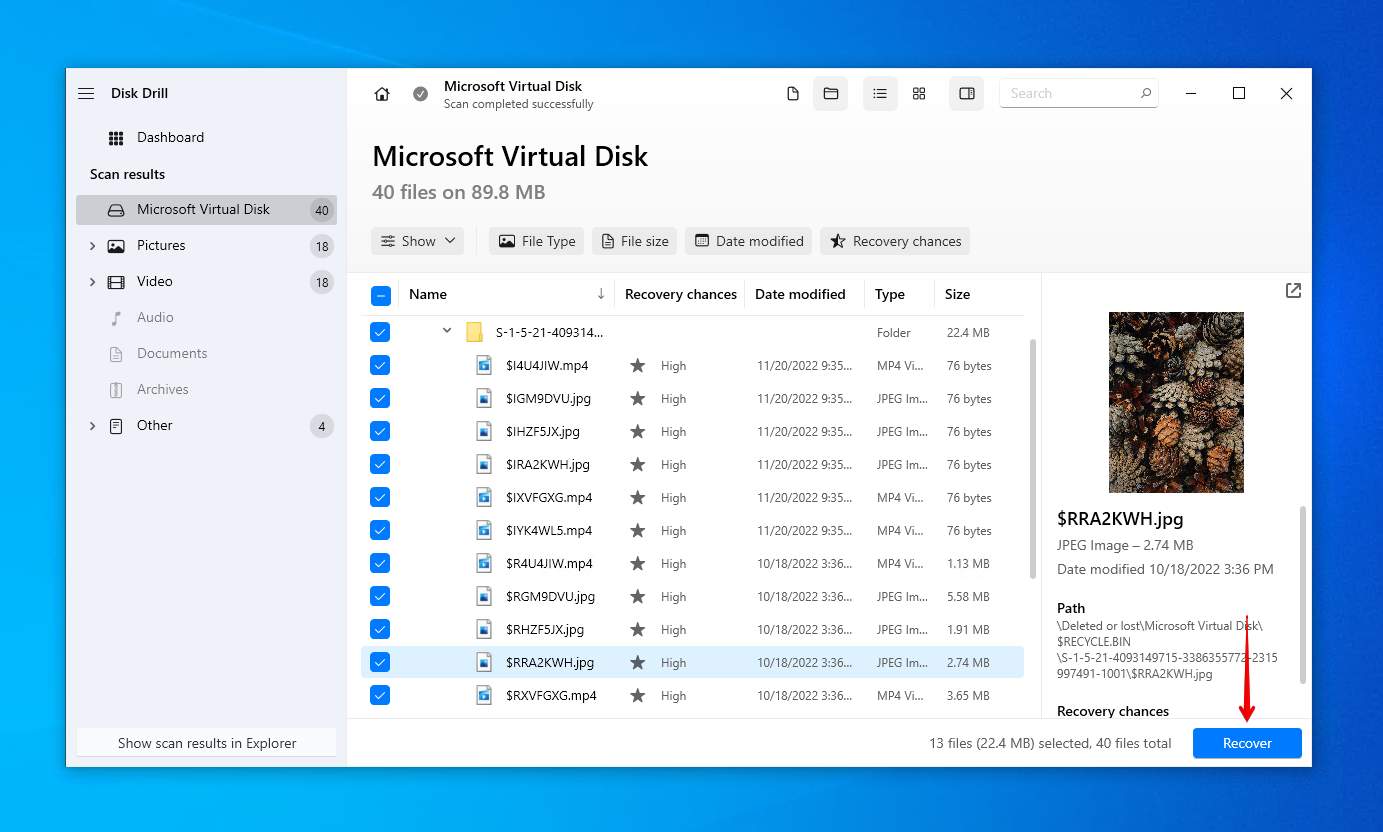
- Escolha um local de recuperação apropriado e então clique em Próximo.
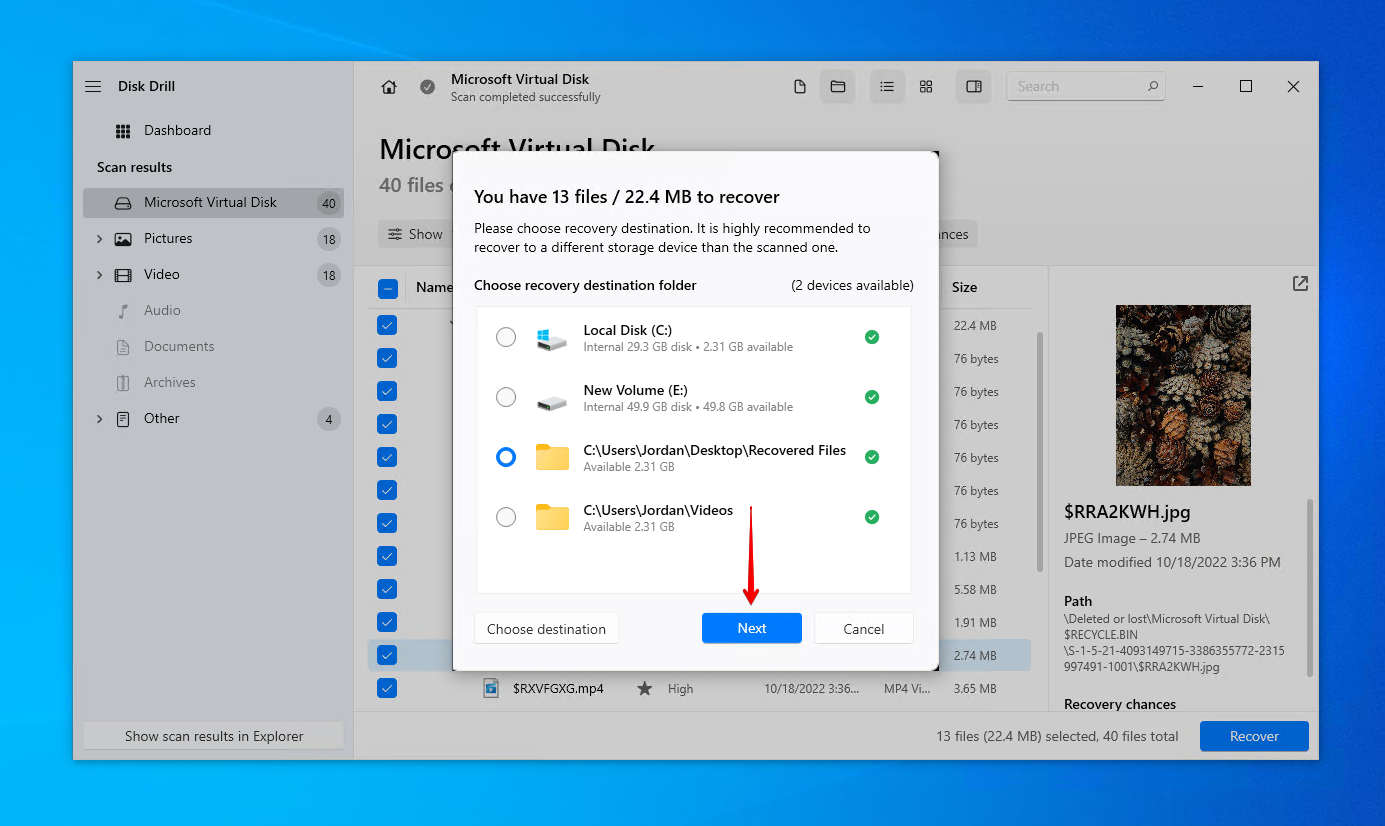
Conclusão
Quando a estrutura do seu disco está corrompida ou ilegível, você não conseguirá acessar nenhum dos dados armazenados. Você deve corrigi-la primeiro.
O CheckDisk pode ser usado para reparar o disco. Se isso não funcionar, tente escanear em busca de vírus, atualizar os drivers e também alterar a letra do disco. Se nenhuma dessas correções funcionar, você deve formatar o disco. Uma vez formatado, você pode então recuperar dados do disco rígido interno ou do disco rígido externo.




