 All hard disk drives rely on a complicated series of interconnected components, digital and physical, to read and store your data. One essential part of a hard drive is its disk structure, which determines where your data is stored and how it is accessed.
All hard disk drives rely on a complicated series of interconnected components, digital and physical, to read and store your data. One essential part of a hard drive is its disk structure, which determines where your data is stored and how it is accessed.
If the disk structure is corrupted and unreadable, you won’t be able to view any of your files. Read on to find out how you can fix it and restore access to your data.
What Is the Disk Structure
Your hard disk drive has two disk structures: physical and digital. The physical disk structure consists of tracks, geometrical sectors, and hard drive sectors. The logical disk structure consists of a file system, partitions, and a master boot record. The disk controller enables the two disk structure types to work together, allowing information to be stored and accessed.
Here are a few common reasons why a disk structure can become corrupted or unreadable:
| Cause | Description |
| 🛑 Read-write interruption | If a storage device isn’t ejected safely, delicate read-write processes can become interrupted and cause damage to essential system files. |
| 🗃️ File system corruption | Removing a device while data is being transferred can cause corruption to the file system and prevent the operating system from finding data. |
| 🔧 Driver problem | Corrupted or outdated drivers can prevent your storage device from communicating with the operating system. |
| 🦠 Viruses | Malware can attack almost any part of your system. If it has infected your hard drive, it may become inoperative. |
| 💥 Physical corruption | Physical damage can cause the disk motor to fail and prevent it from spinning. |
How to Fix Corrupted Disk Structure
The below methods will show you how to fix a corrupted disk structure on Windows.
Method 1: Reconnect the Drive
Removing the drive and reconnecting it may be all you need. For instance, if Windows says your external hard drive is corrupted and unreadable, it may be due to a loose or temperamental cable.
Should this not work, consider trying the drive in another machine too, as this may isolate the problem to your machine rather than your drive.
Method 2: CheckDisk (CHKDSK)
CheckDisk is a repair tool available using Command Prompt that’s able to repair logical and physical hard drive-related errors, including if your disk is corrupted and unreadable.
Here’s how you run CheckDisk:
- Right-click Start and click Windows PowerShell (Admin).

- Type
chkdsk *: /r. Replace * with your drive letter. Press Enter.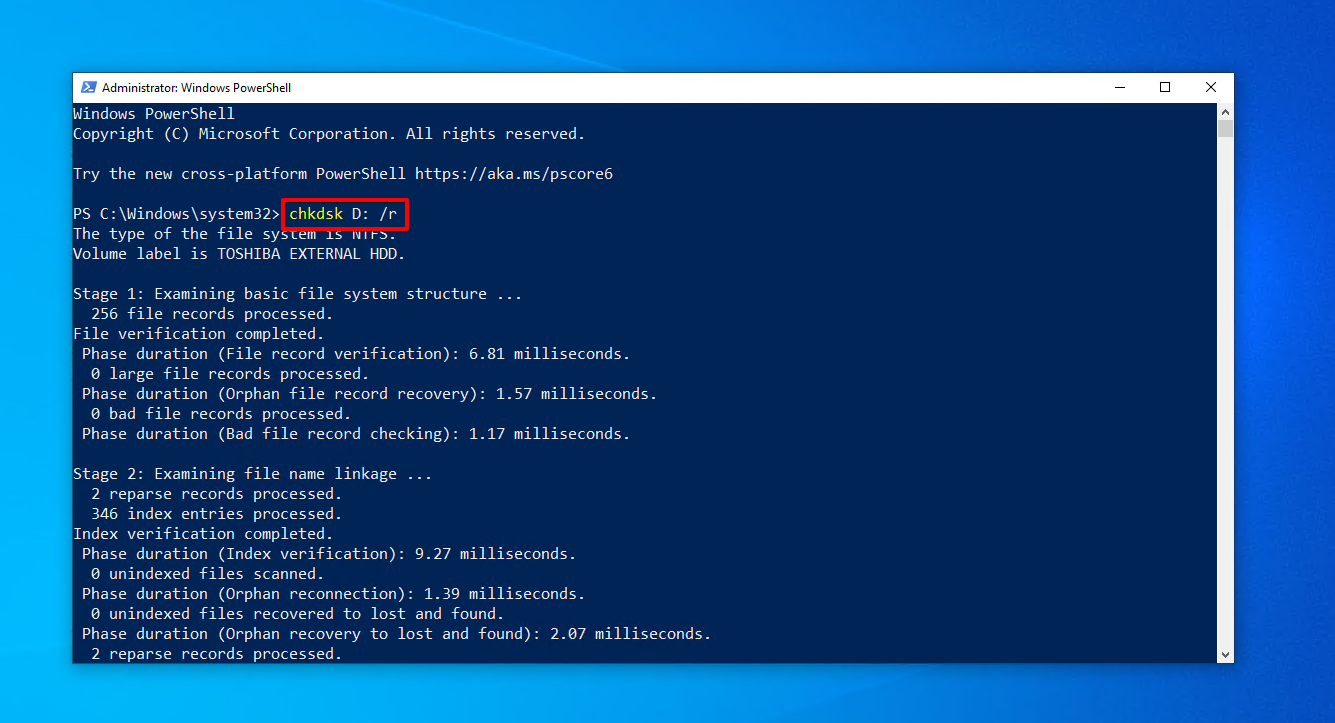
Method 3: Scan for Viruses
Viruses are the scourge of the digital world. If you’ve been unlucky enough to encounter a virus that has infected your hard drive, remove it using Windows Security, a full antivirus program that’s included with Windows 10 and 11.
- Open File Explorer. Right-click your drive and click Scan with Microsoft Defender. This will perform a quick scan. If you want to perform a more comprehensive scan, continue to the next step.

- Select Microsoft Defender Offline scan and click Scan now.
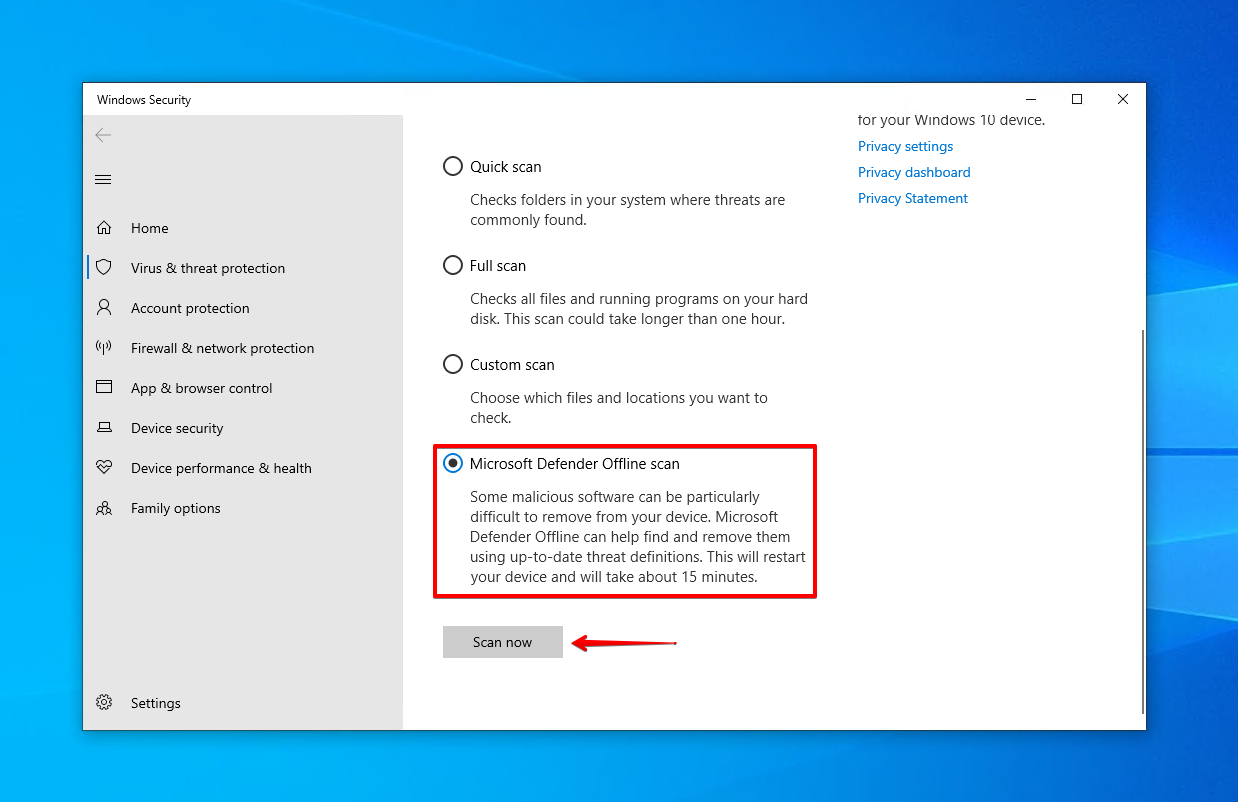
Method 4: Update the Drivers
The devices connected to your computer (internally and externally) require drivers to function properly. Drivers handle the communication between the physical device and your operating system. You must keep them updated and functional for your hard drive to work properly.
- Right-click Start and click Device Manager.

- Expand Disk drives. Right-click your drive and click Update driver.
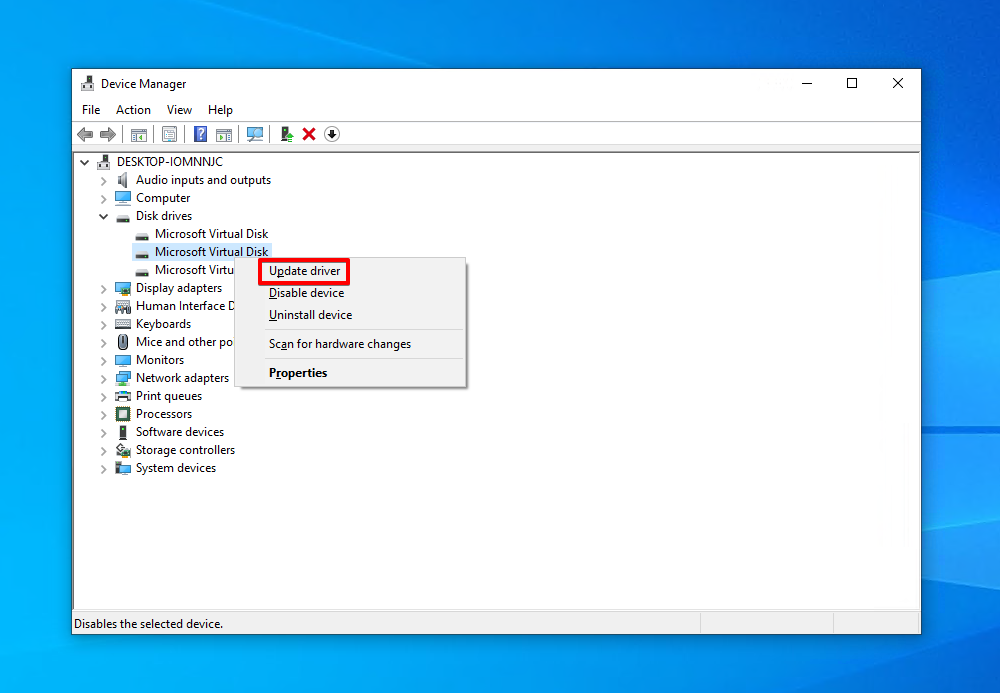
- Click Search automatically for drivers. Windows will automatically find the updated drivers and install them.
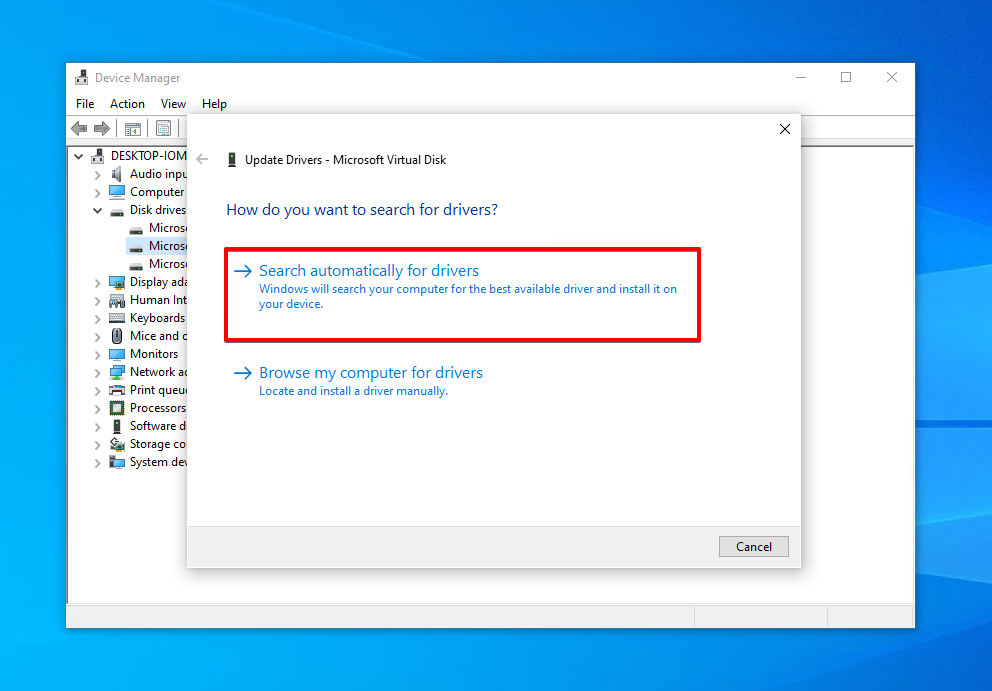
Method 5: Reinstall Drive in Device Manager
Just reconnecting the device may not be enough. If you reinstall the device using Device Manager, you’re practically telling your computer to set it up using its default settings. This won’t delete any data on it, but it will allow the device to install its system files again, overwriting any corrupted or damaged ones.
- Right-click Start and click Device Manager.

- Expand Disk drives. Right-click your drive and click Uninstall device.
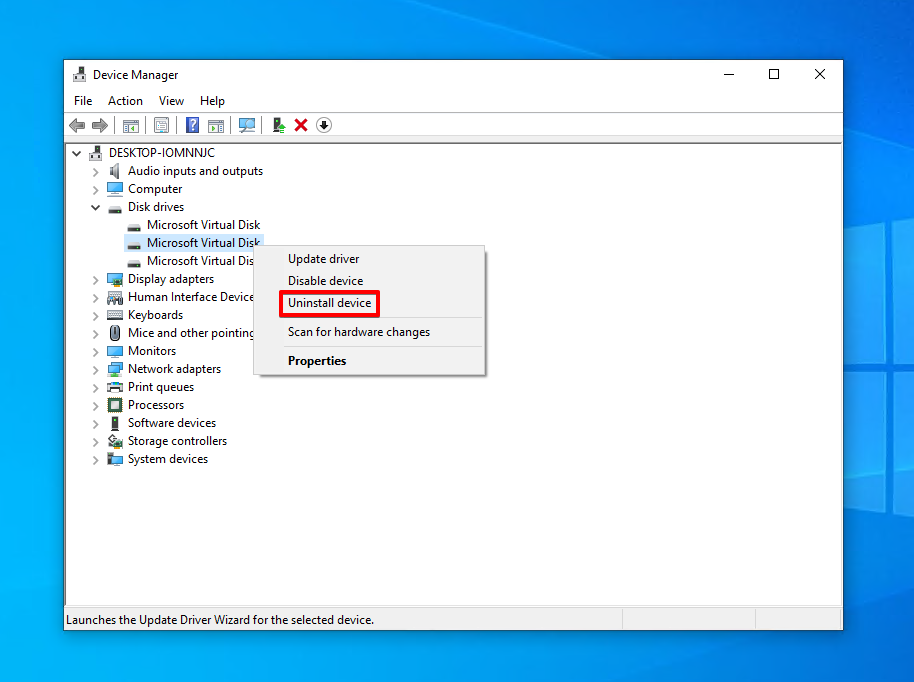
- Click Uninstall.
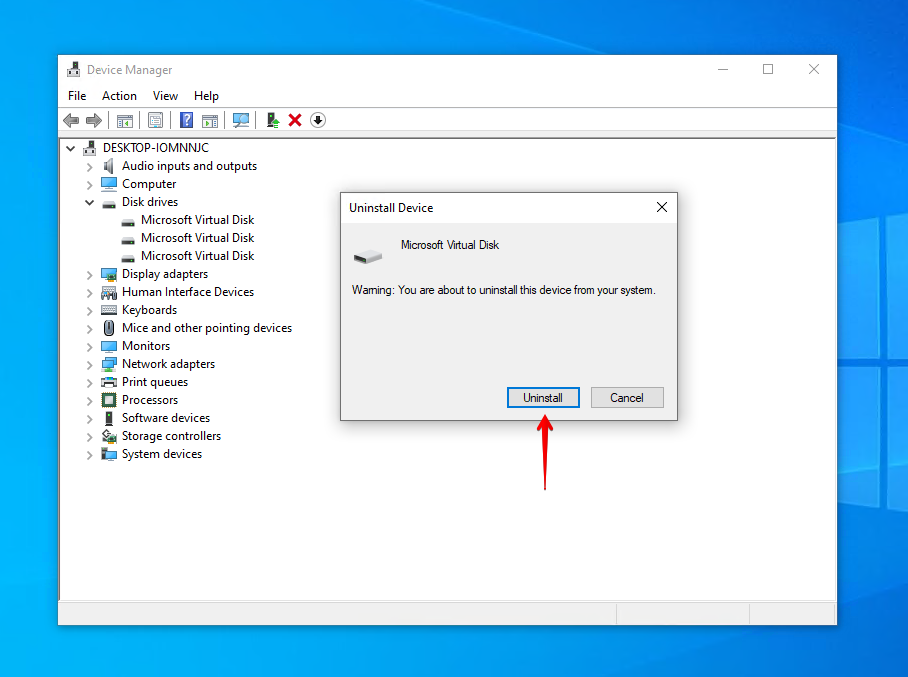
- Restart your computer. Or, if the drive is removable, disconnect it and then reconnect it.
Method 6: Formatting
When the file system structure on the disk is corrupted and unusable, formatting it with a new file system is often enough to fix the issue. Bear in mind that this is akin to a factory reset, so all of your data will be deleted in the process.
- Right-click Start and click Disk Management.
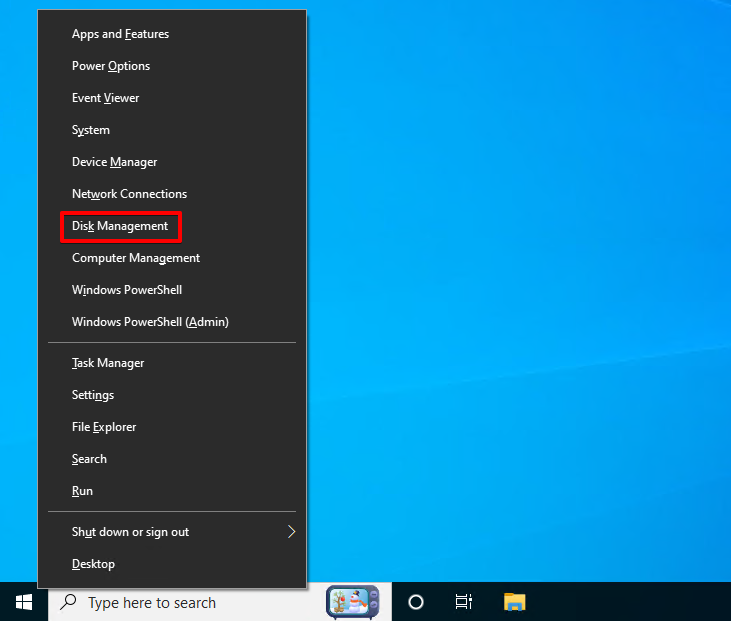
- Right-click the volume on the affected drive and click Format.
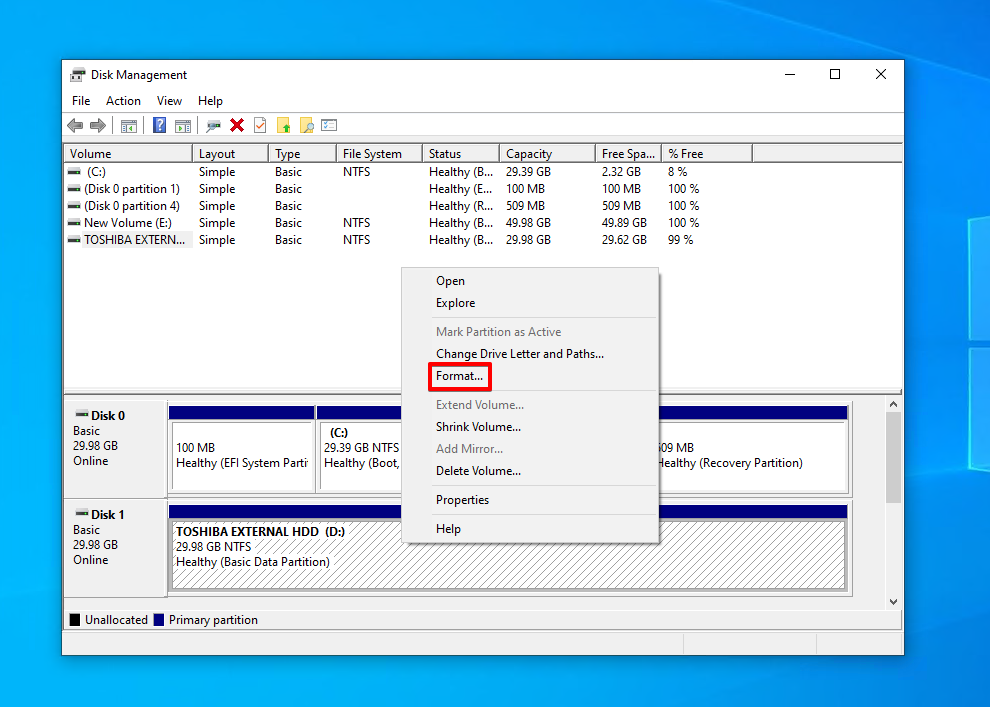
- Ensure Perform a quick format is selected, then click OK.
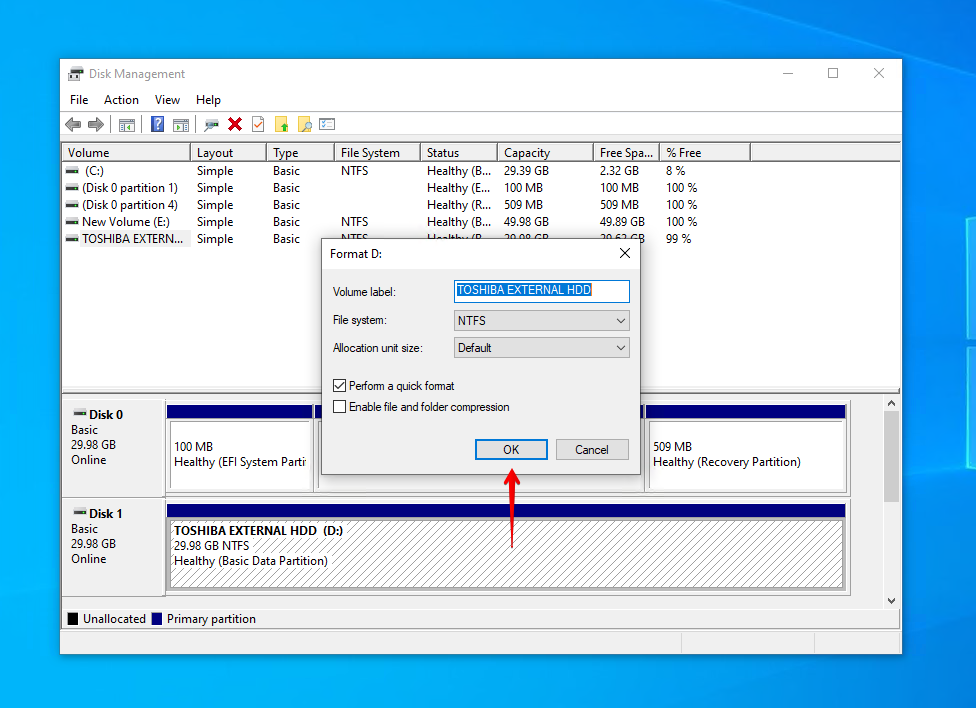
- Click OK.
Method 7: DiskPart
DiskPart is similar to Disk Management. It gives you control over your computer’s drives and allows you to make changes to them. However, seeing as it’s a command-line tool, it gives you more control over repairing your drive if the disk structure is corrupted and unreadable.
- Right-click Start and click Windows PowerShell (Admin).

- Type
diskpartand press Enter.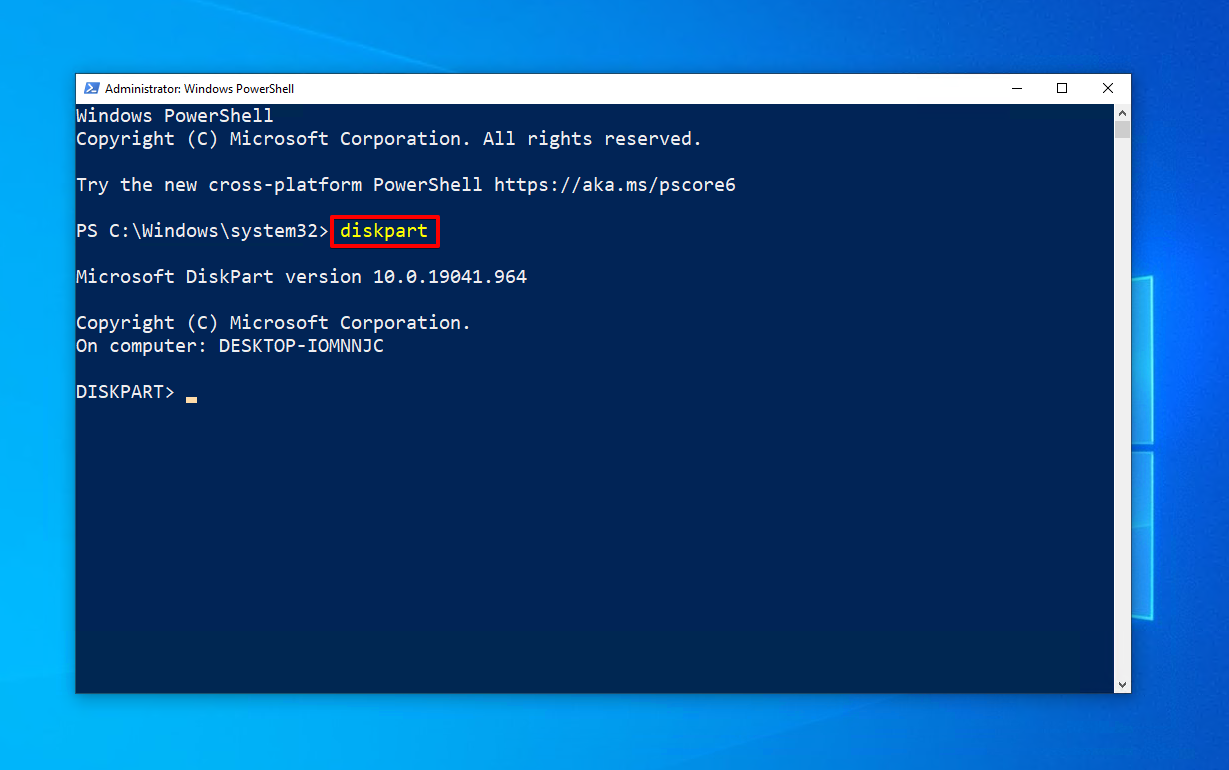
- Type
list diskand press Enter.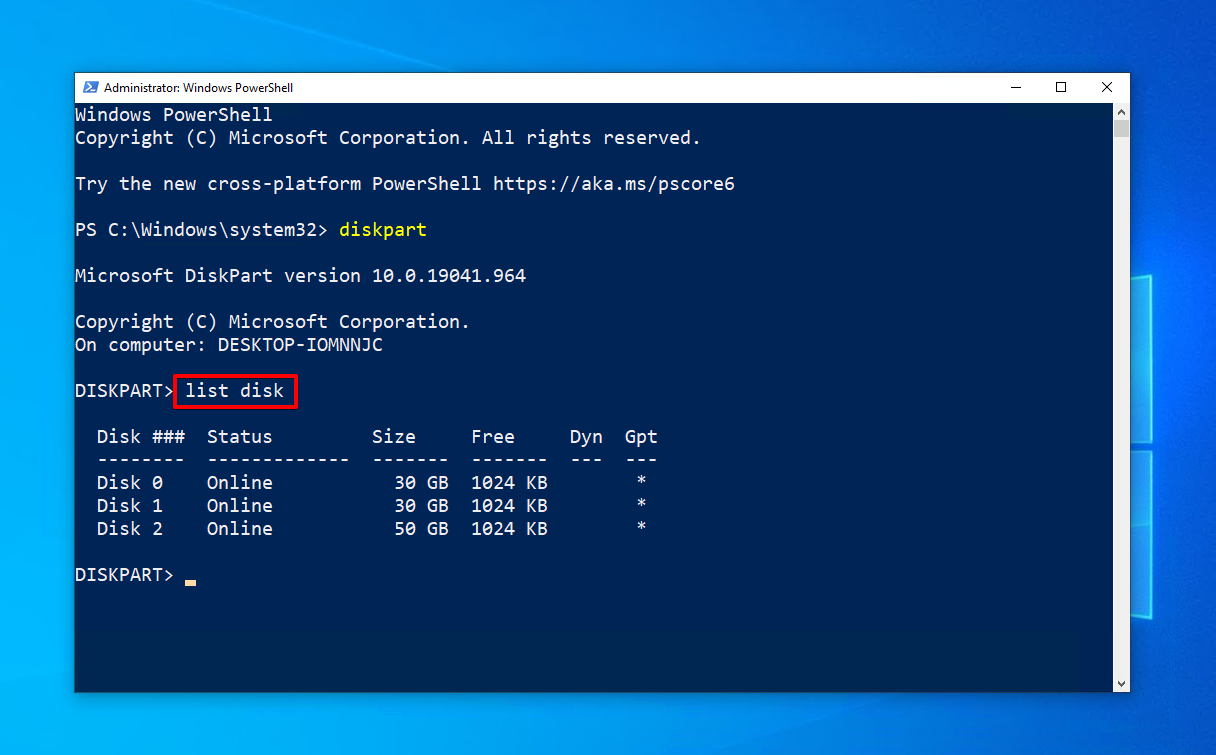
- Type
select disk *. Replace * with the disk number associated with the affected disk. Press Enter.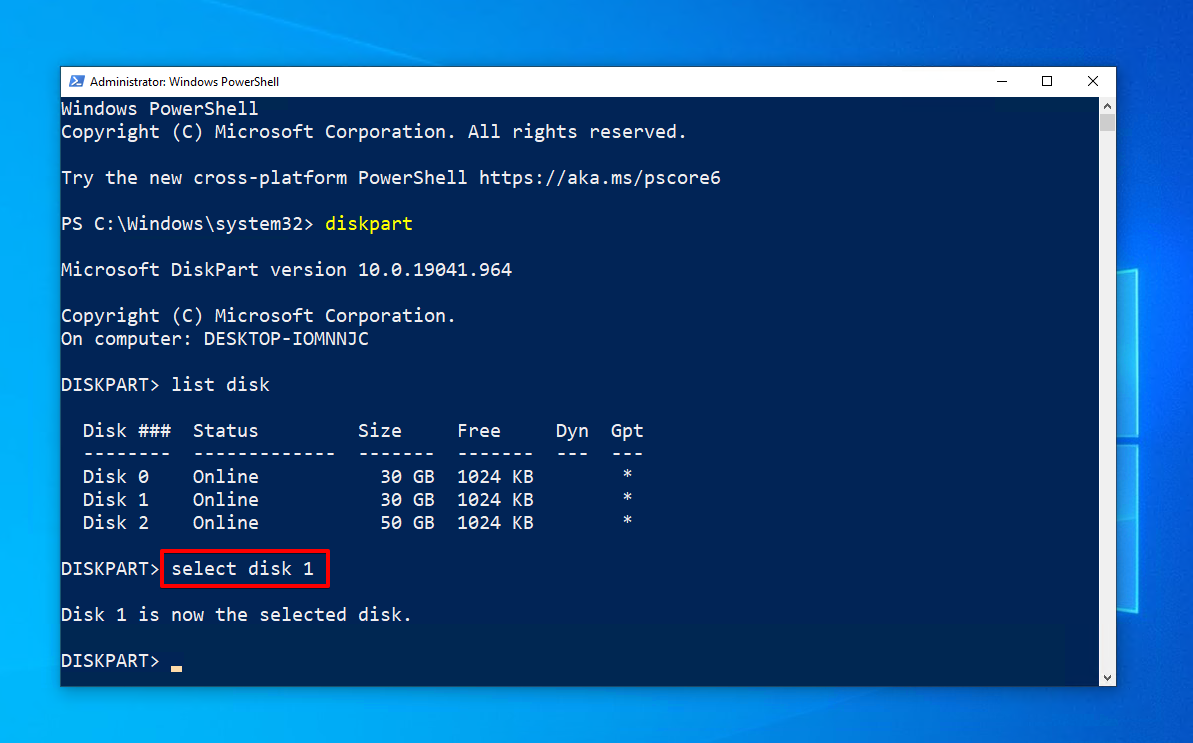
- Type
cleanand press Enter.
- Type
create partition primaryand press Enter.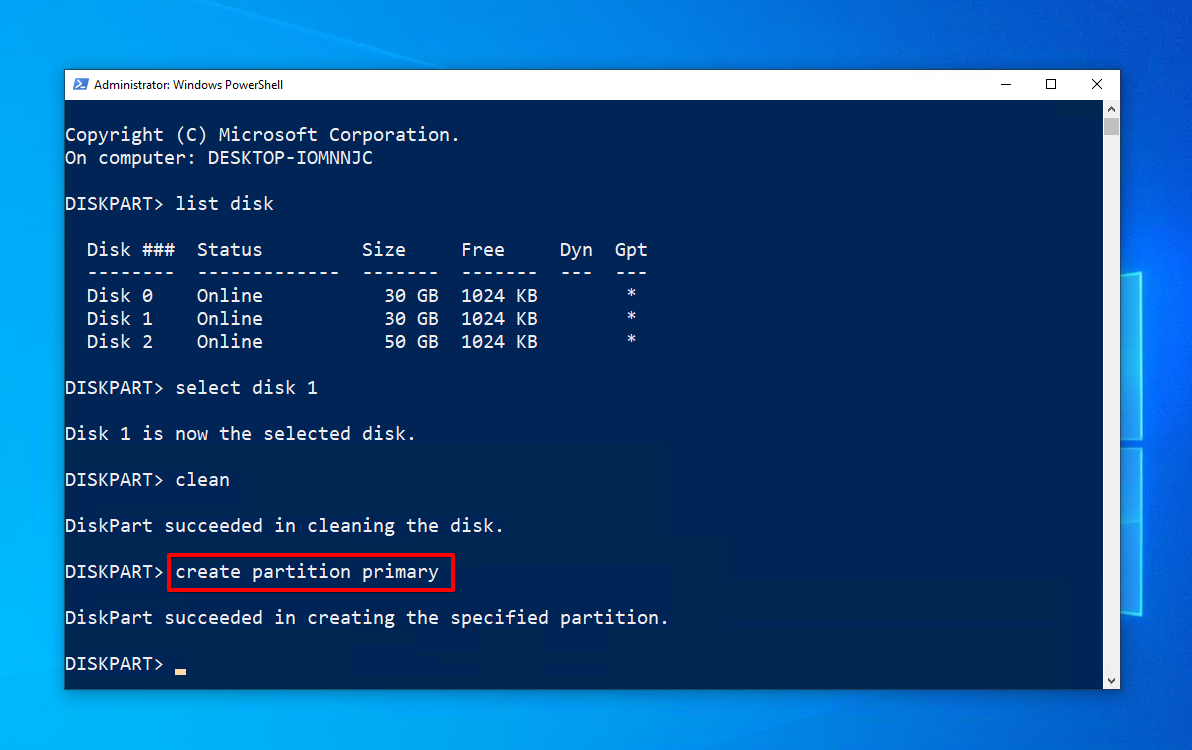
- Type
activeand press Enter.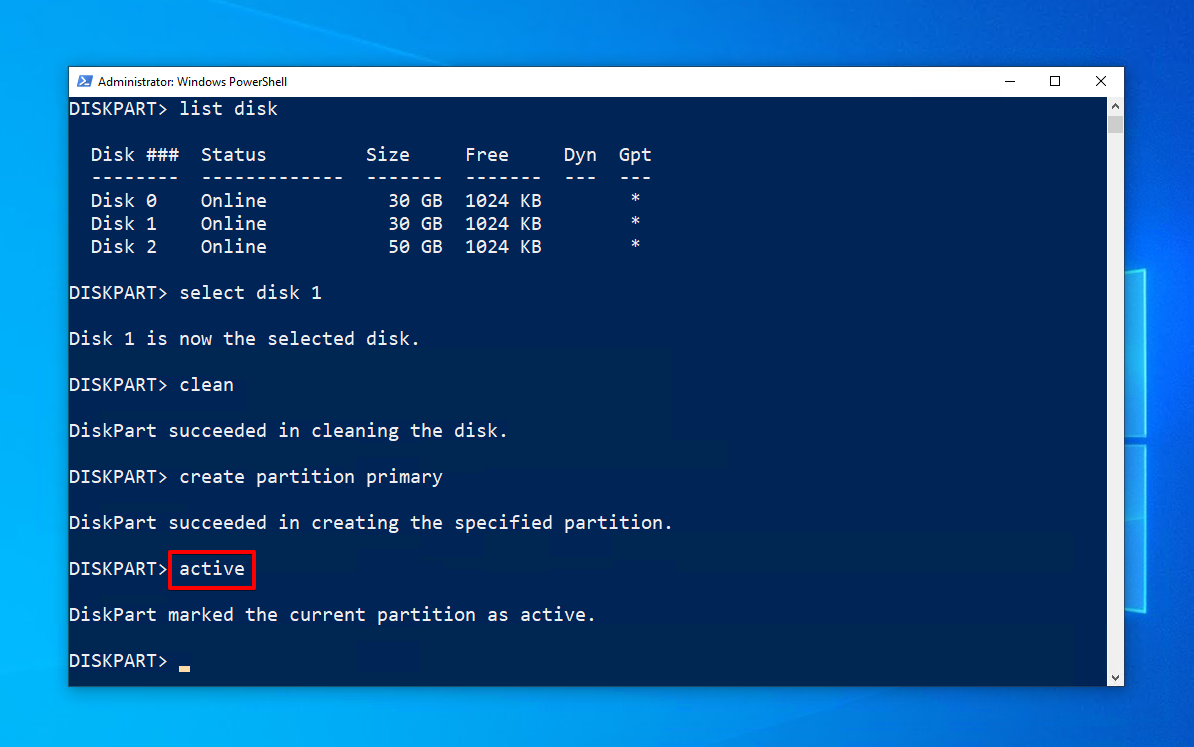
- Type
select partition 1and press Enter.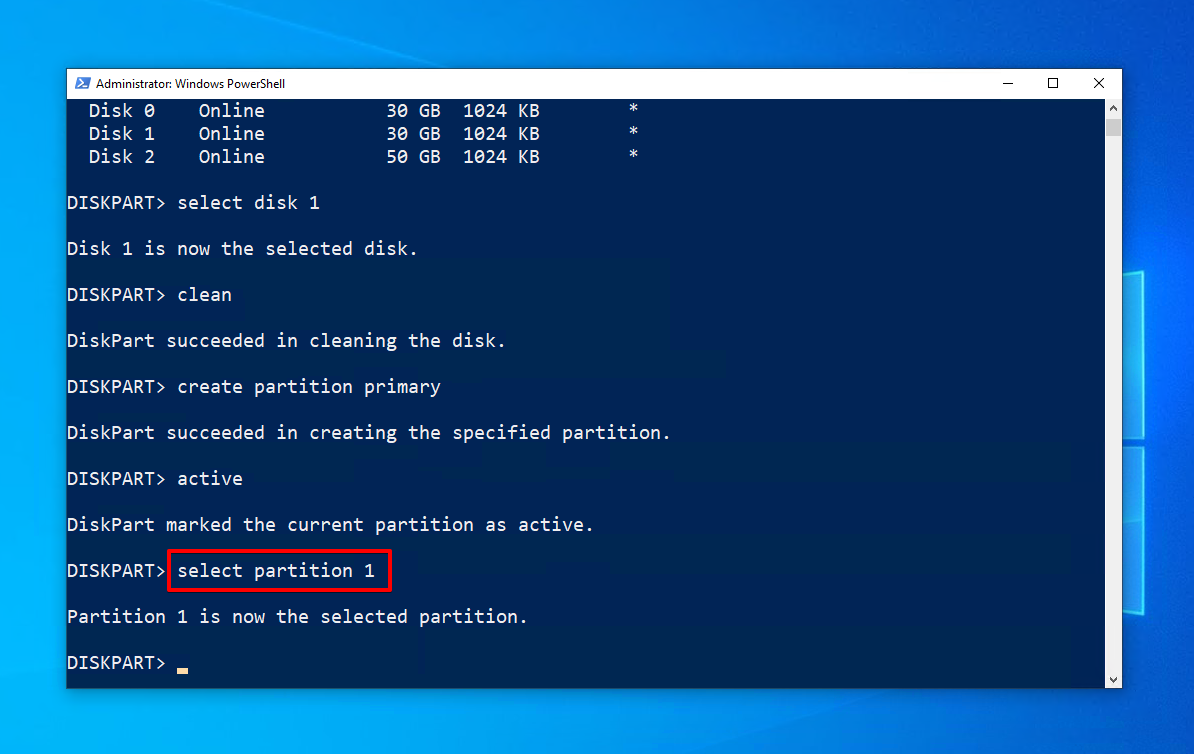
- Type
format fs=ntfsand press Enter.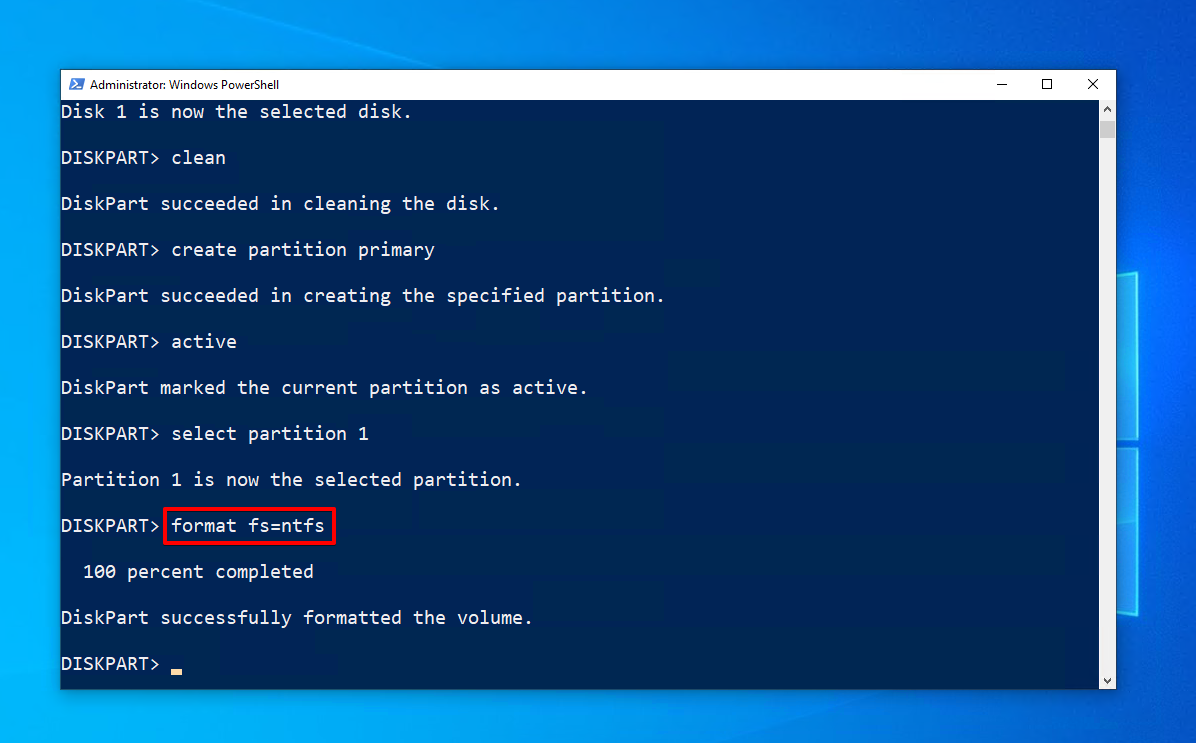
- Type
assignand press Enter.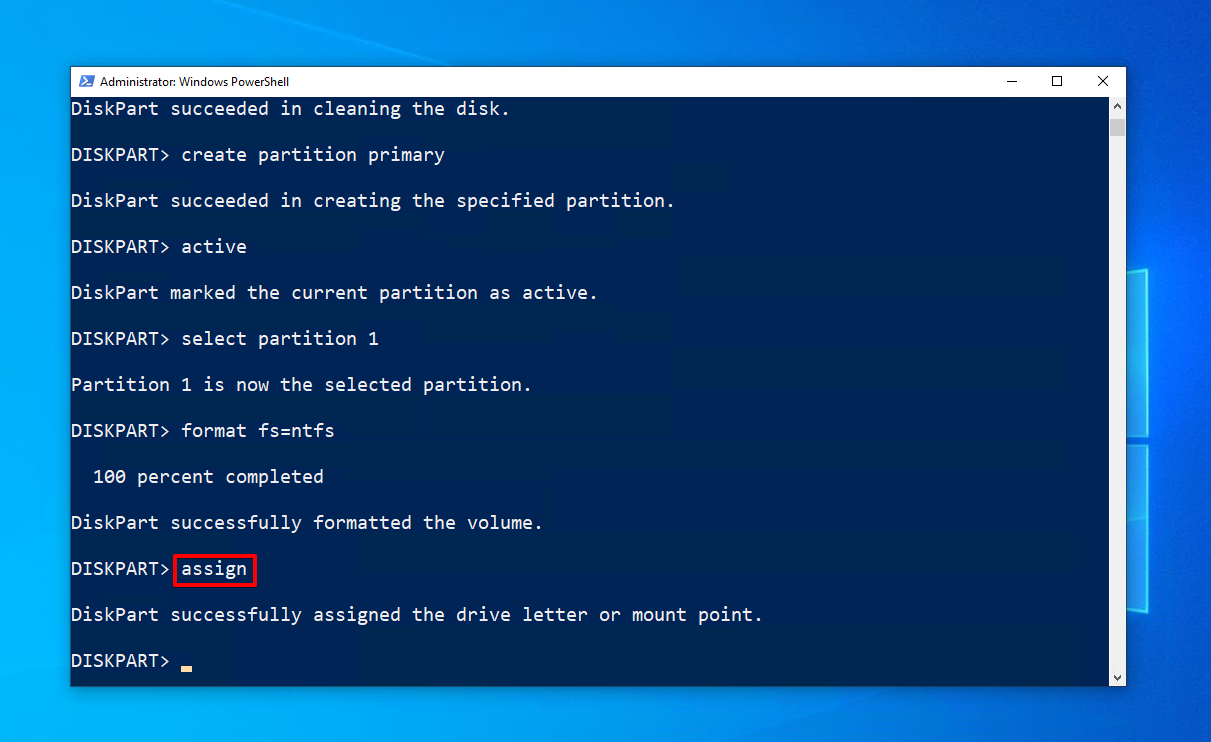
How to Recover Lost Data From the Hard Drive
Once you have fixed the disk structure so it is no longer corrupted or unreadable, let’s explore how you can recover any data that was lost in the process. Data recovery tools are specialized applications that can scan your drive for lost data and restore it. For this, we recommend Disk Drill Data Recovery. It’s easy to use and more than capable at recovering data from almost any data loss situation.
Here is how you can recover lost data using Disk Drill:
- Download and install Disk Drill.
- Select the hard drive and click Search for lost data.
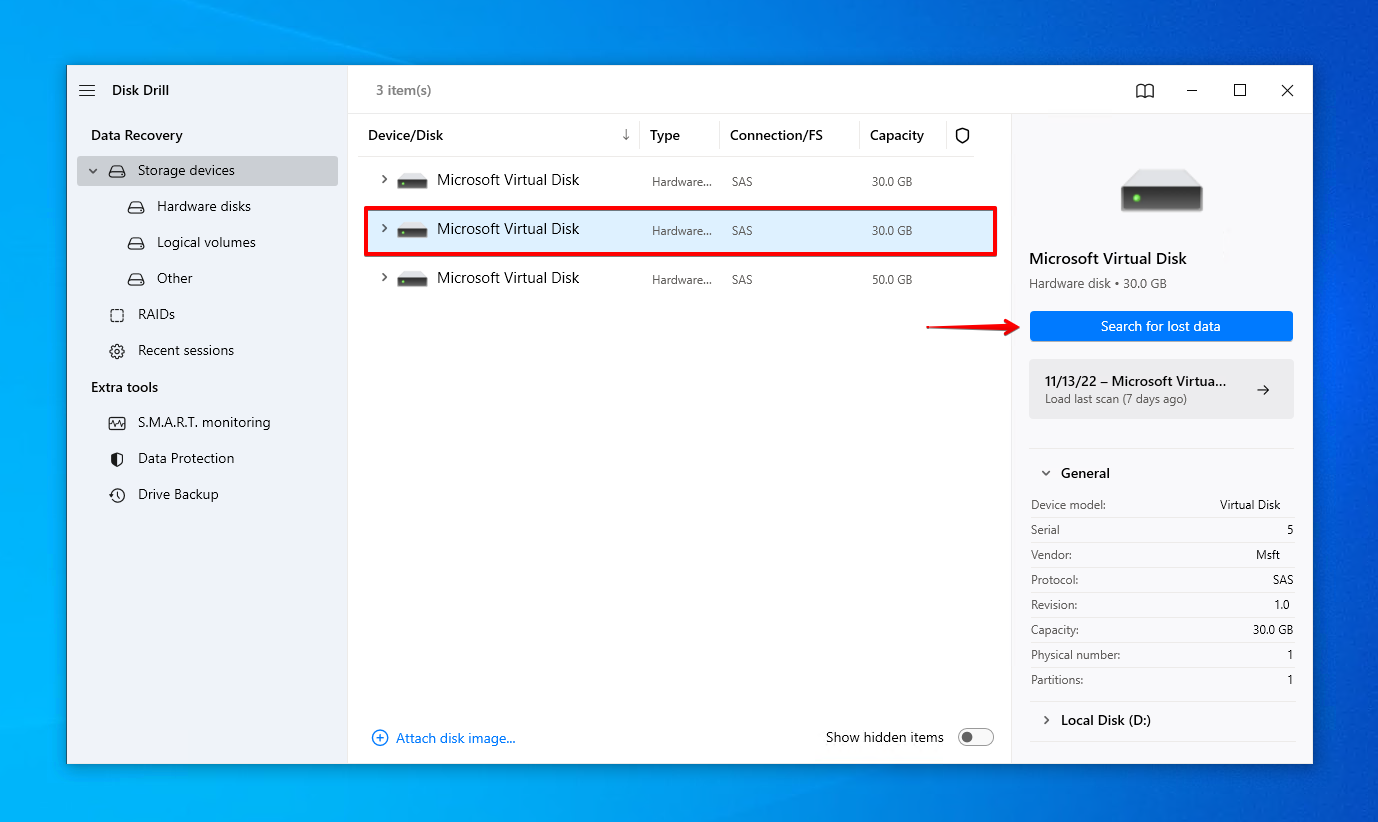
- Click Review found items when the scan is complete.

- Mark the files you want to recover. Use the filter buttons and preview panel to find exactly what you’re looking for. When ready, click Recover.
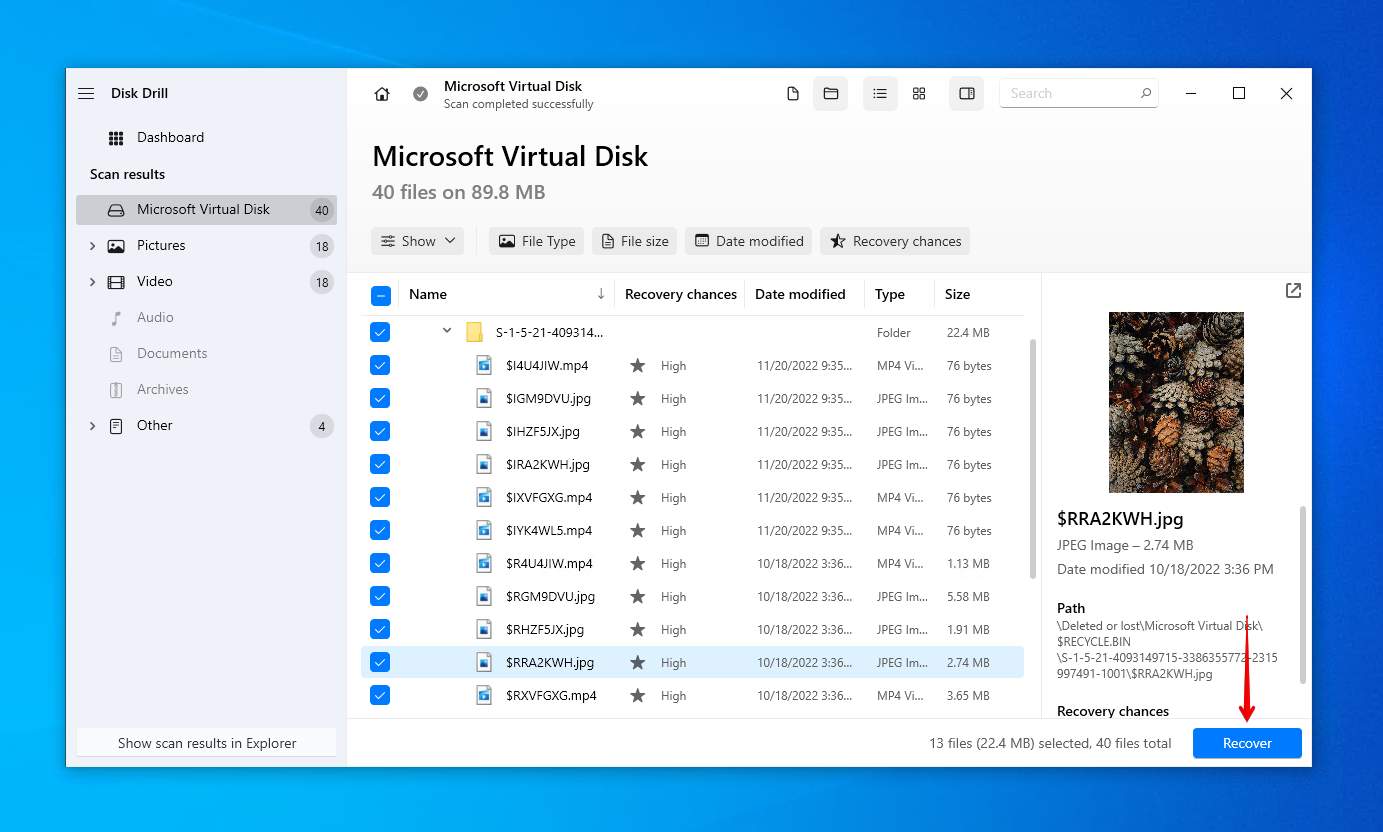
- Choose an appropriate recovery location, then click Next.
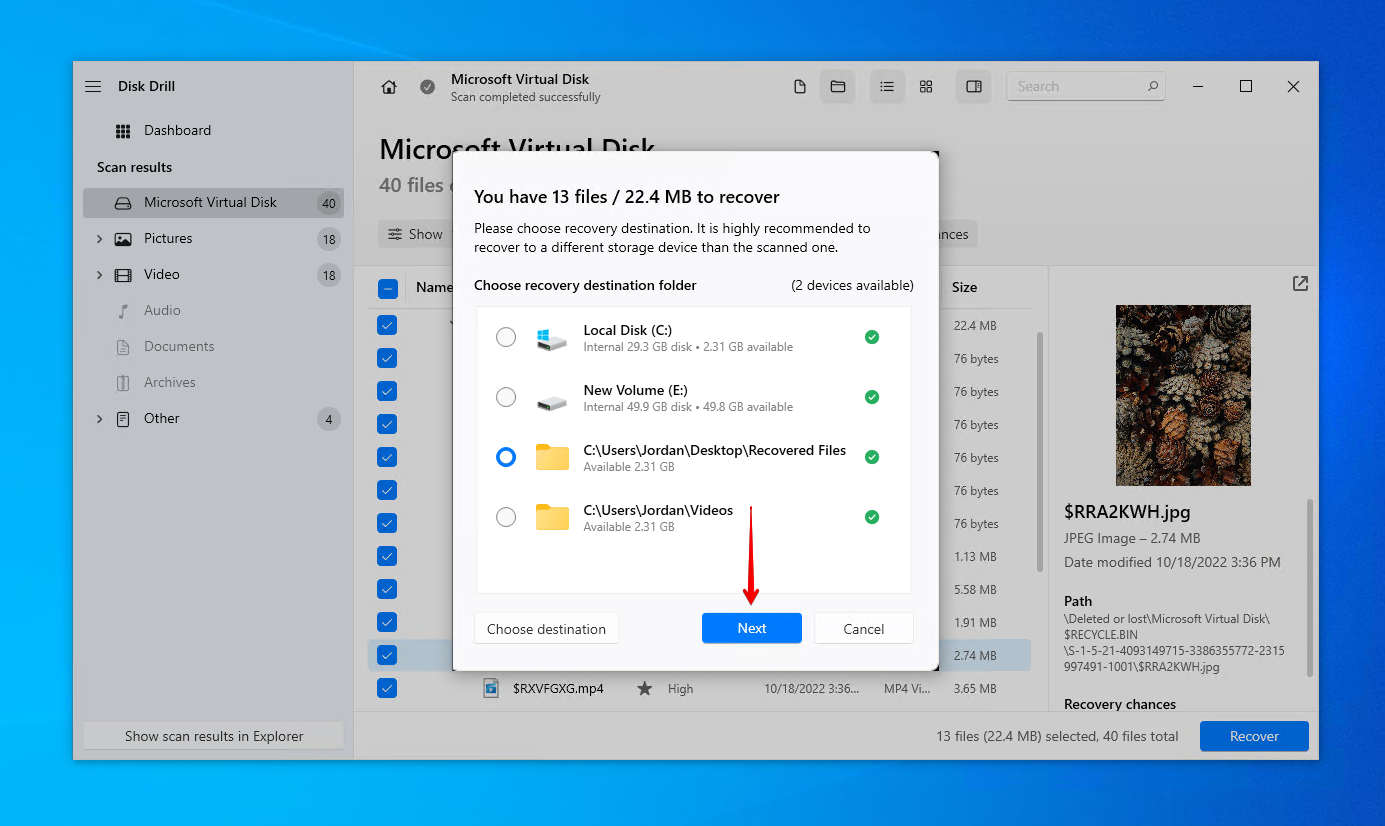
Conclusion
When your disk structure is corrupted or unreadable, you won’t be able to access any of the stored data. You must fix it first.
CheckDisk can be used to repair the drive. If this doesn’t work, try scanning for viruses, updating the drivers, and changing the drive letter too. Should none of these fixes work, you should format the drive instead. Once formatted, you can then recover data from the internal hard drive or external hard drive.




