 所有硬碟驅動器都依賴於一系列複雜的相互連接的零件,包括數字與物理部分,以讀取和儲存您的數據。硬碟驅動器的一個重要部分是其磁盘结构,它決定了您的數據存放的位置以及如何访问这些數據。
所有硬碟驅動器都依賴於一系列複雜的相互連接的零件,包括數字與物理部分,以讀取和儲存您的數據。硬碟驅動器的一個重要部分是其磁盘结构,它決定了您的數據存放的位置以及如何访问这些數據。
如果磁盤結構損壞且無法讀取,您將無法查看任何文件。請繼續閱讀以了解如何修復並恢復訪問您的數據。
什麼是磁盤結構
您的硬碟驅動器有兩種磁碟結構:物理和數位。 物理磁碟結構 包括磁軌、幾何扇區和硬碟扇區。 邏輯磁碟結構 包括檔案系統、分區和主開機記錄。 磁碟控制器 使這兩種磁碟結構類型能夠協同工作,容許資訊儲存及存取。
以下是幾個磁碟結構可能變得損壞或無法讀取的常見原因:
| 原因 | 描述 |
| 🛑 讀寫中斷 | 如果存儲設備沒有安全推出,細微的讀寫過程可能會被中斷並且損壞關鍵系統檔案。 |
| 🗃️ 文件系統損壞 | 在資料傳輸時移除設備可能會導致文件系統損壞,並阻止作業系統找到數據。 |
| 🔧 驅動問題 | 損壞或過期的驅動器可能會阻止您的存儲設備與作業系統通信。 |
| 🦠 病毒 | 惡意軟體可以攻擊系統的幾乎任何部分。如果它感染了您的硬盤,硬盤可能會變得無法操作。 |
| 💥 實體損壞 | 物理損壞可能導致磁盤馬達失效並阻止它旋轉。 |
如何修復損壞的磁碟結構
以下方法將向您展示如何在Windows上修復損壞的磁盤結構。
方法 1: 重新连接驱动器
拔除驅動器再重新連接可能就是你所需要的。例如,如果Windows說你的外接硬碟已損壞且無法讀取,這可能是因為數據線鬆動或接觸不良。
如果這樣做不起作用,也可以考慮在另一台機器上嘗試驅動器,這樣可能會將問題限定在您的機器上,而不是您的驅動器。
方法二: 磁盘检查(CHKDSK)
CheckDisk是一種透過命令提示字元可用的修復工具,能夠修復邏輯和物理硬碟相關錯誤,包括如果您的磁碟已損壞且無法讀取。
以下是你如何運行CheckDisk:
- 右键点击 开始 并且点击 Windows PowerShell(管理员)。

- 输入
chkdsk *: /r。将 * 替换成您的磁盘盘符。按下 Enter。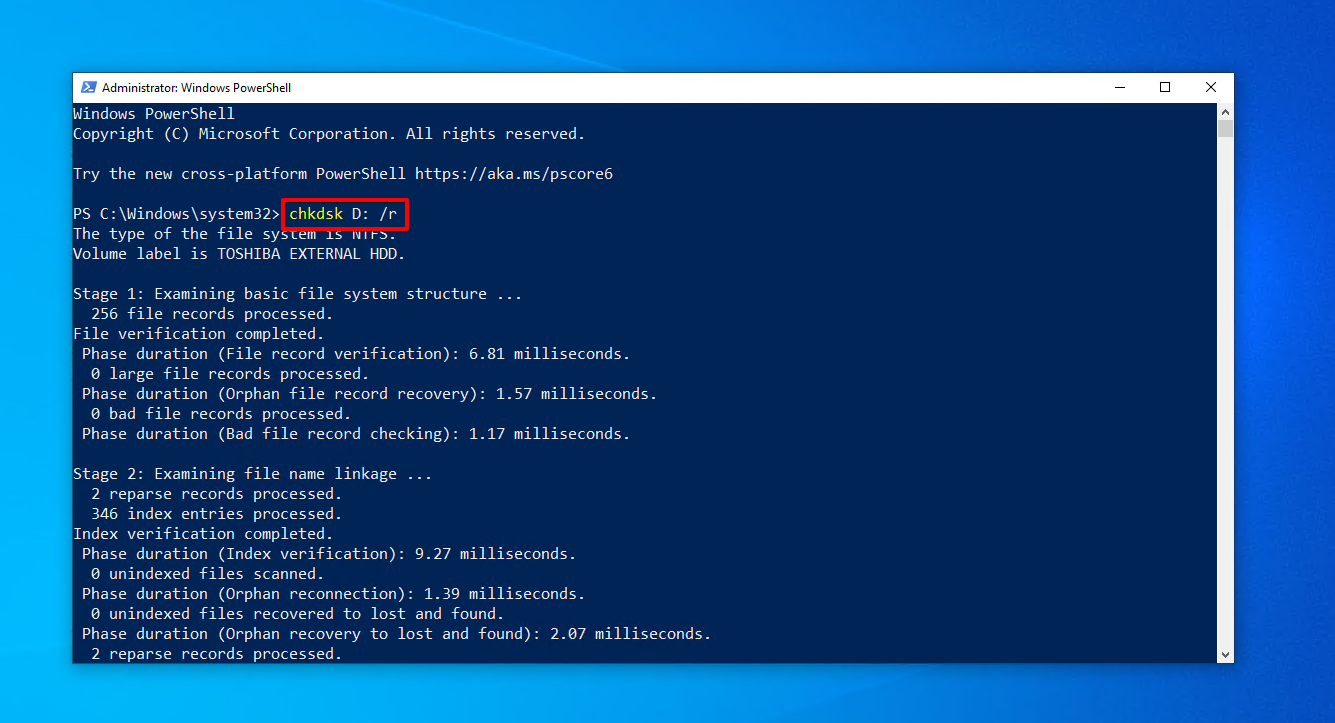
方法3: 掃描病毒
病毒是數位世界的災害。如果您不幸遇到了感染您硬碟的病毒,可使用 Windows 10 和 11 中附帶的完整防毒軟體 Windows 安全性移除它。
- 打開檔案瀏覽器。在您的磁碟上右鍵點擊,選擇使用Microsoft Defender掃描。這會執行一次快速掃描。如果您想要進行更全面的掃描,請繼續下一步。

- 選擇Microsoft Defender離線掃描並點擊立即掃描。
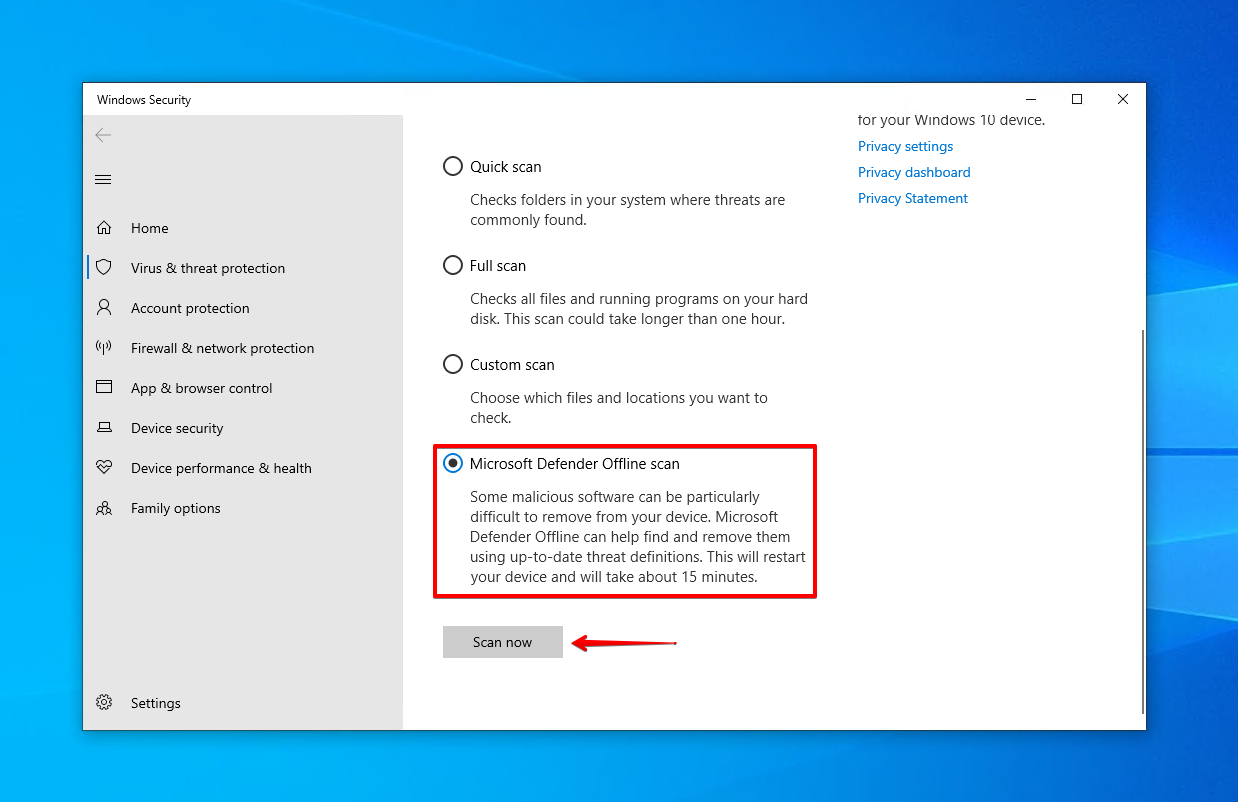
方法4: 更新驅動程式
連接到您電腦的設備(內部和外部)需要驅動程式才能正常運作。驅動程式負責處理實體設備與您的作業系統之間的溝通。您必須保持它們更新且功能正常,以確保硬碟驅動器能夠正常工作。
- 右鍵點擊 開始 並點擊 裝置管理員。

- 展開 磁碟機。右鍵點擊您的驅動器並點擊 更新驅動程式。
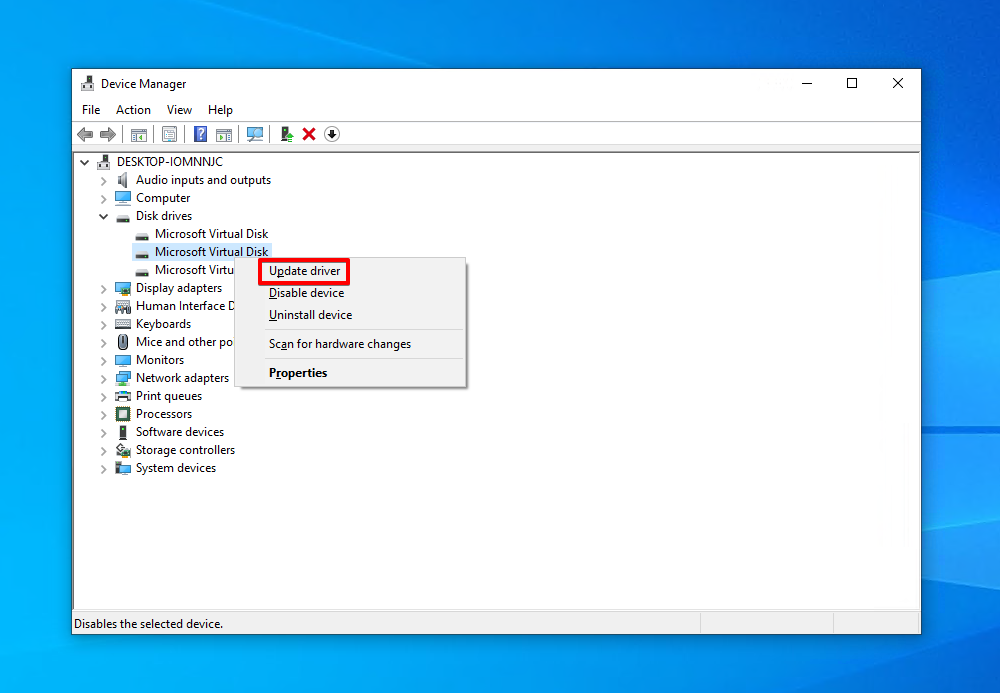
- 點擊 自動搜尋更新的驅動程式。Windows 將自動找到更新的驅動程式並安裝它們。
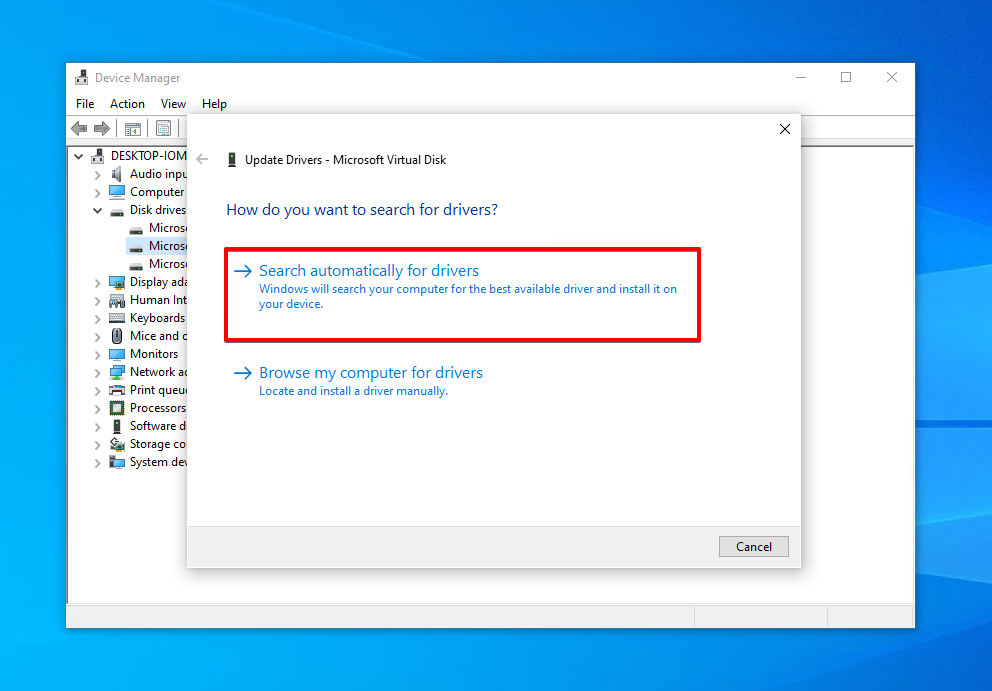
方法五: 在裝置管理員中重新安裝驅動程式
只是重新连接设备可能还不够。如果你通过设备管理器重新安装设备,实际上是在告诉你的电脑用默认设置来配置它。这不会删除设备上的任何数据,但它将允许设备再次安装其系统文件,覆盖任何损坏或受损的文件。
- 用右鍵點擊開始,然後點擊設備管理器。

- 展開磁盤驅動器。用右鍵點擊你的驅動器,然後點擊卸載設備。
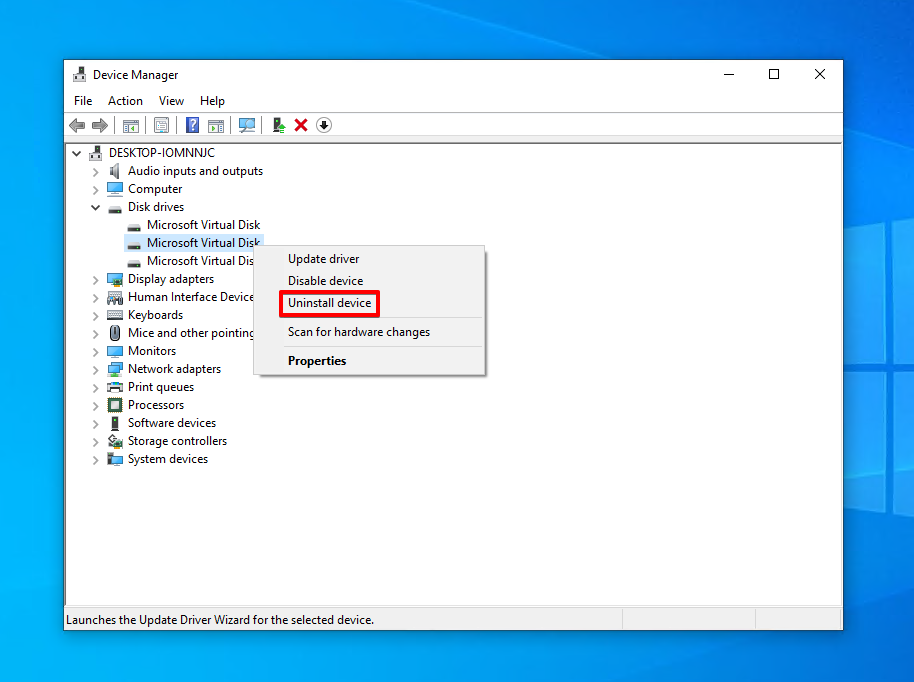
- 點擊卸載。
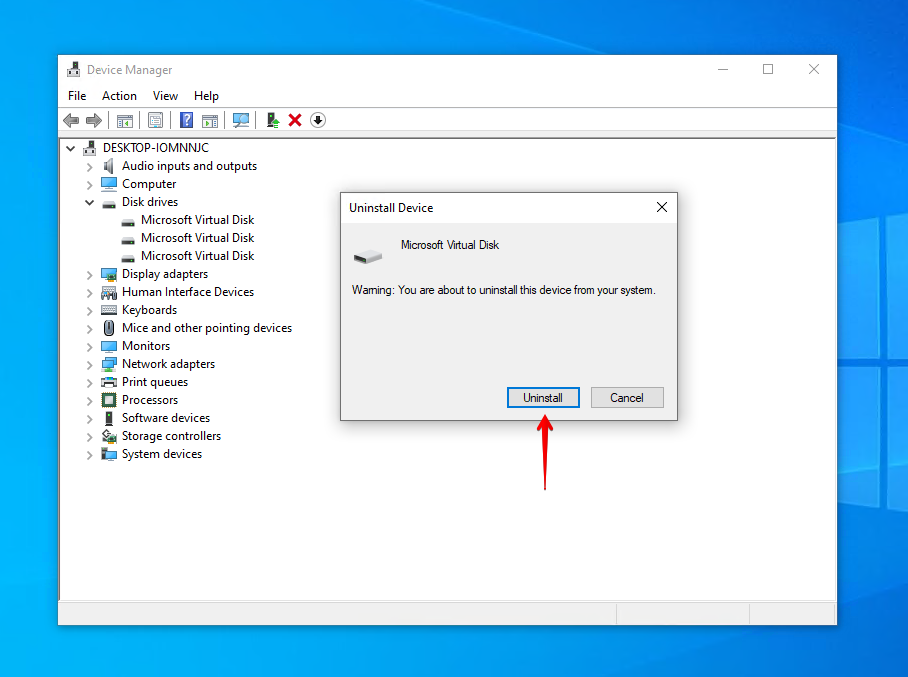
- 重啟電腦。或者,如果該驅動器是可移除的,斷開連接後再重新連接。
方法六: 格式化
当磁盘上的文件系统结构损坏且无法使用时,用新的文件系统格式化它通常足以解决问题。请记住,这类似于恢复出厂设置,因此在此过程中您的所有数据都将被删除。
- 右鍵點擊開始然後點擊磁碟管理。
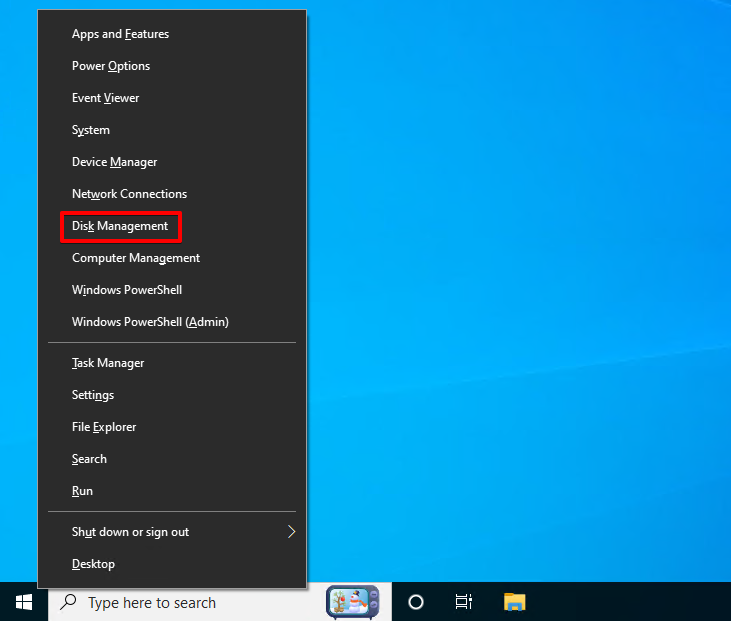
- 在受影響磁碟的分區上右鍵點擊然後點擊格式化。
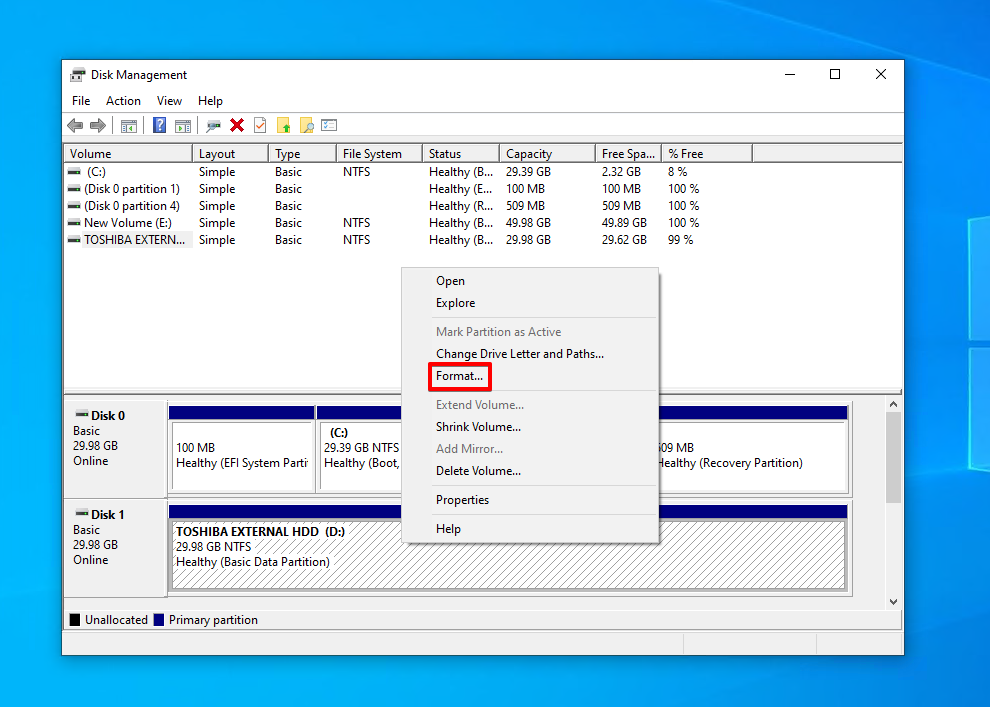
- 確保選擇了快速格式化,然後點擊確定。
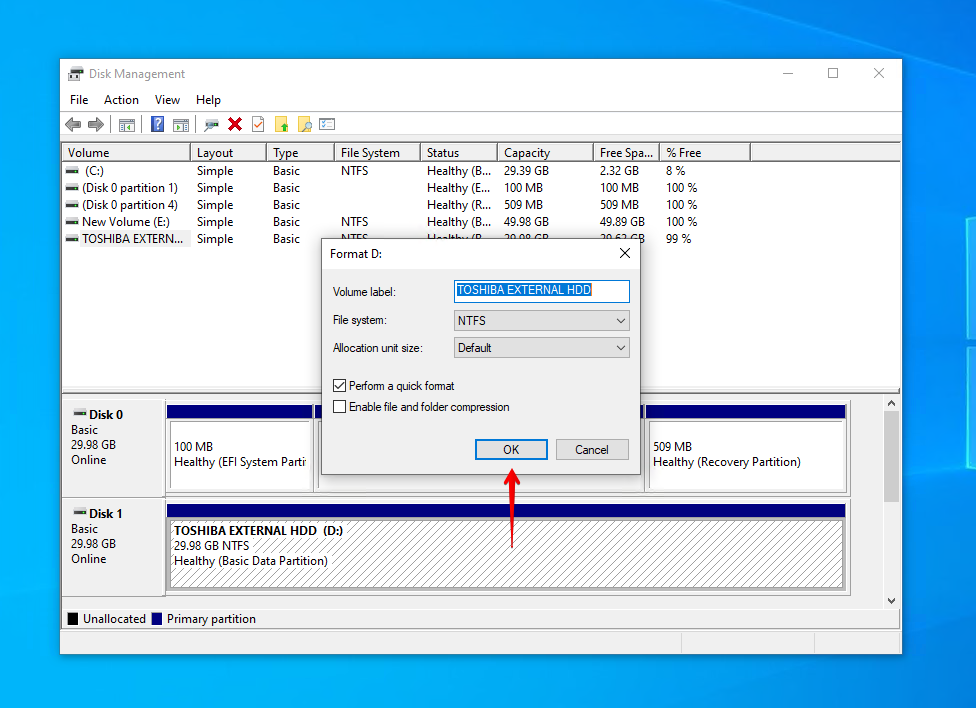
- 點擊確定。
方法七: DiskPart
DiskPart 與磁碟管理相似。它讓您可以控制電腦的驅動器並允許您對它們進行變更。然而,由於它是一種命令列工具,若磁碟結構損壞且無法讀取時,它能讓您對修復驅動器有更多的控制權。
- 右键点击开始并点击Windows PowerShell (管理员)。

- 输入
diskpart并按Enter。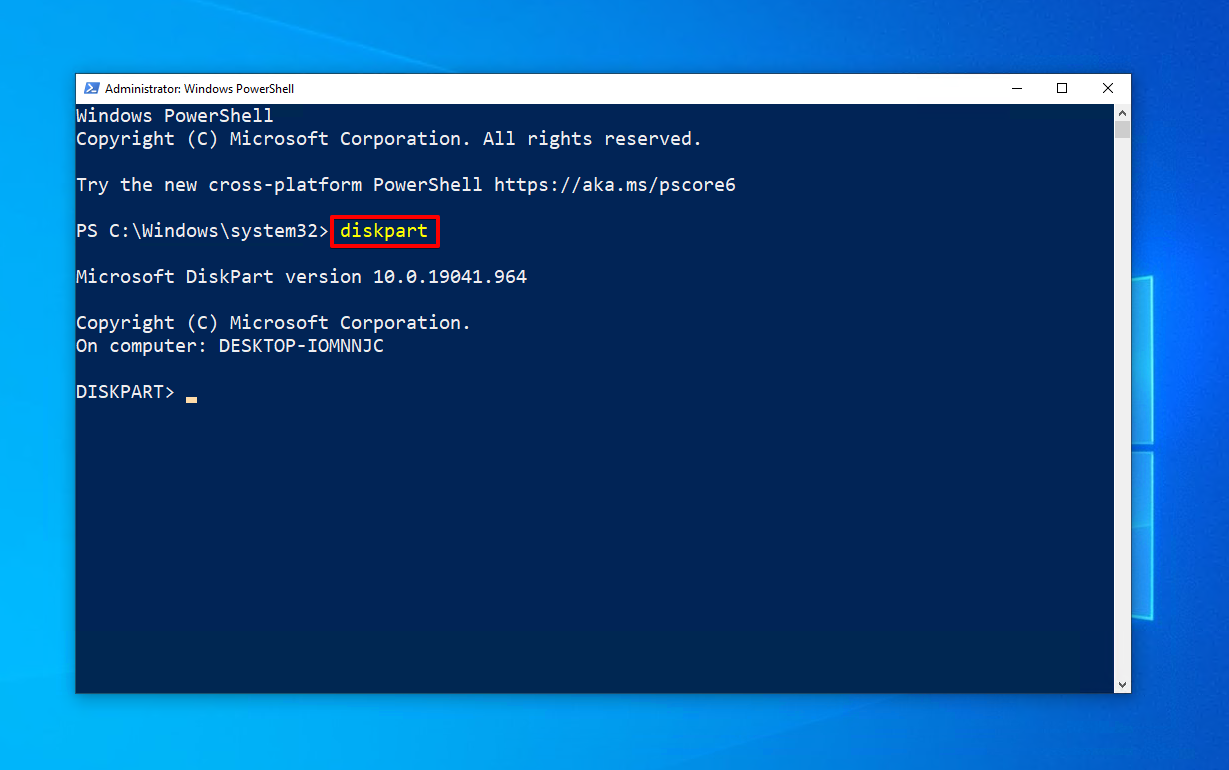
- 输入
list disk并按Enter。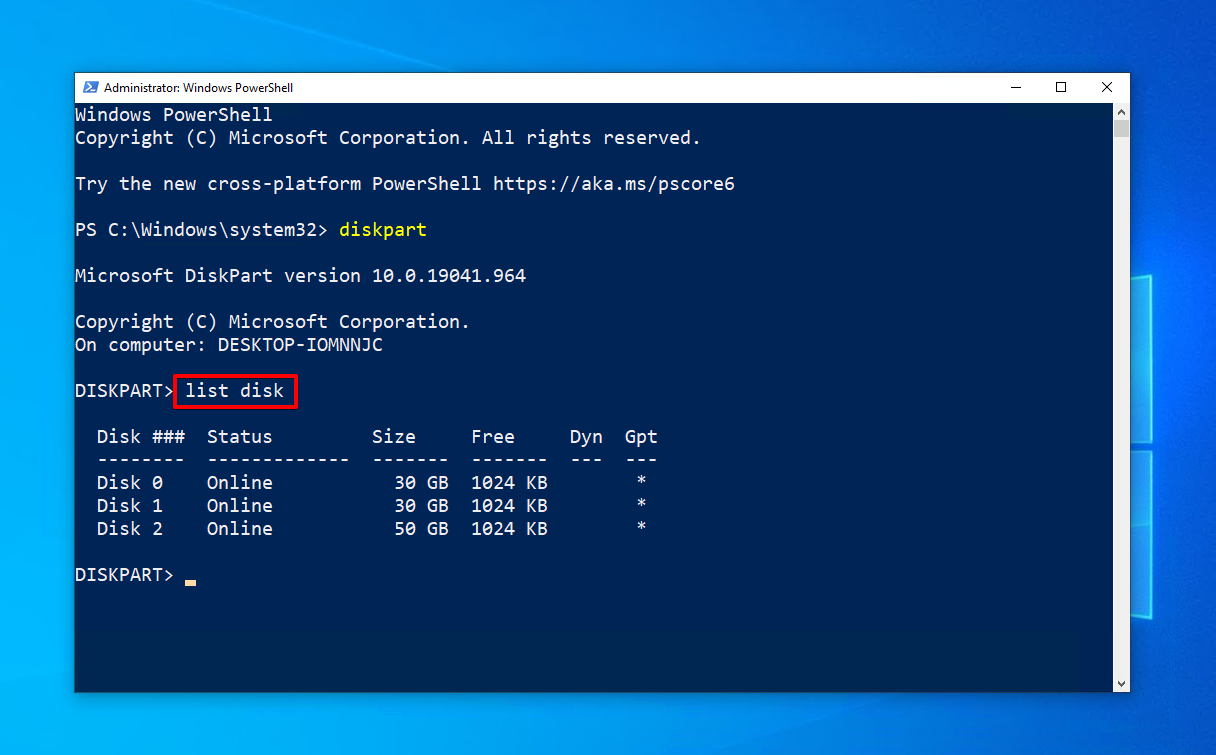
- 输入
select disk *。用相关磁盘的磁盘编号替换*,然后按Enter。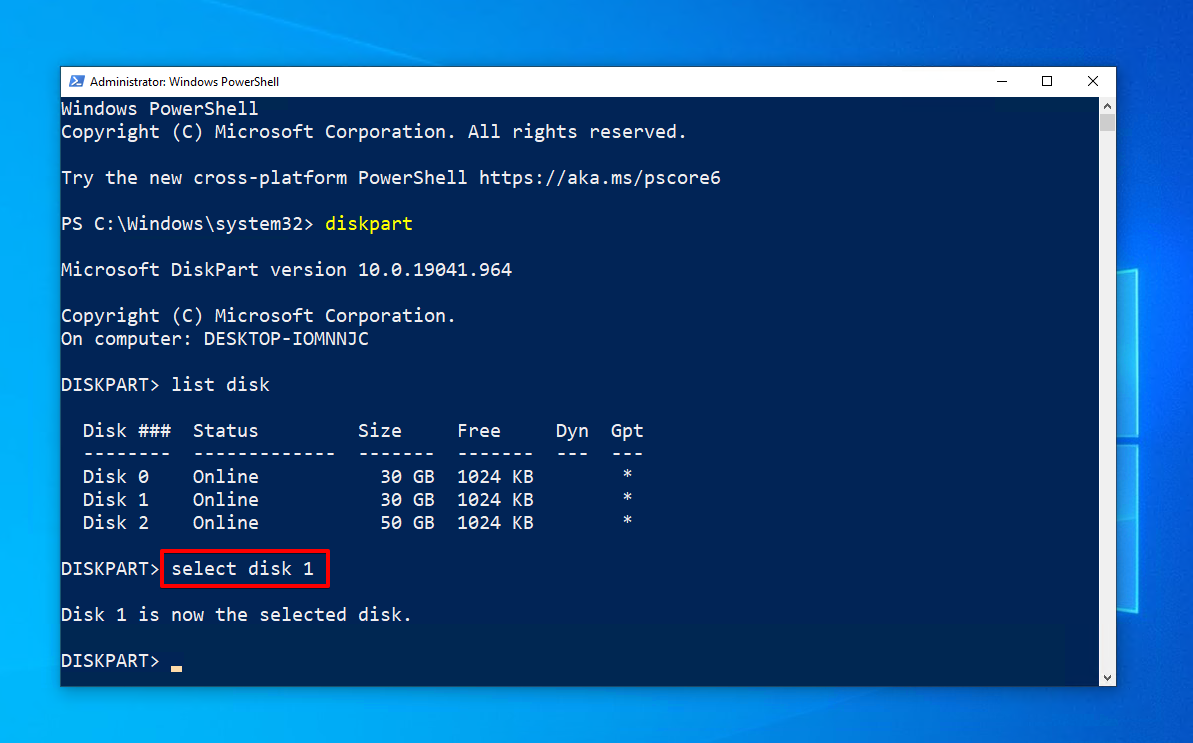
- 输入
clean并按Enter。
- 输入
create partition primary并按Enter。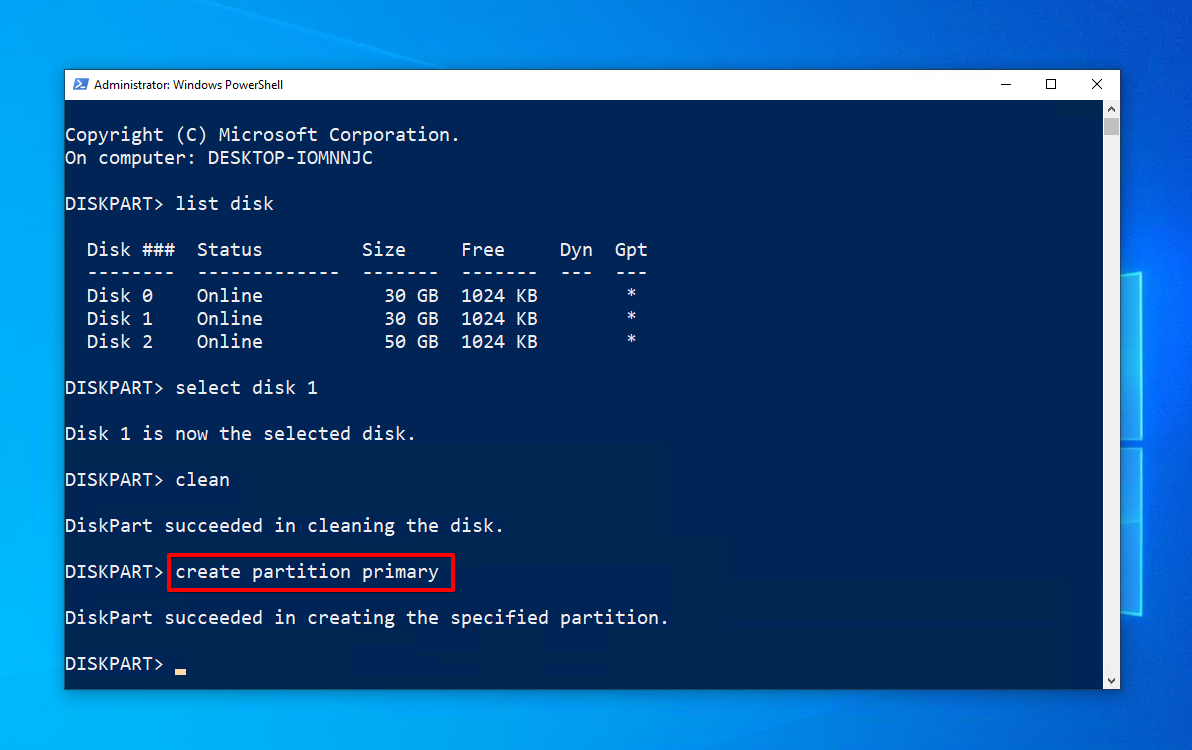
- 输入
active并按Enter。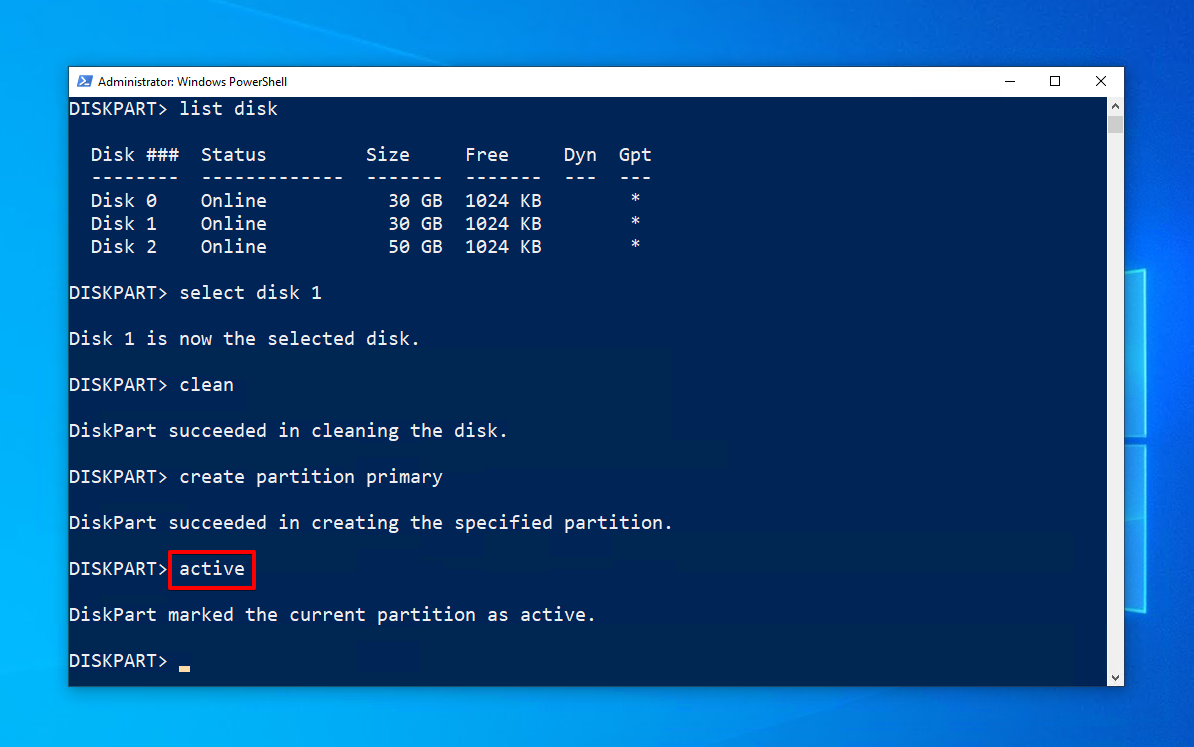
- 输入
select partition 1并按Enter。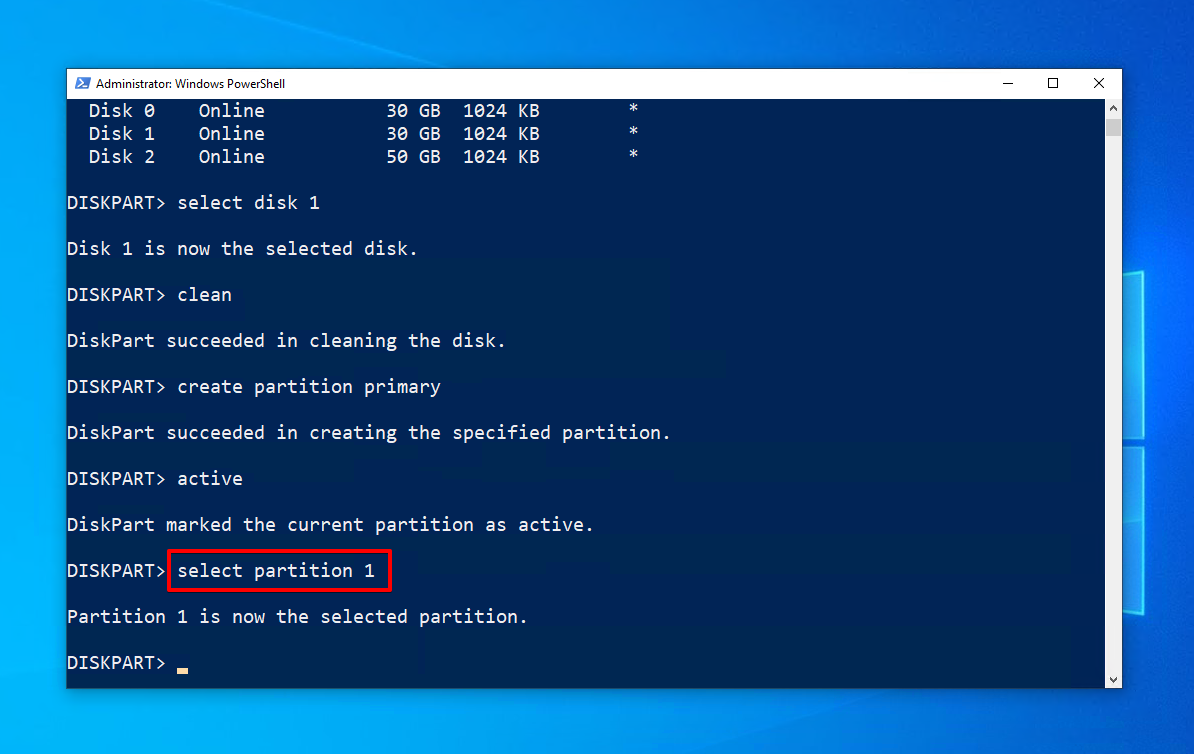
- 输入
format fs=ntfs并按Enter。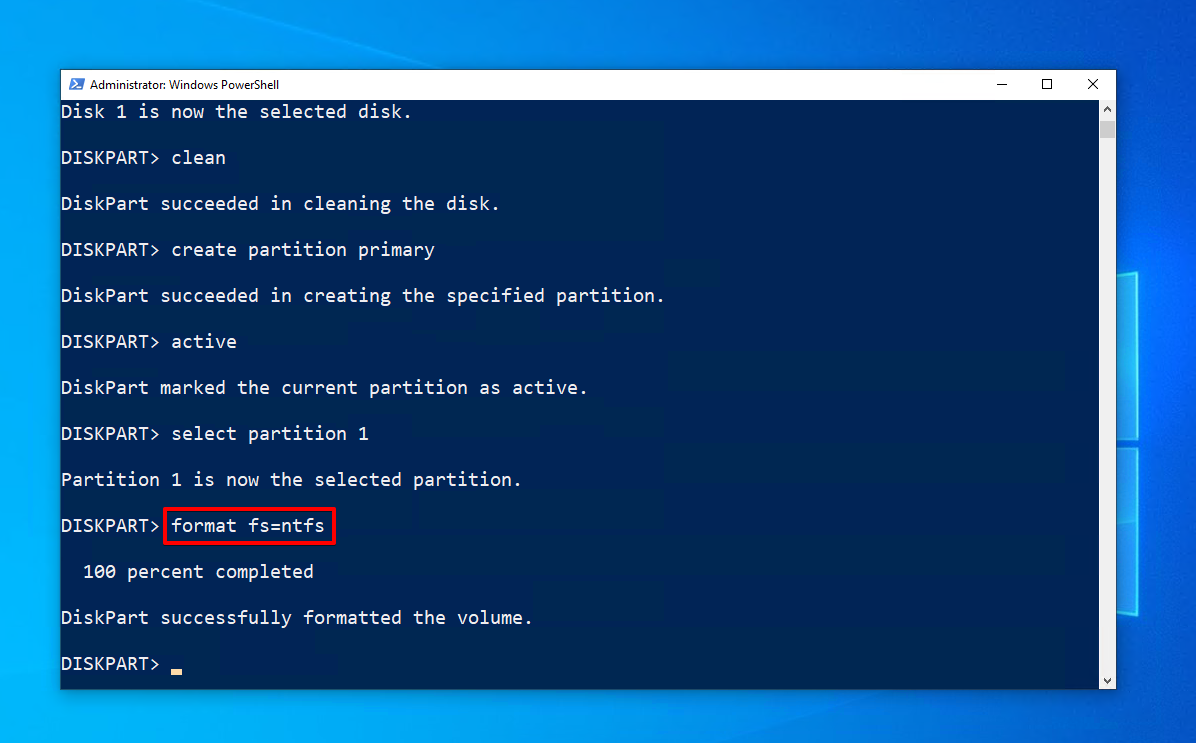
- 输入
assign并按Enter。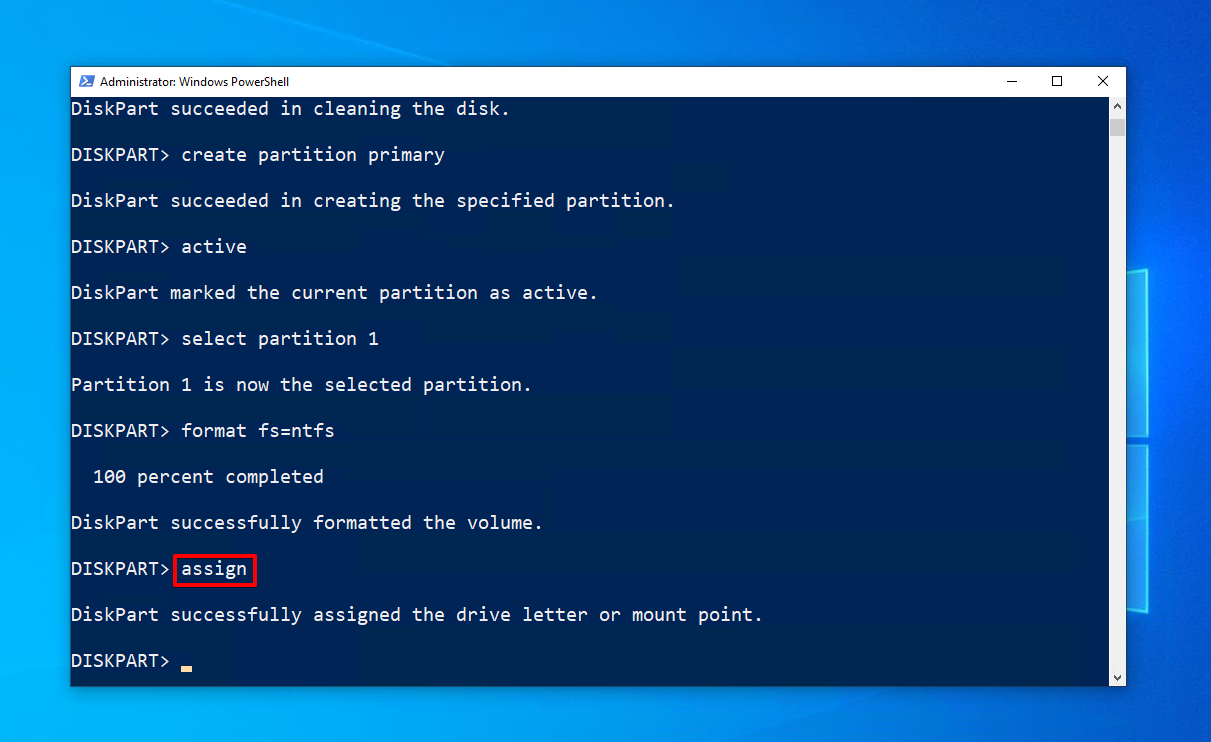
如何從硬碟中恢復丟失的數據
一旦您修复了磁盘结构以致它不再损坏或无法读取后,让我们探索如何恢复在此过程中丢失的任何数据。数据恢复工具是专门的应用程序,可以扫描您的驱动器寻找丢失的数据并恢复它。对此,我们推荐Disk Drill 数据恢复。它使用简单,且在几乎所有数据丢失情况下都能有效恢复数据。
以下是您可以使用Disk Drill恢复丢失数据的方法:
- 下載並安裝 Disk Drill。
- 選擇硬碟並點擊搜尋遺失的資料。
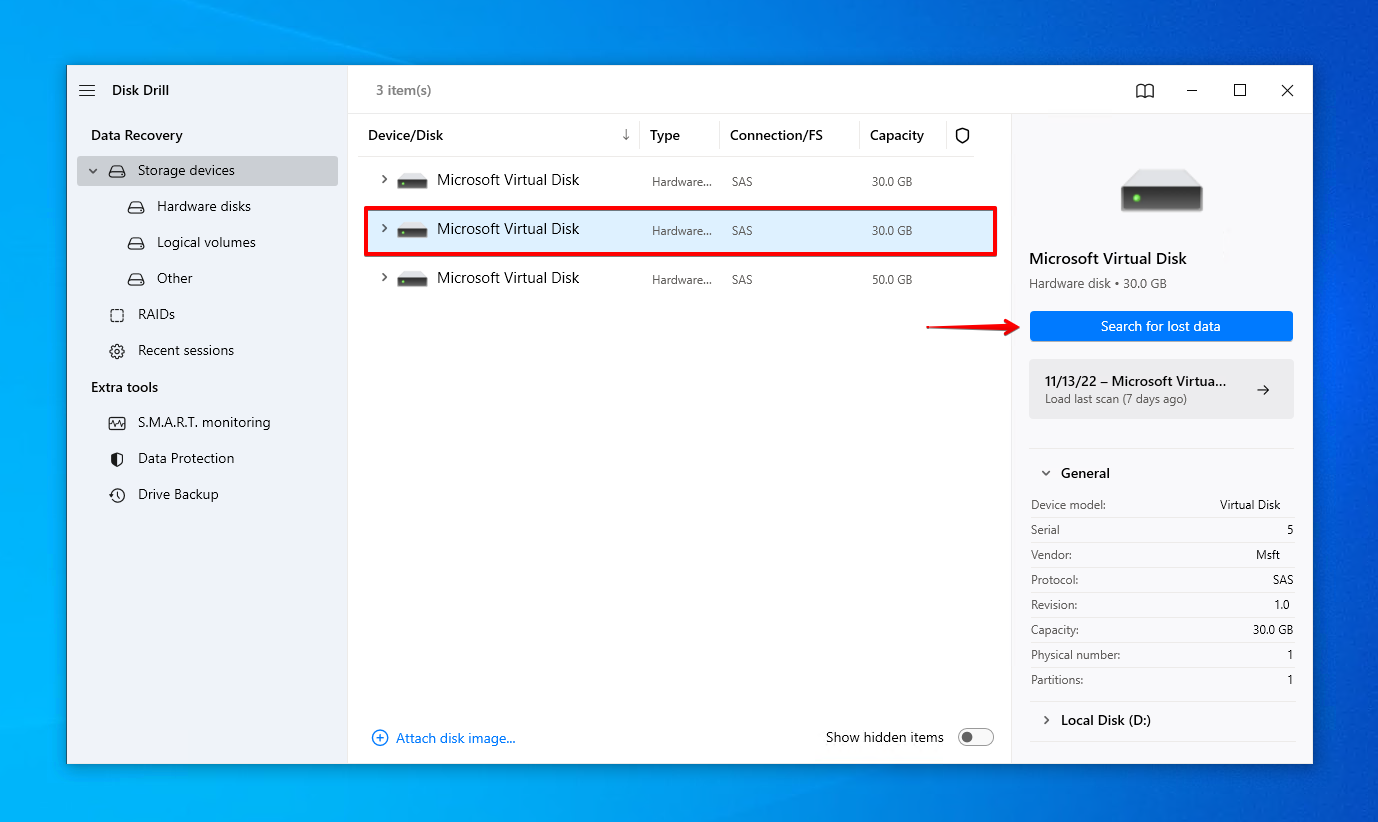
- 掃描完成後,點擊檢視找到的項目。

- 標記您想要恢復的檔案。使用過濾按鈕和預覽面板精確尋找您需要的內容。準備就緒後,點擊恢復。
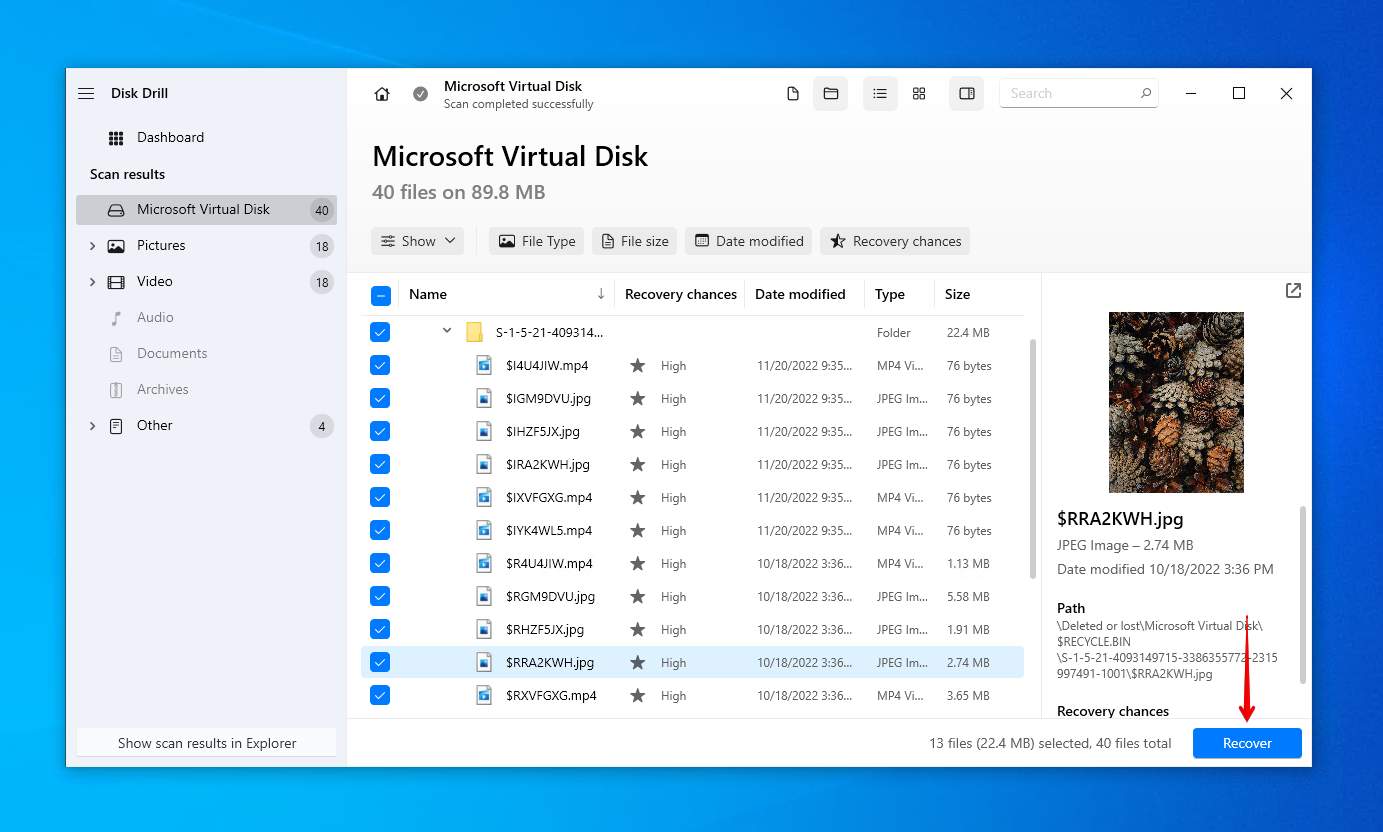
- 選擇一個合適的恢復位置,然後點擊下一步。
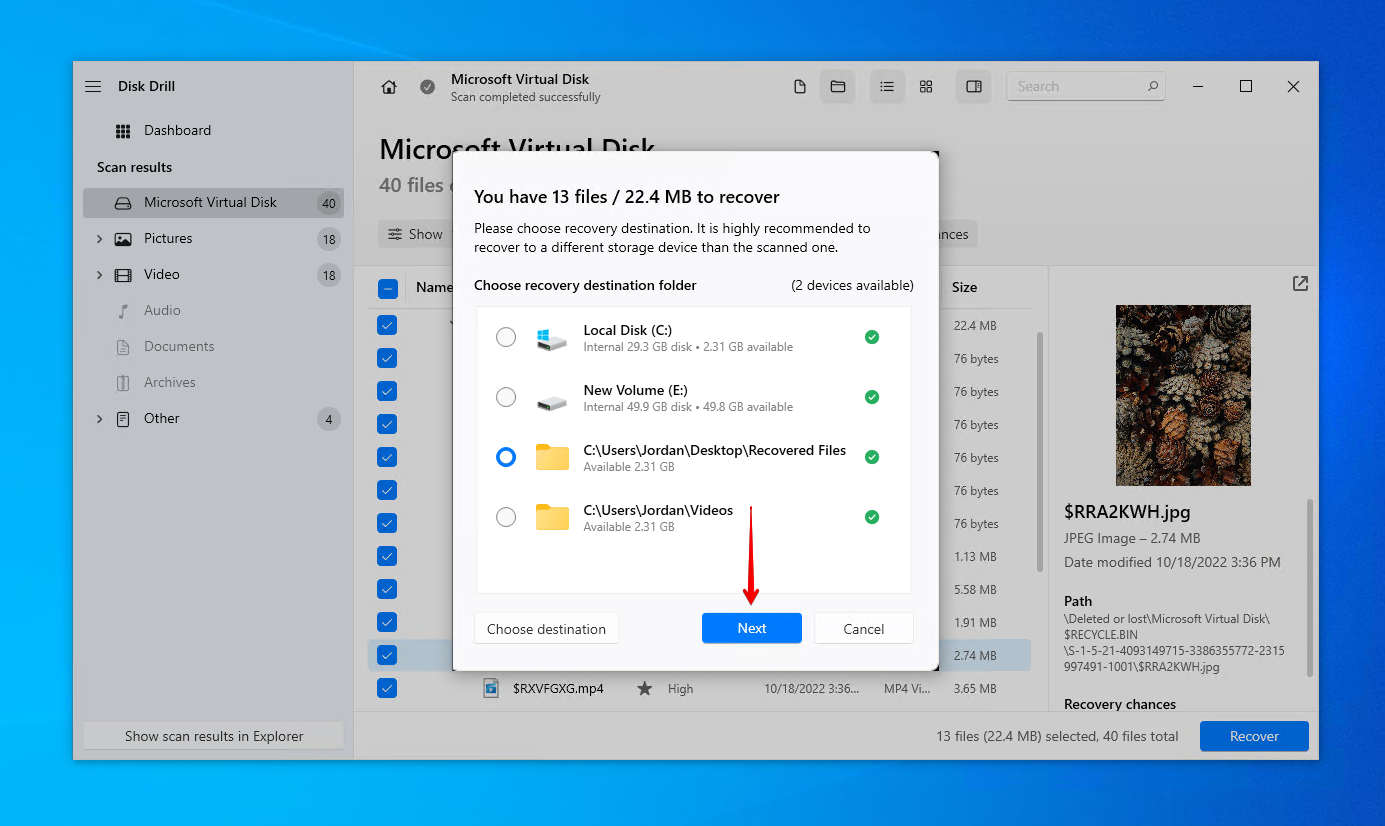
結論
當您的磁碟結構毀損或無法讀取時,您將無法存取任何儲存的數據。您必須先修復它。
CheckDisk 可以用來修復驅動器。如果這樣做無效,試著掃描病毒、更新驅動程式,以及改變驅動器的盤符。如果這些方法都不行,你應該格式化驅動器。格式化後,你可以從內部硬碟或外部硬碟中恢復資料。




