
Oavsett om du råkat radera en video på din iPhone när du försökte frigöra utrymme eller om du har återställt din telefon till fabriksinställningarna och nu är all data borta, ge inte upp än. Det finns sätt att få tillbaka de videorna.
I den här artikeln kommer vi att visa dig de sex mest effektiva metoderna för dataåterställning som kan hjälpa dig att återställa raderade videor från en iPhone.
Hur man hittar borttagna videor på iPhone
Innan du faktiskt börjar återställa en saknad video på din iPhone är det en bra idé att dubbelkolla för att se om den verkligen är borta från din enhet. Det är mycket möjligt att du inte tittade på rätt ställe, och att videon fortfarande är lagrad på din telefon.
Alla videor lagras som standard i Foto-appen på din iPhone. Det är en inbyggd applikation som är förinstallerad på alla iPhones. För att visa alla videor som finns på din enhet, följ dessa steg:
- Öppna appen Foton på din iPhone.
- Välj fliken Album.
- Tryck på Videor.
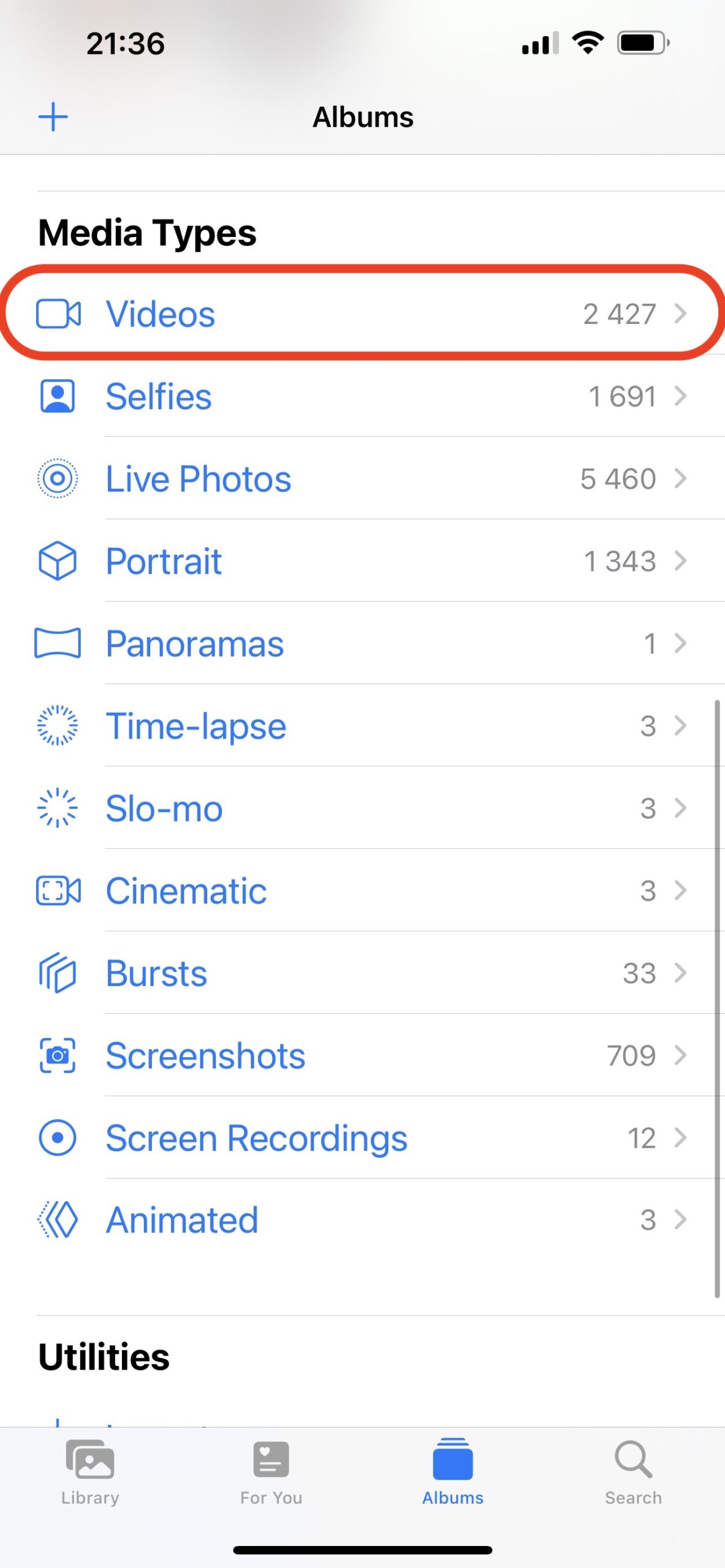
Alternativt kan du gå till fliken Bibliotek för att visa alla dina foton och videoklipp organiserade efter dagar, månader eller år. Du kan också använda sökverktyget i Foto-appen för att leta reda på den önskade videon genom att skriva in ett ord som beskriver den bäst.
Om du minns att du gömde videon på din iPhone bör du kontrollera Dold mapp i Foto-appen. Du hittar den genom att gå till fliken Album, skrolla ner till Verktygsektionen och öppna Dold mapp. Om videon finns där, tryck på delningssymbolen längst ned till vänster och tryck på Avdölj för att lägga tillbaka den på dess ursprungliga plats.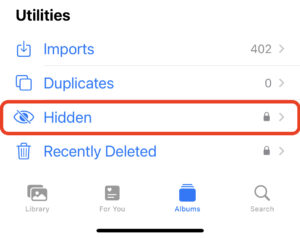
Hur man återställer raderade videor på iPhone
Här är de mest effektiva metoderna för dataåterställning som kan hjälpa dig att få tillbaka en raderad video på din iPhone. Du kan antingen välja den som bäst passar din datasituation eller gå igenom metoderna en efter en.
Metod 1: Kontrollera den nyligen borttagna mappen i Foton
Det första du bör göra när du försöker återställa en raderad video på din iPhone är att kontrollera mappen Senast raderade i Foto-appen. Varje foto eller video som du raderar på din iPhone överförs omedelbart till den mappen och behålls där i 30 dagar. När den tiden har förflutit tas de raderade datan bort från din enhet, och då behöver du försöka med en mer komplex metod för dataåterställning för att ångra raderingen av en video på din iPhone.
Observera: Du kan se hur många dagar som är kvar tills den raderade videon permanent tas bort från din iPhone i mappen Nyligen Raderat längst ned i videon.
Följ dessa steg för att återställa raderade videor på din iPhone från mappen Nyligen raderade:
- Öppna Foton-applikationen.
- Välj fliken Album.
- Scrolla ned till Verktygssektionen och tryck på Nyligen raderade.
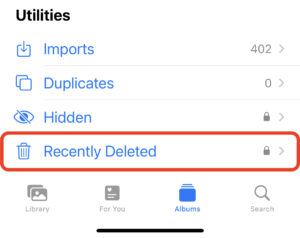
- Tryck på en video för att öppna den.
- Tryck på Återställ längst ner till höger för att placera tillbaka videon på dess ursprungliga plats.
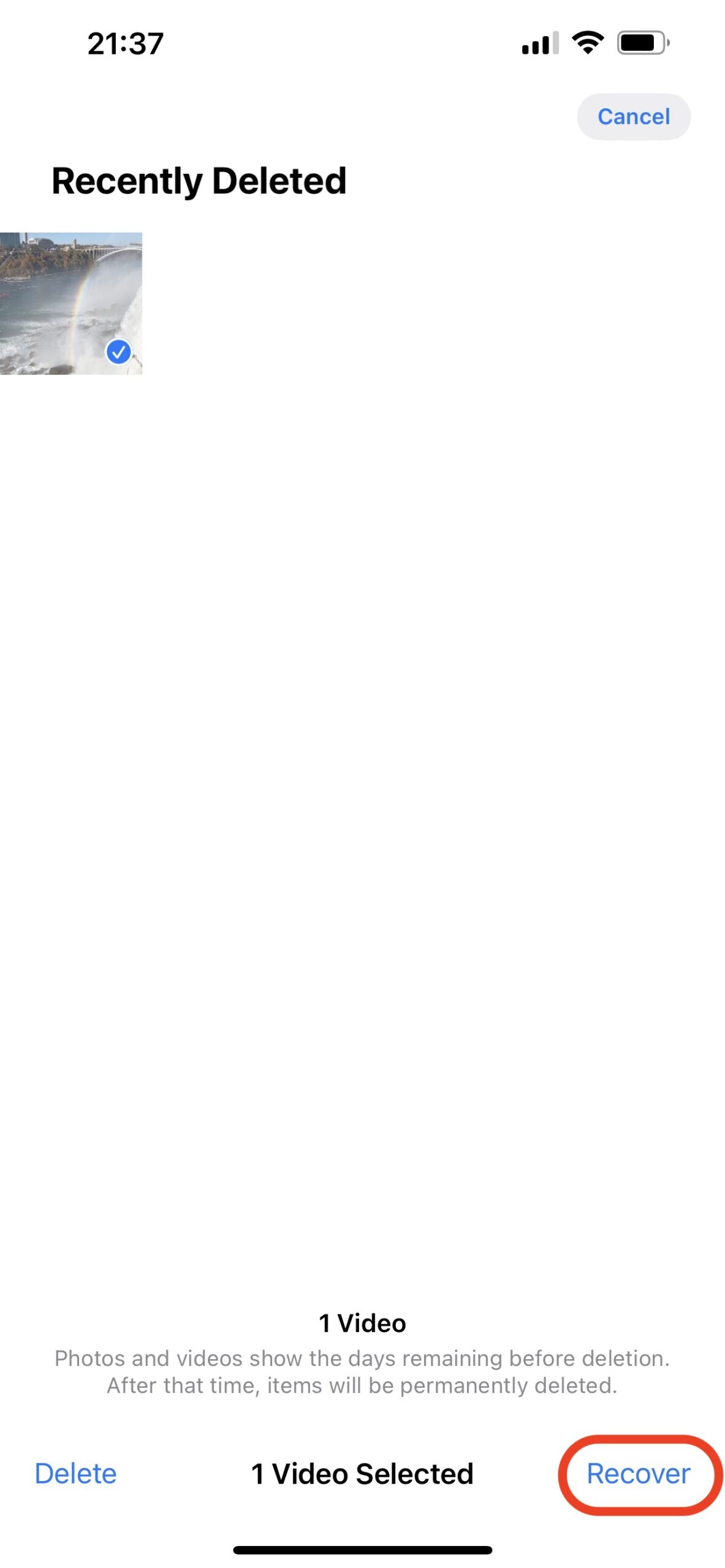
Metod 2: Använd programvara för dataåterställning
Om videon redan har tagits bort från mappen Nyligen raderade, är ditt bästa alternativ att använda specialiserad dataåterställningsprogramvara för att återskapa den. Denna effektiva och snabba metod för dataåterställning är särskilt användbar om du inte har säkerhetskopierat datan på din iPhone och inte har en kopia av den raderade videon någonstans.
Det finns inte så många verktyg för dataåterställning som är kompatibla med iPhones. Vår rekommendation är Disk Drill eftersom denna applikation är mycket enkel och lättanvänd.
Använd kupongen “DD-IOS-30” under kassaprocessen, och du kommer att få Disk Drill PRO (Mac-utgåvan) med 30% rabatt.
Följ dessa steg för att återställa permanent raderade videor från din iPhone med hjälp av Disk Drill:
- Ladda ner Disk Drill för Mac och följ instruktionerna på skärmen för att installera det.
- Anslut din iPhone till datorn med en kabel och lås upp din telefon för att påbörja interaktionen.
- Starta Disk Drill och välj fliken iPhones & iPads från sidofältet till vänster.
- Klicka på din iPhone för att välja den från listan över tillgängliga enheter.
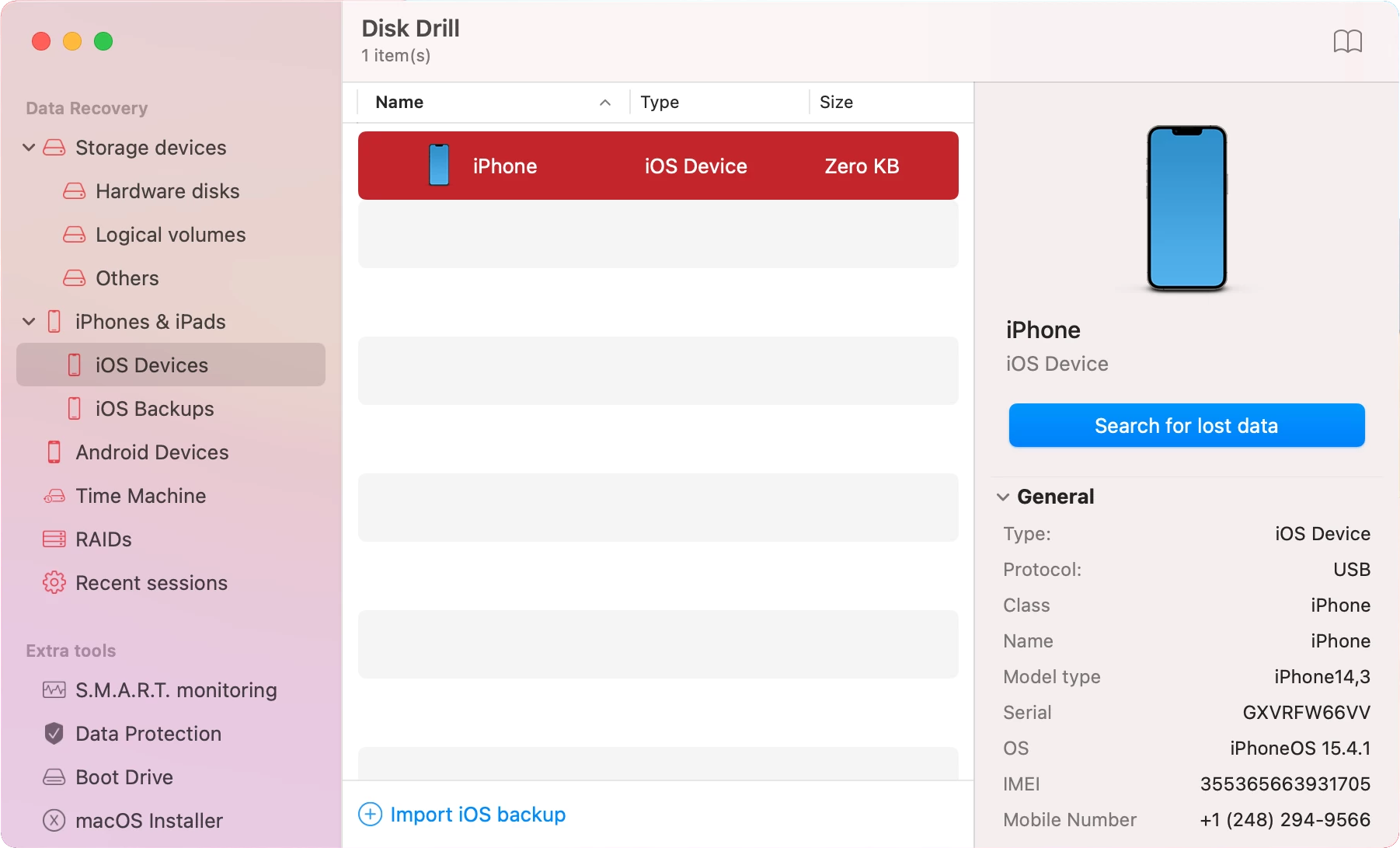
- Klicka på knappen Sök efter förlorade data för att påbörja skanningen.
- Vänta tills skanningen är färdig.
- Välj fliken Videor från sidofältet för att endast se denna typ av filer, eller ange det önskade videoformatet som du vill återställa i sökfältet längst upp till höger (till exempel .m4v, .mp4, eller .mov).
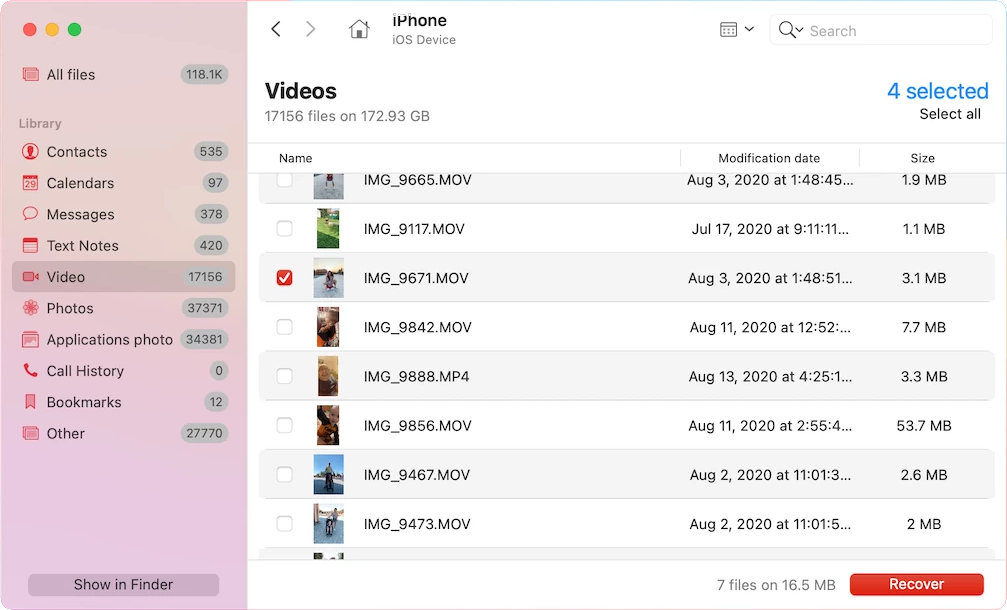
- Klicka i rutan bredvid videon du önskar återställa och klicka på knappen Återställ (för att faktiskt återställa filerna behöver du uppgradera till Disk Drill Pro-versionen eftersom testversionen enbart tillåter dig att skanna enheten och förhandsgranska återställningsbara filer).
- Välj mappen där du vill spara de återställda videofilerna och klicka Nästa för att bekräfta.

Obs: Disk Drill gratisversion låter dig endast skanna din enhet och förhandsvisa de potentiellt återställningsbara filerna. Men för att faktiskt genomföra återställningsprocessen måste du skaffa Pro-versionen.
Om du vill överföra den återställda videofilen tillbaka till din iPhone, är det bästa alternativet att använda AirDrop för att skicka den från din Mac till din iPhone. För att göra det, dubbelklicka på videon, välj Dela från rullgardinsmenyn och klicka på AirDrop.
Metod 3: Återställ från ditt iCloud-konto
Om du har använt iCloud för att säkerhetskopiera data på din iPhone bör du kunna återställa en raderad video från ditt konto. Men kom ihåg att de raderade filerna endast lagras i mappen Nyligen Raderat på ditt konto i 40 dagar efter radering. Om det har gått mer tid än så, kommer inte denna metod att vara ett alternativ i ditt fall.
Följ dessa steg för att återställa en raderad video från din iPhone med hjälp av ditt iCloud-konto:
- Använd en webbläsare antingen på din iPhone eller din dator, gå till iCloud.com.
- Logga in på ditt iCloud-konto.
- Välj Foton från huvudsidan.
- I sidofältet på vänster sida, välj fliken Nyligen Raderade.
- Klicka eller tryck på videon du vill återställa och välj Återställ uppe till höger på skärmen.
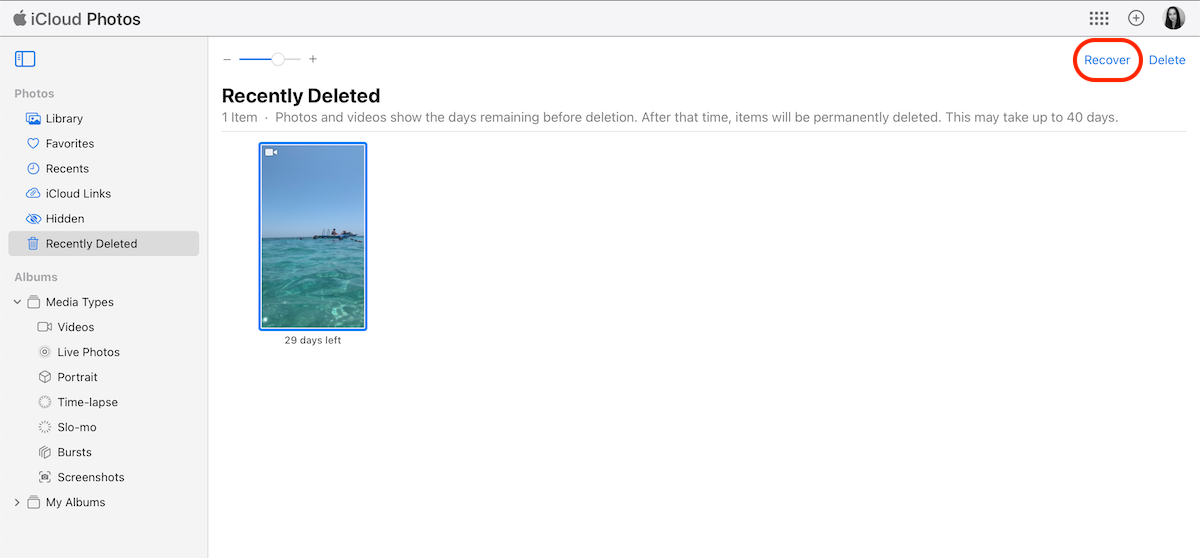
Den återställda videon kommer att visas på din enhet nästa gång din iPhone synkroniserar data med ditt iCloud-konto.
Metod 4: Återställ hela iCloud-säkerhetskopian
Om den raderade videon inte längre finns i ditt iCloud-konto, men du är säker på att du har säkerhetskopierat den med denna tjänst, så bör du kunna återställa den genom att utföra en fabriksåterställning på din iPhone och sedan använda en av iCloud-säkerhetskopior för att återställa hela din telefon.
En stor fördel med denna metod är att du kan göra det utan en dator — allt du behöver är din iPhone och dina inloggningsuppgifter till iCloud.
Observera: Det är viktigt att utföra en ytterligare säkerhetskopia av din iPhone precis innan du fortsätter med den här metoden för att försäkra dig om att du inte förlorar de data som för närvarande finns på din telefon.
Följ dessa steg för att återställa en raderad video genom att återställa hela din iPhone från en iCloud-säkerhetskopia:
- Öppna applikationen Inställningar på din iPhone.
- Gå till Allmänt, skrolla ner till botten av sidan och välj Överföra eller Återställ iPhone.
- Tryck på Radera allt innehåll och inställningar och vänta på att processen avslutas.

- Slå på din iPhone och följ instruktionerna för att ställa in den.
- När du ser skärmen Appar & Data, välj Återställ från iCloud-säkerhetskopia.
- Logga in på ditt iCloud-konto för att visa alla dina säkerhetskopia-versioner.
- Välj den nödvändiga säkerhetskopiaversionen.
- När processen är slutförd kommer du att ha tillbaka all data på din iPhone, inklusive den raderade videon.
Metod 5: Återställ från iTunes-säkerhetskopia
En annan möjlighet du har är att återställa de raderade videoklippen med hjälp av iTunes på din dator. Du kan använda antingen en dator med Windows eller en MacBook, beroende på vilken dator du lagrar säkerhetskopior på. Men denna metod fungerar faktiskt endast om du har säkerhetskopierat din iPhone med iTunes och om någon av dessa säkerhetskopior innehåller den raderade videon.
Den här metoden låter dig komma åt alla dina iPhone-backuper som gjorts med hjälp av iTunes. Därför är det ett utmärkt alternativ om du försöker återställa gamla videor från din iPhone.
Följ dessa steg för att återställa en raderad video på din iPhone med hjälp av iTunes:
- Anslut din iPhone till datorn med en kabel.
- Starta iTunes-programmet på datorn.
- Klicka på iPhone-ikonen som finns i övre vänstra hörnet av fönstret.
- Välj Sammanfattning från sidofältet.
- Skrolla ned och välj Återställ säkerhetskopia.
- Välj den önskade säkerhetskopia-versionen.
- Vänta tills processen är avslutad och koppla från din iPhone.
Metod 6: Få hjälp från en dataräddningstjänst
Om du har provat de ovan nämnda metoderna för dataåterställning och inget har fungerat i ditt fall, är det enda alternativet du har kvar att vända dig till ett professionellt dataåterställningscenter för hjälp. Du kan antingen hitta ett sådant center i närheten och gå dit personligen eller välja ett online. Kom bara ihåg att det är viktigt att välja ett pålitligt dataåterställningscenter eftersom det kan finnas bara en chans att återställa den raderade videon.
Vi rekommenderar CleverFiles Data Recovery Center eftersom de har en hög framgångsfrekvens när det gäller dataåterställning. Dessutom har de en policy som innebär att ingen betalning krävs om ingen data återställs, vilket betyder att du bara behöver betala om specialisten faktiskt lyckas återställa din raderade video.
Följ dessa steg för att återställa raderade videor på din iPhone med hjälp av en dataräddningstjänst:
- Välj ett dataåterställningscenter och berätta om ditt problem.
- Packa och skicka din iPhone till labbet.
- Vänta på att få en prisoffert.
- Om priset motsvarar dina förväntningar, låt dataåterställningscentret känna till ditt beslut.
- När proffsen har återställt den raderade videon skickar de den till dig på ett nytt medium tillsammans med din iPhone.
Slutsats
Att behöva hantera förlust av data är inte roligt, speciellt när det gäller att förlora en video på din iPhone som innehåller dina värdefulla minnen. Lyckligtvis är inte iPhone-videor återställning så komplicerad som man kanske tror, och det finns många sätt att återställa en raderad eller saknad video på din telefon: från mappen Nyligen Raderade, en säkerhetskopia, eller med dataåterställningsprogramvara. Eller, om inget hjälper, kan du alltid få hjälp från ett professionellt dataåterställningscenter.
Vanliga frågor:
- Öppna appen Foton.
- Gå till Album > Nyligen raderade.
- Tryck på videon du vill återställa för att öppna den.
- Välj Återställ för att lägga tillbaka videon på dess ursprungliga plats.
- Återställ den från mappen Nyligen borttaget.
- Använd ett verktyg för dataåterställning.
- Använd en säkerhetskopia för att återskapa videon.
- Ta hjälp från ett dataåterställningscenter om inget annat fungerar.
- Ladda ner Disk Drill för Mac och installera det.
- Anslut din iPhone till datorn.
- Starta Disk Drill och välj iPhones & iPads från sidofältet.
- Välj din iPhone från listan över enheter och klicka på Sök efter förlorad data för att starta en skanning.
- Vänta tills skanningen är klar och klicka på Videor i sidofältet för att precisera din sökning.
- Välj de videofiler du vill återskapa och klicka på Återskapa.
- Välj en föredragen destinationsplats för filerna och klicka på OK.




