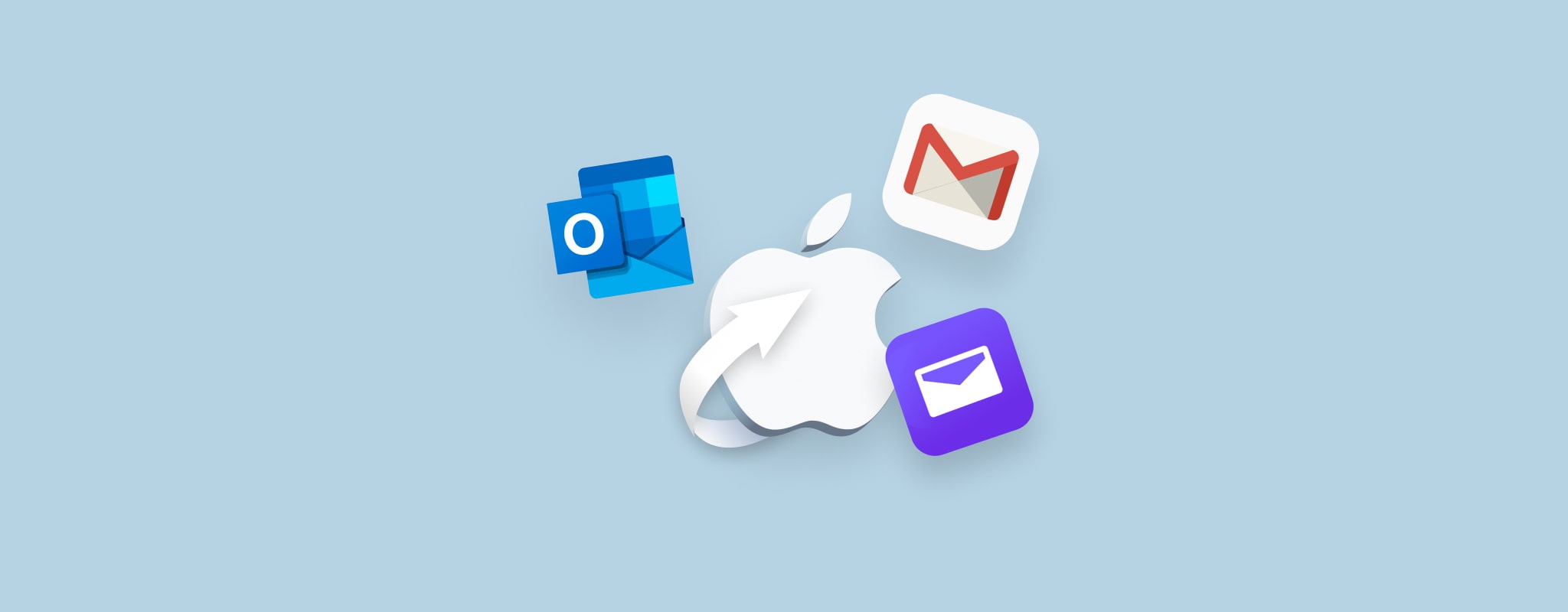 Raderade du e-poster på din Mac av misstag? Oroa dig inte, det innebär inte att de är borta för alltid. Oavsett om e-posterna försvann av sig själva på grund av hårdvaruskador eller om du helt enkelt klickade på fel knapp, den goda nyheten är att du borde kunna återställa raderade e-poster på Mac enkelt.
Raderade du e-poster på din Mac av misstag? Oroa dig inte, det innebär inte att de är borta för alltid. Oavsett om e-posterna försvann av sig själva på grund av hårdvaruskador eller om du helt enkelt klickade på fel knapp, den goda nyheten är att du borde kunna återställa raderade e-poster på Mac enkelt.
Ta en titt på dessa effektiva metoder för e-poståterställning för att återskapa dina förlorade data.
Vilka är de mest populära e-posttjänsterna på Mac?
Först och främst bör du känna till skillnaden mellan en e-posttjänst och en e-postklient. Så en e-posttjänst (även känd som webbmail) är en plattform som nås via en webbläsare som gör det möjligt för dig att skicka, ta emot och visa e-postmeddelanden.
Här är en jämförelsetabell med de mest populära e-posttjänsterna för Mac-användare:
| Leverantör | Beskrivning | Bäst för |
| Gmail | Google-drivande e-posttjänst som är känd för sin starka skräppostfiltrering och utmärkta säkerhetsfunktioner | Enskilda personer eller företag som använder andra Google-verktyg |
| Outlook | En webbaserad e-posttjänstlevereantör som drivs av Microsoft 365 vilken erbjuder extra funktioner som kalenderintegration och samarbetsverktyg | Individer eller företag som använder Microsoft 365 appar och tjänster |
| Yahoo Mail | En webbaserad e-posttjänstleverantör som erbjuder grundläggande funktionalitet och ett användarvänligt gränssnitt | Användare som söker en okomplicerad upplevelse eller de som har ett Yahoo e-postkonto |
| ProtonMail | En schweizisk e-posttjänstleverantör som är mest känd för sin integritet och krypteringsfunktioner | Professionella och organisationer som prioriterar integritet framför allt annat |
| iCloud Mail | Apple-driven e-posttjänstleverantör som erbjuder sömlös integration och synkronisering över andra Apple-enheter | Användare som äger fler än en Apple-enhet och vill fortsätta integrera inom Apple-ekosystemet |
En e-postklient är en applikation som du laddar ner till din enhet för att öppna, skicka och ta emot e-postmeddelanden. Här är ytterligare en jämförelsetabell som kan hjälpa dig att få en bättre uppfattning om de e-postklienter som finns och som kan användas med en Mac:
| E-postklient | Beskrivning | Bäst för |
| Mail för macOS | En e-postklient som är inbyggd i macOS och som kommer förinstallerad på alla Mac-datorer som stöder en stor majoritet av e-posttjänstleverantörer | Användare som söker enkelhet och en e-postklient som enkelt kan synkroniseras över andra Apple-enheter |
| Spark | En tredjepartse-postapp som är känd för sina snygga samarbetsfunktioner | Individer eller företag som söker extra funktioner som t.ex. teamarbete |
| Microsoft Outlook | Ett verktyg som drivs av Microsoft 365 med avancerade produktivitetsverktyg | Professionella användare eller organisationer som redan använder Microsoft 365 |
| Spike | Ett tredjepartsverktyg med integration av e-postchatt | Professionella användare eller organisationer som uppskattar det chattcentrerade tillvägagångssättet |
| Mail för Gmail | E-postklient drivet av Gmail | Individer eller företag som hanterar en hög volym e-post och använder Gmail som sin e-postleverantör |
| AirMail | E-postklient med ett fåtal anpassningsfunktioner | Användare som vill ha extra funktioner och integrationsalternativ |
När du väljer en tjänsteleverantör för e-post eller en e-postklient, se till att ta hänsyn till dina egna preferenser och prioriteringar. Framför allt, tänk på verktygets förmåga att integreras med annan mjukvara som du använder.
Hur lagras e-post på en Mac?
Om du använder en e-postklient som Mail för att komma åt dina e-postmeddelanden bör du kunna manuellt hitta all e-postrelaterad data direkt i din Macs mappar. Kopiorna av dina e-postmeddelanden är vanligtvis gömda någonstans i en separat mapp i Biblioteket.
Så här hittar du var dina e-postmeddelanden lagras på en Mac:
- Starta Finder.
- I menyraden, klicka på Gå > Gå till mapp.
- I sökfältet, skriv in ~/Bibliotek/Mail/ och klicka på Gå.
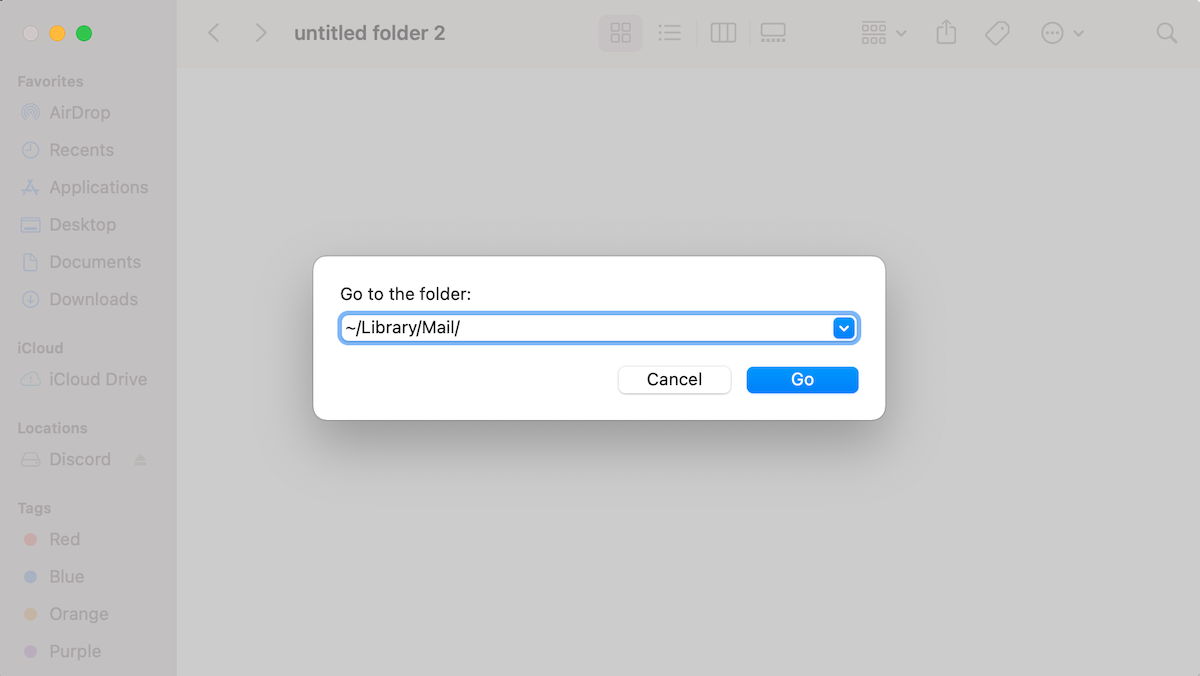
På detta sätt kommer du att omdirigeras till ett filarkiv med alla dina e-postmeddelanden. För att öppna dina mejl klickar du på mappen med namnet Vx (istället för x kommer det att vara motsvarande versionsnummer).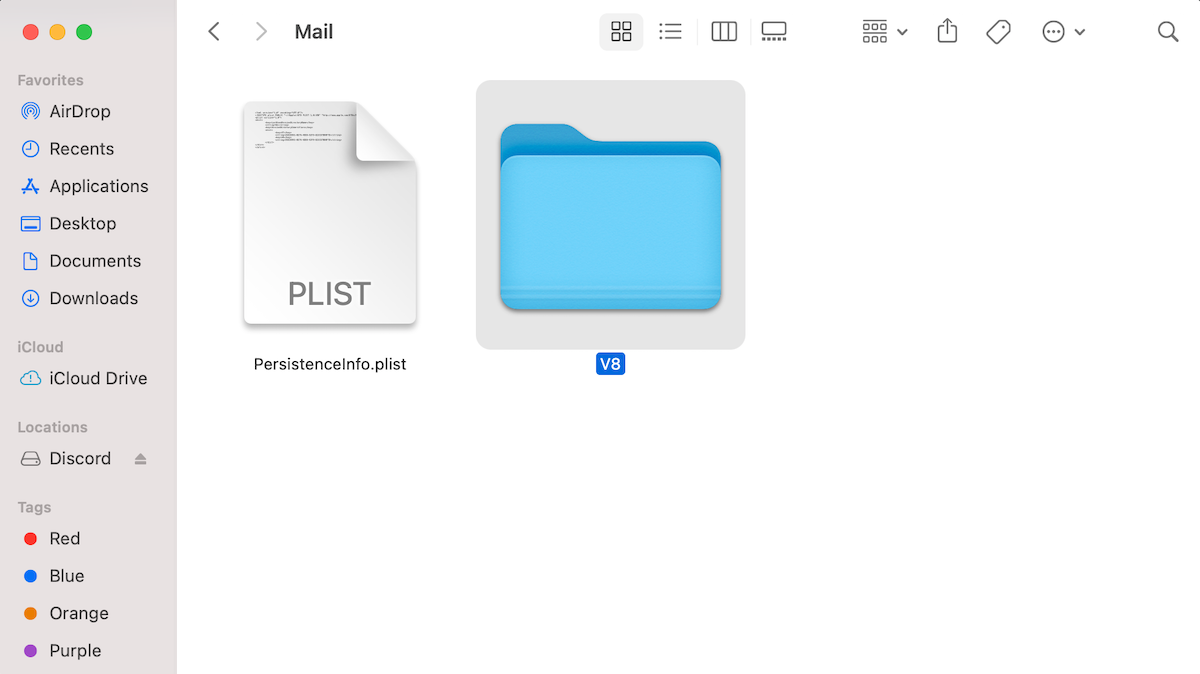
När du öppnar denna mapp kommer du att se att alla dina e-postmeddelanden är grupperade i separata undermappar. Mapparna med namn som en slumpmässig rad siffror innehåller din e-postdata. Klicka på någon sådan mapp och du kommer att se att e-postmeddelandena inuti är också grupperade i separata mappar enligt deras typ (utkast, skickade meddelanden, etc.).
Du kan öppna filerna direkt via Finder, men tänk på att det kommer att vara lite komplicerat att läsa dina e-postmeddelanden på detta sätt eftersom de kommer att innehålla både e-postinnehållet och fullständig källkod i text. Så om du endast vill läsa e-postmeddelandena är det bäst att använda en e-postklient för att komma åt dina e-postmeddelanden.
Varför är det möjligt att återställa raderade e-postmeddelanden
När du raderar ett e-postmeddelande från en Mac-klient som Apple Mail (eller någon annan), tas e-postmeddelandet inte omedelbart och permanent bort från datorn. Det finns fortfarande kvar på din hårddisk, men utrymmet som det använde markeras som tillgängligt. Därför är det först efter att disken skriver över det utrymmet som e-postmeddelandet kan anses vara borta för alltid.
Om du är säker på att ditt e-postmeddelande faktiskt har raderats från din Mac, är det bäst att påbörja återställningsprocessen så snabbt som möjligt eftersom chansen är större att det inte har skrivits över av nya data ju mindre tid som har passerat efter raderingen. Så för att ha bästa möjliga chans att återställa ett raderat e-postmeddelande på din Mac, bör du starta återställningen så fort du kan.
Hur man återställer raderade e-postmeddelanden på en Mac
Lyckligtvis kräver processen för att återställa raderade e-postmeddelanden från en Mac inte avancerad teknisk kunskap och är ganska snabb och enkel. Här är de fyra mest effektiva metoderna för att hämta tillbaka permanent raderade e-postmeddelanden från en Mac.
Metod 1: Återställ nyligen borttagna e-postmeddelanden från papperskorgen
Oavsett om du använder webbmail eller ett e-postprogram på din Mac är det första stället där du bör leta efter ett raderat e-postmeddelande i papperskorgssektionen. Så allt du behöver göra för den här metoden är att hitta papperskorgsmappen och återställa det av misstag raderade e-postmeddelandet.
Dessutom, beroende på vilket e-postprogram du använder, kan det finnas en tidsgräns för hur länge det sparar raderade e-postmeddelanden i papperskorgen (till exempel sparar Gmail raderade meddelanden i papperskorgen i 30 dagar, efter det tas de bort automatiskt). Därför är det bäst att inte slösa någon tid och påbörja återställningsprocessen för e-postmeddelanden så snart du inser att du har märkt att du saknar ett e-postmeddelande.
Så här kontrollerar du raderade e-postmeddelanden och återställer dem från papperskorgen med hjälp av Mail på din Mac:
- Starta Mail (antingen gå till Launchpad > Mail eller klicka på appens ikon i dockan).
- Klicka på Papperskorgen i sidofältet.
- Nu kan du se raderade e-postmeddelanden och hitta de som du önskar återställa. Högerklicka på e-postmeddelandet och välj Flytta till och välj plats för det återställda e-postmeddelandet.
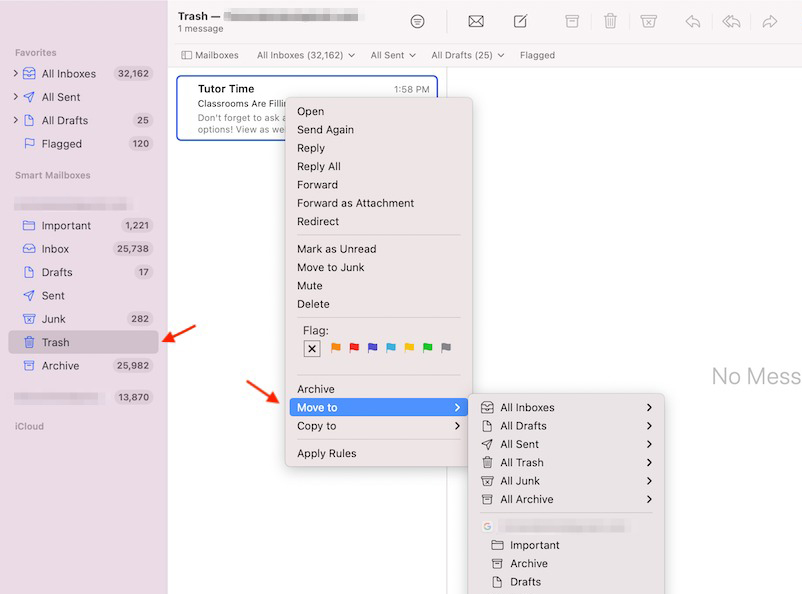
Metod 2: Använd programvara för dataräddning
Tiden är avgörande när det kommer till att återställa raderade e-postmeddelanden på din Mac. Ju tidigare du påbörjar återställningsprocessen, desto större är chanserna att du lyckas återfå de förlorade e-postmeddelandena.
Att använda ett verktyg för dataåterställning skulle vara det klokaste alternativet för en sådan situation. Vårt val av dataåterställningsprogram är Disk Drill eftersom det är helt utan krångel och kan återställa permanent raderade e-postmeddelanden på en Mac på bara några minuter.
Så här återställer du borttappade e-postmeddelanden på en Mac med Disk Drill:
- Ladda ner Disk Drill och följ instruktionerna på skärmen för att installera appen.
- Välj från listan över tillgängliga enheter den enhet där mejlen du försöker återställa tidigare varit lagrade (det är vanligtvis din Macs huvuddisk).
- Klicka på Sök efter förlorade data knappen.

- Klicka på Granska hittade objekt om du inte vill vänta tills sökningen är klar och börja söka efter nödvändiga mejl direkt.

- I sökfältet som finns i övre högra hörnet, skriv in emlx (appen kommer att visa dig alla återställbara mejl).
- Välj de mejl som du vill återställa och klicka på Återställ knappen.

- Välj en mapp för de återställda mejlen och klicka på Nästa.
Om du efter att ha återställt de raderade e-postmeddelandena till din Mac vill komma åt dem direkt i din Apple Mail-klient, måste du göra några ytterligare steg. Här är vad du bör göra:
- Starta Mail (gå till Launchpad > Mail eller klicka på appens ikon i dockan).
- Gå till Arkiv > Importera brevlådor.

- Välj Apple Mail som datatyp.
- Gå till mappen som innehåller de återhämtade e-postmeddelandena och klicka på Välj.
- Klicka på Fortsätt för att importera e-postmeddelandena tillbaka till din e-postklient.
- När du är klar, klicka på Klar.

Det var allt! Nu kan du direkt få tillgång till det återställda e-postmeddelandet genom Apple Mail-klienten på din Mac.
Metod 3: Återställ raderade e-postmeddelanden via iCloud
Om du av misstag har raderat ett viktigt e-postmeddelande från iCloud-webbplatsen finns det en chans att återställa dem.
Du måste dock skynda dig då raderade e-postmeddelanden lagras i papperskorgen i endast 30 dagar. Efter det kommer de att raderas permanent och det kommer att vara nästan omöjligt att återställa dem (om du har en säkerhetskopia som innehåller dessa e-postmeddelanden finns det dock en chans till lyckad återställning).
Så här återställer du raderade e-postmeddelanden från iCloud Mail:
- Gå till icloud.com och logga in på ditt konto.
- Klicka på Mail.

- I menyn på vänster sida öppnar du fliken Papperskorgen.
- Klicka på det e-postmeddelande du vill återställa och klicka på pilen i övre högra hörnet av skärmen.
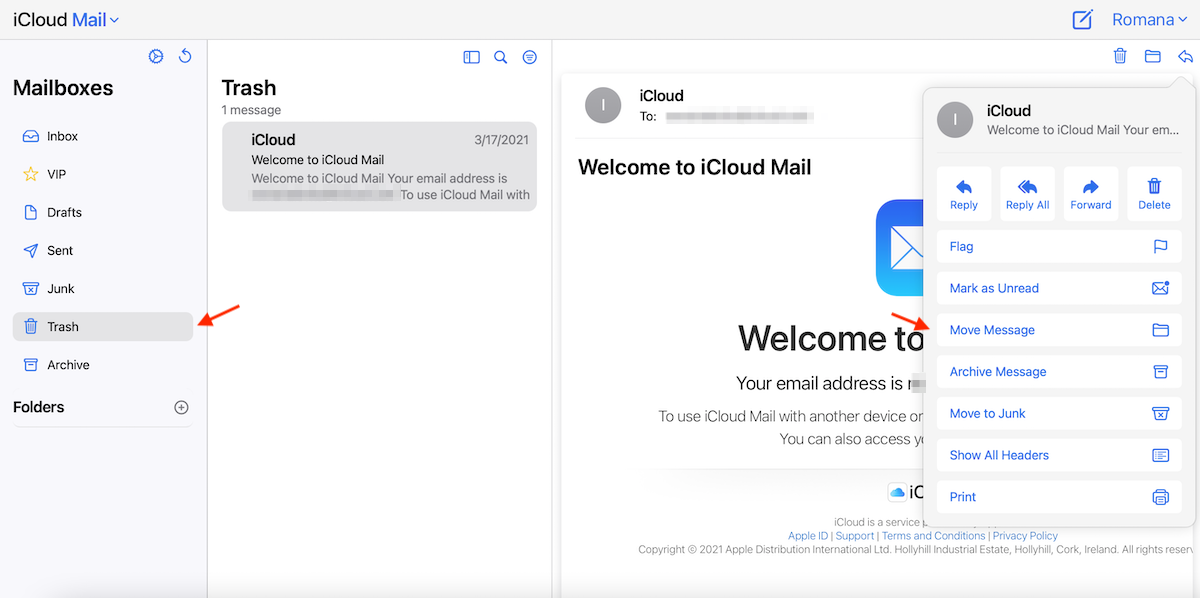
- Klicka på Flytta meddelande och välj den brevlåda du vill använda för att lagra det återställda e-postmeddelandet. Klicka på Flytta för att bekräfta.
Metod 4: Använd din Time Machine-säkerhetskopia
Om du har regelbundet säkerhetskopierat din Mac med Time Machine, borde du kunna återställa uppgifter från din senaste säkerhetskopia, inklusive ett raderat e-postmeddelande. Dock kommer denna metod bara att fungera om du har skapat en Time Machine säkerhetskopia innan du raderade dina e-postmeddelanden.
Om du vill återställa raderade e-postmeddelanden i Mac Mail eller återställa en raderad mailbox på din Mac, bör denna metod för dataräddning vara till hjälp. Följ dessa steg för att återställa ett e-postmeddelande från Time Machine-säkerhetskopian på din Mac:
- Starta Mail (antingen genom att gå till Launchpad > Mail eller klicka på programmets ikon i dockan).
- Från menyn högst upp på din Mac-skärm, klicka på Time Machine-ikonen och välj Ange Time Machine.

- Använd tidslinjen till vänster på skärmen och pilarna för att navigera genom dina säkerhetskopieringsversioner och hitta de saknade e-postmeddelandena.
- Välj de data du önskar återställa och klicka på Återställ.
Slutsats
Vi skickar och tar emot e-post nästan varje dag och ett stort antal användare föredrar att göra det från en Mac. Tyvärr, oavsett vilken e-posttjänstleverantör du använder, är dataförlust möjlig med någon av dem. Och att behöva hantera en förlust av ett viktigt e-postmeddelande kan ta hårt på oss.
Men den goda nyheten är att det finns flera effektiva metoder för att återställa raderade e-postmeddelanden på en Mac: återskapa e-postmeddelandet från Papperskorgen, använda iCloud, återställa från en Time Machine-säkerhetskopia eller använda ett specialiserat dataåterställningsverktyg för att hämta det saknade e-postmeddelandet på din Mac. Vilken som helst av metoderna kan vara effektiv så länge du väljer den som bäst passar din situation.
Vanliga frågor:
- Ditt e-postkonto är offline eller inaktiverat
- Om bara e-postmeddelanden från en specifik avsändare saknas, kontrollera om du av misstag har blockerat dem
- Du använder kanske ett särskilt filter som förhindrar att nya meddelanden visas
- Potentiellt problem med den inkommande e-postservern
- Problem med att logga in på ditt konto




