
Det bästa sättet att hålla din Mac organiserad är genom att regelbundet rensa bort onödiga filer. Det är dock så lätt att av misstag radera en viktig fil under denna process. Lyckligtvis är det enkelt att återställa en fil i detta fall. Men om du raderar en fil och tömmer Papperskorgen efter det, och först då inser att du faktiskt behöver filen, blir situationen lite mer komplicerad.
Även om det är det du går igenom just nu, förlora inte hoppet riktigt än. Läs vidare för att ta reda på den bästa lösningen för detta problem.
Hur man hittar Papperskorgen på en Mac
Som standard finns Papperskorgen längst ned på Dock på alla Mac-datorer. Mappens ikon ser ut som en soptunna och kan se lite olika ut beroende på vilken macOS-version din dator använder.
![]()
Papperskorgen kan inte tas bort från Dock, men i vissa fall, när det är problem med din Mac, kan den tillfälligt försvinna. Om du inte hittar Papperskorgen på Dock, prova följande alternativ.
Alternativ #1: Finder
Så här hittar du Papperskorgen på din Mac via Finder:
- Starta Finder.
- Använd menyn längst upp och klicka på “Gå > Gå till mapp” (eller tryck Kommando + Skift + G).
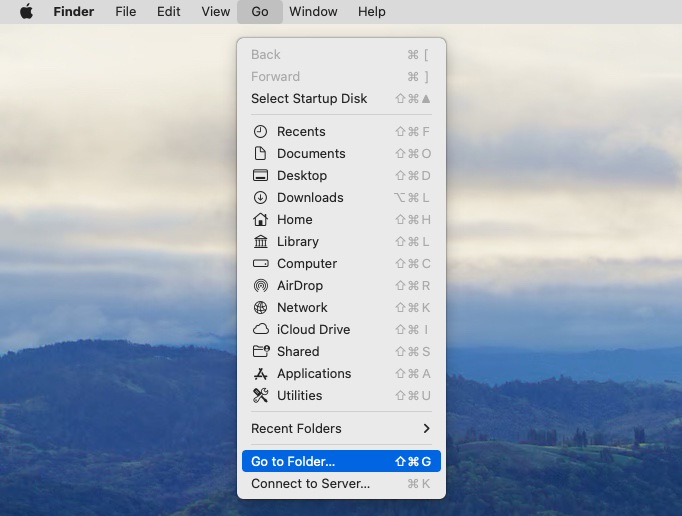
- Skriv in ~/.Trash i sökfältet och klicka på “Gå”.
Alternativ #2: Terminalen
Om du är bekväm med att använda applikationer med textbaserat gränssnitt kan du även komma åt Papperskorgen på din Mac via Terminalen. Så här gör du:
- Öppna Terminalen (gå till Launchpad och skriv Terminal i sökfältet).
- Kopiera och klistra in följande kommando i Terminalfönstret och tryck på Retur-tangenten:
cd .Trash
- Kopiera sedan och klistra in detta kommando och tryck på Retur:
ls -al ~/.Trash
Du kommer att se en lista över filer som för närvarande finns i Papperskorgen.
Alternativ #3: Skrivbordsikonen
Ett annat sätt att komma åt Papperskorgen på din Mac är att lägga till en Papperskorgsmapp på skrivbordet. Så här gör du:
- Öppna Terminalen (gå till Launchpad och skriv Terminal i sökfältet).
- Kopiera-följande kommando till terminalfönstret och tryck på Retur-tangenten:
ln -s ~/.Trash ~/Desktop/Trash
- Gå till ditt Macs skrivbord och leta efter en mapp som heter “Papperskorgen” (den ser ut som en vanlig mapp).

Är det möjligt att återställa tömd papperskorg?
Kort sagt – ja, det är möjligt att återställa en tömd papperskorg på din Mac. Men givetvis kommer resultaten av dataåterställningen att variera beroende på din specifika situation. Många faktorer kan påverka denna process: tid, storleken på den raderade filen, enhetsfel (såsom korruption och funktionsfel), tillgängliga säkerhetskopior, etc.
När du tömmer papperskorgen på din Mac tas inte filerna därifrån bort omedelbart. Även om du inte kan se dem visuellt, fysiskt finns de fortfarande kvar på din enhet tills Macen skriver över dem med nya data. Så för att öka dina chanser att återställa dessa filer, bör du sluta använda din Mac så fort du märker att filerna saknas. Dessutom bör du agera snabbt eftersom ju tidigare du påbörjar återställningsprocessen, desto högre är chanserna att du kommer att kunna återställa dem.
Om du inte är säker på om papperskorgen faktiskt blev tömd efter att filerna raderats, är det en bra idé att lokalisera mappen och kontrollera om filerna är borta innan du går vidare med dataåterställningen.
Hur man återställer tömd papperskorg på Mac
Redo att ta tillbaka de raderade filerna från din tömda papperskorg på Mac? I grunden finns det tre alternativ som erbjuder optimala resultat: använd specialiserad programvara för dataåterställning, Time Machine-säkerhetskopia eller iCloud-säkerhetskopia.
Om du har säkerhetskopierat din Mac regelbundet med antingen Time Machine eller iCloud är det troligt att de raderade filerna finns på en av dessa säkerhetskopior, och du kommer att kunna hämta dem därifrån. Men om du inte har några säkerhetskopior tillgängliga eller inte är säker på om de nödvändiga filerna finns där, är ditt bästa alternativ att använda ett verktyg för dataåterställning för detta. Denna metod är säker och tack vare den avancerade skanningsfunktionen kommer du att kunna snabbt återställa filerna från den tömda papperskorgsmappen.
Metod 1: Återställ tömd papperskorg på Mac med programvara
Det finns ganska många verktyg tillgängliga på marknaden som kan användas för dataåterställning på en Mac. Dock kan inte alla av dem tillämpas när man återställer filer från en tömd papperskorg.
Disk Drill är en av de bästa programvarorna för dataåterställning på Mac som tack vare sin användarvänliga design och lättnavigerade system kan användas av vem som helst oavsett kunskapsnivå. Och den har en hög framgångsgrad när det gäller att återställa raderade filer från en tom Papperskorg, vilket gör den till ett perfekt alternativ. Dessutom stödjer den nästan alla filtyper och format (video, ljud, arkiv, bilder, dokument, etc.), så du kan vara säker på att oavsett vilken fil du försöker återställa, kommer du att täckas med detta verktyg.
- Ladda ner Disk Drill för Mac och följ instruktionerna på skärmen för att installera det.
- Starta applikationen.
- Välj den hårddisk som innehöll de raderade filerna från listan över tillgängliga enheter. Klicka sedan på Sök efter förlorade data-knappen för att starta skanningen.
 Vänta på att skanningen ska bli klar och klicka Granska hittade objekt.
Vänta på att skanningen ska bli klar och klicka Granska hittade objekt.
- Använd menyn överst på sökresultaten för att smalna av din sökning efter filtyp, filstorlek eller datum. Om du minns namnet på den raderade filen eller dess format, använd sökfältet uppe i högra hörnet.

- Klicka på en fil för att förhandsgranska den och se om det är den filen du behöver.
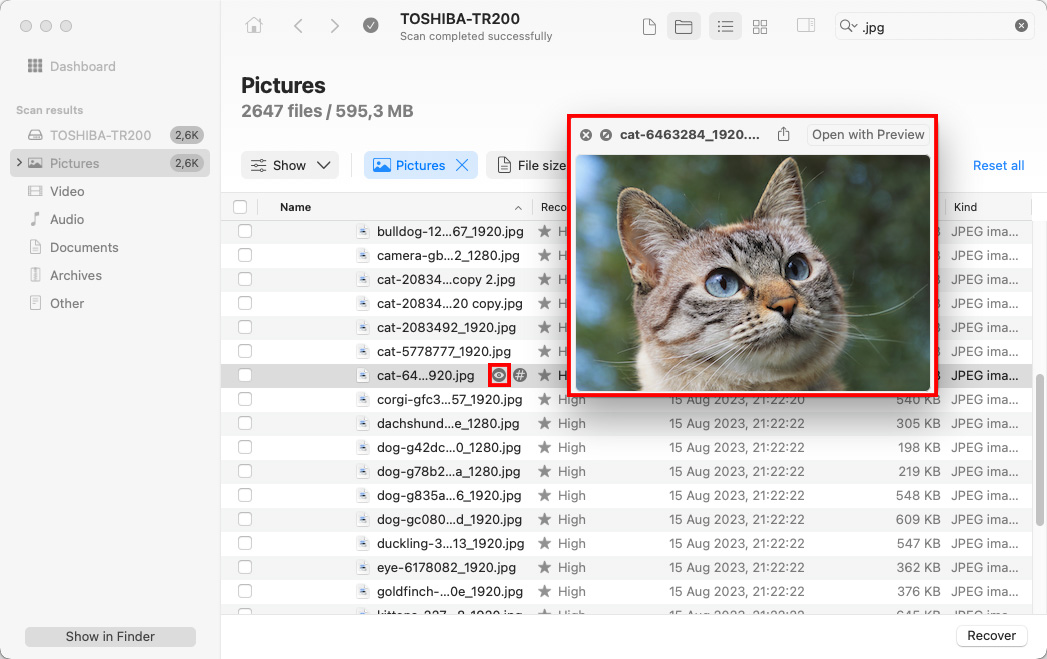
- Välj de filer du vill återställa och klicka på Återställ-knappen.

- Välj en önskad plats för de återställda datan (för att undvika överskrivning av data välj en mapp som är belägen på en enhet annorlunda från där de tidigare var sparade) och klicka på Nästa för att bekräfta.

Metod 2: Återställ Tömd Papperskorg Från en Time Machine-säkerhetskopia
Om du har Time Machine aktiverat på din Mac borde du kunna återställa de raderade filerna från en av säkerhetskopior eller systemögonblicksbilder som gjorts av verktyget. Denna process är ganska enkel och mycket säker. Allt du behöver är den externa hårddisken med Time Machine-säkerhetskopior (om du använde en för att säkerhetskopiera din Mac) och din dator.
- Anslut enheten som innehåller dina Time Machine-säkerhetskopior till din Mac (om du använde en intern enhet för säkerhetskopieringen, hoppa över detta steg).
- Använd menyraden längst upp, klicka på Time Machine-ikonen och välj “Bläddra i Time Machine-säkerhetskopior” från rullgardinsmenyn.

- Gå till mappen där de filer du behöver fanns innan de raderades.
- Använd pilarna eller tidslinjen till höger för att gå till den backupversion som innehåller de filer du letar efter.

- För att förhandsgranska en specifik fil, klicka på den och tryck på mellanslag på ditt tangentbord.
- Välj de filer du vill återskapa och klicka på “Återställ”-knappen.
Metod 3: Återställ Tom Papperskorg från en iCloud-säkerhetskopia
En annan möjlighet du kan prova är att återställa filer från den tömda papperskorgen på din Mac från ditt iCloud-konto. Om du har använt iCloud för att synkronisera filer från din Mac, passar denna metod bra för en snabb och säker återställning av dina raderade filer. Men kom ihåg att iCloud behåller filversioner i sin egen papperskorg upp till 30 dagar. Så om det har gått mer tid sedan du tömde Papperskorg-mappen direkt på din Mac, kanske den här metoden inte är till någon nytta för dig.
- Öppna en föredragen webbläsare och gå till icloud.com.
- Logga in på ditt iCloud-konto med ditt Apple ID-användarnamn och lösenord.
- Klicka på iCloud Drive.
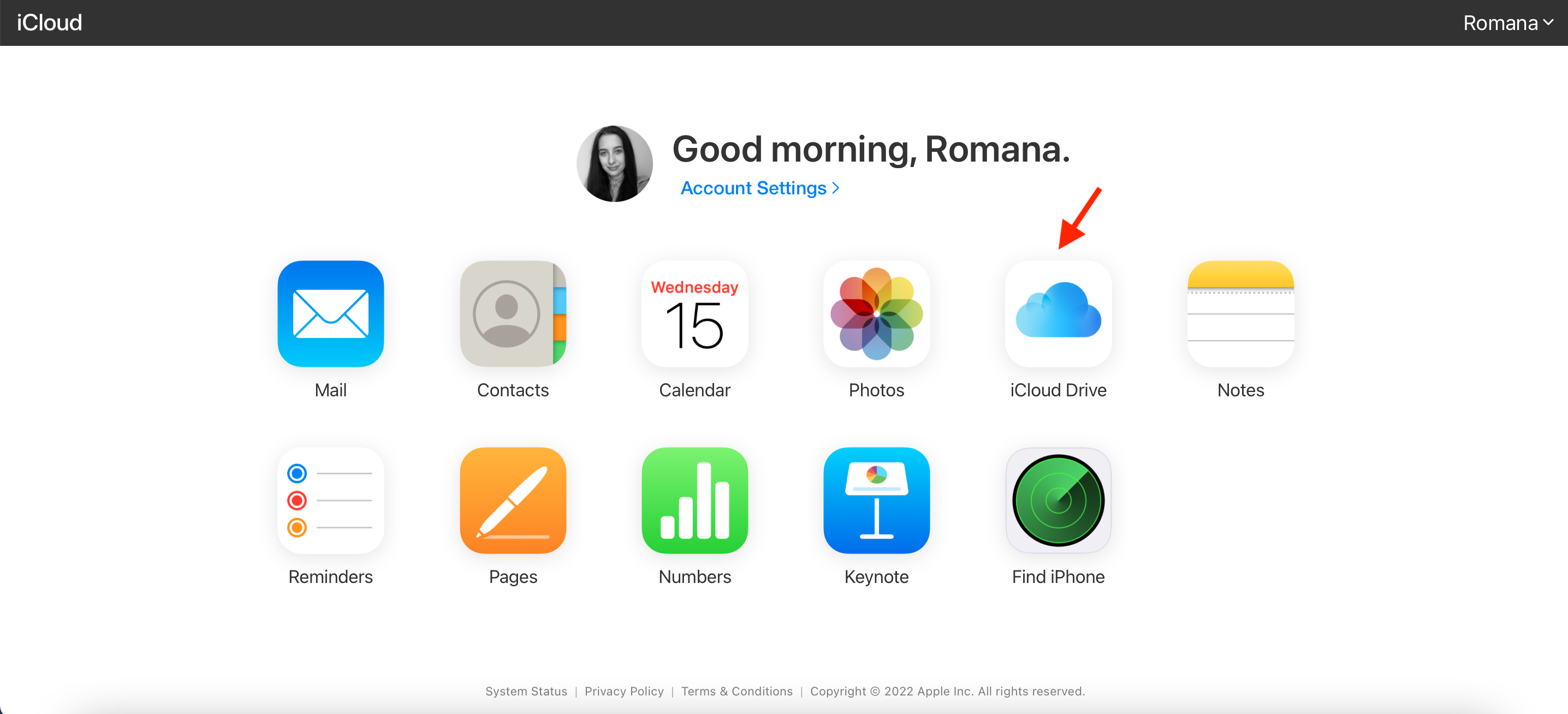
- Välj de filer du vill återställa.
- Klicka på nedladdningsknappen längst upp.

Slutresultatet
Att av misstag radera viktiga filer och inse det först efter att du har tömt Papperskorgen på din Mac är en stressande situation. Även om det kan verka omöjligt att få tillbaka dessa data finns det några enkla lösningar att prova: dataåterställningsprogram, Time Machine-backuper eller iCloud. Med rätt tillvägagångssätt kommer du att återställa de raderade filerna på nolltid.
FAQ:




