
Ditt SD-kort använder specifika filsystem som FAT32 och exFAT för att hantera de data du lagrar på det. Ibland kan det använda ett annat filsystem som din kamera eller telefon inte kan känna igen. Med det kan du få ett felmeddelande som lyder, “SD-kortet är tomt eller har ett filsystem som inte stöds.”
Dina filer är inte nödvändigtvis förlorade, dock. De kan fortfarande finnas inuti ditt SD-kort men är oläsliga på din enhet. Du kan fortfarande återställa dem med rätt verktyg till hands, och det är precis vad vi kommer att lära dig i följande avsnitt.
Vad betyder “SD-kortet är tomt eller har ett filsystem som inte stöds”?
Att ta bort ditt SD-kort utan att korrekt mata ut det, virusattacker och fysisk skada kan orsaka detta problem. Detta fel kan också uppstå på grund av mindre uppenbara, mer avancerade skäl, inklusive följande:
- Filsystem som inte stöds: De flesta Android-telefoner använder FAT32 och exFAT som sina standardsystem. Om du försöker installera ett SD-kort som använder ett annat filsystem, såsom NTFS, kan det leda till ett felmeddelande.
- Kompatibilitetsproblem: Din enhet kanske inte är kompatibel med kapaciteten på SD-kortet. Till exempel kan den bara läsa upp till 32 GB, men du försöker installera ett 64 GB-kort.
- Skadad partitionstabell: En partitionstabell delar upp ditt SD-kort i sektioner och håller reda på var specifika filer och data är placerade. Om den blir skadad kan du inte läsa eller skriva data till lagringen.
Hur återställer man data från ett tomt SD-kort?
Det mest effektiva sättet att återställa data från ett tomt SD-kort är att använda ett program för dataåterställning. Ett av de mest beprövade och testade på marknaden är Disk Drill. Dess användargränssnitt passar även för nybörjare, och det erbjuder också snabba återställningstakter, backup-verktyg och säkra valv.
På Windows kan den kostnadsfria versionen av Disk Drill återställa data från SD-kort upp till 500 MB. Under tiden kan Disk Drill för Mac, som endast är en betalversion, direkt skanna ditt SD-kort medan det sitter i din telefon.
För att återställa ditt blanka SD-kort med Disk Drill, följ bara stegen som beskrivs nedan:
- Ladda ned Disk Drill från den officiella Cleverfiles-webbplatsen och installera det på din dator.

- När det är framgångsrikt installerat, anslut ditt SD-kort till din dator.
- Starta Disk Drill och välj ditt SD-kort från listan. Klicka sedan på Sök efter förlorad data för att börja skanningen.

- När du klickar börjar Disk Drill skanna ditt SD-kort. För att se upptäckta filer (även under pågående skanning), klicka på Granska funna objekt högst upp.
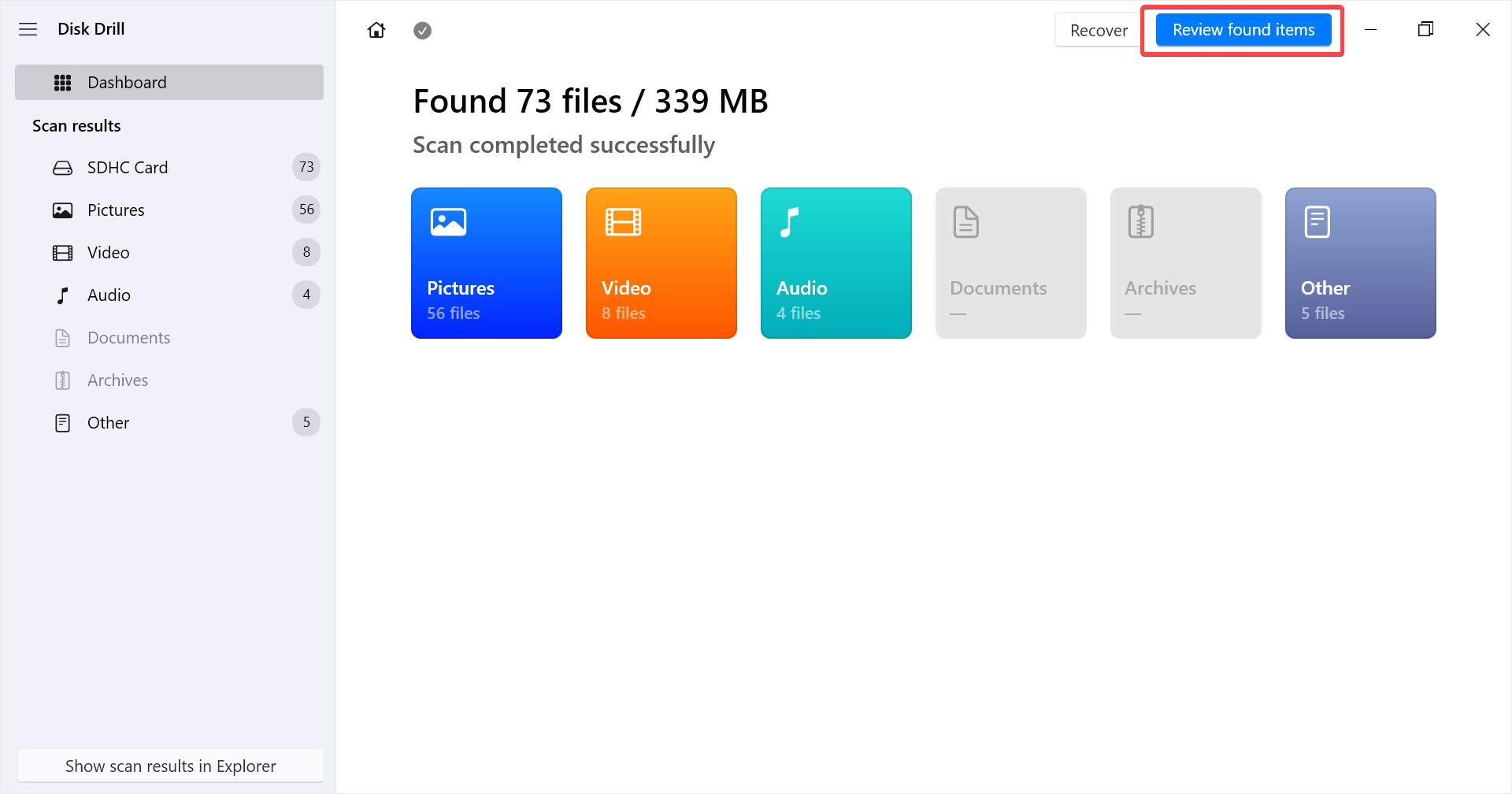
- När skanningen är klar, bläddra igenom filerna och välj dem genom att kryssa i deras kryssrutor till vänster. För att återställa dina filer, klicka på Återställ längst ner.
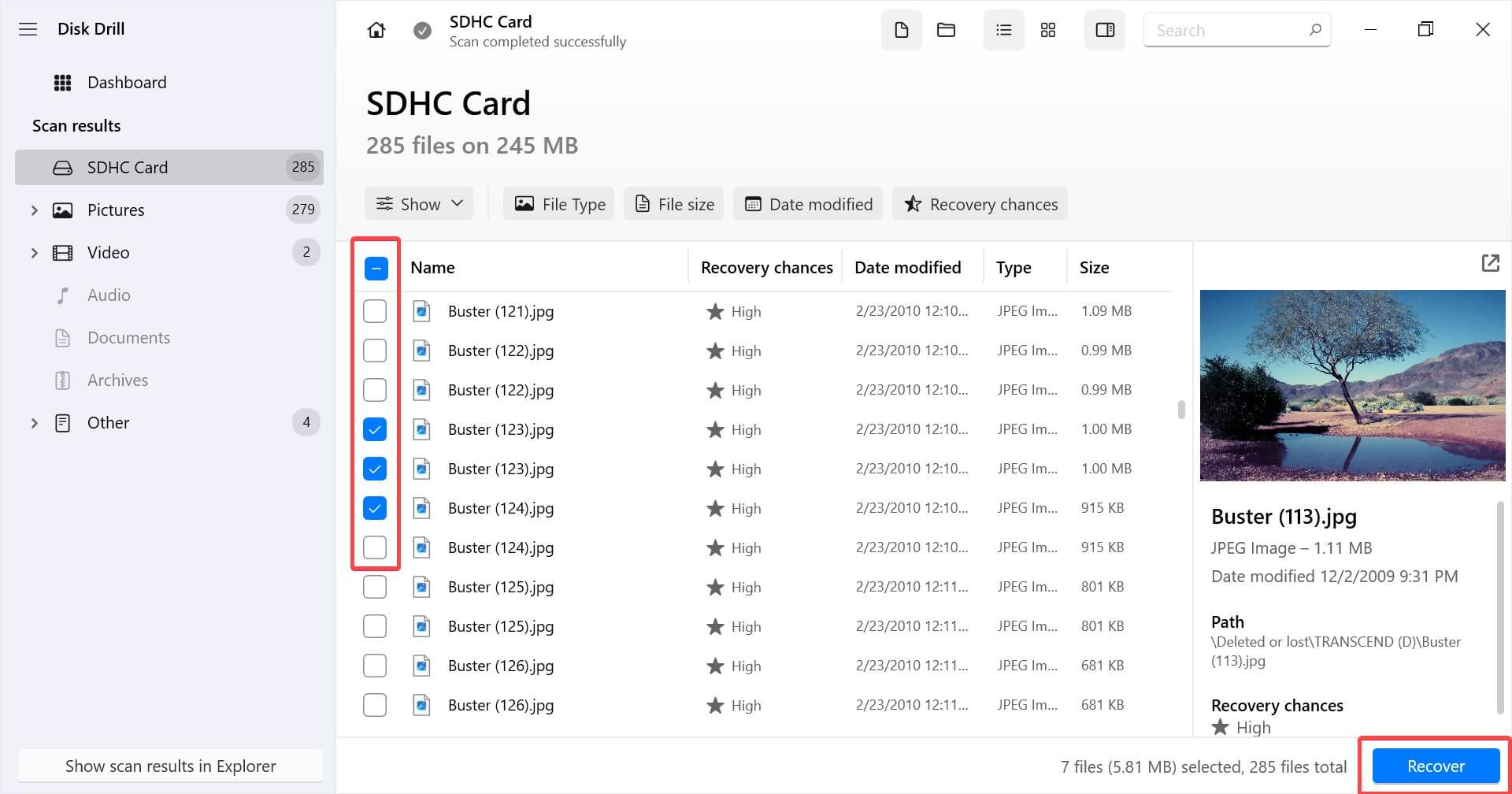
- Efter det väljer du din återställningsdestination i den visade dialogrutan och klickar på Nästa. Se till att du väljer en plats som inte är på ditt SD-kort så att du inte skriver över data
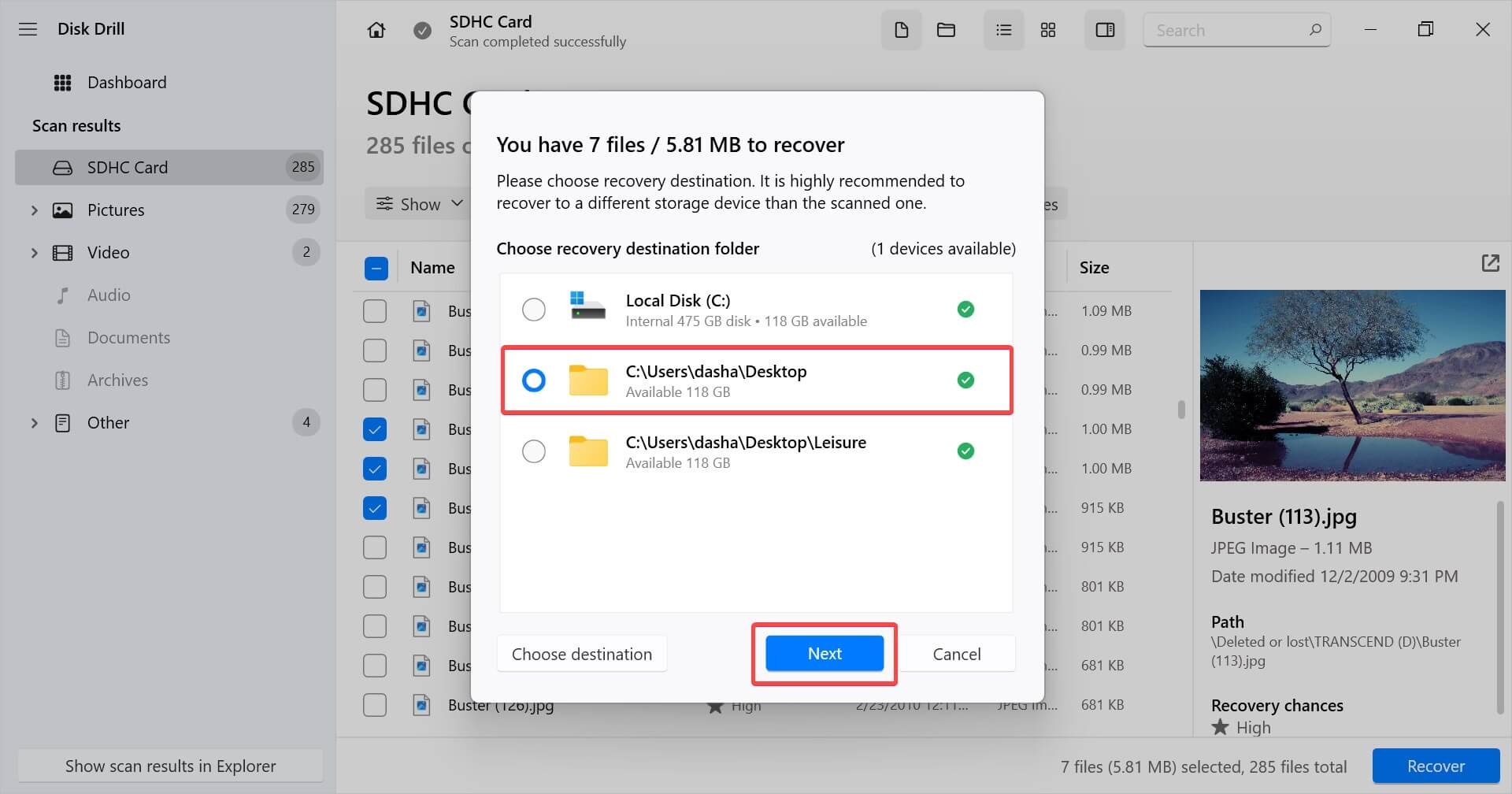
Vid det här laget bör du kunna komma åt de återställda filerna från din valda plats. Nu när du har återställt dina filer och lagrat dem på en säker plats, låt oss åtgärda ditt SD-kort så att du kan använda det igen.
Hur man fixar ett tomt SD-kort
När du har återställt filerna kan du prova några saker för att få ditt SD-kort att fungera igen. Vi guidar dig genom sätt på vilka du kan fixa ditt tomma SD-kort i ordningsföljd.
Metod 1: Sätt in SD-kortet i en annan enhet
En enhet kanske inte kan läsa ditt SD-kort av flera anledningar, till exempel ett inkompatibelt filsystem. För att försäkra dig om att det inte är fallet, försök använda ditt kort i andra enheter för att se om kortet fungerar på dem.
Metod 2: Sök efter dolda filer
Filer på ditt SD-kort kanske inte visas om de är dolda. Lyckligtvis är det ganska enkelt att visa dolda filer på din dator.
- Sätt in SD-kortet i en kortläsare som är ansluten till din dator.
- Navigera till ditt SD-kort med hjälp av utforskaren i Windows och välj ellipsikonen högst upp.
- Välj Alternativ.
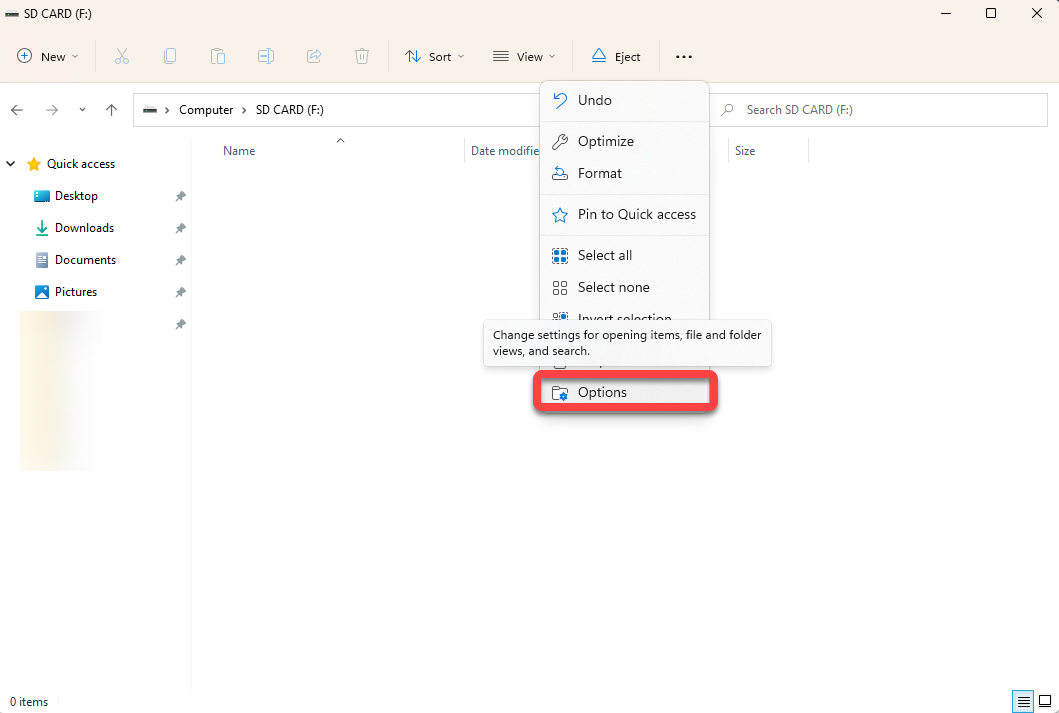
- Byt till fliken Visa i fönstret Mappalternativ.
- Välj alternativknappen bredvid Visa dolda filer, mappar och enheter och klicka på OK.
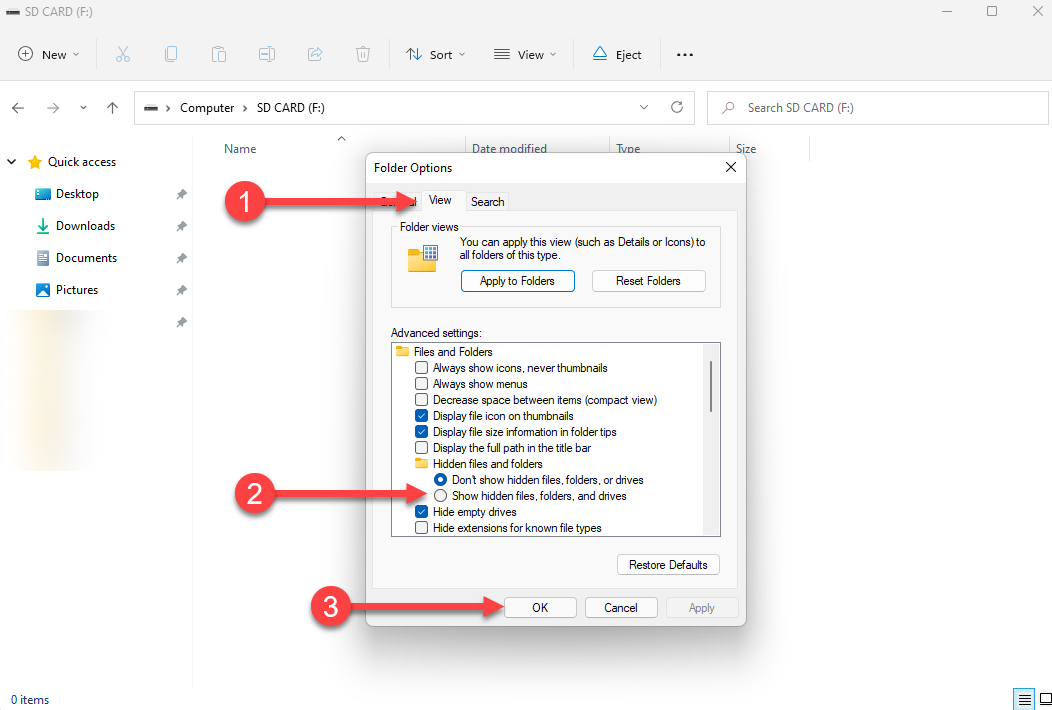
Notera: Illustrationerna är gjorda med hjälp av Windows 11. Om du använder ett annat operativsystem eller en annan version av Windows, kan stegen skilja sig något.
Metod 3: Kör Chkdsk-verktyget
Om ditt SD-kort har filsystemfel eller dåliga sektorer kan dina enheter ha svårt att läsa SD-kortet. Chkdsk-verktyget är en inbyggd Windows-funktion som du kan använda för att åtgärda filsystemfel eller dåliga sektorer orsakade av fysiska skador för att få ditt SD-kort att fungera igen.
- Anslut ditt SD-kort till din PC.
- Sök efter cmd i Start-menyn, välj Kommandotolken, och klicka på Kör som administratör.
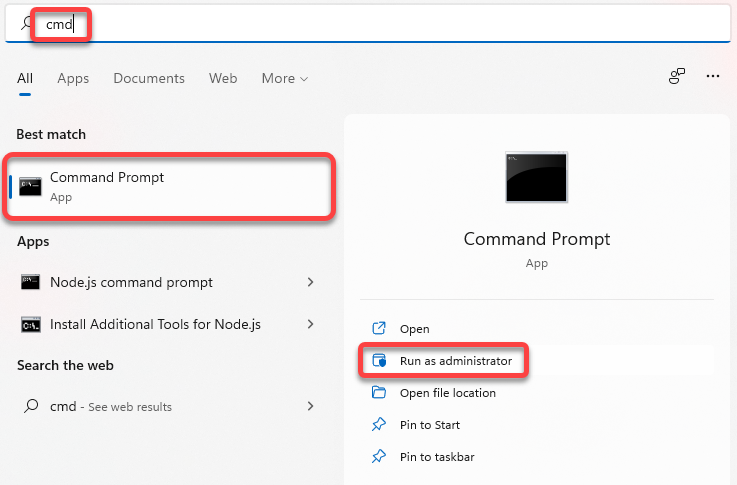
- Kör följande kommando:
chkdsk F: /r /xErsätt bokstaven F med den bokstavsidentitet som tilldelats ditt SD-kort.
Låt verktyget slutföra processen. Om det hittar problem kommer det att försöka åtgärda dem automatiskt.
Metod 4: Formatera SD-kort på PC
Om ingen av de tidigare metoderna har fungerat för dig, behöver du formatera ditt SD-kort. Ett fullt SD-kort kan också resultera i fel, och en formatering kommer att hjälpa till att eliminera dessa fel omedelbart.
Oavsett så bör formatering inte vara ett stort problem när du har återskapat alla filer från ditt SD-kort. Följ dessa steg för att formatera ditt SD-kort på din PC:
- Tryck på Win + E för att öppna filutforskaren och navigera till Dator.
- Hitta SD-kortet. Högerklicka på SD-kortet och välj Formatera.

- I formatfönstret, välj FAT32 som filsystem om du vill använda SD-kortet på din smartphone. Välj NTFS om du planerar att använda kortet endast på Windows. Kryssa i rutan bredvid Snabbformatering och klicka på Starta.
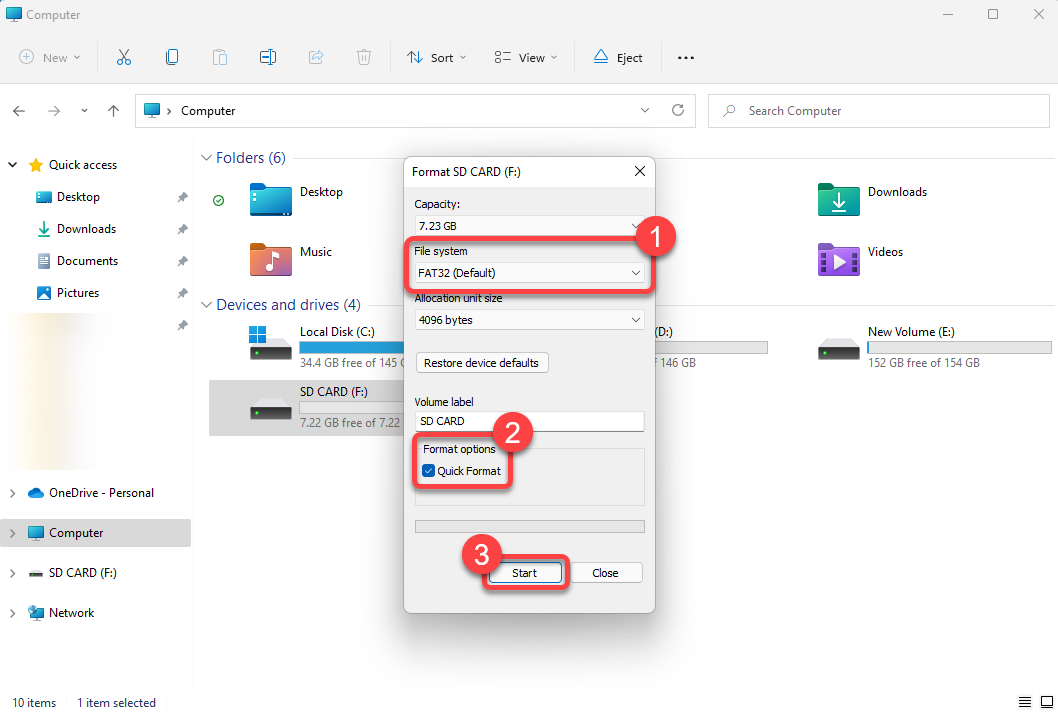
Metod 5: Formatera SD-kort på PCFormatera SD-kort på Android
Om SD-kortet redan är i din smartphone behöver du inte ta bort det. Du behöver inte en dator för att formatera, du kan göra det med din telefon också. Du kan fixa ett icke-stött SD-kort utan en dator med din Android-enhet, även om du inte kommer att kunna ändra dess filsystem.
Vi kommer att guida dig igenom hur du kan formatera ditt SD-kort på en Android-enhet. Observera dock att processen kan skilja sig något beroende på vilket Android-gränssnitt du använder.
- Börja med att gå till Inställningar på din telefon och sök efter Lagring.
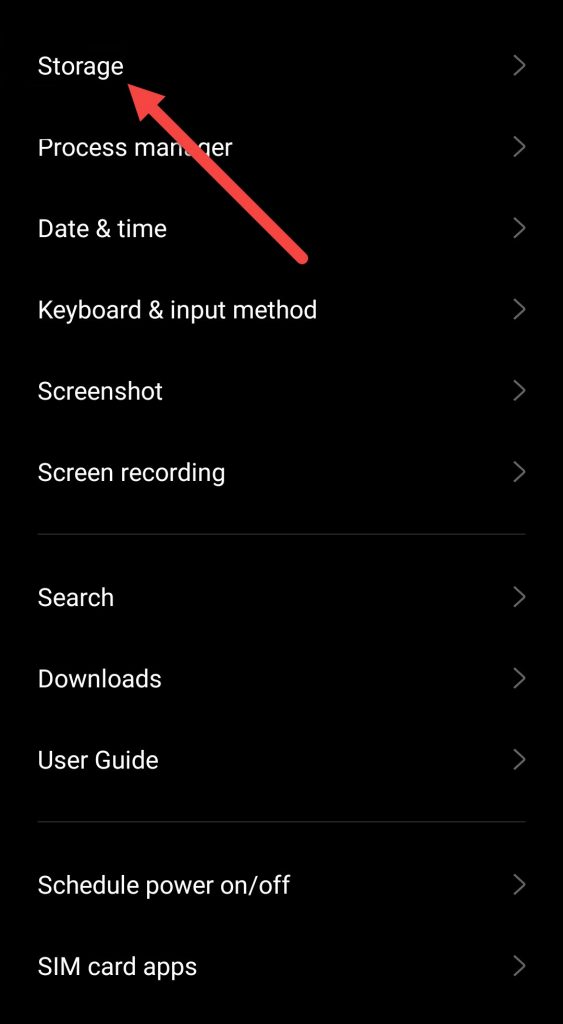
- Inom lagringsinställningarna ser du två avdelningar—telefonlagring och SD-kort. Välj SD-kort.
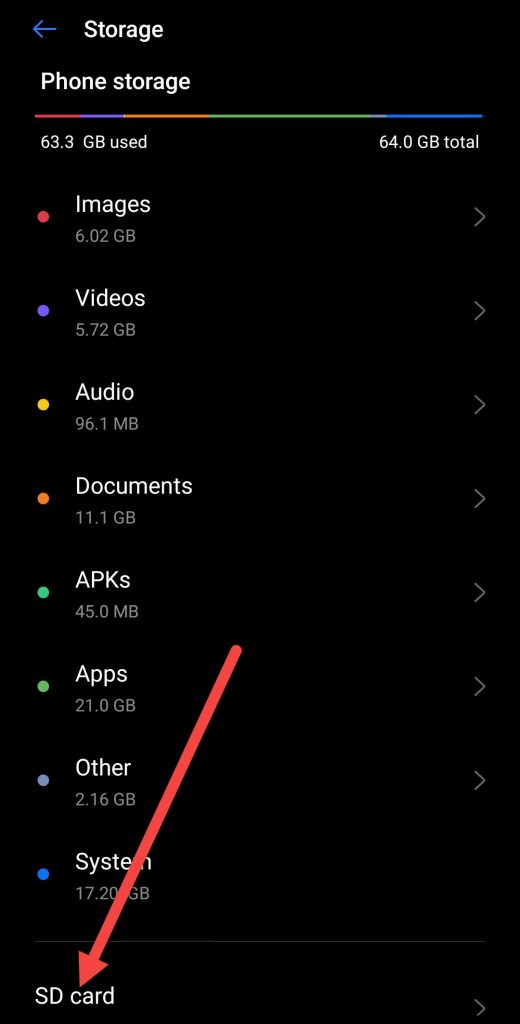
- Letar efter formatalternativet och välj det.
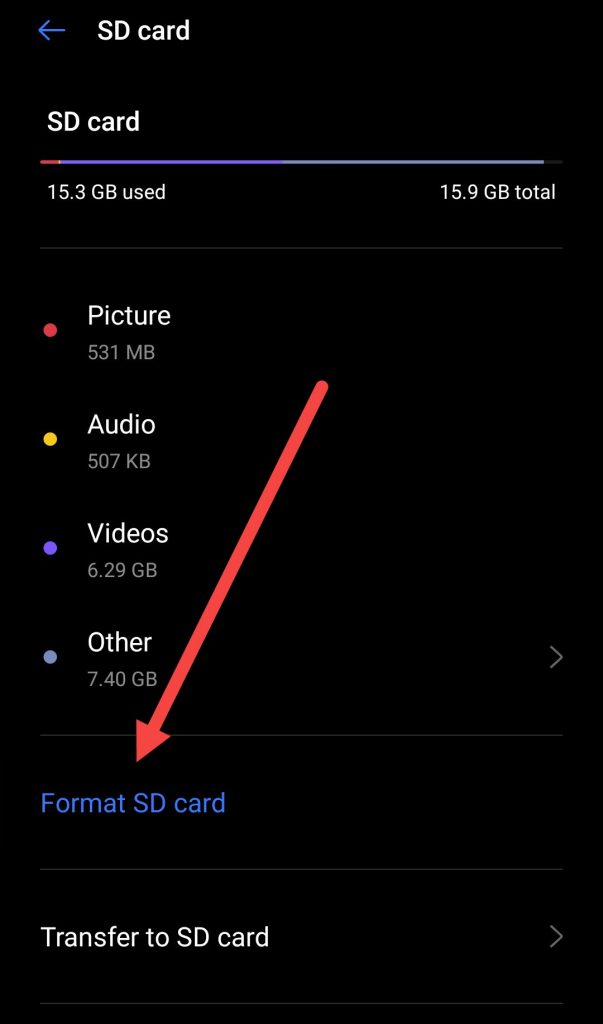
- När du uppmanas, bekräfta formateringen.
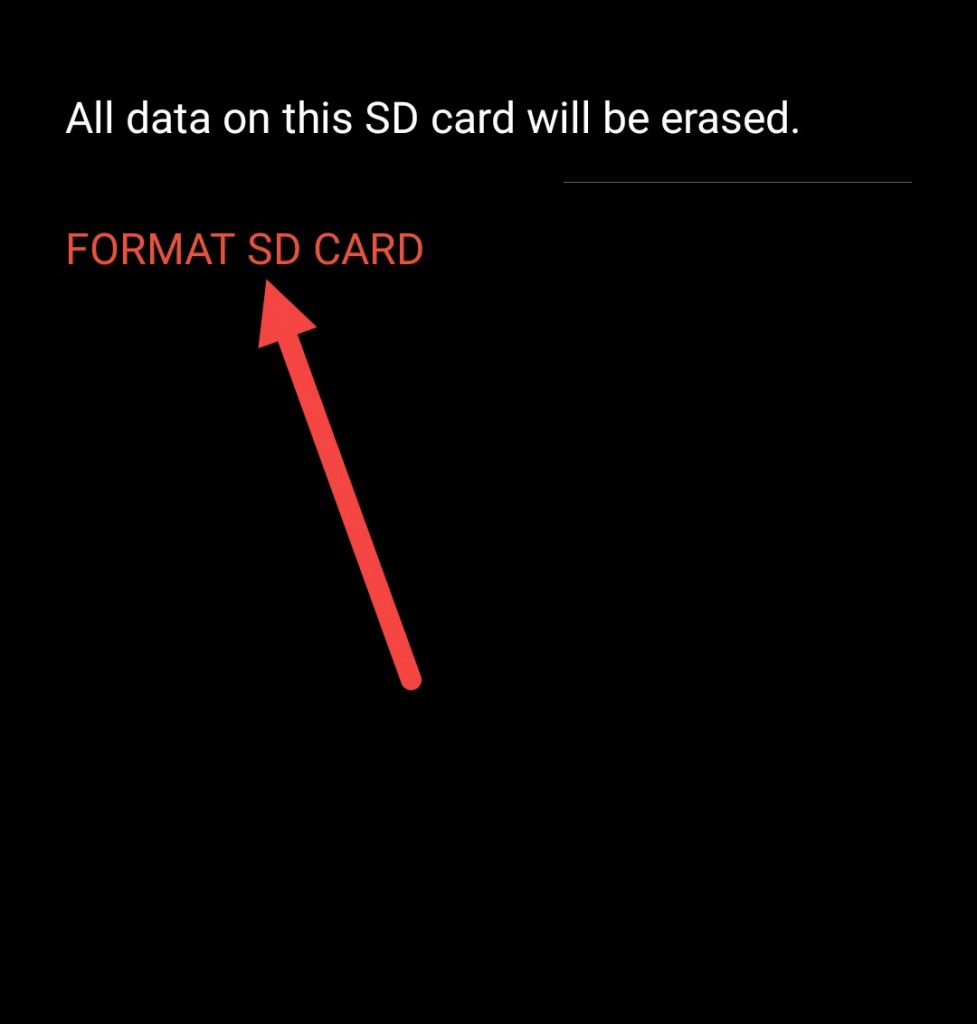
Summering
I de flesta fall kommer du att kunna återställa filerna på ditt SD-kort om du nyligen började få felet “SD-kortet är tomt eller har ett filsystem som inte stöds”. Innan du kastar ditt SD-kort i tron att det har blivit tomt, överväga att använda ett verktyg för SD-kortsåterställning och se om du kan få tillbaka filerna.
Ibland kan enheter inte läsa ett icke-stött SD-kort utan att formatera det till ett kompatibelt filsystem. När du har återställt filerna bör du försöka formatera SD-kortet till ett filsystem som är kompatibelt med alla dina enheter.




