 Det är klokt att kontrollera ditt SD-korts hälsa då och då. Att tidigt identifiera ett havererande SD-kort hjälper dig att säkert återställa data så att du kan lagra den på en annan lagringsenhet. Lyckligtvis finns det flera sätt att kontrollera SD-kortets hälsa på Windows.
Det är klokt att kontrollera ditt SD-korts hälsa då och då. Att tidigt identifiera ett havererande SD-kort hjälper dig att säkert återställa data så att du kan lagra den på en annan lagringsenhet. Lyckligtvis finns det flera sätt att kontrollera SD-kortets hälsa på Windows.
Om du är nyfiken på hur väl ditt SD-kort fungerar så hjälper vi dig att testa dess hälsa med hjälp av din Windows-dator. Vi förklarar även hur du återställer data från ett SD-kort som håller på att gå sönder, även när du inte kan komma åt det.
Hur man återställer data från ett felande SD-kort
Om du inte har tillgång till ditt SD-kort, prioritera dataåterställning framför att kontrollera SD-kortets hälsa. Körning av omfattande hälsotester på SD-kortet kan driva ett kort på gränsen till att misslyckas över kanten, vilket minskar chanserna för lyckad dataåterställning.
Om du ser tecken på korruption eller förestående fel hos ditt SD-kort, såsom upprepade felmeddelanden eller filer som slumpmässigt dyker upp eller försvinner, är det bäst att flytta dina data till en annan lagringsenhet.
Om du fortfarande kan komma åt SD-kortet är det bara att kopiera och klistra in datan till en annan plats. Om du däremot inte kan komma åt datan måste du använda mjukvara för dataåterställning.
Disk Drill är det bästa återställningsverktyget, särskilt för enheter som håller på att gå sönder, eftersom det erbjuder en funktion som kallas byte-till-byte-backup. Funktionen skapar en avbild av SD-kortet, från vilken du kan återställa data. På så sätt kan du undvika att skanna SD-kortet, vilket är en resurskrävande aktivitet som kan orsaka att ett kort på gränsen till att gå sönder faktiskt går sönder.
Här är en steg-för-steg-förklaring om hur man återställer data från ett SD-kort med Disk Drill:
- Ladda ner Disk Drill och installera det på din dator. När du har installerat Disk Drill, starta appen.

- Navigera till avsnittet Data Backup via sidofältet till vänster. I högerfönstret väljer du ditt SD-kort och klickar på knappen Byte-till-byte Backup längst upp till höger. Välj platsen där du vill spara avbilden och klicka OK.
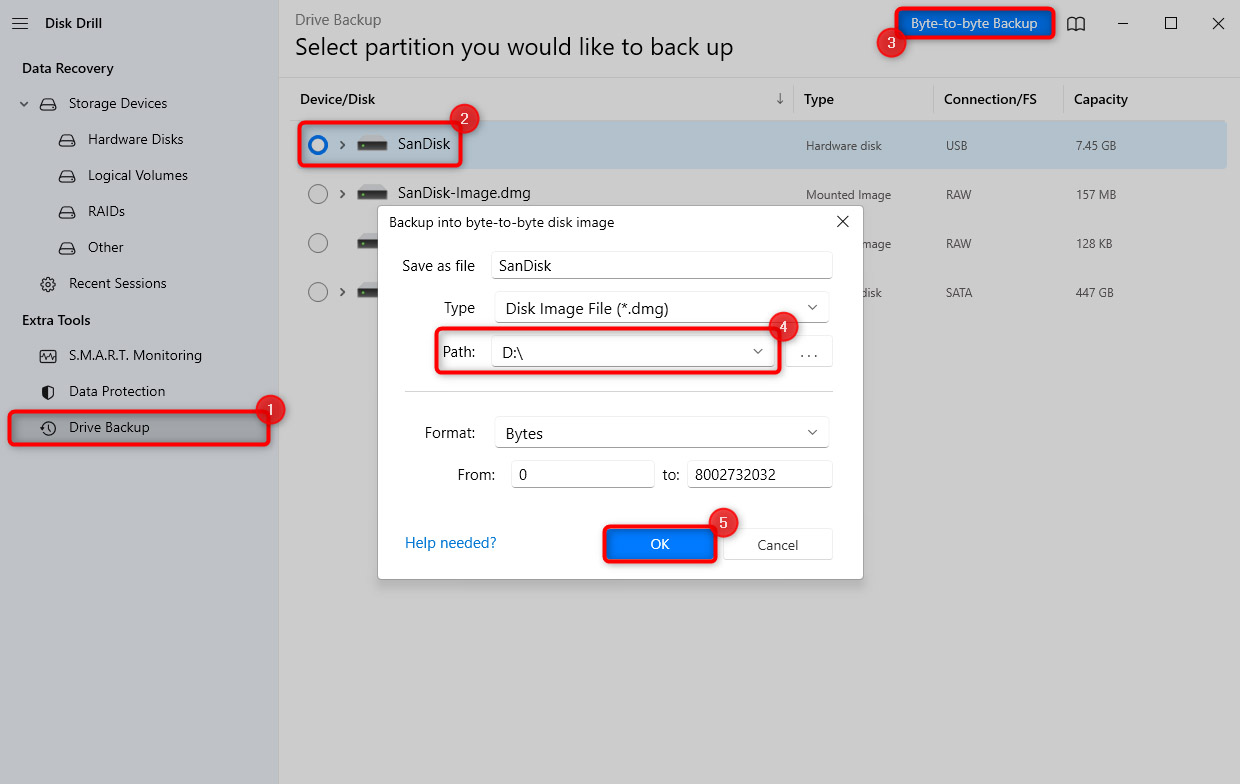
- Navigera tillbaka till avsnittet Storage Devices med hjälp av sidofältet till vänster. Klicka på alternativet Attach disk image längst ned till vänster och välj avbilden du precis skapat. När den väl är bifogad kommer avbilden att visas i listan över diskar.
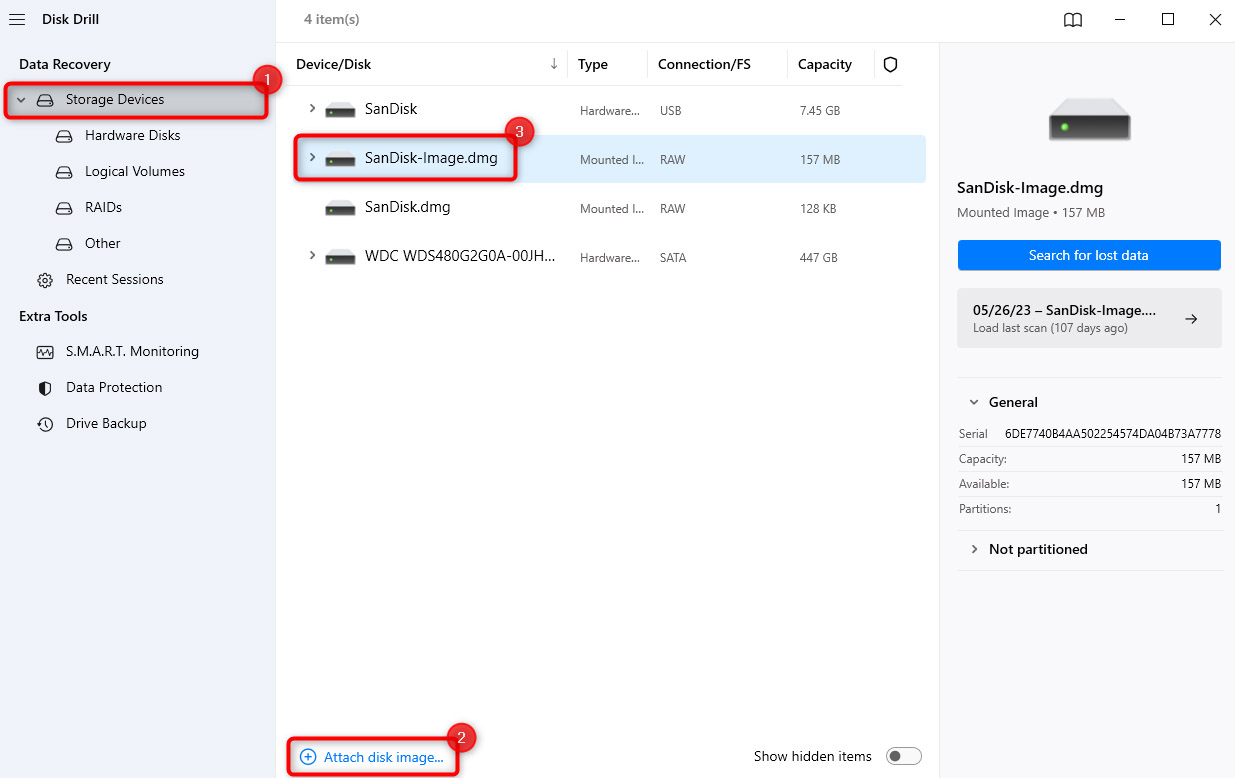
- Välj avbilden från listan och klicka på knappen Search for lost data. Låt Disk Drill genomföra skanningen.
- Granska skanningsresultaten och hitta de filer du vill återställa. Disk Drill gör det enklare att leta efter filer genom att tillåta dig att filtrera sökresultaten efter filtyp (bilder, dokument, etc.) och filändelser (du kan ange en filändelse i sökfältet högst upp). Du kan till och med förhandsgranska bildfiler innan du återställer dem för att försäkra dig om att du har valt rätt filer.
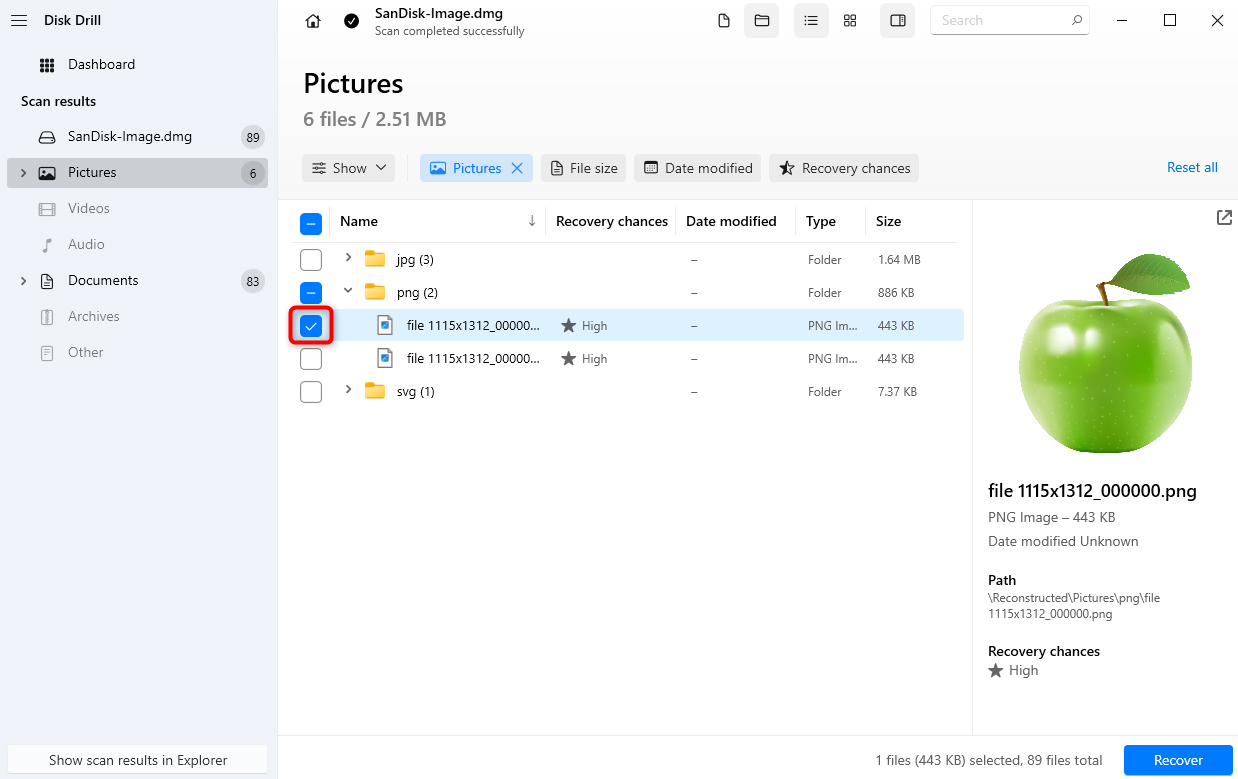
- När du har valt de filer du vill återställa, klickar du på knappen Recover längst ned till höger. Välj en plats annan än SD-kortet för att återställa dessa filer eftersom SD-kortet har problem och för att undvika att skriva över data.
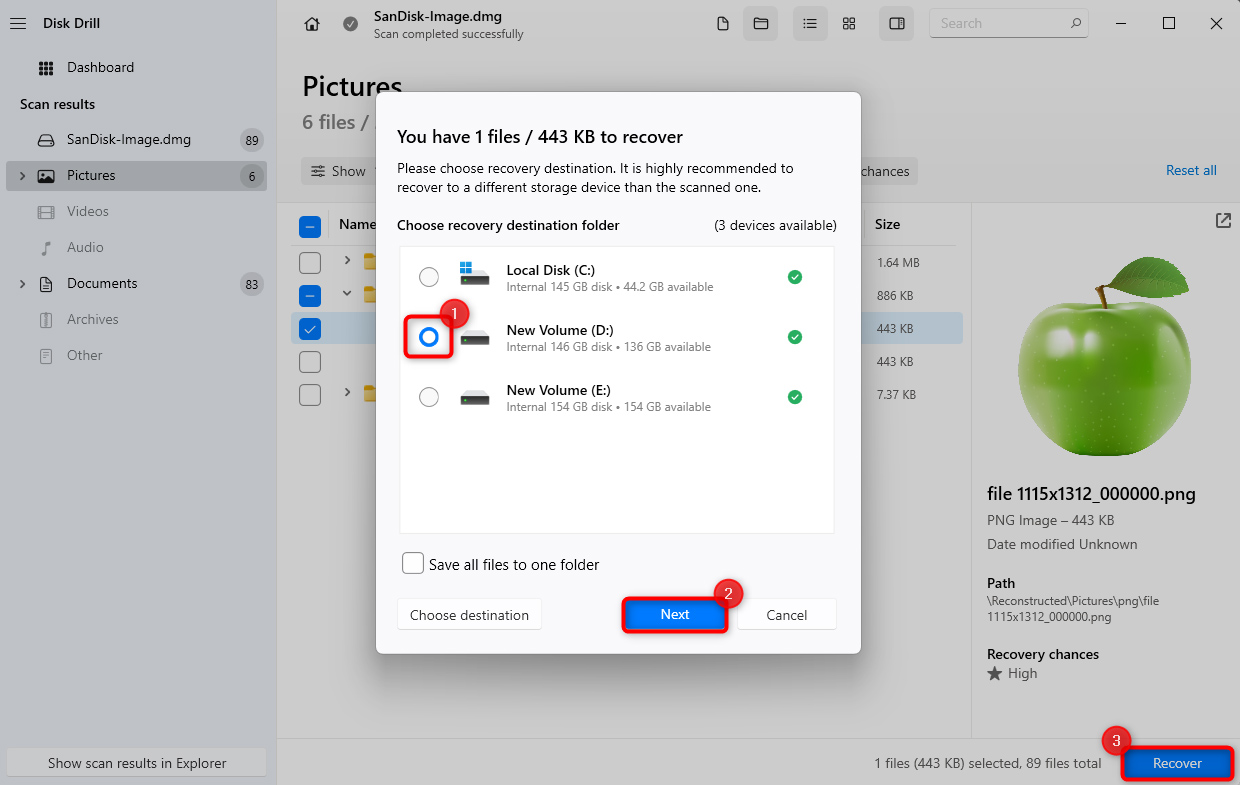
- Klicka Next för att slutföra återställningen av data.
Så här kontrollerar du hälsan på ett SD-kort
De flesta SD-kort samlar inte in S.M.A.R.T. (Self-Monitoring, Analysis, and Reporting Technology) data. Detta gör övervakning av ett SD-korts data med hjälp av mjukvara omöjligt. Lyckligtvis finns det sätt att bestämma ett SD-korts ungefärliga hälsostatus med hjälp av indirekta indikatorer.
Innan vi pratar om sätt att kontrollera ett SD-korts hälsa, observera att alla SD-kort har en begränsad livslängd (mätt i läs-skrivcykler).
Beroende på din SD-kortsmodell och tillverkare kan livslängden variera från 1 500 till 10 000 läs-skrivcykler. När det gäller tidsperiod kan livslängden på ett SD-kort variera från ett till över 10 år. Detta kan vara din utgångspunkt för en hälsokontroll—om din SD-korts livslängd har upphört, är det bäst att återskapa data och överföra dem till ett nytt SD-kort.
Nedan finns sätt att kontrollera dess hälsa. Om ditt kort har nått slutet av sin livslängd, kan du stöta på fel eller negativa resultat under testerna. Detta gäller också för SD-kort som är nya men har skadats på något sätt. Om ditt kort är nytt och i utmärkt skick, bör dessa tester ge positiva resultat.
Metod 1: Kontrollera efter dåliga sektorer
Dåliga sektorer är små kluster som är defekta. De är antingen oläsliga eller långsamma att läsa. Detta kan orsaka problem när du använder SD-kortet. Dåliga sektorer kan vara mjuka eller hårda. Mjuka dåliga sektorer är när data har skrivits felaktigt, medan hårda dåliga sektorer orsakas av fysisk skada.
Verktyg för reparation av SD-kort och inbyggda verktyg kan hjälpa till att markera dessa kluster som dåliga sektorer. Denna markering är en instruktion som berättar för läsenheten att inte läsa den dåliga sektorn.
Det finns flera sätt att kontrollera SD-kortet för dåliga sektorer, som vi förklarar nedan.
Felkontrollverktyg
Det enklaste sättet att genomföra en hälsokontroll av ett SD-kort på Windows är att söka efter dåliga sektorer med hjälp av felsökningsverktyget som är inbyggt i Windows. Här är processen:
- Starta Dator på Windows, högerklicka på SD-kortet och välj Egenskaper.
- Byt till fliken Verktyg.
- Klicka på Kontrollera-knappen i avsnittet Felsökning.
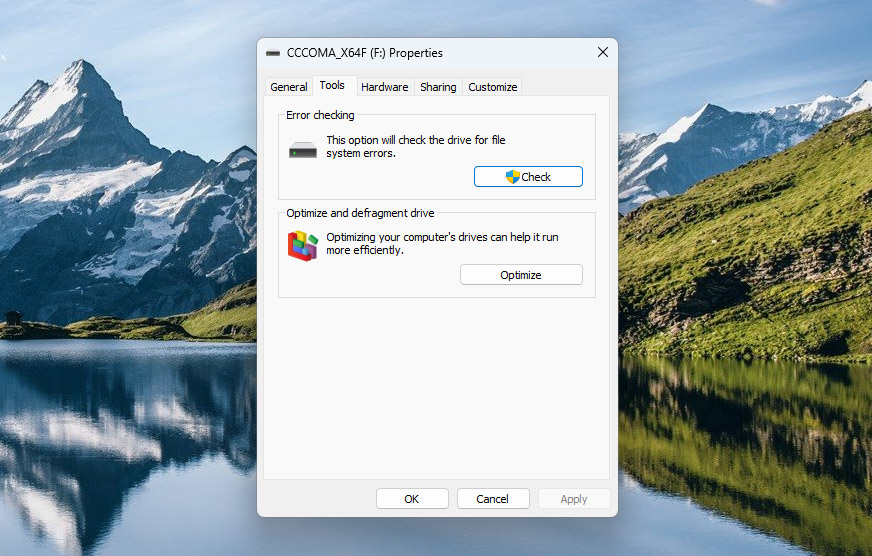
- Klicka på Skanna och reparera enheten för att starta skanningen.
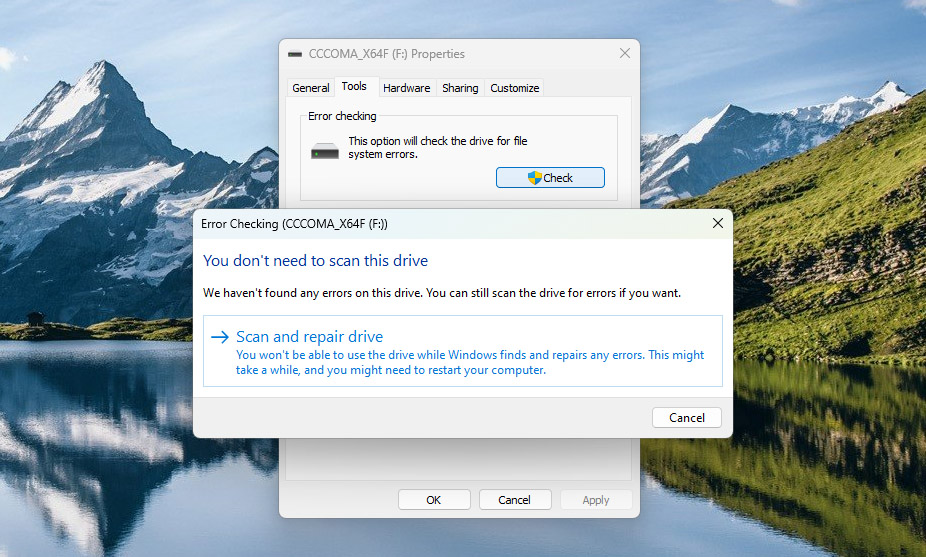
Om disken har fel eller dåliga sektorer kommer skanningen att hitta och försöka åtgärda dem.
Kommandotolk
Windows har ett inbyggt kommandoradsverktyg som heter CHKDSK som kontrollerar en enhet för filsystemsfel och skadade sektorer. Så här kan du använda CHKDSK för att kontrollera SD-kortets hälsa genom att skanna efter skadade sektorer:
- Tryck på Win + , skriv cmd i kör-dialogrutan och tryck på Ctrl + Shift + Enter.
- Skriv in kommandot
chkdsk /foch tryck på Enter.
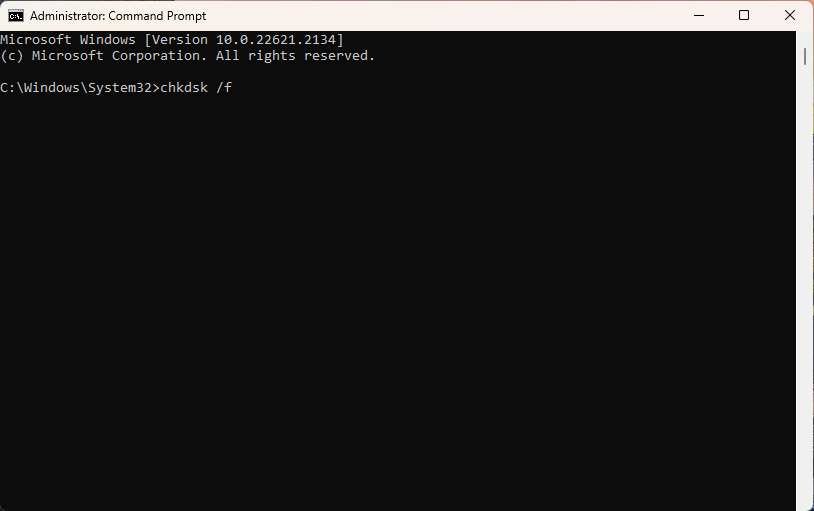
- Vänta tills verktyget har slutfört skanningen och åtgärdat felen, och starta sedan om din dator.
FSCK
FSCK (File System Consistency Check) är ett verktyg för att identifiera felsystemfel i Unix och Unix-liknande operativsystem såsom Linux och macOS.
Så här kan du använda FSCK (vi kommer att använda Ubuntu som exempel):
- Starta terminalen.
- Skriv in
mountoch tryck på Enter. - Notera identifieraren för den partition du vill reparera och använd den med umount-kommandot:
sudo umount /dev/sdb1. - Skriv in kommandot
sudo fsck /dev/sdb1. - Montera om det reparerade filsystemet med mount-kommandot:
sudo mount /dev/sdb1.
Metod 2:Test för tillgängligt utrymme
Du kan testa ett SD-kort för att verifiera tillgängligt utrymme. När du kontrollerar SD-kortets lagringsutrymme kan du upptäcka en skillnad mellan tillgängligt utrymme och den kapacitet som anges på kortet. Detta händer i följande fall:
- Kortet är förfalskat
- Minnescellerna har slut på omskrivningscykler och ditt kort närmar sig slutet på sin livslängd
Du kan använda ett verktyg som heter H2testw för att fastställa det verkliga utrymmet som finns tillgängligt på ditt SD-kort, vilket också är ett sätt att kontrollera resterande livslängd på ett SD-kort.
Så här använder du H2testw:
- Ladda ner H2testw och starta appen. Ingen installation krävs.
- Klicka på Välj mål och välj SD-kortet du vill testa för tillgängligt utrymme.
- Se till att alternativknappen bredvid allt tillgängligt utrymme är vald i avsnittet Datavolym.
- Klicka på Skriv + Verifiera och vänta på att processen slutförs.
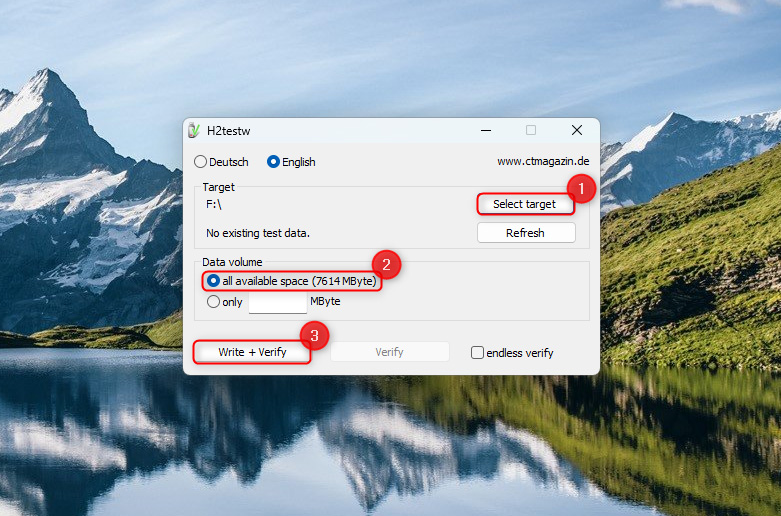
- När testet är slutfört, verifiera om skriv- och verifieringsavsnitten visar samma storlek för ditt SD-kort. Om verifierat utrymme är lägre har du ett problem.
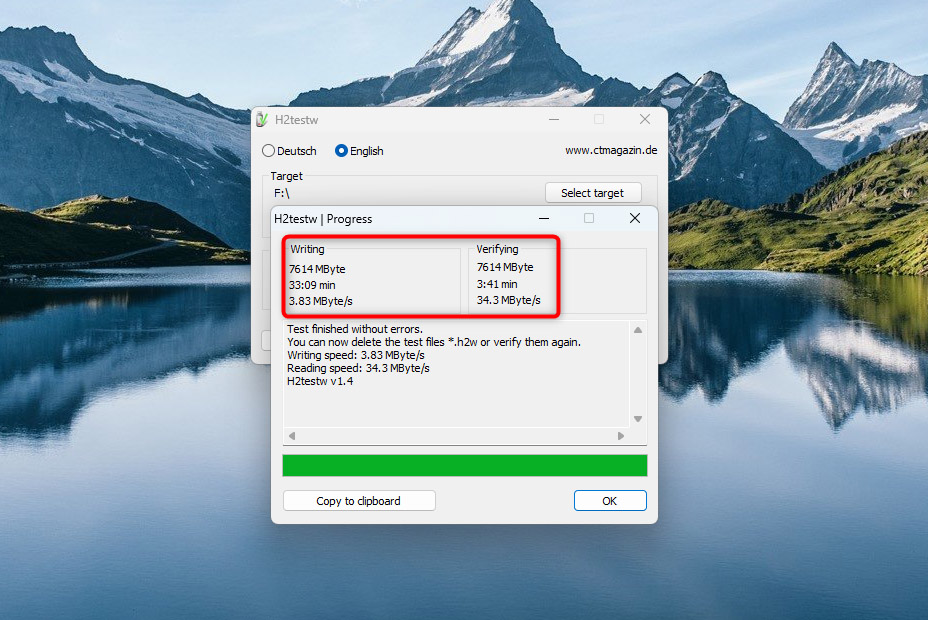
Metod 3:Sök efter vanliga problem med SD-kort
Även om testerna inte avslöjar mycket kan du avgöra om ett SD-kort närmar sig slutet av sin livslängd baserat på vanliga problem. Här är några problem som kan vara indikatorer på en förestående haveri:
- SD-kortet upptäcks inte: Uppdagar din enhet SD-kortet första gången du sätter in det? Om inte kan det tyda på ett problem med SD-kortet.
- Långsam dataöverföring: När SD-kortet blir äldre och närmar sig slutet av sin livslängd kommer du märka att överföring av data till och från SD-kortet tar längre tid. Om du upplever avsevärt lägre hastigheter, flytta dina data till en annan lagringsenhet.
- Saknade filer: Minneskort som närmar sig livets slut kan få filer att försvinna utan att du raderar dem. Om du har märkt att filer försvinner från SD-kortet, flytta databehovet till ett annat SD-kort.
- Frekventa fel: Upplever du fel när du sätter in eller använder SD-kortet? Dessa fel är tecken på potentiellt haveri, och det bästa skulle vara att skydda dina data genom att flytta dem till en annan plats.
Slutsats
Att kontrollera din SD-korts hälsostatus är avgörande för att skydda dina data. Verktyg som felkontrollsverktyget och kommandoradsverktyget CHKDSK kan hjälpa till att upptäcka och åtgärda problem. Tredjepartsverktyg som H2testw är också ett utmärkt sätt att indirekt testa SD-kortets hälsa.




