 Felmeddelandet “inga startbara enheter hittades” kan dyka upp oväntat på din dator. Felmeddelandet indikerar vanligtvis en felkonfigurerad startsekvens, en skadad startsektor, diskkorruption eller fysiska skador på anslutningarna eller enheten. Lyckligtvis kan du åtgärda detta fel och återställa dina data från enheten. Hur? Följ bara vår guide.
Felmeddelandet “inga startbara enheter hittades” kan dyka upp oväntat på din dator. Felmeddelandet indikerar vanligtvis en felkonfigurerad startsekvens, en skadad startsektor, diskkorruption eller fysiska skador på anslutningarna eller enheten. Lyckligtvis kan du åtgärda detta fel och återställa dina data från enheten. Hur? Följ bara vår guide.
Vad betyder felet Inga startbara enheter hittades
Den första sektorn på din enhet, som kallas Master Boot Record (MBR), innehåller all nödvändig information som krävs för att starta Windows. Om din dator inte kan upptäcka enheten som innehåller startsektorn, visas meddelandet “Inga startbara enheter hittades”.
Vanligtvis dyker felet upp på grund av en eller flera av följande anledningar:
| Orsak | Beskrivning |
| 📋 Felaktig startordning/sekvens | Din PCs moderkort avgör vilken lagringsenhet som ska startas beroende på hur BIOS är konfigurerad. Om enheten som innehåller Windows är prioriterad lägre än en enhet som inte kan starta kommer du att stöta på felet “Inga startbara enheter funna”. Detta kan enkelt åtgärdas i BIOS bootsekvensinställningar. |
| 𓊒 Korrupt uppstartssektor eller partitionstabell | Din PC kommer inte att starta om enhetens uppstartssektor (MBR) är korrupt eller saknas helt. Alla dina data finns fortfarande där, men instruktionerna för att starta Windows är oläsliga, vilket resulterar i felet att ingen startbar enhet hittas. Windows har ett par inbyggda verktyg som kan hjälpa dig att reparera enhetens uppstartssektor. |
| 🔨 Det finns fysiska skador på enheten, SATA-kablarna eller anslutningen är lös | Även om det är sällsynt kan en lös SATA-kontakt förhindra att enheten upptäcks av din PC, vilket orsakar uppstartsfelet. Du kan försöka koppla om kabeln eller använda en helt annan kabel. Klickande, surrande eller pipande ljud indikerar att enheten är fysiskt skadad. Det är bäst att sluta använda enheten i detta fall. |
| 💿 Windows-partitionen är inaktiv | Den primära partitionen eller partitionen som innehåller Windows (vanligtvis C: enheten) bör markeras som ”aktiv”. Om det inte är en aktiv partition kommer du att stöta på felet att ingen startenhet är tillgänglig. Detta kan åtgärdas genom att använda diskpart-verktyget. |
Hur man åtgärdar felet “Inga startbara enheter hittades”
Ofta, när din dator säger, ingen startenhet hittad, kan det fixas genom att helt enkelt ändra startordningen eller återansluta en lös SATA-kabel. I andra fall kan problemet inte vara så enkelt, och du behöver skapa en startbar USB eller CD för att komma åt Kommandotolken, sedan försöka reparera startsektorn.
Du kan skapa en startbar USB-enhet genom att använda Windows installationsmedia. Du behöver en annan fungerande dator för detta. Ladda ner det relevanta medieverktyget beroende på om du använder Windows 10 eller Windows 11.
När du är klar med att ladda ner verktyget, följ dessa steg:
- Starta Windows Media Creation Tool. Se till att du har en tom USB-enhet med 8 GB eller mer lagringsutrymme, ansluten till datorn.
- Acceptera licensvillkoren.

- Välj alternativet Skapa installationsmedia för en annan dator och klicka på Nästa.

- Välj Windows-version, arkitektur och språk. Klicka på Nästa.

- Välj alternativet USB-minne och klicka på Nästa.

- Välj det anslutna USB-minnet och klicka på Nästa.
- Verktyget kommer att ladda ner och skapa installationsmediet. Använd detta USB för att starta Windows för alla metoder som kräver att du kommer åt Kommandotolken.
När du ansluter den startbara USB-enheten och startar din dator kommer du att starta upp till skärmen Installera Windows. Här, tryck Shift + F10 för att komma åt Kommandotolken.
Se till att HDD:n är fysiskt ansluten
Det första du bör kontrollera när du stöter på felet “ingen startbar enhet”, är den fysiska anslutningen av enheten till din dator. Kontrollera om det finns lösa SATA- och strömkablar. Sätt om SATA-kabeln eller SSD-enheten om det behövs.
Det är också en bra idé att kontrollera efter eventuella fysiska skador på kabeln, SATA-kontakten och porten. Letar efter sprickor på SATA-kontakten och tecken på ovanligt skalning på själva kabeln. Se till att den inte är onaturligt böjd.
Det rekommenderas även att du ansluter enheten till en annan dator och ser om den upptäcks och kan läsas av den.
Manuellt välj startenhetens ordning i BIOS
För att Windows ska starta framgångsrikt måste startenheten vara först i startordningen/startföljden. Du kan kontrollera och ändra detta i BIOS: startenhetsmeny. Den exakta processen kommer att skilja sig, beroende på moderkortets tillverkare. Det bör dock se ut ungefär så här:
- För att komma in i BIOS-inställningarna, tryck på relevant tangent (eller tangentkombination) för att komma in i BIOS-inställningarna. Vanligtvis kommer det att vara en av funktionstangenterna.
- Letar efter Boot Order eller Boot Sequence-alternativet och öppna det.
- Se till att enheten som innehåller Windows är överst på listan. Om inte, flytta den till toppen.
Alternativt har vissa moderkort en engångsstartmeny som låter dig välja startenhet. Processen för att välja en startenhet från engångsstartmenyn kommer att likna stegen för startordningen som listades i föregående avsnitt:
- Gå till menyn för engångsstart genom att trycka på motsvarande tangent (vanligtvis F11 eller F12) så snart tillverkarens logotyp dyker upp.
- Välj enheten som innehåller ditt operativsystem.
- Välj alternativet Boota från denna enhet.
Kör CHKDSK på startenheten
Kommandot CHKDSK är ett effektivt kommandoradsverktyg i Windows som kan upptäcka och åtgärda dåliga sektorer och korruption på din disk. Det är en lättanvänd reparation som kan hjälpa till att lösa felet ingen startbar enhet i Windows.
För att köra CHKDSK på en PC som inte startar behöver du skapa installationsmedia för Windows. Stegen för detta finns precis i början av avsnittet med lösningar i den här artikeln.
Efter att du har skapat installationsmedia för Windows, följ dessa steg för att köra CHKDSK och åtgärda problemet med att ingen startenhet är tillgänglig:
- Anslut installationsmediet till din dator och starta den.
- På skärmen för att installera Windows, välj Reparera datorn.
- Gå till Felsök > Avancerade alternativ > Kommandotolk. Du kan också komma åt CMD med kortkommandot Shift + F10.
- I kommandotolken, skriv chkdsk C: /r /x och tryck Enter.

- Vänta tills CHKDSK har skannat och fixat enheten. Starta om din dator när det är klart.
Se till att koppla bort installationsmediet när du startar om din dator.
Se till att den primära partitionen är markerad som aktiv
Om den primära partitionens status på din dator ändrades till “inaktiv” kommer du att stöta på problemet att startdisken inte hittas. Detta kan enkelt lösas genom att markera den primära partitionen som aktiv. Det finns två sätt att göra detta – använda Kommandotolken inom Windows Återställningsmiljö (skärmen du får efter att du valt Reparera datorn) eller skapa en live startbar USB och ändra partitionens status med hjälp av Diskhantering.
Använd Kommandotolken för att markera den primära partitionen som aktiv
- Anslut USB-enheten som innehåller installationsmedia för Windows till din dator och starta den.
- Klicka på Reparera datorn och gå till Felsök > Avancerade alternativ > Kommandotolken.
- I CMD-konsolen, skriv diskpart och tryck Enter.

- Skriv list disk och tryck Enter.

- Skriv select disk 0 och tryck Enter.

- Skriv list partition och tryck Enter.

- Skriv select partition 1 och tryck Enter. Vanligtvis är systempartitionen 1. Sök efter etiketten “System Reserved” bredvid partitionslistan och välj motsvarande partition.

- Skriv active och tryck Enter.

- Stäng Kommandotolken och starta om din dator.
Använd en Live USB och Markera den Primära Partitionen som Aktiv
För att skapa en startbar USB behöver du först ladda ner ett verktyg som heter Rufus och ISO-filen för Windows 10 eller Windows 11, beroende på dina behov. Du kan också skapa en ISO-fil med hjälp av verktyget Windows Media Creation. Öppna bara Media Creation Tool, och välj Windows-versionen, arkitekturen, utgåvan och språket. Klicka på Nästa och välj alternativet ISO-fil.
Följ därefter dessa steg:
- Öppna Rufus och välj USB-enheten (helst 8 GB eller mer) från rullgardinsmenyn Enhet. USB-enheten kommer att formateras, så se till att det inte finns några viktiga data på den.
- Klicka på knappen Välj bredvid rullgardinsmenyn Startval. Hitta Windows ISO-filen och dubbelklicka på den.

- Välj Windows To Go från rullgardinsmenyn Bildalternativ.

- Klicka på alternativet START i Rufus för att skapa den startbara USB-enheten.

- Du kan ansluta denna enhet till din dator och starta den grafiska versionen av Windows.
När du är i Windows användargränssnitt, öppna Diskhantering och markera den primära partitionen som aktiv. Så här gör du:
- Skriv ”diskhantering” i Windows-sökning (Windows-tangent + S). Välj Skapa och formatera hårddiskpartitioner från sökresultaten.
- I Diskhantering, högerklicka på Systempartitionen (vanligtvis Partition 1) och klicka Markera partition som aktiv.

Kom ihåg att du även kan använda diskpart-metoden i fallet med en live USB. Öppna bara Kommandotolken som administratör och utför de relaterade kommandona från avsnittet.
Återuppbygg BCD-filen
Boot Configuration Data (BCD)-filen är avgörande för att Windows ska kunna starta framgångsrikt. Om den är korrupt eller saknas, kommer Windows inte att starta och visar vanligtvis felmeddelandet “Inga startbara enheter hittades”. Lyckligtvis har Windows ett inbyggt kommandoradsverktyg, Bootrec, som låter dig återskapa BCD-filen.
Så här kan du göra det:
- Anslut installationsmedia för Windows till din dator och starta den.
- Klicka på Reparera datorn och navigera till Felsök > Avancerade alternativ > Kommandotolk.
- I CMD-konsolen, skriv BOOTREC /FIXMBR och tryck Enter.
- Skriv BOOTREC /FIXBOOT och tryck Enter.
- Skriv BOOTREC /scanOS och tryck Enter.
- Slutligen skriver du BOOTREC /rebuildbcd och trycker Enter.
- Avsluta Kommandotolk och starta om din dator.
Felsök RAID-problem
Om du använder en RAID-matris i din dator kan det vara knepigare att felsöka felet att startenheter inte hittas. Det kan vara så att en enhet har misslyckats eller att RAID-matrisen har blivit felkonfigurerad.
Du kan försöka diagnostisera vilka av RAID-enheterna som håller på att fallera genom att kontrollera de individuella enheternas S.M.A.R.T.-värden i RAID-matrisen. Byt ut enheten och återuppbygg RAID-matrisen för att få datorn att starta igen.
Det är bäst att hålla RAID-drivrutinerna i din dator uppdaterade. De drivrutiner du laddar ner beror på vilken RAID-kontroller du använder. Populära märken inkluderar Dell, Hewlett-Packard (HP), Acer och Toshiba.
Det är också en bra idé att avgöra om någon av enheterna håller på att fysiskt haverera. Kontrollera om det finns surrande, pipande och klickande ljud från enheterna. Om du hör sådana ljud är det bäst att koppla ifrån arrayen och kontakta en professionell dataräddningstjänst för hjälp.
I vissa scenarier kan du behöva formatera arrayen för att få din dator att starta upp korrekt.
Hur man återställer data från en enhet som inte startar
Det är en bra idé att återställa dina data från en dator som visar felet “Ingen startbar enhet hittad”. Särskilt om problemet orsakas av en ansamling av dåliga sektorer och andra former av logisk korruption. Det bästa sättet att få tillbaka dina data är att använda ett pålitligt program för dataåterställning.
I vårt fall valde vi Disk Drill. Det är enkelt att använda, stöder ett brett utbud av lagringsenheter och över 400 filformat, och fungerar med alla populära filsystem. Det kommer också med en gratis provperiod som låter dig återställa upp till 500 MB data gratis (endast på Windows).
Eftersom Windows inte startar kan du antingen – använda en live USB och ladda ner Disk Drill efter att du har startat upp från den, eller använda ett diskhölje för att ansluta den interna HDD:n till en annan fungerande dator. Använd sedan Disk Drill för att återställa data från den.
I vilket fall som helst kommer processen för dataåterställning att vara enligt följande:
- Ladda ner Disk Drill och installera det.
- Öppna Disk Drill, välj disken som inte startade, och klicka Sök efter förlorade data.
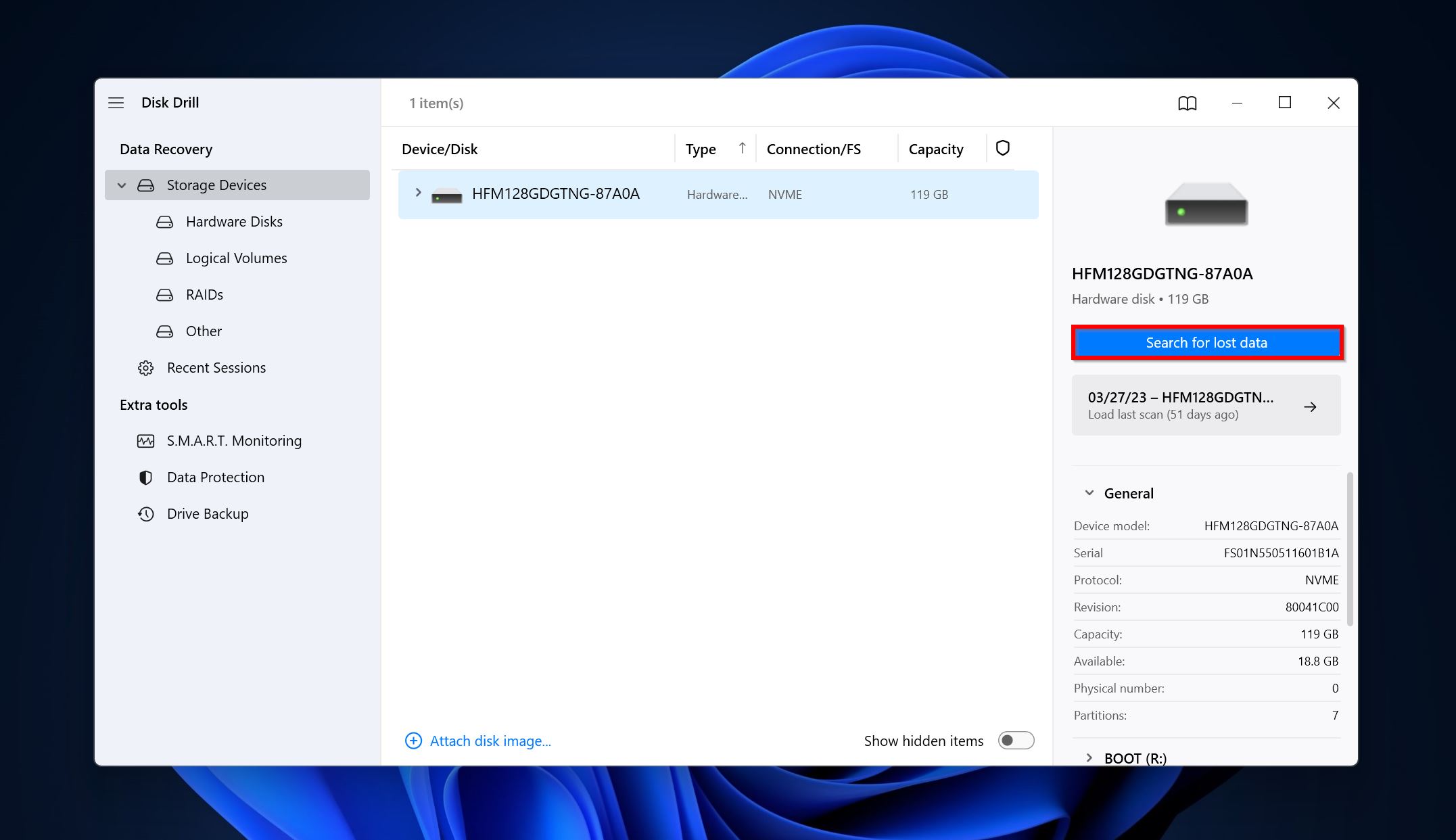
- Klicka på Granska funna objekt, eller klicka direkt på filtypen du vill återställa (Bilder, Video, Ljud, Dokument, Arkiv, och Annat).
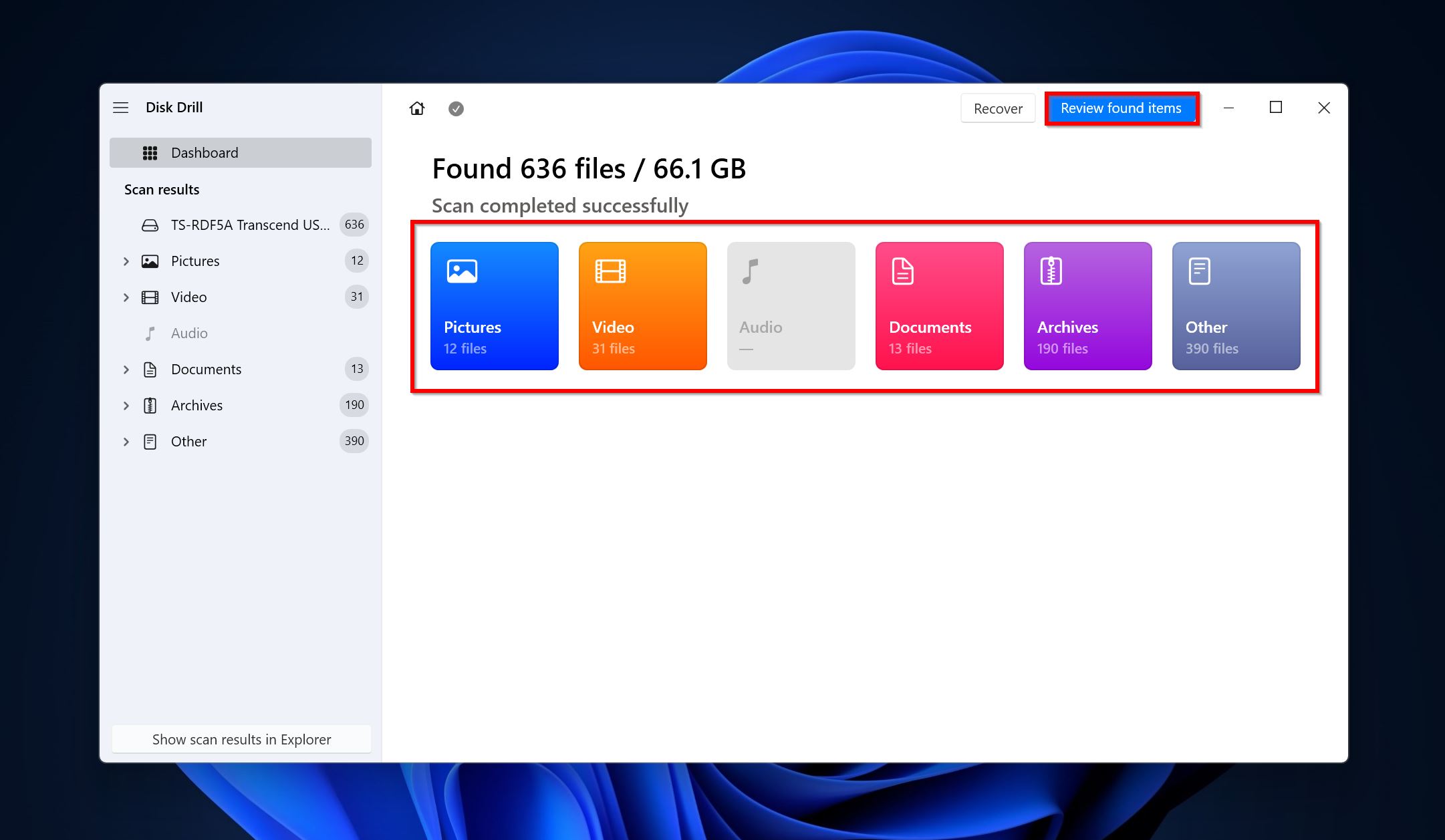
- Expandera avsnittet Existerande för att visa filer som redan finns på enheten. För att visa filer som tidigare har raderats, expandera avsnitten Borttagna eller förlorade, och Återuppbyggda.
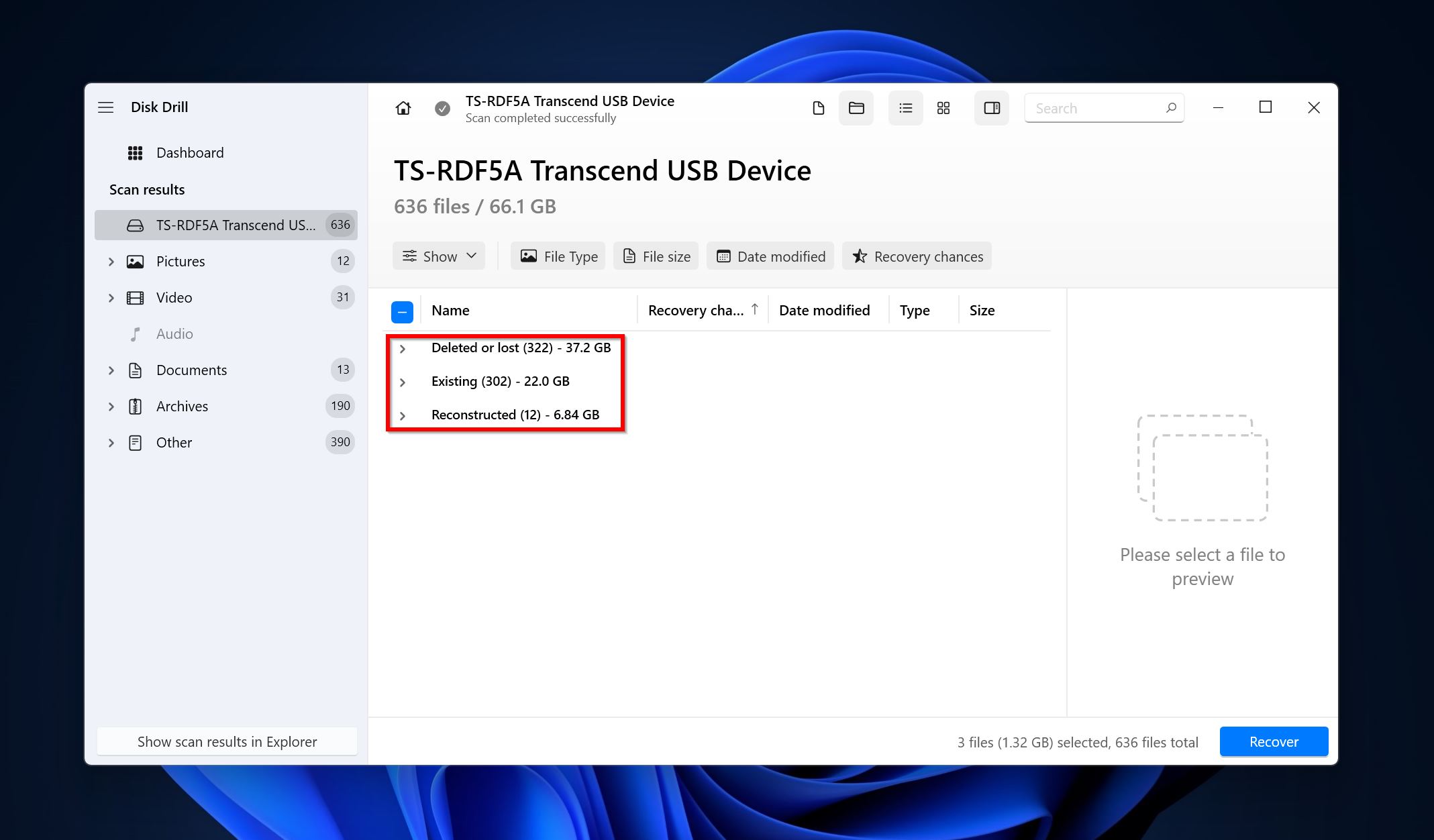
- Använd kryssrutorna för att välja de filer du vill återställa. Disk Drill visar en förhandsvisning av den aktuellt valda filen. För att manuellt förhandsgranska en fil, klicka på ögonikonen bredvid filnamnet. När du har bekräftat ditt urval, klicka på Återställ.
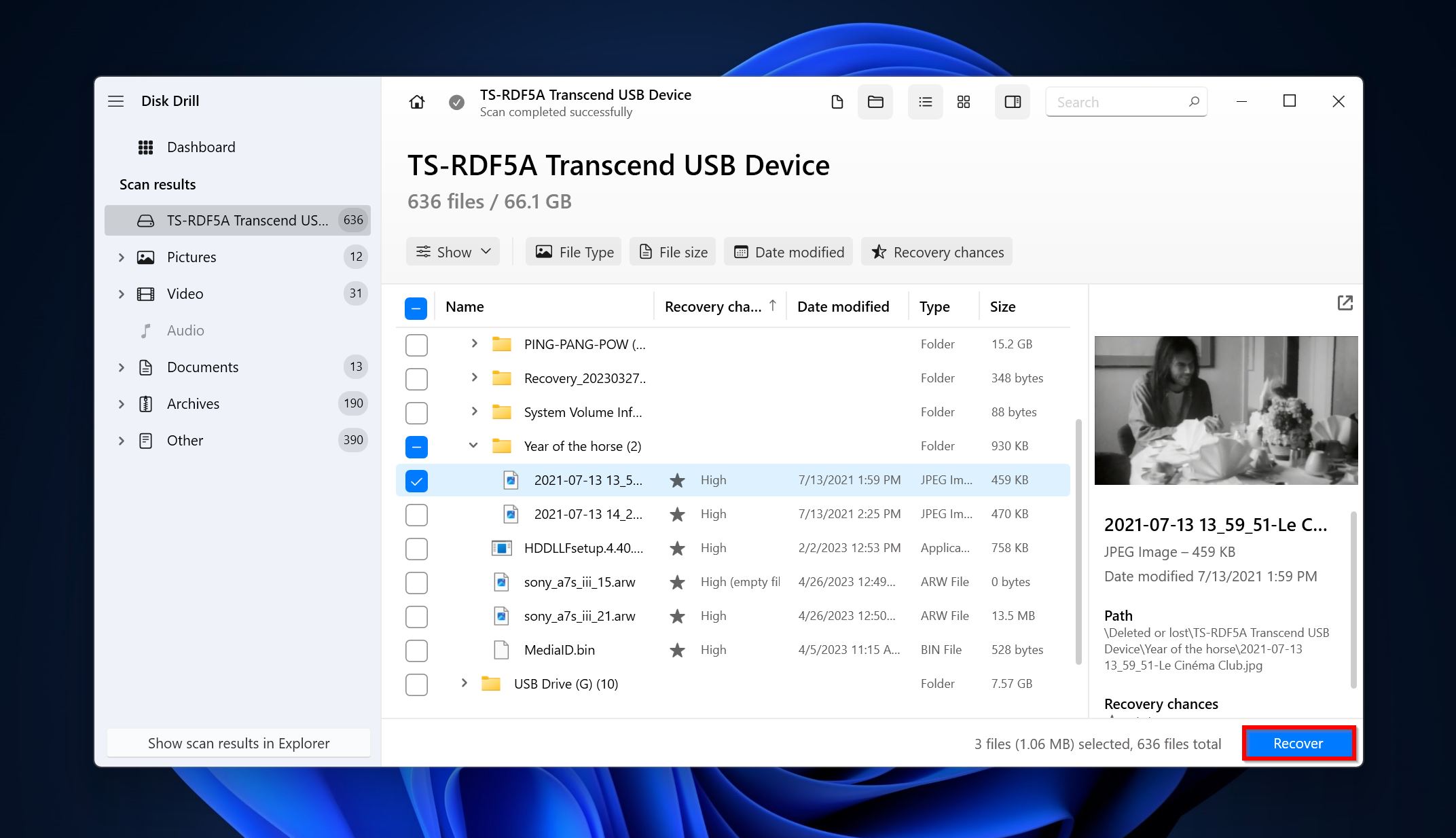
- Välj ett återställningsmål för filerna. Kom ihåg att återställa dem till en annan enhet. Klicka Nästa.
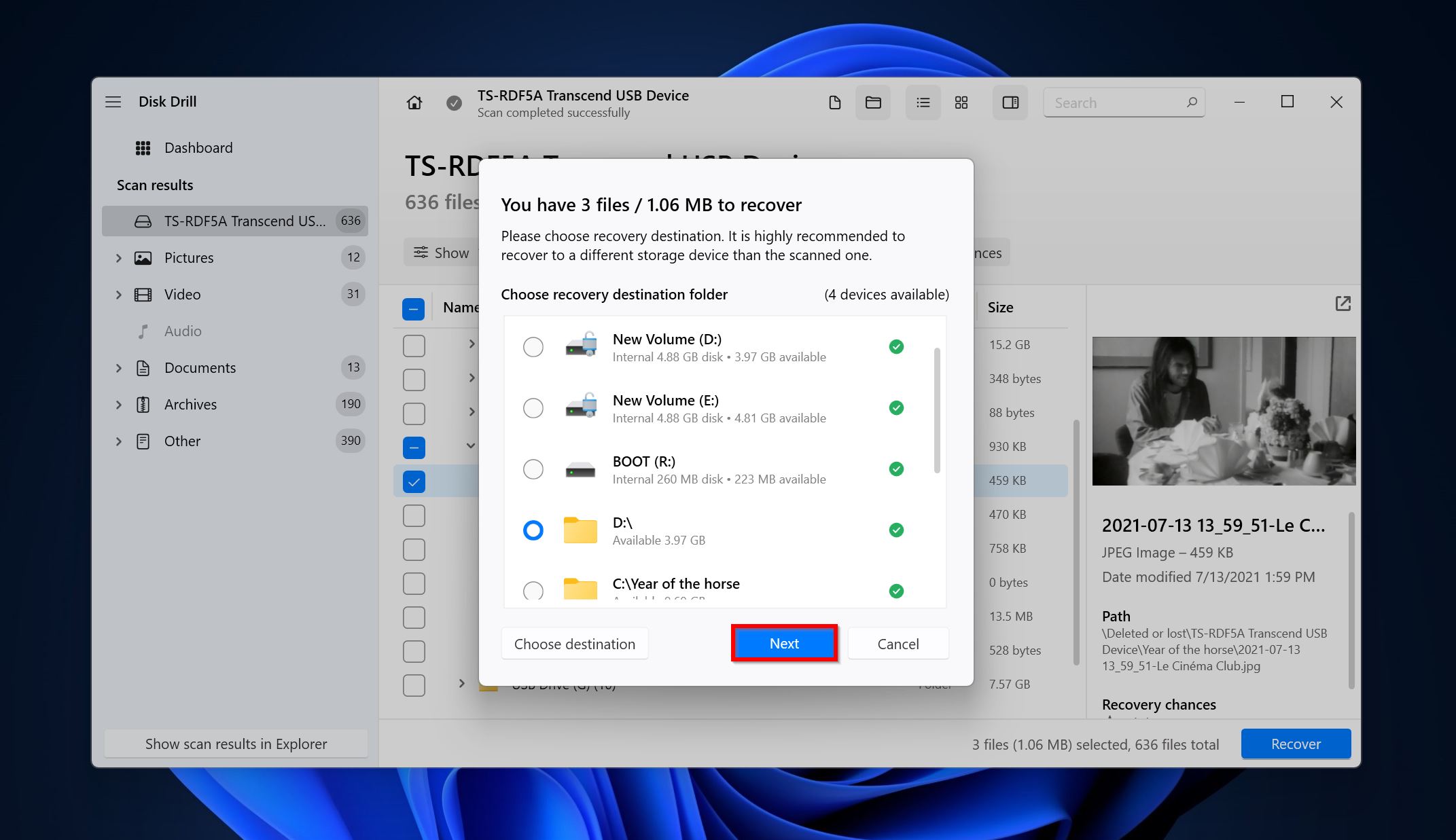
- Disk Drill kommer att återställa filerna.
Slutsats
Meddelandet “Inga startbara enheter hittades” är ett kritiskt felmeddelande som bör åtgärdas så snart som möjligt. Dock bör din högsta prioritet vara att återställa dina data från enheten. Att hålla sig till ett regelbundet säkerhetskopieringsschema är ett utmärkt sätt att skydda sig mot dataförlust, oavsett orsak.
Vanliga frågor
- Gå till BIOS-inställningarna på din dator.
- Öppna uppstartsinställningarna (Boot settings).
- Se till att SSD-disken är överst i uppstartsordningen.
- Spara inställningarna och starta om datorn.
- Öppna Diskhantering.
- Högerklicka på enheten och välj Egenskaper.
- Gå till fliken Volym och se om den har en GPT- eller MBR-partitionsstil. Kontrollera även inmatningen Status för en ”Ingen Media”-etikett. Båda dessa indikerar att enheten är startbar.
- Manuellt välja startenheten från startenhetsmenyn.
- Ändra startsekvensen så att den startbara enheten ligger överst.
- Felsöka RAID-problem i PERC BIOS.




