 Om du av misstag har raderat en felaktig fil från den externa hårddisken eller om data har försvunnit av sig själv på grund av filsystemkorruption, disk skada eller av någon annan anledning, så behöver du inte panikslå än. Om din fil inte redan har skrivits över och fortfarande fysiskt finns kvar på enheten, har du goda chanser att lyckas återskapa den.
Om du av misstag har raderat en felaktig fil från den externa hårddisken eller om data har försvunnit av sig själv på grund av filsystemkorruption, disk skada eller av någon annan anledning, så behöver du inte panikslå än. Om din fil inte redan har skrivits över och fortfarande fysiskt finns kvar på enheten, har du goda chanser att lyckas återskapa den.
Fortsätt läsa för att lära dig om de snabbaste och mest effektiva sätten att återställa data från en extern hårddisk på en Mac.
Hur man återställer raderade filer från en extern hårddisk på Mac
I det här avsnittet kommer vi att visa olika metoder för att återskapa raderade filer från din externa hårddisk. Metoden som fungerar för dig beror på hur din Mac är inställd, vad som orsakade datarförlusten och om du har några säkerhetskopior eller inte.
För att ge dig själv den bästa chansen att lyckas få tillbaka dina filer, se till att du slutar använda disken tills du har gått igenom guiderna nedan och du är redo att försöka återställa dem. Detta förhindrar att ditt system potentiellt skriver över de saknade datan.
Metod 1: Kontrollera Papperskorgen på den Externa Enheten
Om du inte visste det, när du raderar en fil från en extern hårddisk på din Mac, flyttas den till papperskorgen (precis som när du raderar någon annan fil från din Macs huvuddisk). Om du kopplar bort disken från datorn kommer den raderade filen också att försvinna från papperskorgen. Men så snart du kopplar in hårddisken tillbaka till din Mac, kommer den att dyka upp igen.
Notera: Om du har konfigurerat Papperskorgen på din Mac så att borttagna filer automatiskt raderas, kommer även de data du har raderat från den externa hårddisken att bli permanent borttagna efter 30 dagar.
Följ dessa steg för att återställa filer från en raderad extern hårddisk på en Mac via Papperskorgen:
- Anslut den externa hårddisken till din dator.
- Öppna mappen Papperskorgen (klicka på den sista ikonen på Dockan).
- Granska de raderade filerna för att hitta den du behöver.
- Högerklicka på filen och välj Återställ från rullgardinsmenyn för att placera tillbaka filen på sin ursprungliga plats. Eller dra och släpp filen i valfri enhet eller mapp.

Alternativt kan du aktivera dolda mappar på din externa hårddisk och direkt få tillgång till de raderade filerna därifrån. Så här gör du det:
- Anslut den externa hårddisken till din dator och öppna den genom Finder.
- Tryck på följande tangentkombination: Shift + Command + .
- Öppna mappen .Trashes och leta efter den raderade filen.

- Om du behöver ändra mappbehörigheterna för att öppna den, högerklicka på mappen och välj Hämta information från rullgardinsmenyn. Klicka på Delning & Behörigheter och ändra din användarbehörighet till Läs och skriv.
- Letar efter den raderade filen och dra och släpp den i en annan mapp.
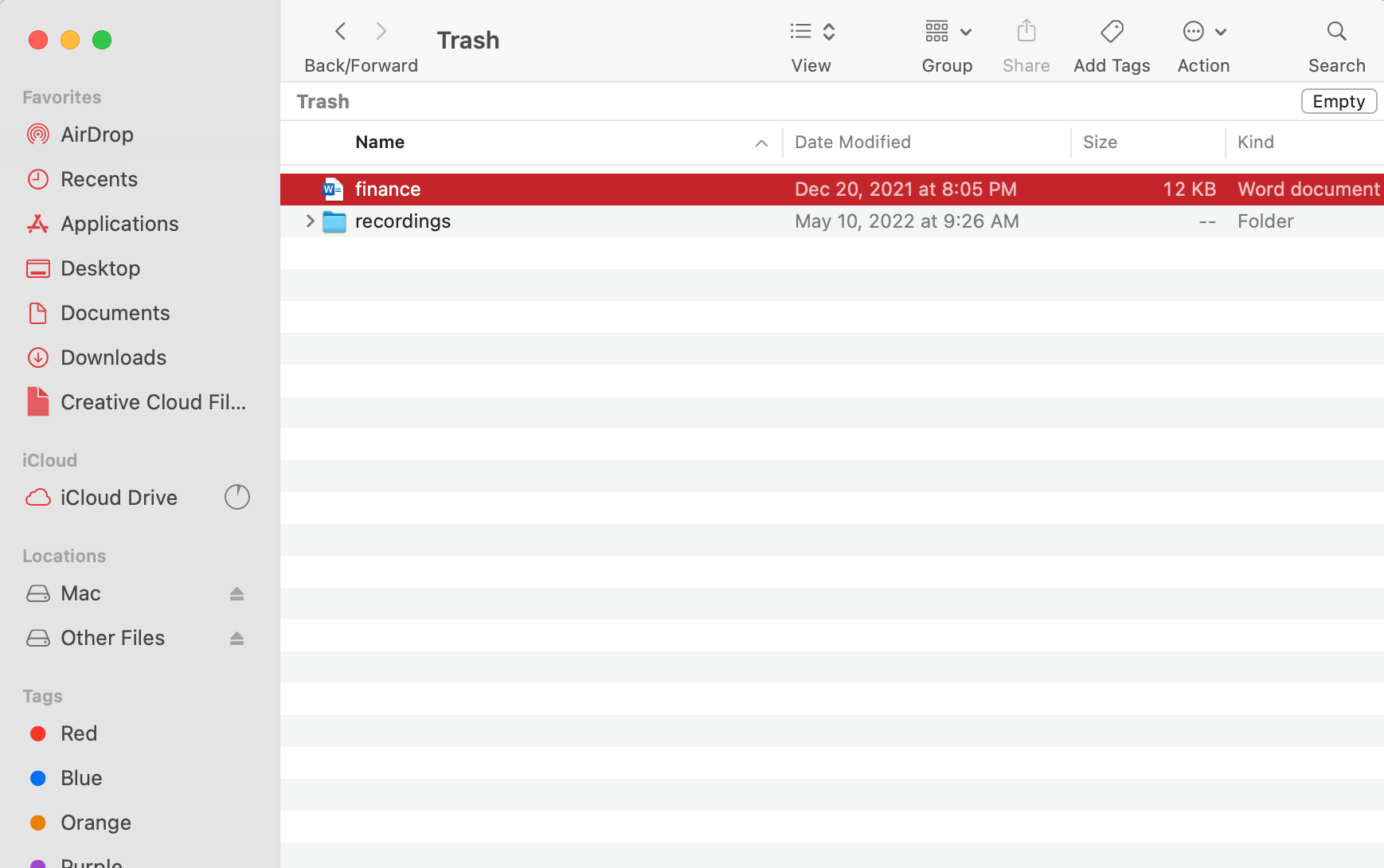
Metod 2: Använd programvara för dataåterställning för att återställa filerna
En annan metod som kan hjälpa dig att återställa filer från en extern hårddisk på en Mac är att använda programvara för dataåterställning. En sådan applikation bör kunna återställa förlorad data från en extern hårddisk, men bara under ett villkor — om de raderade filerna inte redan har skrivits över med ny data.
Om du är osäker på vilket dataåterställningsverktyg du ska använda, prova Disk Drill. Det passar alla datoranvändare eftersom det har ett intuitivt gränssnitt och ett enkelt navigationssystem. Det stöder över 400 filformat, så du kan vara säker på att detta verktyg kan hantera återställning av alla dina förlorade data.
Om din lagringsenhet är i fungerande skick och kan identifieras av din dator, följ dessa steg för att återställa raderade filer från den externa hårddisken på din Mac med hjälp av Disk Drill:
- Ladda ner Disk Drill och följ instruktionerna på skärmen för att installera appen.
- Starta programmet (gå till Finder > Program > Disk Drill).
- Anslut den externa hårddisken till din dator.
- Välj enheten från listan över tillgängliga enheter och klicka på Sök efter förlorade data.

- Vänta tills skanningen är klar och klicka på Granska funna objekt.

- Använd sidofältet till vänster för att begränsa din sökning till specifika filtyper.
- Välj de filer som du vill återställa och klicka på knappen Återställ nere till höger. Du måste uppgradera till Pro-versionen för att återställa filerna, med gratisversionen kan du bara förhandsgranska dem.

- Välj en föredragen mapp för dina återställda filer (se till att den inte är placerad på din externa hårddisk) och klicka på Nästa för att bekräfta.
Men om din externa hårddisk har allvarliga problem och inte lyckas monteras för återställning, är det bättre att skapa en byte-för-byte säkerhetskopia och använda den istället för att återställa dina data. Det kommer att minimera möjligheten att din enhet helt och hållet slutar fungera och öka chanserna till framgångsrik återhämtning av de nödvändiga filerna.
Här är vad du bör göra för att återställa en extern hårddisk på en Mac:
- Anslut den externa hårddisken till din Mac.
- Starta Disk Drill.
- Välj Byte-to-byte Backup från listan i sidofältet.
- Klicka på din externa hårddisk för att välja den och klicka på knappen Skapa säkerhetskopia nere till höger på skärmen.

- Skriv in ett namn för säkerhetskopian och välj en önskad plats. Klicka på Spara för att bekräfta.

- När processen är klar, mata ut din externa hårddisk.
- Välj Lagringsenheter från sidofältet i Disk Drill och klicka på Montera diskavbild nere på skärmen.

- Välj DMG-säkerhetskopiafilen du tidigare skapat och klicka på Sök efter förlorad data.
- Följ instruktionerna för dataåterställning som beskrivs ovan (steg 5-8).
Metod 3: Återställ data från säkerhetskopia
Medan det är osannolikt att du skapat en Time Machine-säkerhetskopia för din externa enhet, kan det finnas andra typer av säkerhetskopior av dina data tillgängliga. De kanske inte ens är direkt uppenbara, så försök att komma ihåg så mycket information om dina filer som möjligt. Fick du den från en kontakt? Vilken app använde du för att skapa eller spara filen? Laddade du upp dina data någonstans?
För att hjälpa dig att friska upp minnet, här är vanliga platser där du kan hitta kopior av dina data:
- Molnbackuper – Molnbackup-tjänster som iCloud och Google Drive låter dig ladda upp filer till en molnserver, som du kan komma åt från vilken enhet som helst. Även om du har raderat dina filer från din externa enhet, kan datan fortfarande finnas kvar på servern.
- Meddelandehistorik – Om de filer du sparade från början mottogs som bilagor till meddelanden, bör filerna fortfarande finnas på den specifika meddelandeappens server som du använde. Du behöver bara gå tillbaka i meddelandena för att hitta bilagorna.
- Mailhistorik – Liknande meddelanden, mailbilagor sparas på mailappens online-server och finns kvar där, även om du redan laddat ner dem. Om du kan hitta rätt e-postmeddelande kan du ladda ner bilagorna igen.
- Applikationsverktyg – Vissa appar som Pages har verktyg som direkt och indirekt skapar kopior av dina filer. Exempel på sådana verktyg är Återgå Till, Återställ Tidigare Version och Autospar. Dessa verktyg kan också skapa kopior av dina filer i din Macs Temp-mapp.
Metod 4: Få hjälp av en dataräddningstjänst
Om alternativen ovan inte gav några resultat, kan du skicka din externa hårddisk till en dataräddningstjänst och låta yrkespersoner ta hand om problemet. Utan tvekan är vår rekommendation Cleverfiles Data Recovery Center eftersom de erbjuder en gratis utvärdering av din enhet och har en policy med ingen data – ingen kostnad.
Så här återställer du extern hårddisk på en Mac med hjälp av en dataräddningstjänst:
- Kontakta det valda dataåterställningscentret och beskriv ditt problem.
- Skicka din externa hårddisk till laboratoriet.
- Få en prisuppgift från dataåterställningsexperterna.
- Om du godkänner priset kommer centret att påbörja dataåterställningsprocessen.
- Ta emot de återställda datan på ett nytt lagringsmedium.
Hur man reparerar en extern hårddisk på Mac
När du har säkrat dina data med hjälp av en av metoderna i föregående avsnitt kan du nu säkert försöka reparera din enhet. I avsnitten nedan har vi förberett steg-för-steg-guider för 4 olika metoder för att själv reparera enheter (alla 4 metoder är helt gratis, och de flesta använder inbyggda verktyg).
Innan du fortsätter, inspektera din enhet fysiskt för externa skador. Även om DIY-reparationsmetoderna nedan är effektiva för logiska skador, såsom korruption, bör enheter med fysiska skador endast hanteras av professionella tekniker.
Varning: Även då bör fysiskt skadade enheter inte användas längre – reparationsförsök görs enbart i syfte att återställa data.
Metod 1: Första hjälpen i Skivverktyg
Ett inbyggt verktyg som heter Diskverktyg kan kontrollera och reparera alla diskar som är anslutna till din Mac. Självklart kan det inte utföra mirakel, men det kan definitivt hantera en del grundläggande problem såsom filkorruption eller formatering.
Följ dessa steg för att reparera en extern enhet på din Mac med Diskverktyg:
- Starta Diskverktyg (öppna Startplattan och skriv Diskverktyg i sökfältet).
- Välj din externa hårddisk från listan över enheter i sidofältet.
- Klicka på knappen Första hjälpen högst upp i fönstret.

- Klicka på Kör för att bekräfta.

- När processen är avslutad, klicka på Klar.
Metod 2: FSCK-kommando
FSCK, även känt som File System Consistency Check, är ett kommando som kan hjälpa dig att reparera inkonsekvenser i filsystemet på din externa hårddisk. För att använda det måste du starta Terminal-appen och sedan starta om i Single User Mode.
Följ dessa steg för att reparera en extern enhet på din Mac med hjälp av kommandoraden FSCK:
- Öppna Terminal (gå till Launchpad och skriv Terminal i sökfältet).
- Skriv in följande kommando och tryck på Retur tangenten:
diskutil list
Hitta din externa enhet i listan och notera dess identifieringsväg (den bör likna /dev/disk3).
- Starta om din Mac och håll genast ned Command + S tangenterna för att starta i Enanvändarläge.
- Skriv in följande kommando och tryck på Retur tangenten:
/sbin/fsck -fy - Sedan skriver du detta kommando och tryck Retur:
/sbin/fsck -fy /(din enhets identifieringsväg) - När processen är klar, skriv in
rebootoch tryck Retur. - Starta om din Mac.
Metod 3: Formatera den externa enheten
Om de tidigare beskrivna metoderna inte var till hjälp, är det sista du kan försöka att formatera din externa hårddisk. Men innan du fortsätter med denna lösning, se till att du har skapat en säkerhetskopia av de data som lagrats på enheten eftersom när du formaterar den kommer alla filer och mappar att raderas.
Följ dessa steg för att formatera en extern hårddisk på din Mac:
- Starta Diskverktyg (öppna Launchpad och skriv Diskverktyg i sökfältet).
- Klicka på din externa enhet i sidofältet till vänster för att välja den.
- Klicka på knappen Radera högst upp i fönstret.
- Skriv in ett namn för din enhet, välj ett önskat format och en partitionsschematyp.

- Klicka på Radera.
Metod 4: Reparera filsystemet med verktyg från tredje part
Om första hjälpen-verktyget och FSCK inte kunde lösa problemen med din externa hårddisk, kanske du fortfarande kan fixa den med hjälp av tredjepartsverktyg. Det finns många verktyg för lagringsreparation tillgängliga, men vi kommer att använda en app som heter TestDisk för att demonstrera denna process.
TestDisk är lite föråldrat men det är välrespekterat och 100% gratis. Det har inte heller en exakt grafisk användargränssnitt (det ser ut som Terminal-appen eller Kommandotolken), men även nybörjare bör klara sig bra så länge du följer vår guide noggrant.
- Ladda ner och installera TestDisk (se till att din enhet är frånkopplad just nu för att undvika att skriva över dina förlorade data med installationsprogrammet).
- Anslut säkert din externa hårddisk till din Mac och öppna Terminal-appen (Finder > Program > Verktygsprogram). Skriv sedan följande kommando och tryck på Retur:
sudo testdisk
(Om du blir ombedd att ange ditt lösenord, skriv det och tryck på Retur igen).
- Använd dina piltangenter för att välja
Skapaoch tryck på Retur.
- Använd dina piltangenter igen för att välja din externa enhet från enhetslistan. Välj sedan
Fortsättoch tryck på Retur.
- Välj din enhets partitionstabellstyp och tryck på Retur (TestDisk kommer att försöka välja rätt automatiskt åt dig).

- Välj
Analyseraoch tryck på Retur.
- Välj
Snabbsökningoch tryck på Retur.
- Välj den partition du vill återställa. Välj sedan
Skrivoch tryck på Retur. Om partitionen du behöver inte visas upp, väljDjupare sökningoch tryck på Retur (se till att skriva partitionen om den hittas).
Slutsats
Att åtgärda en felaktig enhet och återställa data från den kan verka skrämmande för de flesta användare. Men tack vare macOS intuitiva verktyg och en mängd imponerande tredjepartsappar, har användare på alla nivåer en rimlig chans att lyckas genomföra dessa operationer.
Dock, som i de flesta fall av datarförlust, är återhämtning inte 100 % garanterad om du inte har en säkerhetskopia. Vi håller med om att använda Time Machine för externa enheter kan vara besvärligt – så överväg att prova andra backupmetoder (t.ex. molnbackuper) istället. Och se till att du aktiverar automatisk sparfunktion för varje app du använder för att förbättra dina chanser.
Vanliga frågor:
- Starta om i Återhämtningsläge (för Intel-baserade Macar, starta din Mac samtidigt som du håller ned Kommando + R tangenterna; för Macar baserade på Apple Silicon, tryck och håll ner strömknappen tills fönstret Uppstartsalternativ visas).
- Öppna Diskverktyg.
- Klicka på den externa disken från listan till vänster och klicka på Radera. Välj formatet Mac OS Extended (Journaled) och schemat GUID-partitionskarta.
- Klicka på Radera igen för att formatera enheten.
- När processen är slutförd, välj din interna hårddisk från sidofältet.
- Gå till Arkiv > Ny bild > Bild från Macintosh HD.
- Välj din externa hårddisk som destination för säkerhetskopian, och välj läs/skriv som format.
- Klicka på Spara och vänta tills processen är klar.
- Mata ut den externa enheten och starta om din Mac.
- Anslut den externa hårddisken till din Mac.
- Öppna Finder.
- Hitta din enhet i sidofältet under Enheter och klicka på den för att öppna.
- Dra och släpp filerna och mappen från den externa enheten till valfri mapp på din Mac (alternativt använd kopiera-klistra in-metoden).
- På Skrivbordet (den kommer att visas som en ikon för USB-hårddisk)
- I Finder (i sidofältet under Enheter)




