
Framstegen inom tekniken har gjort det enkelt att lagra stora mängder data på chip mindre än dina fingertoppar. Dessa små chip, kallade mikro SD-kort, är så bekväma att de används i alla möjliga apparater, från mobiltelefoner till kameror. Eftersom de är så vanliga uppstår panik när minneskortet är oläsligt. Men om detta har hänt dig, oroa dig inte. Dataförlust kan lösas med återställning av mikro SD-kort!
Hur man återställer data från Micro SD-kort
Att använda programvara för dataåterställning är ditt bästa alternativ för att utföra återställning av Micro SD-kort. I den här guiden kommer vi att använda Disk Drill för dataåterställning och Recuva som ett alternativt gratisprogram för dataåterställning. Om du hanterar ett trasigt micro SD-kort kommer vi också att lära dig hur du konsulterar en professionell dataåterställningstjänst.
Metod 1:Använd professionellt verktyg för dataåterställning
Dina chanser att återställa data från ett micro SD-kort beror till stor del på den programvara för dataåterställning som du använder. Otillräckliga återställningslösningar ger otillräckliga resultat. Så för att ge dig själv bästa möjliga chans till framgång rekommenderar vi Disk Drill.
Disk Drill stöder ett stort utbud av minneskort, inklusive micro SD-kort från olika märken. Det använder en allt-i-ett-skanner för att hitta så mycket data som möjligt på ditt micro SD-kort, även om det är RAW. När skanningen är klar får du möjligheten att förhandsgranska foton och videor för att säkerställa att du bara återställer de data som är användbara.
Om ditt micro SD-kort är skadat eller håller på att gå sönder, är det oförutsägbart och kan sluta fungera under återhämtningen. Därför rekommenderar vi i dessa fall att du använder Disk Drills funktion för byte-för-byte-backup, vilken låter dig skapa och skanna en fullständig avbild av ditt micro SD-kort för att hålla de ursprungliga datan intakta. Och om du inte har tid att återskapa datan nu, kan du spara skanningen och slutföra återhämtningen vid ett senare tillfälle.
För att skapa en byte-för-byte backup av ditt Micro SD-kort med Disk Drill, följ helt enkelt stegen nedan:
- Ladda ner, installera och öppna Disk Drill. På navigeringsmenyn till vänster, gå till Drive Backup under fliken Extra verktyg.
- Välj ditt Micro SD-kort i listan över tillgängliga enheter. Klicka sedan på knappen Byte-för-byte Backup i övre högra hörnet av ditt fönster.
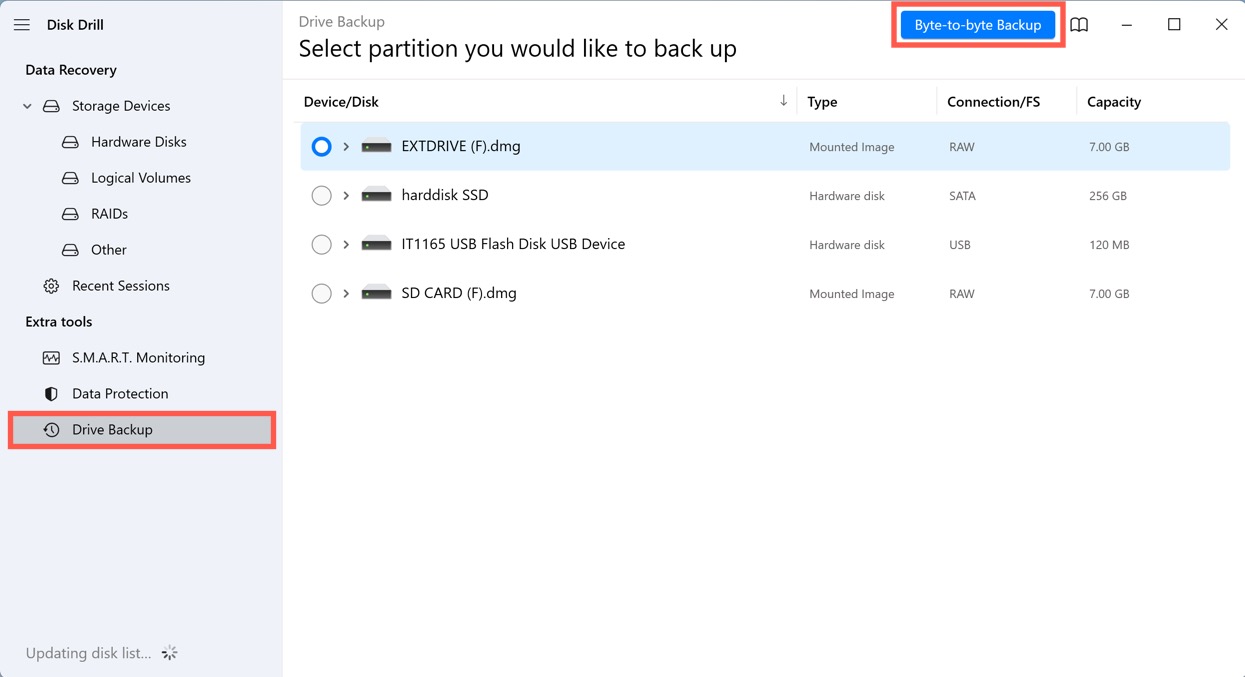
- Namnge din backupfil och välj var du vill att Disk Drill ska spara den. När det är gjort, klicka OK.
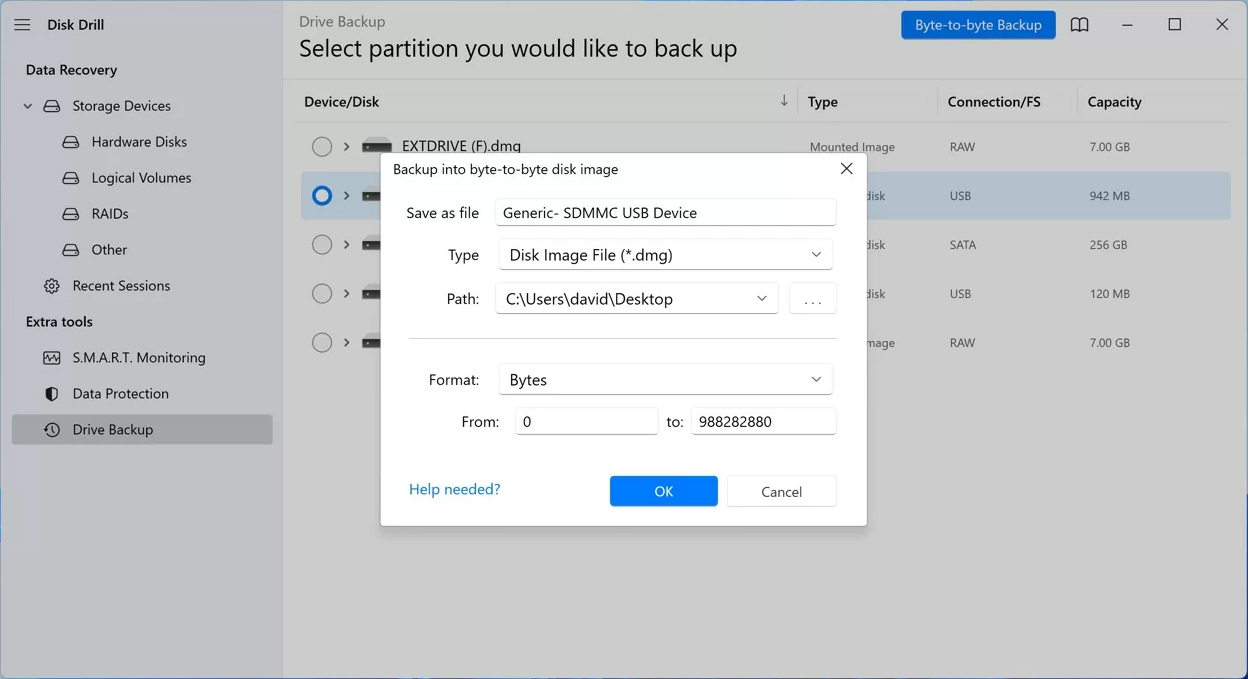
Efter att du har skapat din säkerhetskopia framgångsrikt, kan du säkert återställa dina data från SD-kortet.
- I Disk Drills huvudfönster, välj det mikro-SD-kort som du vill återställa data från. Klicka på knappen Sök efter förlorad data.
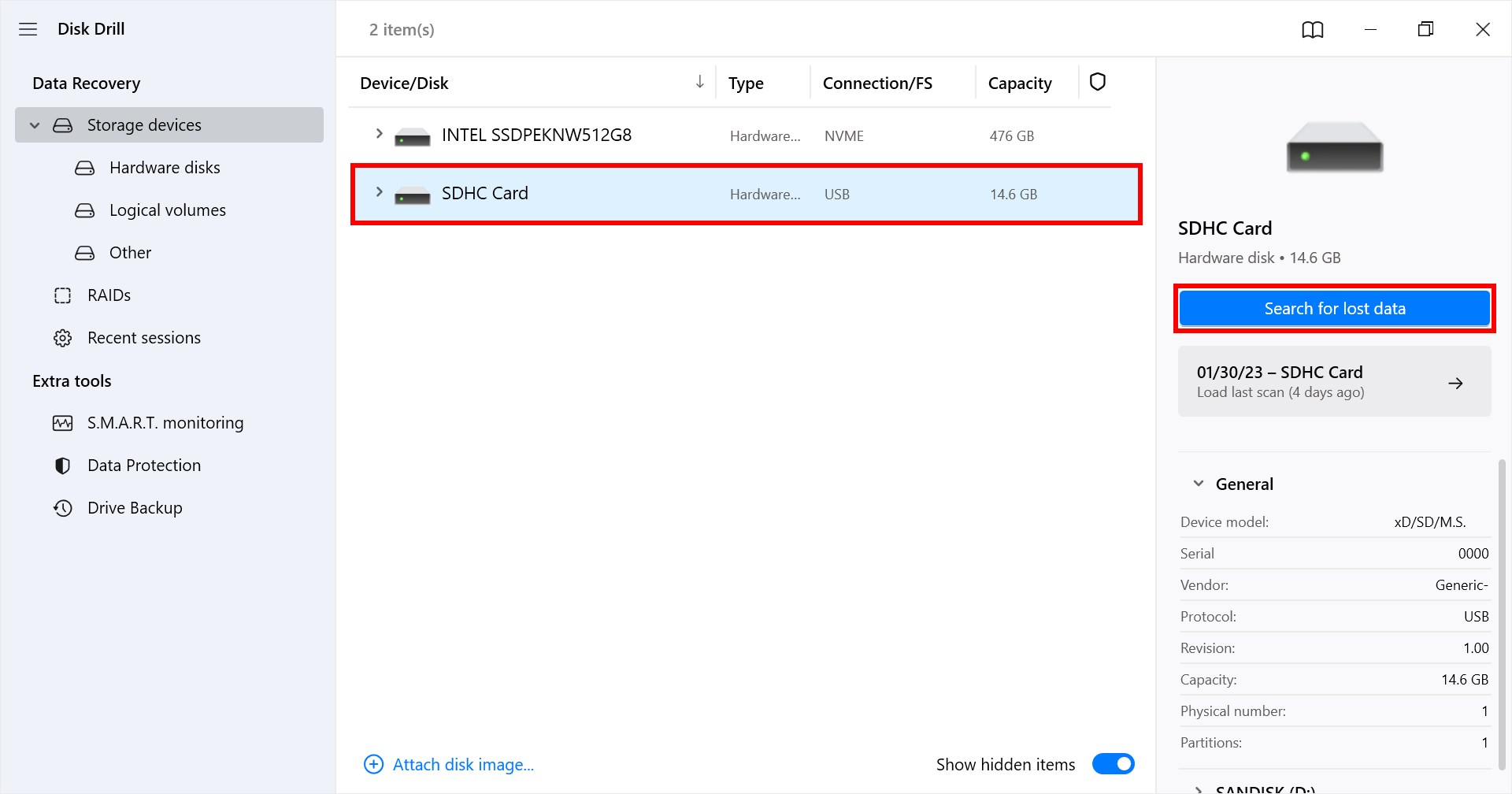
- Välj filerna som ska återställas från minneskortet och klicka på Återställ.
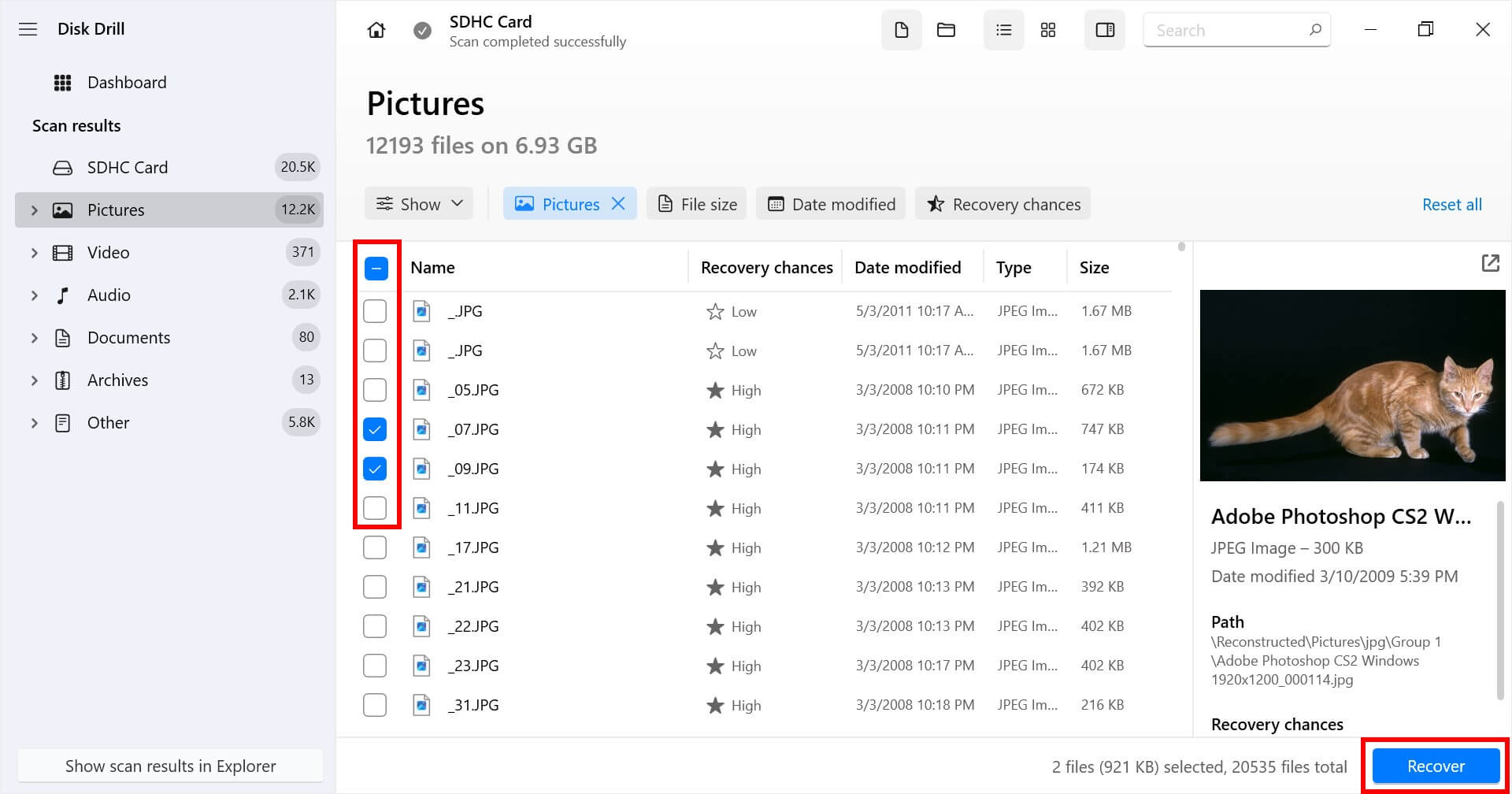
- Välj en plats där de återställda filerna från mikro-SD-kortet ska lagras. Kom ihåg att inte lägga tillbaka filerna på det mikro-SD-kort som har fel. Efter att du återställt filerna, kan du flytta dem till vilken plats du vill.
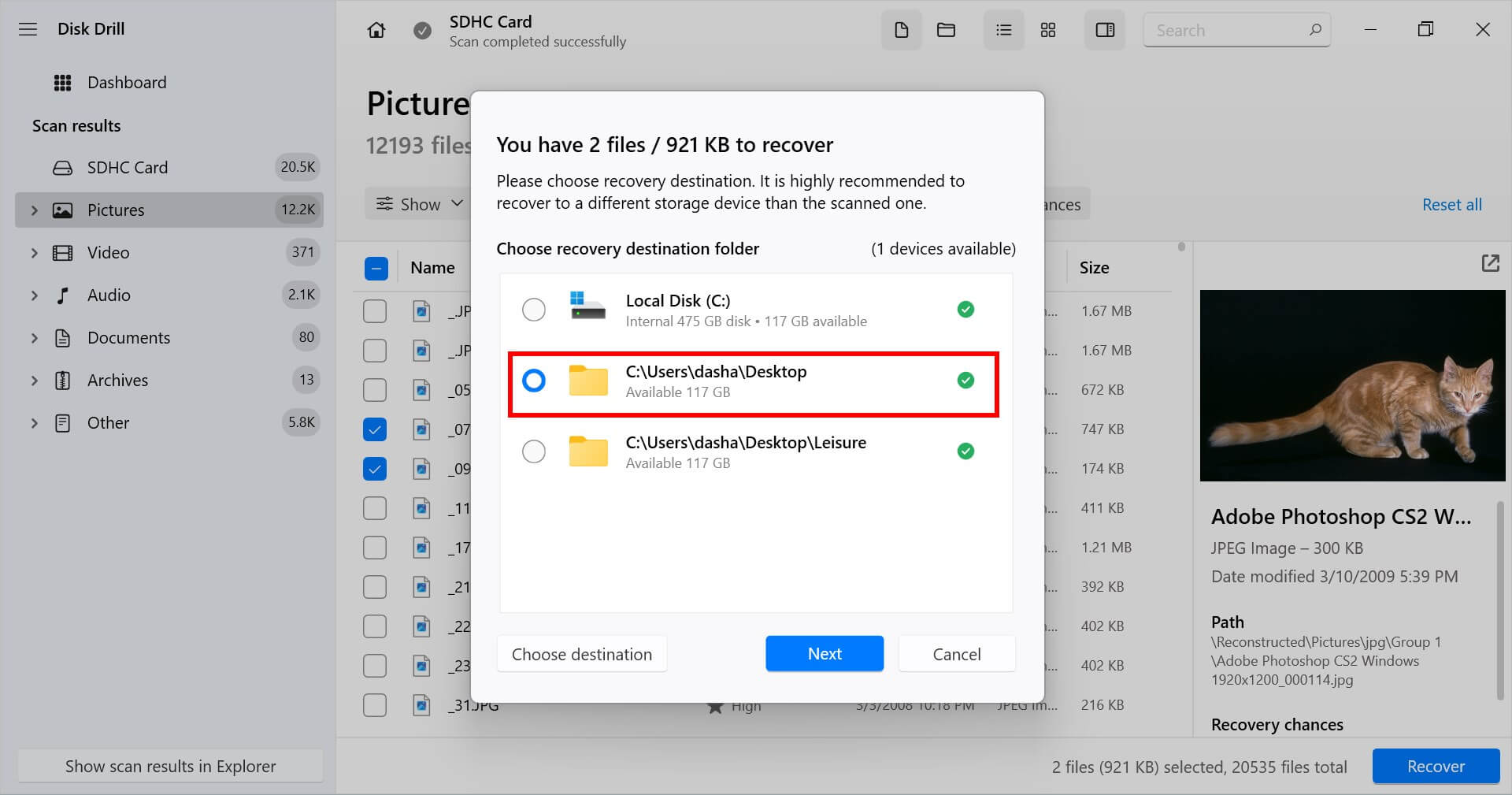
Metod 2:Använd gratis programvara för dataräddning
Recuva är en helt gratis programvara för dataåterställning som ofta tjänar som ett alternativ till Disk Drill. Dess bästa funktion är dess förmåga att återställa en obegränsad mängd data gratis. Dock är dess algoritmer för dataåterställning mindre avancerade än de som Disk Drill använder.
Denna programvara för dataåterställning har inte heller extra verktyg för övervakning av hälsotillståndet och backup för Micro SD-kort. Trots detta är det värt att pröva den om du inte vill betala för ett premiumverktyg för dataåterställning.
Här är en snabb och enkel steg-för-steg-guide om hur du återställer dina filer med Recuva:
- Ladda ner Recuva från CCleaners webbplats. Öppna sedan installationsfilen och följ instruktionerna för att installera appen.
- Anslut ditt minneskort till din dator med en kortläsare eller en minneskortplats om tillgänglig. Öppna sedan Recuva.

- Välj ditt minneskort i huvudrullgardinsmenyn. Klicka sedan på Skanna för att börja sökningen. För ytterligare skanningsalternativ, klicka på knappen med en nedåtpil bredvid Skanna-knappen.
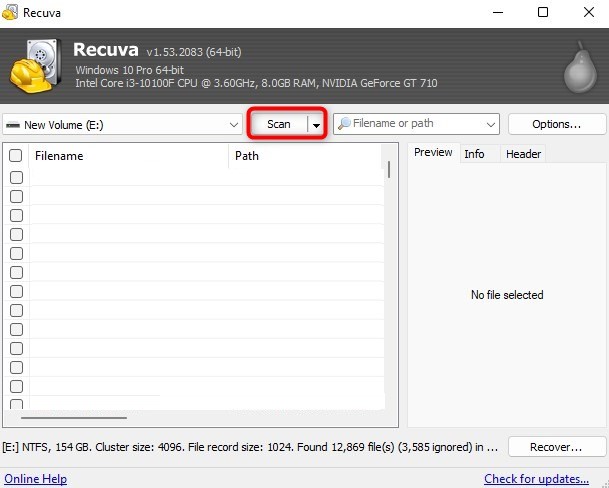
- Efter att skanningen är klar, välj alla filer du vill återställa genom att markera kryssrutan till vänster om deras filnamn. När du är klar, klicka på Återställ.

- I det popup-fönster som öppnas, bläddra till platsen där Recuva ska spara dina återställda filer. Klicka på OK för att påbörja återställningsprocessen.
- Ett popup-fönster bör öppnas efter en lyckad återställningsprocess. Detta innehåller information om dina återställda filer.

Metod 3:Använd tjänster för dataåterställning
Som en sista utväg kan du prova dataräddningstjänster för att återskapa data från ditt micro SD-kort. Dataräddningstjänster återställer data från micro SD-kort 98% av tiden och är mycket säkra.
När till och med programvara för dataåterställning misslyckas, bör du prova att förlita dig på professionella för att hjälpa till att återställa raderade filer från micro SD-kort. Pålitliga tjänster är mycket tillförlitliga för att återställa data från en mängd olika lagringsenheter.

Den typiska återställningstjänsten börjar med ett kostnadsfritt samtal och en snabb kostnadsbedömning. Även om ditt mikro SD-kort är fysiskt skadat, kan det vara möjligt att återställa det. Efter konsultationen behöver du bara skicka det defekta mikro SD-kortet till tjänsteleverantören. Deras experter kommer att försöka klona ditt mikro SD-kort och återställa datan.
Även om du har ett sprucket micro SD-kort kommer dataåterställningsspecialister fortfarande att göra sitt bästa för att återställa dina data så snabbt som möjligt. Bäst av allt, om de inte kan återställa dina data tar de inte ut någon avgift.
Vanliga problem och lösningar för mikro SD-kort
Det finns flera misstänkta bakom raderingen av data från micro SD-kort. Intressant är att det finns några vanliga problem med Micro SD-kort som har snabba och praktiska knep. De flesta av dessa lösningar kan genomföras direkt från din dator. Testa dem:
| Problem med Micro SD-kort | Möjliga lösningar |
| 🐌 Ditt Micro SD-kort är upptäckt men långsamt | Du kan sätta in ditt SD-kort i en annan enhet och kontrollera dess hastighet. Om ditt SD-kort är långsamt i andra enheter också, är den snabbaste lösningen att säkerhetskopiera ditt minneskort och formatera det. |
| ⛔ Din enhet kan inte känna igen Micro SD-kortet | Formatera ditt minneskort genom att ansluta det till en dator > lokalisera din disk > högerklicka på den > välj Formatera > välj det rätta filsystemet för den enhet du vill använda ditt minneskort med. |
| ⚠️ Du stöter på ett felmeddelande som säger “Micro SD-kortet upptäcktes inte” | Sätt om ditt Micro SD-kort i SD-kortadaptern. Därefter, återanslut det till din dator för att se om felet orsakades av ett systemfel. Om detta inte fungerar, kontrollera om din dators drivrutiner är uppdaterade. |
| 📖 Din enhet detekterar Micro SD-kortet, men kan inte läsa det | Du kan försöka starta om din enhet och sätta i ditt kort igen för att se om ditt innehåll har blivit läsbart igen. Om detta inte fungerar, skapa en säkerhetskopia av dina data och formatera ditt Micro SD-kort. Du kan också försöka använda våra metoder för att återställa raderade filer på Android efter formatering av ditt SD-kort. |
| 🔐 Ditt Micro SD-kort är skrivskyddat | Stäng av skrivskyddsbrytaren på din adapter. Om problemet kvarstår, prova att använda en annan kortadapter. |
| 🪧 Ditt Micro SD-kort verkar tomt | Försök att starta om din enhet och sätt in ditt kort igen. Om detta inte fungerar, prova att använda dessa metoder för att återställa dolda filer på Windows. |
| ✂️ Ditt Micro SD-kort är korrupt – Ett korrupt Micro SD-kort verkar ofta tomt eller otillgängligt. | Prova dessa snabba lösningar för att återställa ett korrupt Micro SD-kort:
|
Slutsats
Att hämta dina data från ditt micro SD-kort kan vara en uppgift. Många användare glömmer att säkerhetskopiera sina data. Små misstag som att radera filer eller formatera kortet kan leda till förlust av värdefulla minnen eller mycket viktiga dokument.
Anta att du ofta använder olika lagringsenheter. I så fall är det viktigt att ha ett återställningsverktyg som Disk Drill till hands. Med Disk Drill kan du vara lugn även om du plötsligt får problem med dina micro SD-kort och snabbt återställa dina data.
Dessutom, som en sista utväg, har du möjlighet att närma dig ett dataåterställningscenter för att återställa raderade data från ditt mikro SD-kort.




