 Om ditt SD-kort ständigt kopplas bort är det nästan oanvändbart. Den enkla handlingen att kopiera filer blir riskabel, eftersom varje gång SD-kortet kopplas bort riskerar dina data att bli korrupta på grund av en ofullständig överföring.
Om ditt SD-kort ständigt kopplas bort är det nästan oanvändbart. Den enkla handlingen att kopiera filer blir riskabel, eftersom varje gång SD-kortet kopplas bort riskerar dina data att bli korrupta på grund av en ofullständig överföring.
SD-kort och microSD-kort kan båda drabbas av detta problem. Hur frustrerande det än är finns det lösningar tillgängliga som du kan använda. Om ditt SD-kort fortsätter att avmonteras kommer denna artikel att visa dig vad som kan orsaka det och hur du åtgärdar det.
Varför avmonteras mitt SD-kort hela tiden?
För att komma till botten med varför ditt SD-kort slumpmässigt avmonteras, låt oss först titta på några vanliga orsaker till varför detta problem börjar inträffa:
| Problem | Beskrivning |
| 💀 Defekt SD-kort | Ojämn prestanda, som inkonsekvent montering, är ofta kopplat till defekta SD-kort. Även om det är helt nytt, finns det alltid en chans att SD-kortet har slunkit igenom kvalitetskontrollen. |
| ❌ Oförenlighet | Se till att du använder rätt SD-kort för din enhet. Till exempel har en Nintendo Switch en lista över kompatibla microSD-kort som kan användas med den. Andra är inte garanterade att fungera. |
| 💥 Hårdvarufel | Skador på SD-kortet eller SD-kortfacket kan förhindra en konsekvent anslutning. Säkerställ att SD-kortfacket är i linje med enheten när det är isatt. SD-kortet bör inte ha något spelrum när det väl är i. |
| 😷 Korruption | Om ditt SD-kort kopplar ifrån när du kopierar, kan det leda till att filsystemet eller dina data blir korrupta, vilket resulterar i ytterligare komplikationer. |
Självklart kan det också vara så att ditt SD-kort närmar sig slutet av sin livslängd. SD Association uppskattar att SD-kort har en livslängd på omkring 10 år, men detta varierar baserat på kortets kvalitet och hur mycket det har använts.
Hur man återställer data från ett SD-kort som slumpmässigt avmonteras
För att säkerställa säkerheten för dina data när ditt SD-kort fortsätter att avmonteras, bör du först återställa de kvarvarande datan innan du genomför några lösningar. Att försöka lösa problemet först kan leda till permanent dataförlust om du inte är försiktig.
För att återställa data kommer vi att använda dataåterställningsverktyget Disk Drill. Disk Drill är vårt förstahandsval för dataåterställning, eftersom det har bevisat gång på gång att det kan återställa data snabbt och effektivt. Det inkluderar även en gratis funktion som kallas Drive Backup, som vi kommer att använda för att skapa en fullständig kopia av ditt SD-kort för att återställa datan utan att kompromissa integriteten hos de ursprungliga datan.
Följ dessa steg för att få tillbaka dina data med Disk Drill:
- Ladda ner och installera Disk Drill.
- Klicka på Drive Backup i vänster panel.
- Välj ditt SD-kort, klicka sedan på Byte-to-byte Backup.

- Välj var du vill lagra backupen, klicka sedan på OK.

- Gå tillbaka till avdelningen för Dataåterställning i vänster panel, klicka sedan på Bifoga diskavbildning. Välj den byte-till-byte-backupavbildning du precis skapat.
- Välj diskavbildningen, klicka sedan på Sök efter förlorad data.

- Klicka på Granska funna objekt när skanningen är klar.

- Markera filerna du vill återställa. Kolumnen Återställningschanser bestämmer hur trolig en framgångsrik återställning är för varje fil. Klicka på Återställ när du är redo att återställa filerna.

- Ange en utgångsplats som inte är på ditt SD-kort, klicka sedan på Nästa för att slutföra återställningen.

Hur man åtgärdar ett SD-kort som kopplar ifrån sig hela tiden
Nu när dina data är säkerhetskopierade för förvaring, prova dessa lösningar för att åtgärda ditt SD-kort som försvinner.
Metod 1:Sätt i SD-kortet i en annan enhet
Det första steget du bör ta är att prova SD-kortet i en annan enhet. På så sätt kan du isolera problemet. Till exempel, om ditt microSD-kort fortsätter att avmonteras i din Android-enhet, genom att sätta in det i en annan enhet kan du avgöra var felet ligger. Om det fungerar i den andra enheten, är det något fel med din enhet. Om problemet kvarstår, ligger felet hos microSD-kortet.
Om du har gjort detta och problemet kvarstår, gå vidare till nästa metod.
Metod 2: Kontrollera kompatibiliteten mellan SD-kortet och enheten
När du använder ett inkompatibelt SD-kort med din enhet kan det fungera oregelbundet. Kontinuerliga avbrott är ett sätt för detta att yttra sig. Till exempel anses microSD- och microSDHC-kort vara kompatibla med Nintendo 3DS-konsoler, medan SDXC- och microSDXC-kort inte är det.
Se i enhetens manual för exakta specifikationer som ditt SD-kort bör ha för att fungera korrekt.
Metod 3: Avmontera och montera om kortet
Om ditt Android SD-kort fortsätter att avmontera, kan återmontering bryta en programvarurelaterad loop som orsakar att det kontinuerligt kopplar ifrån och återansluter. Det ger dig också en chans att inspektera och rengöra kortet och kortplatsen.
Nedanstående instruktioner kommer att guida dig genom att avmontera och montera om ett SD-kort på en Android-enhet:
- Öppna din app för Inställningar.
- Gå till Lagring.
- Tryck antingen på Avmontera eller Mata ut (dessa termer används ofta omväxlande). Om det inte finns något alternativ kan det vara så att du behöver trycka på ditt SD-kort först och sedan välja alternativet.
- Ta ut ditt SD-kort från enheten och blås på det för att avlägsna damm eller smuts som kan blockera anslutningen. Gör detsamma med SD-kortplatsen.
- Insätt ditt SD-kort tillbaka i enheten och tryck på Montera.
Tänk på att denna process kan se lite annorlunda ut baserat på din enhet och version av Android.
Metod 4: Inaktivera strömhantering för extern kortläsare
Windows försöker aktivt att spara energi, särskilt på batteridrivna enheter som bärbara datorer. En sådan metod som Windows använder för att spara energi är att stänga av externt anslutna enheter när det antar att de inte används. Detta kan dock orsaka vissa problem, eftersom det ibland kan stänga av USB-portar som du faktiskt använder.
För att åtgärda detta kommer vi att visa dig hur du inaktiverar strömförvaltningen för din externa kortläsare för att förhindra att ditt SD-kort automatiskt avmonteras:
- Högerklicka Start och klicka Enhetshanteraren.
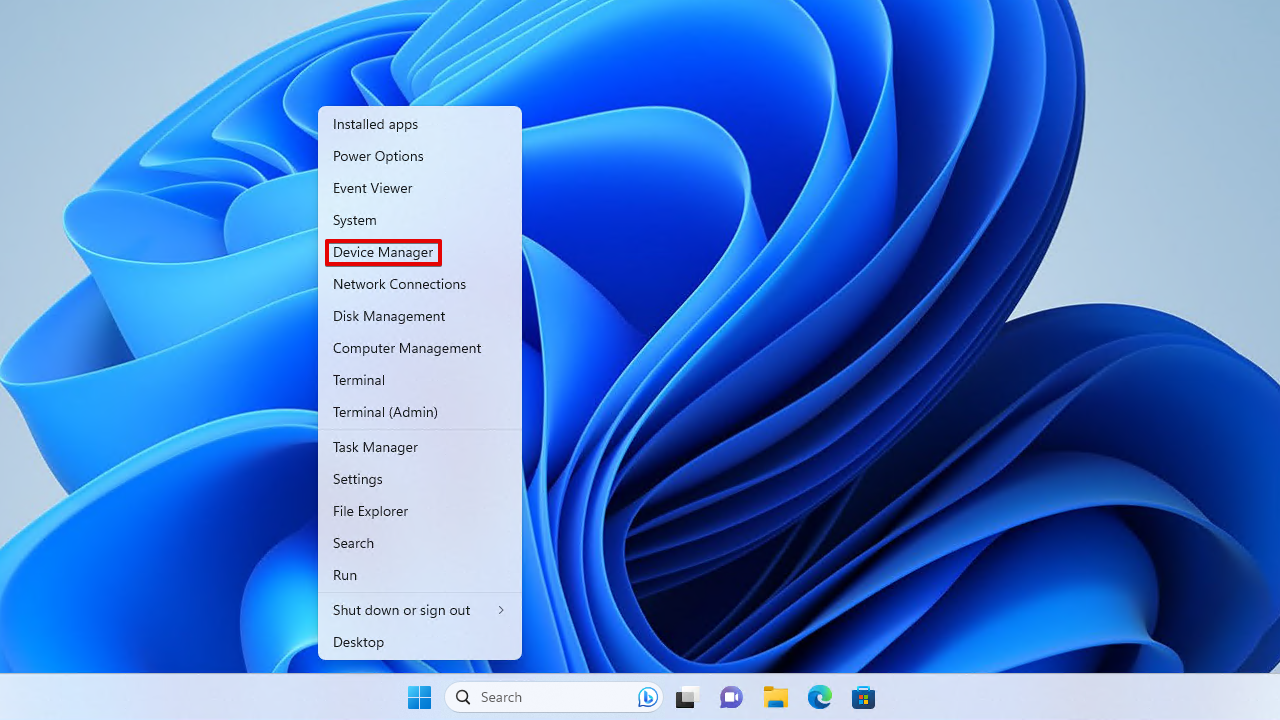
- Expandera dropdown-menyn för Universella seriella busskontroller. Högerklicka på din USB-kontroller (USB Root Hub (USB3.0)) och klicka Egenskaper.

- Klicka Energiförvaltning.

- Se till att Tillåt datorn att stänga av enheten för att spara energi inte är ikryssat och klicka OK.

Du måste upprepa dessa steg för alla andra USB-portar som du vill inaktivera strömhantering för.
Metod 5: Formatera SD-kortet
Formatering är en lösning som löser en rad problem associerade med de flesta lagringsenheter. Det innebär att uppdatera filsystemet på ditt SD-kort, rensa bort eventuella problem och korruption som är förknippade med det. Det är i princip en återställning av ditt SD-kort.
Denna process raderar allt innehåll på SD-kortet vid tillfället. Därför, innan du fortsätter, se till att du har återställt data från ditt kort för att säkerställa att det inte går förlorat.
Formatera på PC
Windows ger dig många sätt att formatera ditt SD-kort på. Följande instruktioner kommer att guida dig genom processen att formatera ditt SD-kort med Diskhantering.
- Högerklicka på Start och välj Diskhantering.

- Högerklicka på SD-kortets volym och välj Formatera.

- Ge SD-kortet en etikett och välj det filsystem som din enhet kräver. Se till att Utför en snabbformatering är ikryssat, klicka sedan på OK.

- När bekräftelsefönstret visas, klicka på OK.
Formatera på Android
Den exakta processen för att formatera ett SD-kort på Android kommer att se olika ut beroende på enheten och Android-versionen. Därför bör de nedanstående instruktionerna behandlas som en riktlinje. Om du blir förvirrad, leta efter exakta instruktioner enligt din enhetsmodell.
- Öppna Inställningar på din enhet.

- Tryck på Batteri & Enhetsskötsel.

- Välj Lagring.

- Tryck på de tre prickarna längst upp till höger och välj Avancerat.
- Välj SD-kort.
- Tryck på Formatera.
Metod 6: Återställ enheten till fabriksinställningarna
Om du fortfarande tänker “Jag förstår inte varför mitt SD-kort fortsätter att kopplas från” i detta skede, bör du överväga att återställa enheten till fabriksinställningarna. Till exempel, om din GoPro visar ett SD-kortsfel, kan en återställning till fabriksinställningarna lösa problemet. Naturligtvis bör detta endast göras efter att du har fastställt att problemet ligger hos enheten och inte SD-kortet (eftersom att återställa enheten om SD-kortet är problemet vore meningslöst).
Eftersom varje enhet är olika, se i manualen som medföljde vid köpet av din enhet för exakta instruktioner för fabriksåterställning. Alternativt, kontrollera webbplatsen för enhetens tillverkare.
Slutsats
Om ditt micro SD-kort fortsätter att avmonteras själv kan det bero på ett fel med micro SD-kortet, inkompatibilitet, ett hårdvaruproblem eller logisk korruption. När du börjar märka av detta problem bör du omedelbart utföra dataåterställning, eftersom det inte går att säga om micro SD-kortets skick kommer att förvärras.
För att reparera micro SD-kortet, försök att ansluta det till en annan enhet för att se om det är ett enhetsrelaterat problem. Det är också en bra idé att försäkra sig om att enheten är kompatibel med ditt SD-kort. Om SD-kortet fortfarande inte fungerar i en annan enhet och du vet att det är kompatibelt, försök att avmontera och montera det igen innan du inaktiverar strömförvaltningen för USB-porten som du ansluter till.
Om ingen av de lösningar vi nämnde har fungerat, kan du alltid bara formatera ditt SD-kort för att åtgärda eventuella ihållande logiska problem eller återställa din enhet till fabriksinställningar.
Vanliga frågor
- Felaktigt SD-kort eller kortläsare
- Föråldrade drivrutiner
- Skadat filsystem
- Öppna Filutforskaren och klicka på Den här datorn.
- Högerklicka på ditt SD-kort och klicka på Mata ut.




