
Få saker är lika frustrerande som att samla en respektabel musiksamling på din dator eller Android-enhet bara för att den råkar bli raderad av misstag. Det är särskilt problematiskt om några av spåren är personliga eller inte finns tillgängliga på populära streamingplattformar som Spotify eller iTunes.
Men börja inte panikera än. Det finns flera metoder du kan testa som kan hjälpa dig att återställa raderade musikfiler på antingen Windows- eller Android-enheter. Följ bara guiderna nedan, så får du tillbaka dina favoritlåtar på nolltid.
Hur man återställer förlorade musikfiler på Windows
I många fall är programvara för dataåterställning det enda sättet att återställa raderade musikfiler. Men det finns alternativa metoder som kanske kan återfå dina förlorade låtar. Du kan prova att söka i Windows papperskorg eller försöka återställa från tidigare skapade säkerhetskopior. Här är stegen du behöver följa.
Metod 1: Använd programvara för dataåterställning
Ett av de mest omfattande sätten att återställa raderade musikfiler av misstag på en Windows-dator är att använda ett förstklassigt dataåterställningsprogram. Disk Drill är särskilt effektivt för att rädda musikfiler tack vare sin kompatibilitet med nästan alla typer av ljudformat.
Den stöder även ett brett utbud av lagringsenheter, från hårddiskar och SSD till minneskort och USB-minnen. Dessutom erbjuder appen en exceptionell återhämtningsgrad, ett lättanvänt gränssnitt, snabba skanningar och en gratis provperiod som tillåter dig att återställa upp till 500 MB musik. Så här kan du återställa raderade musikfiler på en Windows-dator:
- Först, ladda ner Disk Drill från den officiella Cleverfiles webbplatsen.
- Sedan kör den nedladdade installationsfilen och följ installationsguiden tills den är klar.
- Starta Disk Drill-appen och välj den lagringsenhet där dina raderade musikfiler senast låg. Om du vill återställa musik från ett smartphone SD-kort kan du ansluta kortet till din dator med en minneskortläsare, och det borde visas i listan över tillgängliga lagringsmedier. När du bestämt dig, klicka på “Sök efter förlorad data”-knappen för att fortsätta.
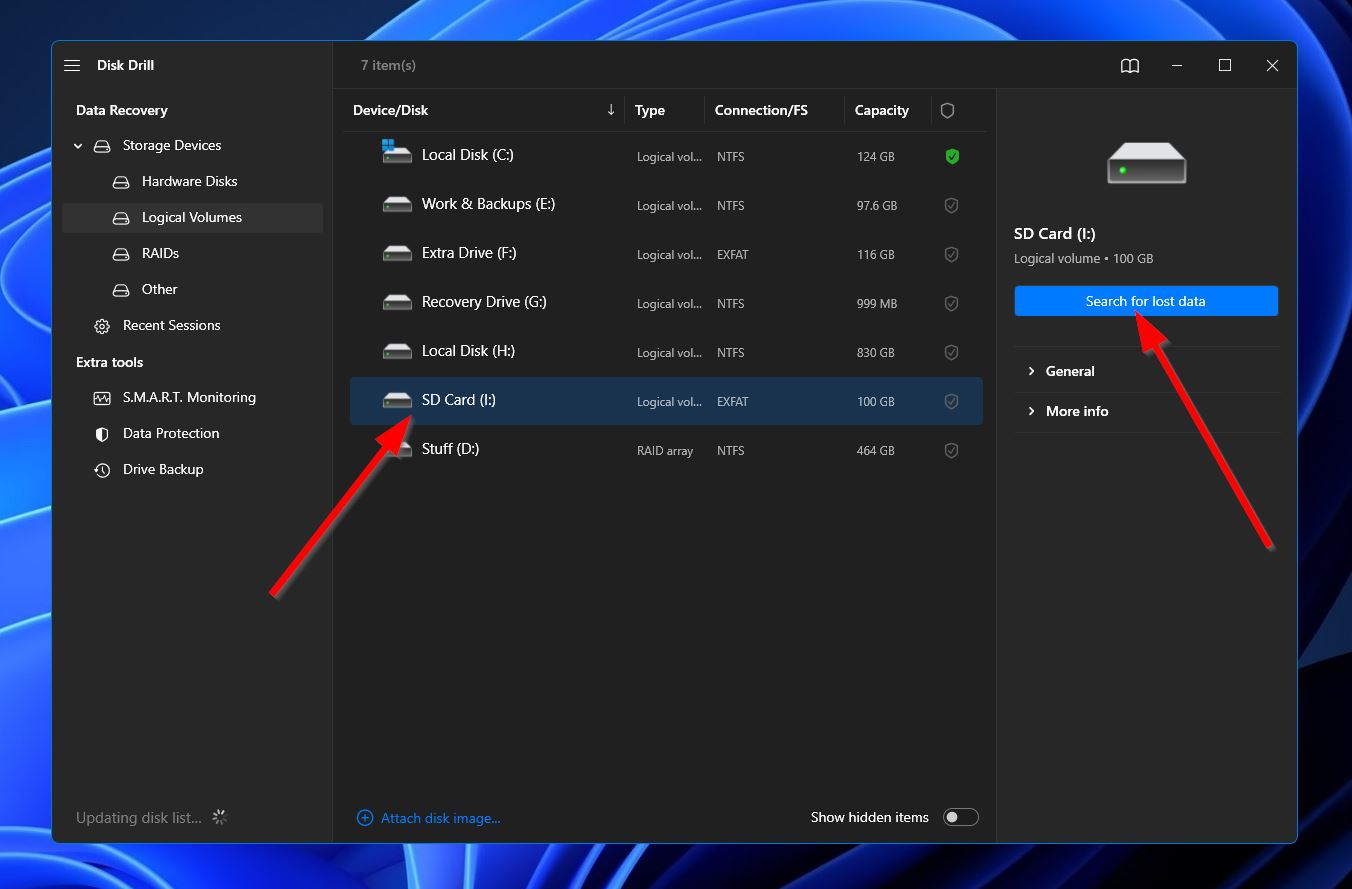
- Programmet kommer att börja skanna din valda lagringsenhet efter filer som det potentiellt kan återställa. Om du vill se resultaten visas i realtid kan du klicka på “Granska hittade objekt”-knappen i övre högra hörnet för att gå till resultatskärmen medan skanningen fortsätter. Alternativt kan du vänta tills skanningen är avslutad och sedan trycka på samma knapp för att se de kompletta resultaten.
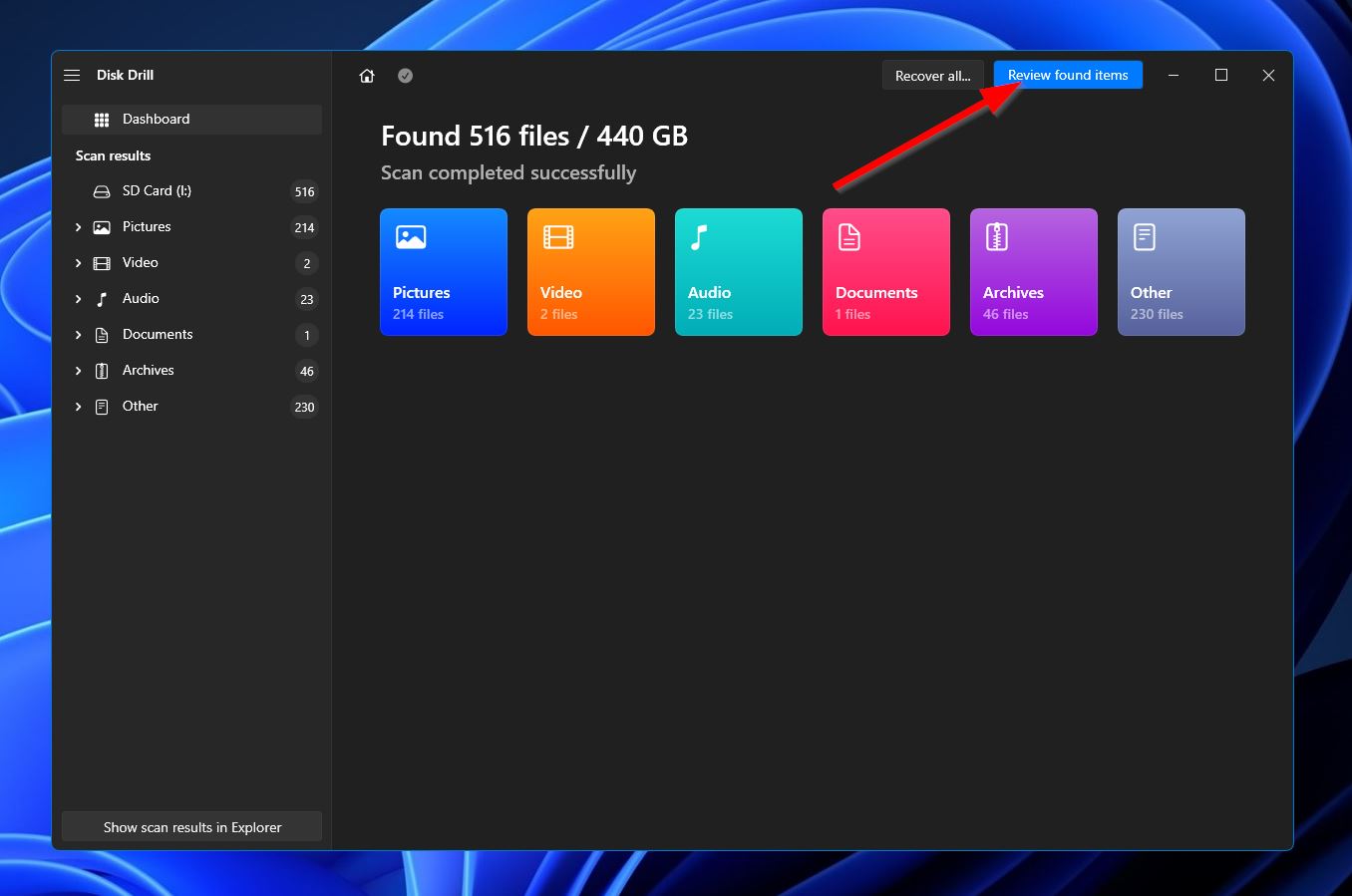
- På resultatsidan kan du begränsa de funna filerna genom att använda filtret “Musik” i den vänstra panelen. Du kan också använda sökfunktionen i övre högra hörnet för att leta efter specifika filnamn eller ljudformat. När du har hittat filerna du vill återställa, välj dem genom att markera kryssrutorna bredvid filnamnen. Därefter klickar du på “Återställ”-knappen för att gå vidare till nästa steg.
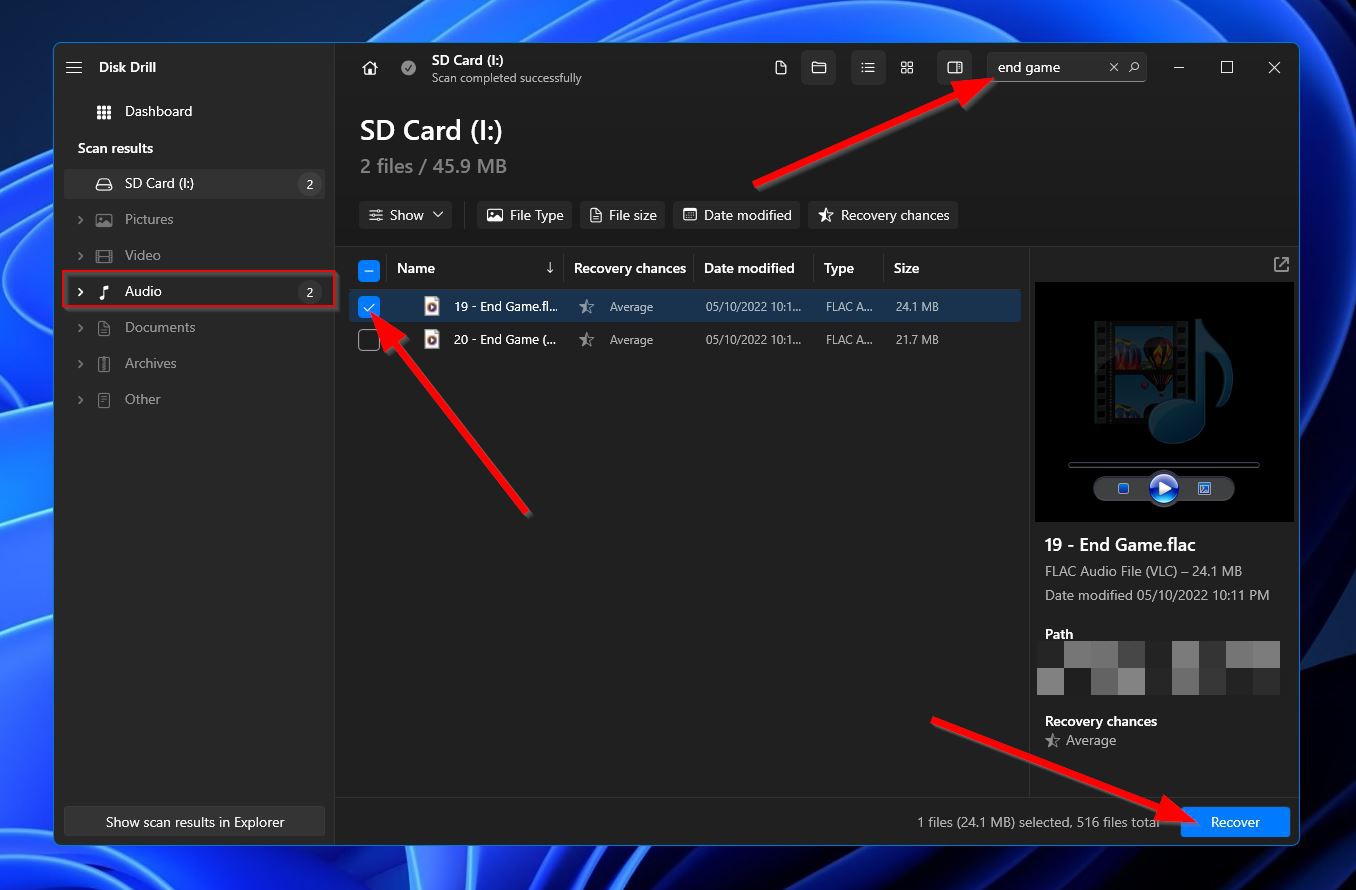
- Ett litet fönster bör dyka upp på skärmen där du behöver välja lagringsplatsen för dina återställda musikfiler. Tänk på att du behöver välja en annan lagringsenhet än den du för närvarande återställer från. Klicka på “Nästa”-knappen när du är redo.
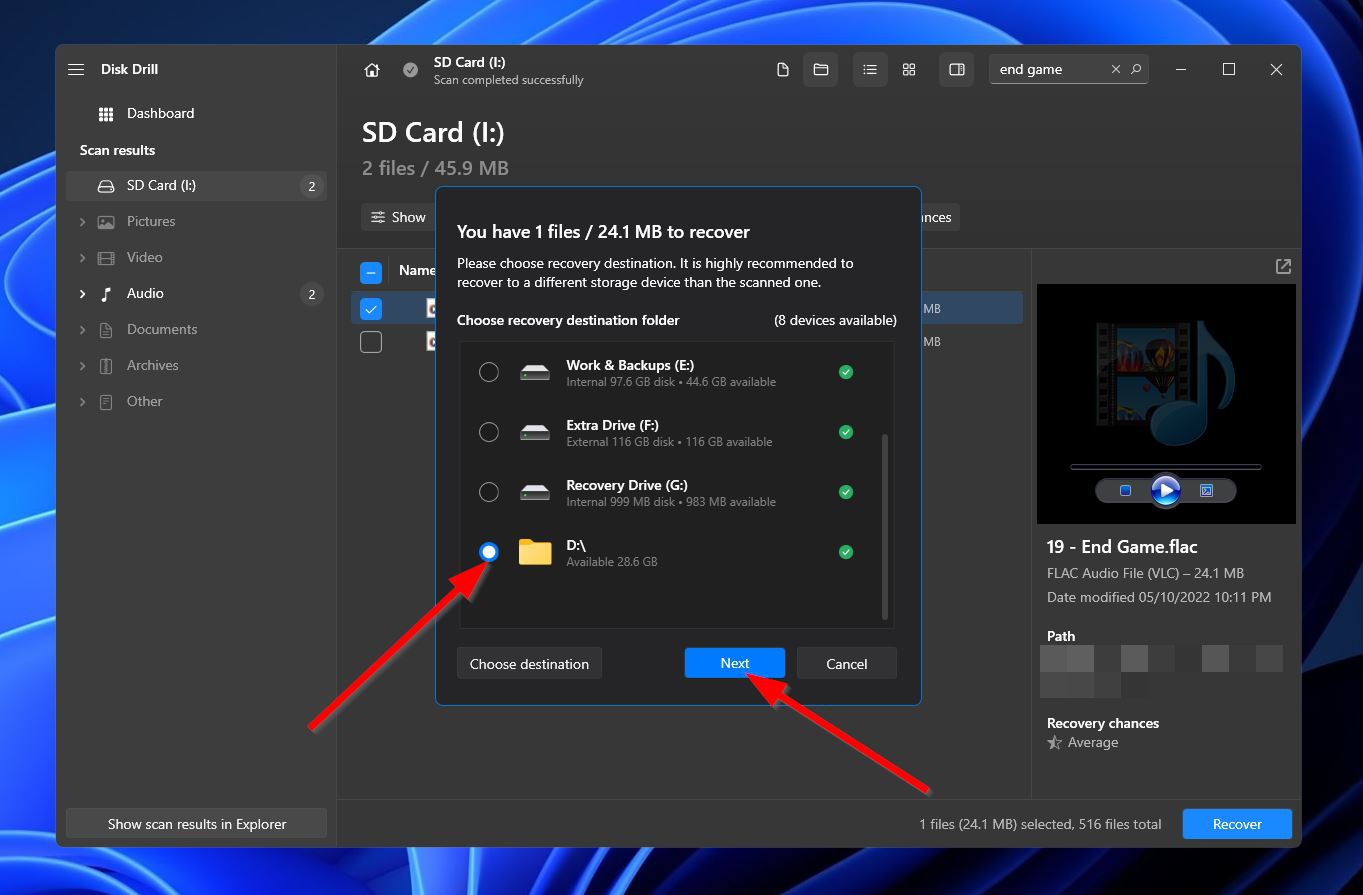
- Disk Drill kommer nu försöka återställa dina valda musikfiler. När processen är klar kommer du att se knappen “Visa återställd data i Utforskaren”. Genom att klicka på den öppnas mappen där dina återhämtade musikfiler finns.
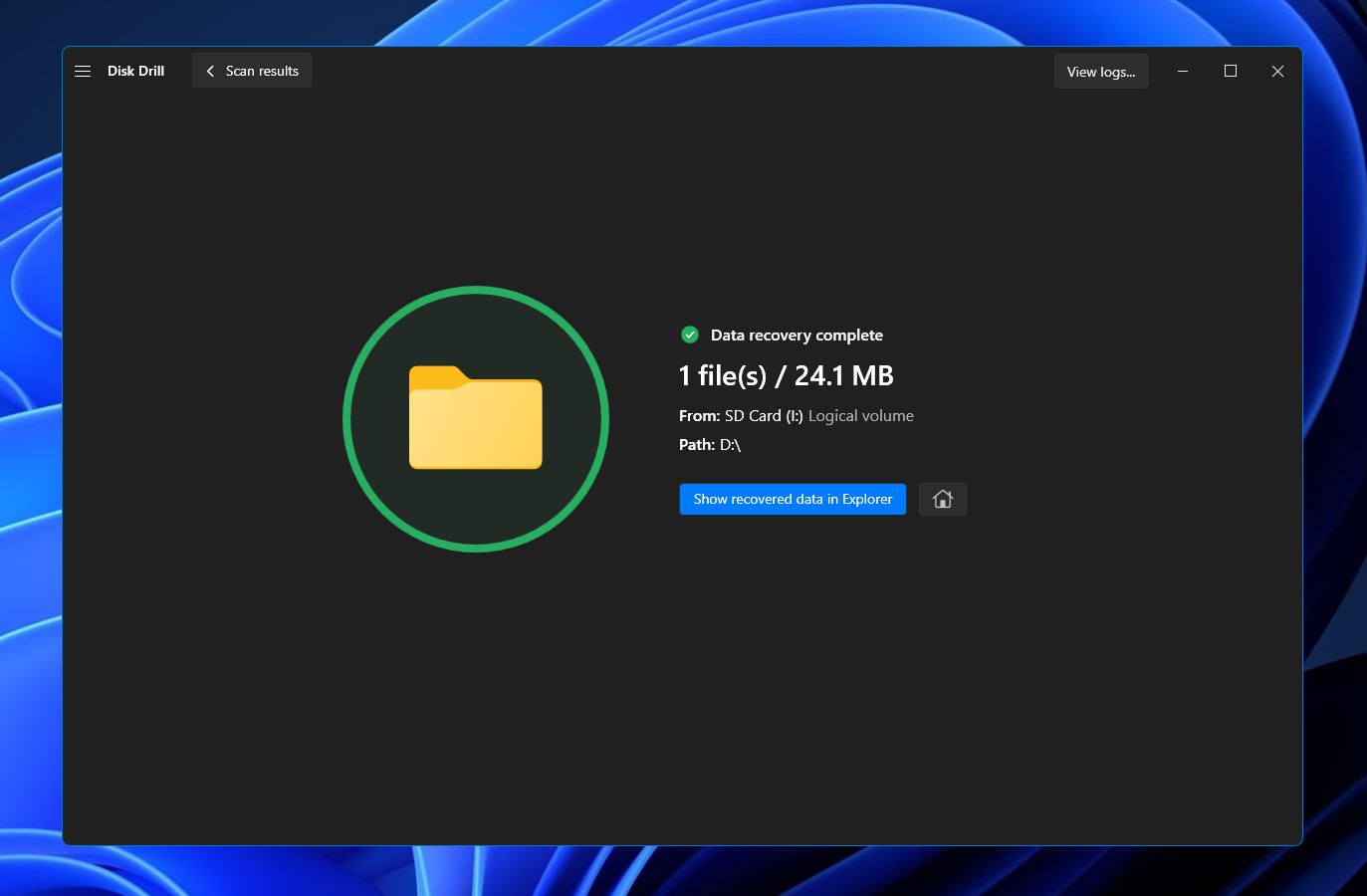
Metod 2: Återställ musikfiler från Papperskorgen
- Öppna Papperskorgen genom att dubbelklicka på dess ikon.

- Hitta de filer du vill återställa från listan över raderade objekt.
- Högerklicka på ditt val och välj alternativet Återställ. Detta återställer det raderade objektet till dess ursprungliga plats på din dator.
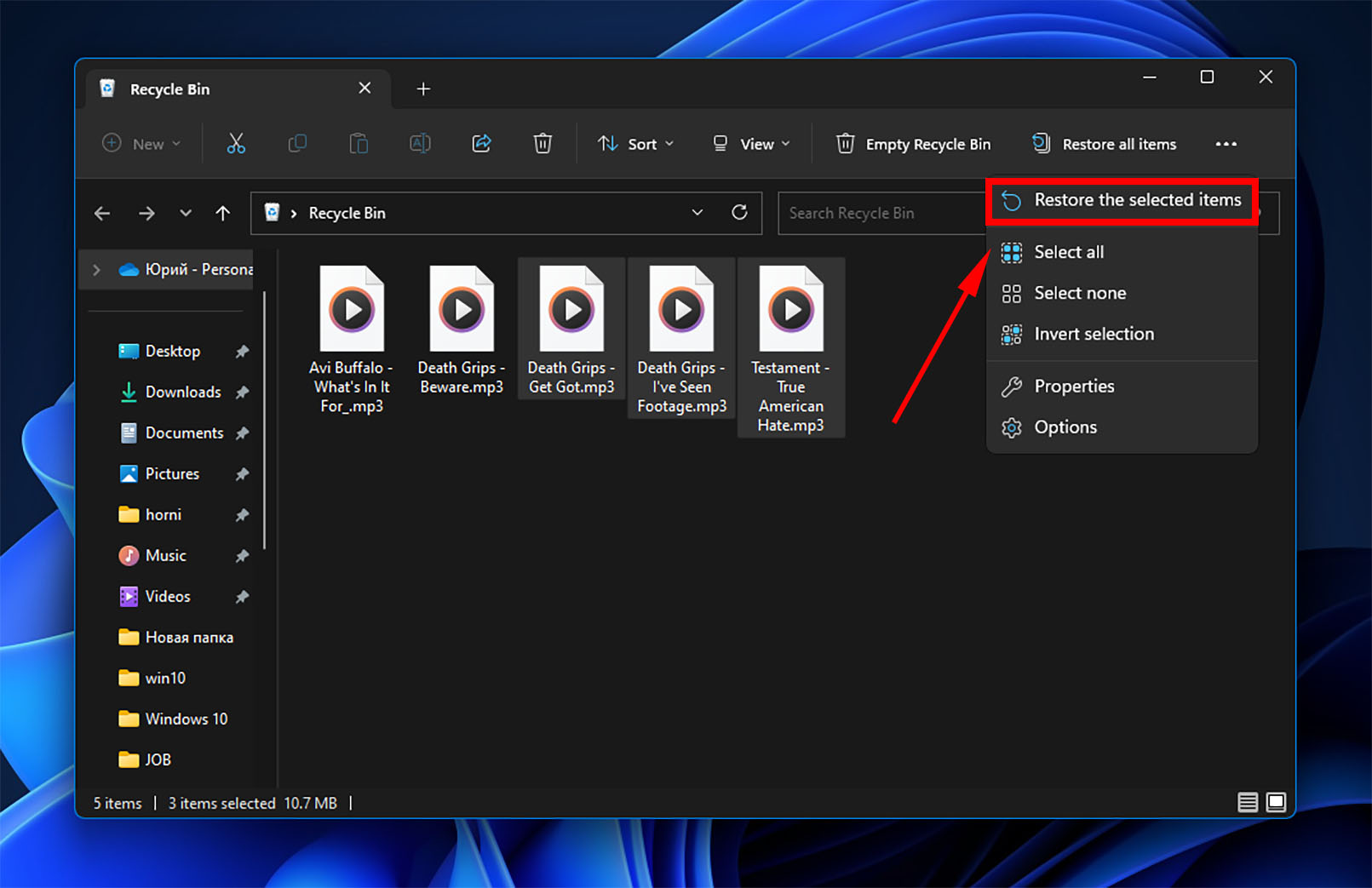
Metod 3: Återställ ljudfiler från säkerhetskopieringsmedia
Baserat på den särskilda backup- och återställningslösningen du använder kan det finnas några små skillnader i hur du återställer dina filer. Detta är den allmänna proceduren för att återställa data från backuper.
- Hitta lagringsmediet som innehåller säkerhetskopian och anslut det till din dator. Du kan också använda en molnleverantör för att säkerhetskopiera dina data, i vilket fall du behöver upprätta en anslutning till det angivna molnlagringen.
- Starta programmet för säkerhetskopiering och återställning och använd det för att söka i säkerhetskopior efter de filer du vill återställa.
- Använd återställningsapplikationen för att hämta de hittade filerna till din dator eller enhet.
Om filerna nyligen skapades, till exempel vid en konsert eller liveframträdande, kanske du inte har hunnit säkerhetskopiera dem. Utan en säkerhetskopia är den möjligheten stängd. Av denna anledning rekommenderas det starkt att du säkerhetskopierar dina data ofta.
Metod 4: Återställa Raderad Musik med Windows File History
Från och med Windows 8.1, kommer alla Windows-operativsystem med en inbyggd funktion som kallas Filhistorik. I grund och botten skapar den regelbundna säkerhetskopior av olika versioner av dina filer som du senare kan återställa vid dataförlust. Filhistorik kommer dock med några nackdelar.
Funktionen bör aktiveras innan datan går förlorad för att den ska kunna användas för återställning. Den skapar även endast säkerhetskopior för specifika platser, och ytterligare en lagringsenhet krävs för att funktionen ska fungera. Här är instruktionerna för hur du kan återställa raderade musikfiler med Filhistorik:
- Skriv “filhistorik” i sökfunktionen på din aktivitetsfält och välj “filhistorik” från listan med resultat.
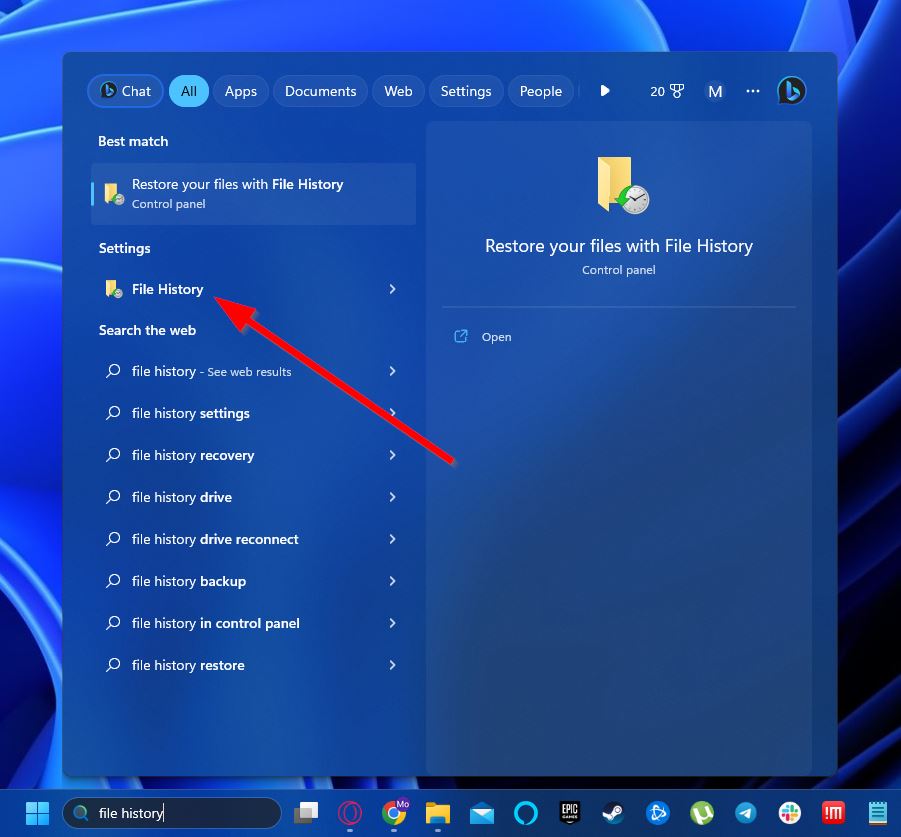
- Navigera till mappen där dina raderade musikfiler sist lokaliserades innan de försvann. Du kan också använda pilknapparna nära botten av fönstret för att bläddra igenom de olika versionerna som finns tillgängliga. När du har hittat de spår du vill återställa, markera dem och klicka på den rundade gröna pilknappen längst ner på sidan. Detta kommer att återställa musikfilen till samma mapp som visas i Filhistorik.
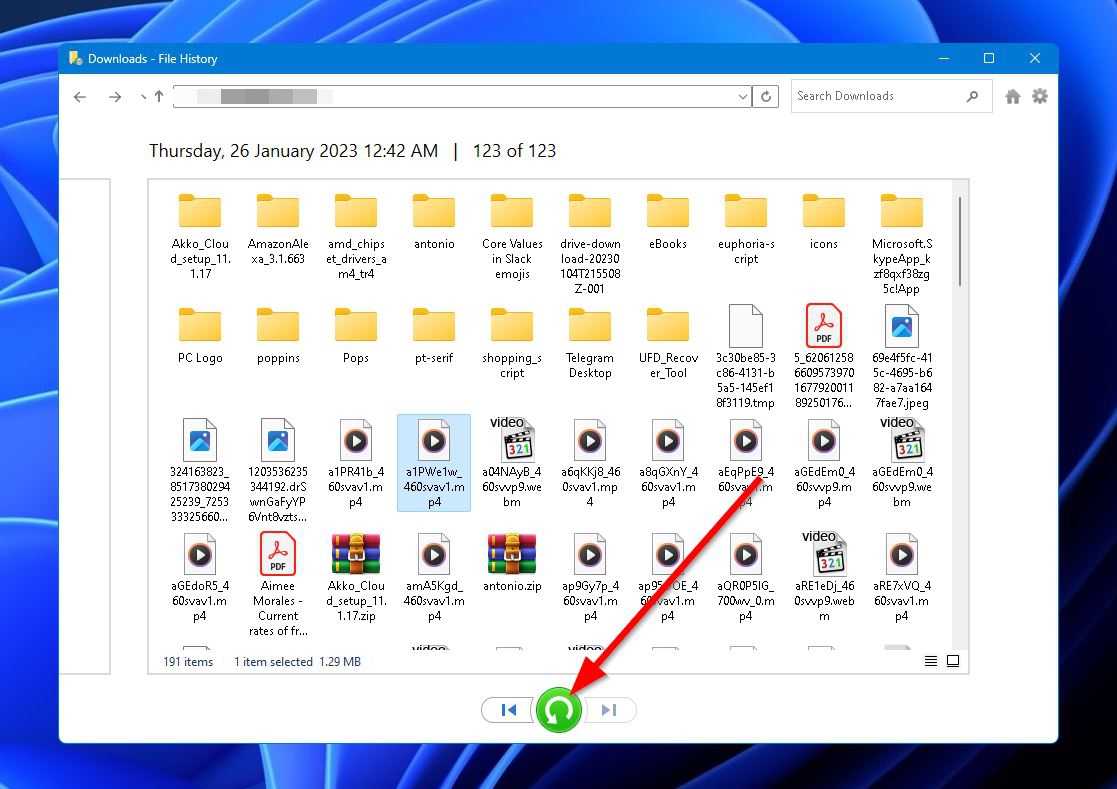
Hur man återställer raderade ljudfiler från Android-telefoner
Android-smartphones fungerar utmärkt som bärbara musikspelare eftersom de stöder ett brett utbud av ljudfilsformat och ofta har en plats för ett microSD-kort, vilket gör att du kan bära med dig hela din musiksamling överallt.
Det finns bara ett problem med att använda din Android-smartphone som en bärbar musikspelare: en ökad risk för datarförlust. Varför? Eftersom du använder din Android-smartphone för alla möjliga olika saker, från telefonsamtal och textmeddelanden till e-post och webbsurfning till att spela spel och titta på Netflix.
Alla dessa aktiviteter skapar en risk för oavsiktlig borttagning av viktiga musikfiler. Det goda nyheten är att det fortfarande är möjligt att återställa raderade ljudfiler på Android.
Metod 1: Använd programvara för Android-dataåterställning
Du kan återställa eventuella förlorade filer från en Android-telefon genom att ansluta den direkt till en Mac-dator via en USB-kabel och använda Disk Drill för Mac som din lösning för återställning av Android-ljudfiler.
Så här återställer du raderade ljudfiler från en Android-enhet med Disk Drill för Mac:
- Anslut din Android-enhet till en Mac. Se till att USB-felsökning är aktiverat.

- Ladda ner Disk Drill för Mac och installera det.
- Starta Disk Drill och tillåt det att få tillgång till din Android-enhet.
- Skanna din Android-enhet.
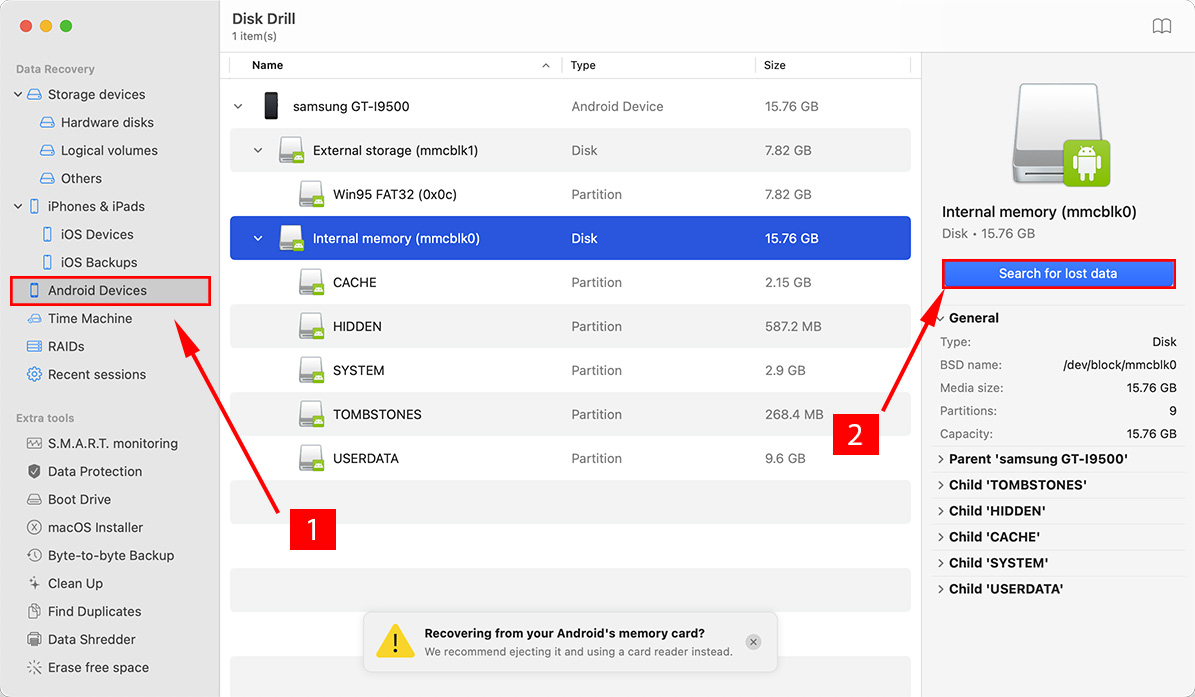
- Välj de filer du vill återställa och välj en säker plats för återhämtning.
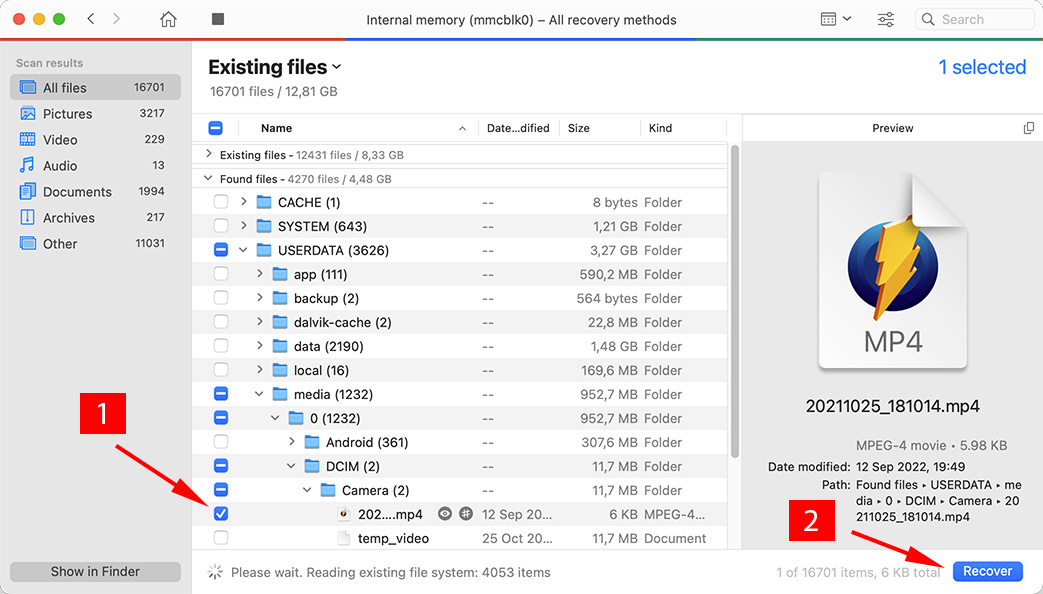
Tänk på att återställa förlorade ljudfiler direkt från din Androids interna minne är endast möjligt med rotåtkomst. För att läsa mer om rooting och de risker som är förknippade med det, rekommenderar vi att du läser den här utförliga artikeln i ämnet.
Metod 2: Återskapa raderad musik från en Android-enhet utan root
Liknande Windows-datorer finns det ganska många dataåterställningsappar tillgängliga som låter dig återställa musikfiler från din Android-telefon. Vi rekommenderar Tenorshare UltData-appen eftersom den inte kräver att du rootar din enhet för att återställa filer, till skillnad från några av dess konkurrenter.
Nackdelen är att provversionen endast kommer att skanna din enhet efter återställningsbara musikfiler. Om du vill återställa dem måste du köpa en prenumeration. Följ dessa steg för att återställa raderad musik från en Android-enhet med Tenorshare:
- Ladda ner UltData-appen för Android från Tenoshare-webbplatsen och installera den på din dator.
- Starta UltData och välj alternativet “Återställ förlorade data”.

- Anslut din Android-enhet till din dator med en USB-kabel.
- Följ instruktionerna på skärmen för att aktivera USB-felsökningsläge på din telefon
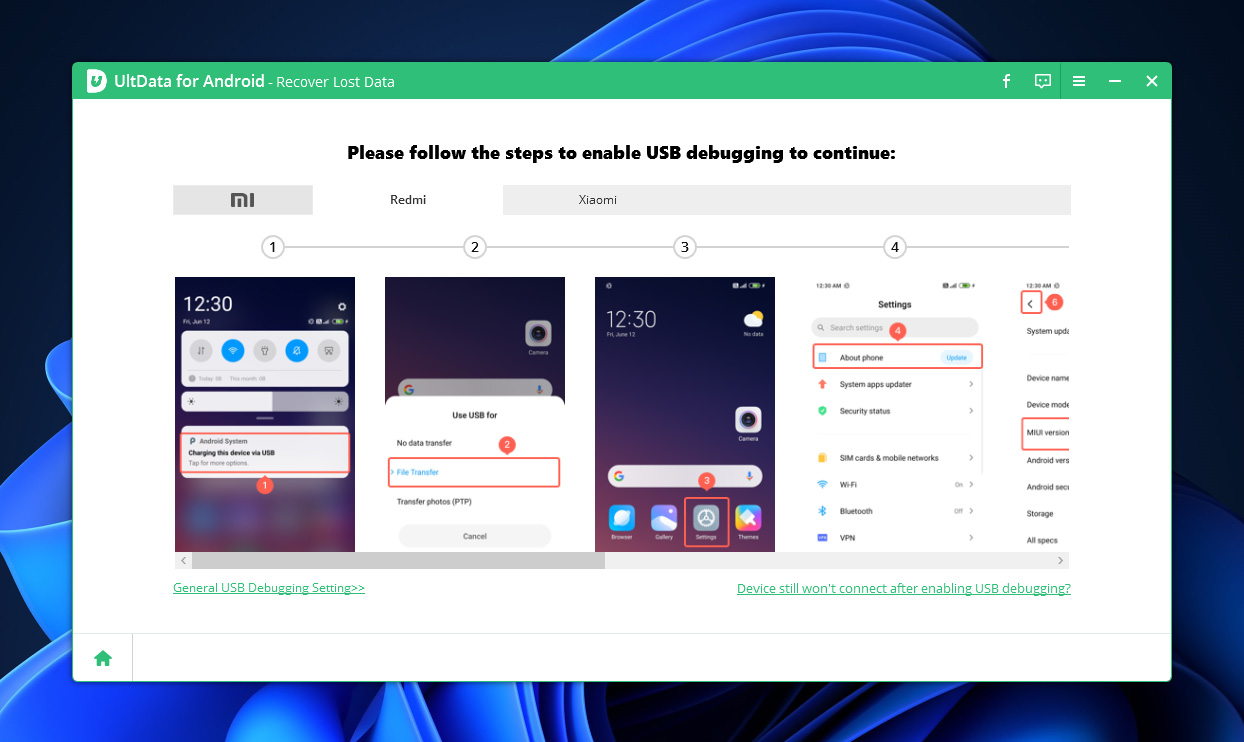
- Vänd din uppmärksamhet tillbaka till UltData-programmet på din dator. Se till att kategorin “Ljud” är ikryssad och klicka på “Start”.

- En annan popup kommer att visas på din Android-enhet. Klicka på “Installera”. Du kommer också att bli ombedd att tillåta att appen har tillgång till olika aspekter av din Android-enhet. Välj “Tillåt” när det efterfrågas.
- UltData-programmet kommer nu att börja skanna din Android-enhet för eventuella musikfiler som det kan återställa. Hur lång tid processen tar beror på lagringskapaciteten hos din enhet.
- På resultatsskärmen kommer du att se en lista över alla musikfiler som potentiellt kan återställas. Tyvärr är detta så långt som testversionen av UltData låter dig gå. Om du faktiskt vill återställa spåren behöver du köpa programmet.

Metod 3: Återställ raderad musik från en molnbackup
Lagringsutrymmet på mobila enheter kan snabbt bli knappt, särskilt om du gillar att ta en massa bilder eller ladda ner mycket musik. För att lösa detta problem skapar vissa personer säkerhetskopior av sina filer på en molntjänst så att de kan återställa dem vid eventuell dataförlust.
Det finns ganska många där ute, men för den här guidens ändamål kommer vi att fokusera på Google Drive eftersom vi hanterar Android-enheter. Här är stegen för hur du kan återställa musik från en Google Drive-säkerhetskopia:
- Först, starta Google Drive-appen från din Android-enhet.
- Gå till mappen där dina musikbackuper är placerade.
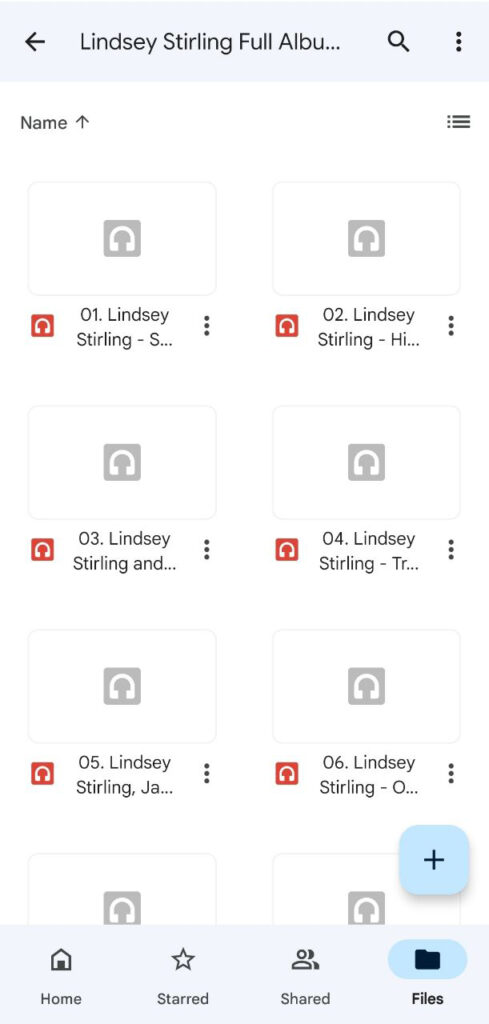
- Välj de musikfiler du vill återställa, tryck sedan på ikonen med tre knappar i övre högra hörnet av skärmen och välj “Ladda ner.” Dina backupspår bör sparas på din Android-enhet.
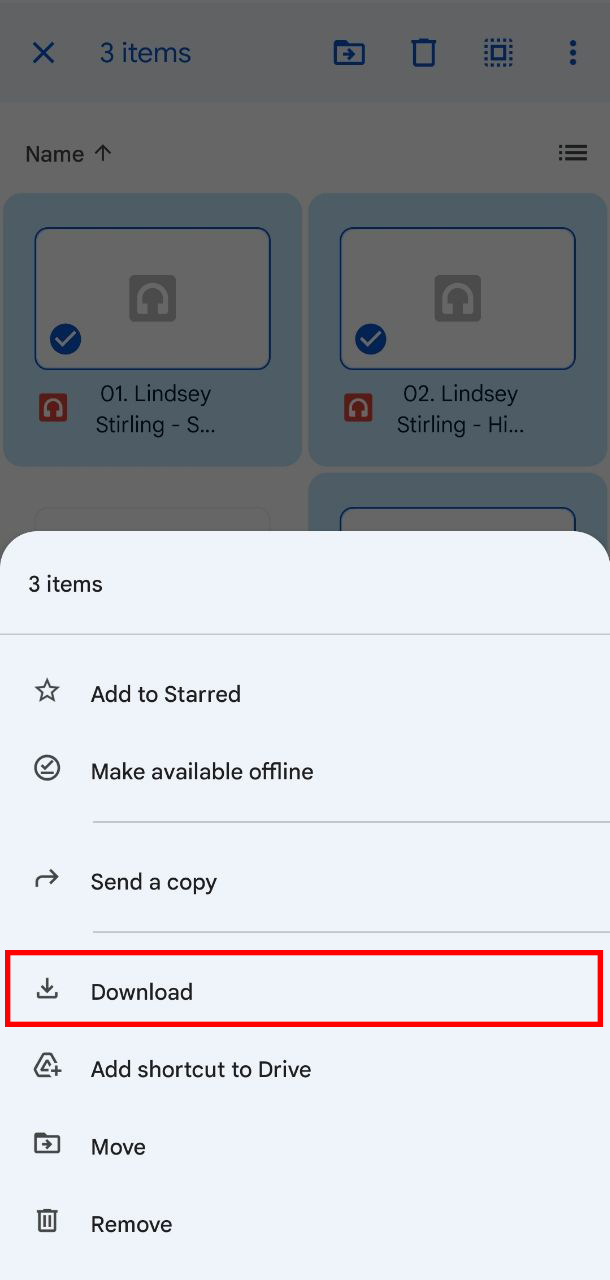
Hur man förhindrar oavsiktlig radering av ljudfiler
Att uppleva förlusten av några av dina värdefulla musikfiler kan vara förödande. Det är mycket möjligt att du har unika framträdanden som aldrig kan återskapas. Du kanske kan använda Disk Drill för att återställa förlorad musik, men en bättre strategi innebär att vidta åtgärder för att förhindra ytterligare scenarier av dataförlust. Det finns ett antal steg du kan ta för att minimera risken för att förlora mer musik i framtiden.
| 🖨️ Gör säkerhetskopior | Det första du kan göra är att göra säkerhetskopior av alla dina musikfiler som inte enkelt kan återskapas eller laddas ner. Du kanske laddar ner musiken från en mobil enhet till din dator och gör säkerhetskopior från den plattformen. Ett annat alternativ är att använda en molnleverantör som kan möjliggöra att du skapar en säkerhetskopia när som helst och från vilken plats som helst. Detta kan vara mycket användbart om du har för vana att spela in liveframträdanden och vill skydda dina filer så snart de skapas. |
| 🦠 Skydda dina diskar från virus | Många filer går förlorade när diskar eller minneskort blir korrupta på grund av exponering för virus eller skadeprogram. Att använda ett effektivt antivirusprogram kan hjälpa mycket för att skydda dina diskar från den här typen av skador. Håll dig borta från osäkra webbplatser, eftersom de är ökända för att sprida skadeprogram som kan leda till filkorruption och dataförlust. |
| 📇 Radera försiktigt | Om du har värdefulla musikfiler på din dator eller mobila enheter, var extra försiktig när du raderar filer eller rensar upp i ditt lagringsutrymme. Windows-användare kanske vill komma in i vanan att titta på vad som finns i Papperskorgen innan de tömmer den. |




