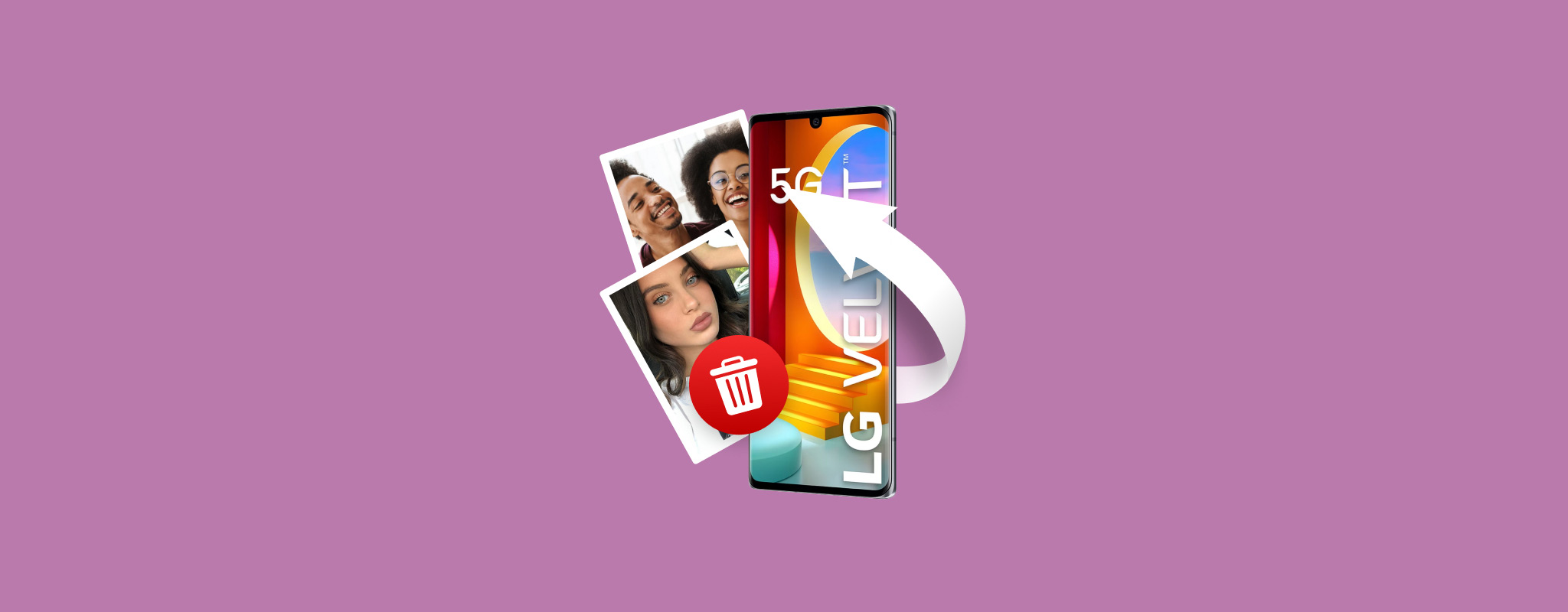 LG har varit borta från telefonmarknaden de senaste åren nu, men de lyckades släppa en hel del anmärkningsvärda mobila enheter under sin storhetstid. Märket hade en ganska omfattande katalog som sträckte sig från nybörjarnivå till ganska avancerade enheter.
LG har varit borta från telefonmarknaden de senaste åren nu, men de lyckades släppa en hel del anmärkningsvärda mobila enheter under sin storhetstid. Märket hade en ganska omfattande katalog som sträckte sig från nybörjarnivå till ganska avancerade enheter.
Men även om LG-telefoner generellt fått bra recensioner är de lika benägna att förlora data som vilken annan Android-telefon som helst på marknaden.
Om du fortfarande äger en LG-mobiltelefon och av misstag har raderat några viktiga foton, finns det flera sätt att återställa dem. I den här guiden går vi igenom olika sätt att utföra återställning av LG-telefonfoton med eller utan en dator eller bärbar dator.
Hur man återställer raderade foton från en LG-telefon med en dator
Det finns ett par metoder du kan prova om du vill återställa raderade bilder från LG-telefoner med hjälp av en PC eller bärbar dator.
Du kan antingen använda ett proprietärt LG-program utformat för varumärkets mobila enheter eller använda ett utmärkt dataräddningsprogram för att återställa foton från ditt telefonminneskort.
Metod 1: Återställ foton från LG-telefon med LG BRIDGE
LG Bridge är ett program utvecklat av LG specifikt för deras telefoner och surfplattor, vilket gör det möjligt att uppdatera enhetens programvara samt säkerhetskopiera eller återställa data. Med det sagt fungerar det här LG-datåterställningsverktyget endast om du råkade skapa en säkerhetskopia före dataförlusten inträffade.
Så här återställer du raderade telefonbilder med hjälp av appen LG Bridge:
- Ladda ner och installera LG Bridge app från den officiella LG-webbplatsen för att komma igång.
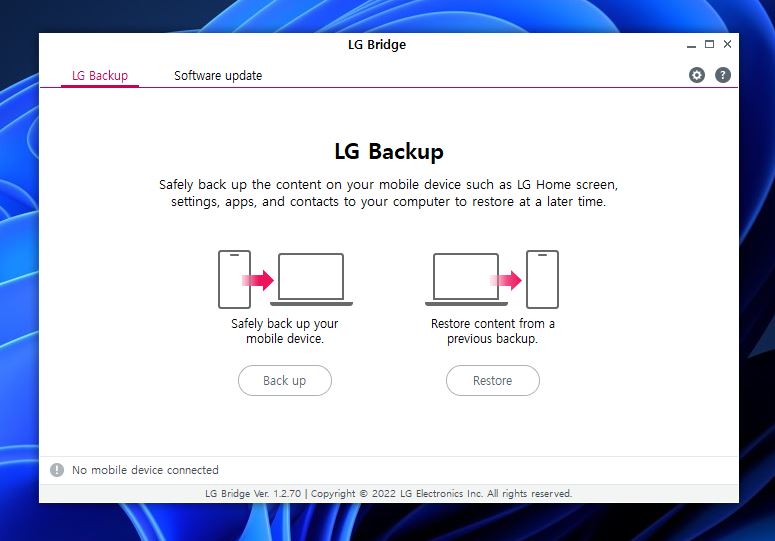
- Starta sedan appen och välj alternativet “Återställ” från hemskärmen.
- Därefter väljer du vilken säkerhetskopia som innehåller bilderna du vill återställa.
- Återställ de raderade bilderna.
Metod 2: Återställ raderade bilder från LG-telefonens SD-kort
Om du inte hade turen att skapa en säkerhetskopia innan du raderade foton som sparats på telefonens SD-kort, är det bästa sättet att återställa dem genom ett förstklassigt program för dataåterställning.
Disk Drill är en av de bästa Android SD-kort dataräddningsapparna i branschen, särskilt när det gäller att återställa försvunna foton. Den kan genomföra snabba skanningar, har en mycket hög återställningsgrad och har ett användargränssnitt som är utformat för både nybörjare och avancerade användare.
Här är några av dess andra anmärkningsvärda funktioner:
- Kompatibilitet med ett brett utbud av SD-kort, såsom MicroSD, microSDHC, SDHC, SDXC och fler.
- Stöd för nästan vilken filtyp som helst, inklusive vilket format din LG-telefon använder.
- Klarar av att skanna och återställa från skadade/otillgängliga SD-kort. Tänk på att det är bäst att göra detta från en byte-till-byte-säkerhetskopia för att förhindra ytterligare dataförlust, vilket kan skapas med Disk Drill.
Om du inte är övertygad om att investera i ett köp av Disk Drill kan du prova programmets testversion. Den har alla funktioner som den betalda varianten men med en återställningsgräns på 500 MB.
Följ stegen nedan för att återställa raderade foton från LG-telefonens SD-kort med Disk Drill för Windows:
- Först, ladda ner Disk Drill från den officiella Cleverfiles-webbplatsen.
- Öppna sedan den nedladdade installationsfilen och följ instruktionerna tills den är installerad på din dator.

- Se till att ditt LG-mobiltelefons SD-kort är anslutet till din dator via en minneskortläsare, starta sedan Disk Drill. Välj därifrån SD-kortet från listan över tillgängliga lagringsenheter och klicka på knappen “Sök efter förlorade data”.
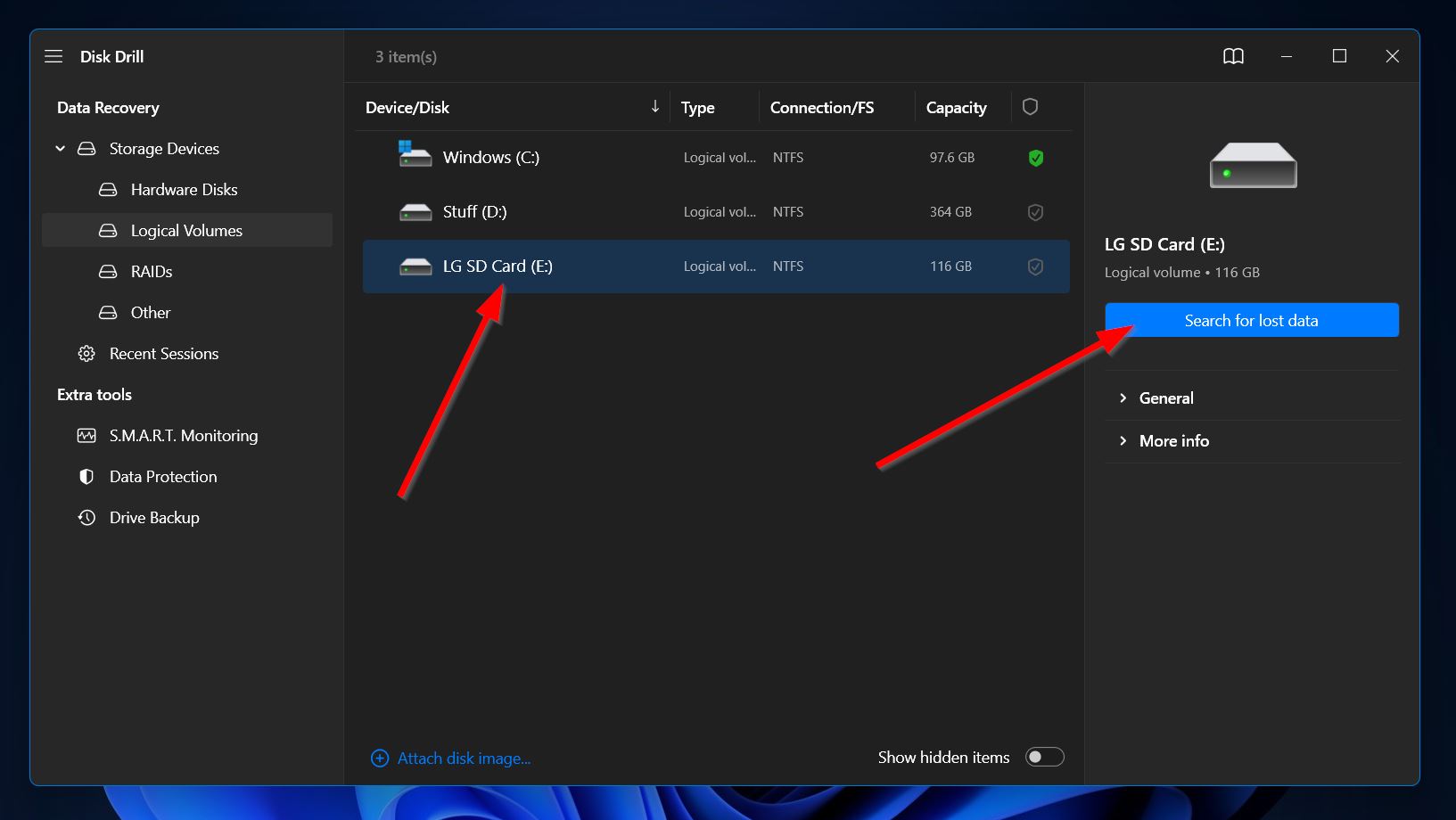
- Efter det kommer Disk Drill att börja skanna efter återställningsbara data. Detta kan ta lite tid beroende på SD-kortets kapacitet. När skanningen fortskrider kan du klicka på “Granska hittade filer” i det övre högra hörnet för att se de filer som hittills har upptäckts. Alternativt kan du bara vänta på att skanningen ska slutföras och klicka på samma knapp för att gå till resultatsektionen.
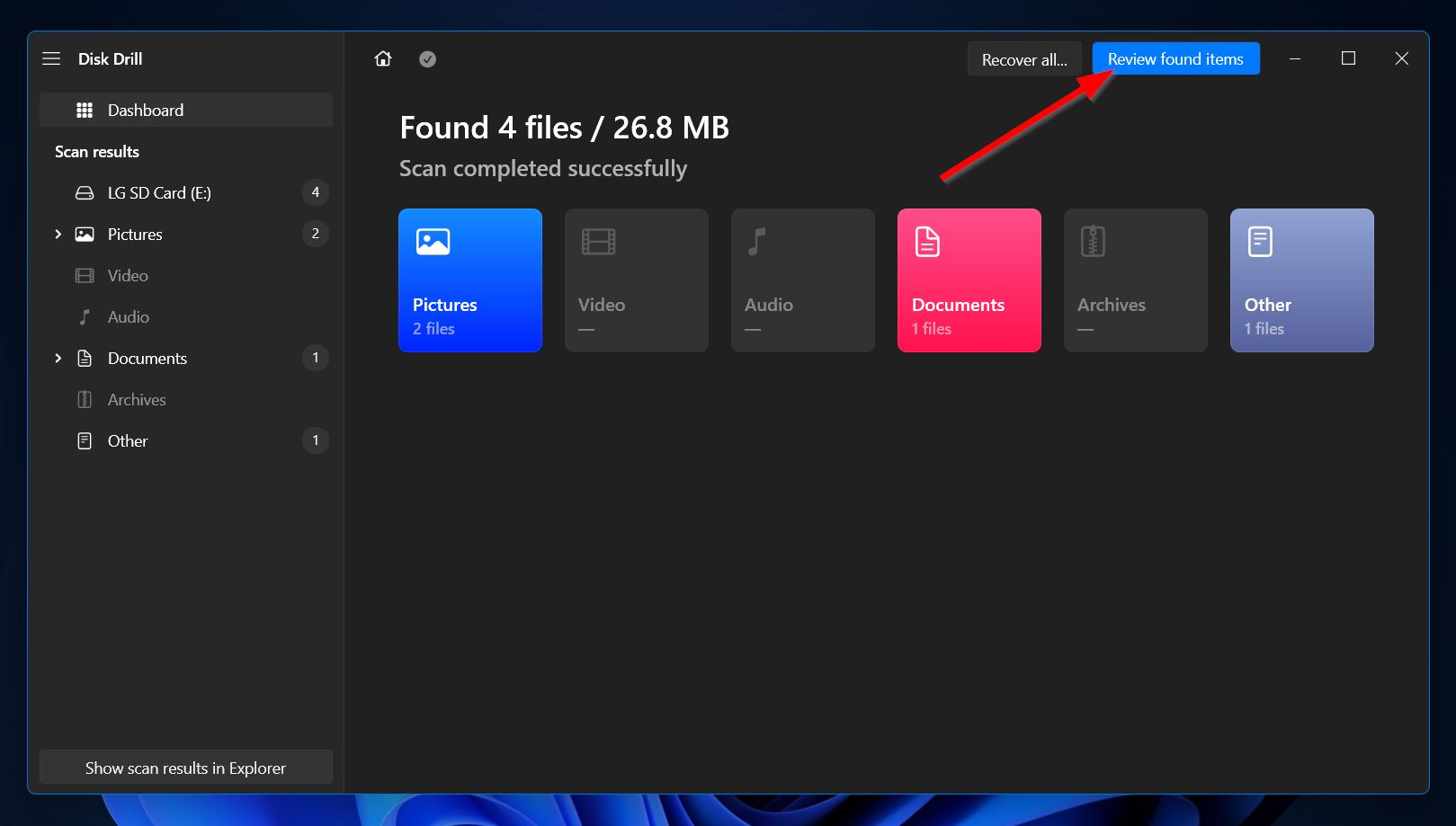
- På resultatsidan kan du filtrera ut objekten för att visa enbart foton med hjälp av alternativen på vänstra panelen. Alternativt kan du använda sökfältet i det övre högra hörnet för att leta efter specifika filnamn eller filtillägg. När du har hittat de foton du vill återställa, markera dem genom att kryssa i rutorna bredvid filnamnen. När du är redo, klicka på “Återställ.”
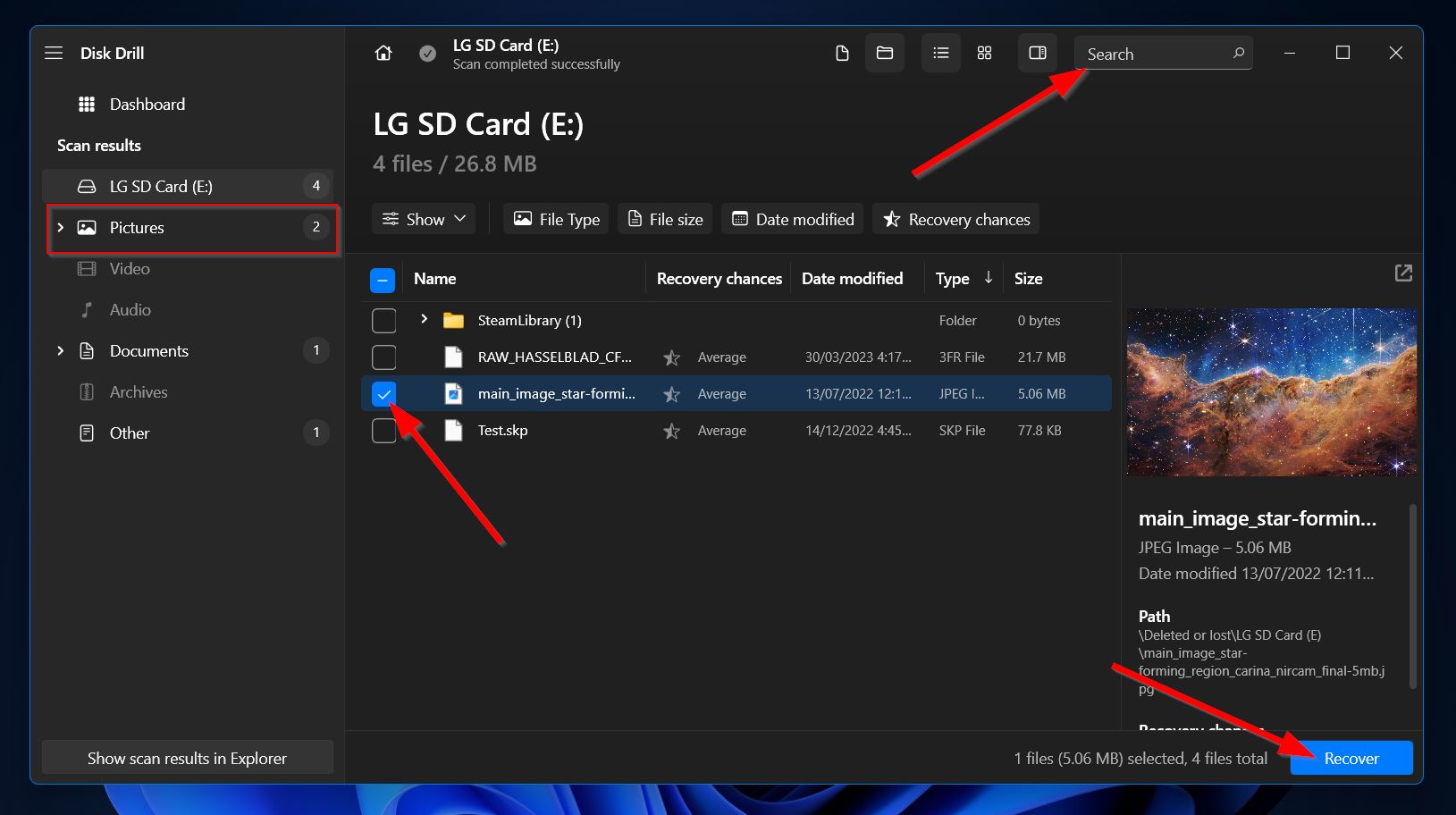
- Nästa, ska ett mindre fönster dyka upp där du behöver besluta om återställningsplatsen för dina raderade foton. Detta måste vara på ett annat lagringsmedium än SD-kortet du återställer från. När du har bestämt dig, tryck på “Nästa.”
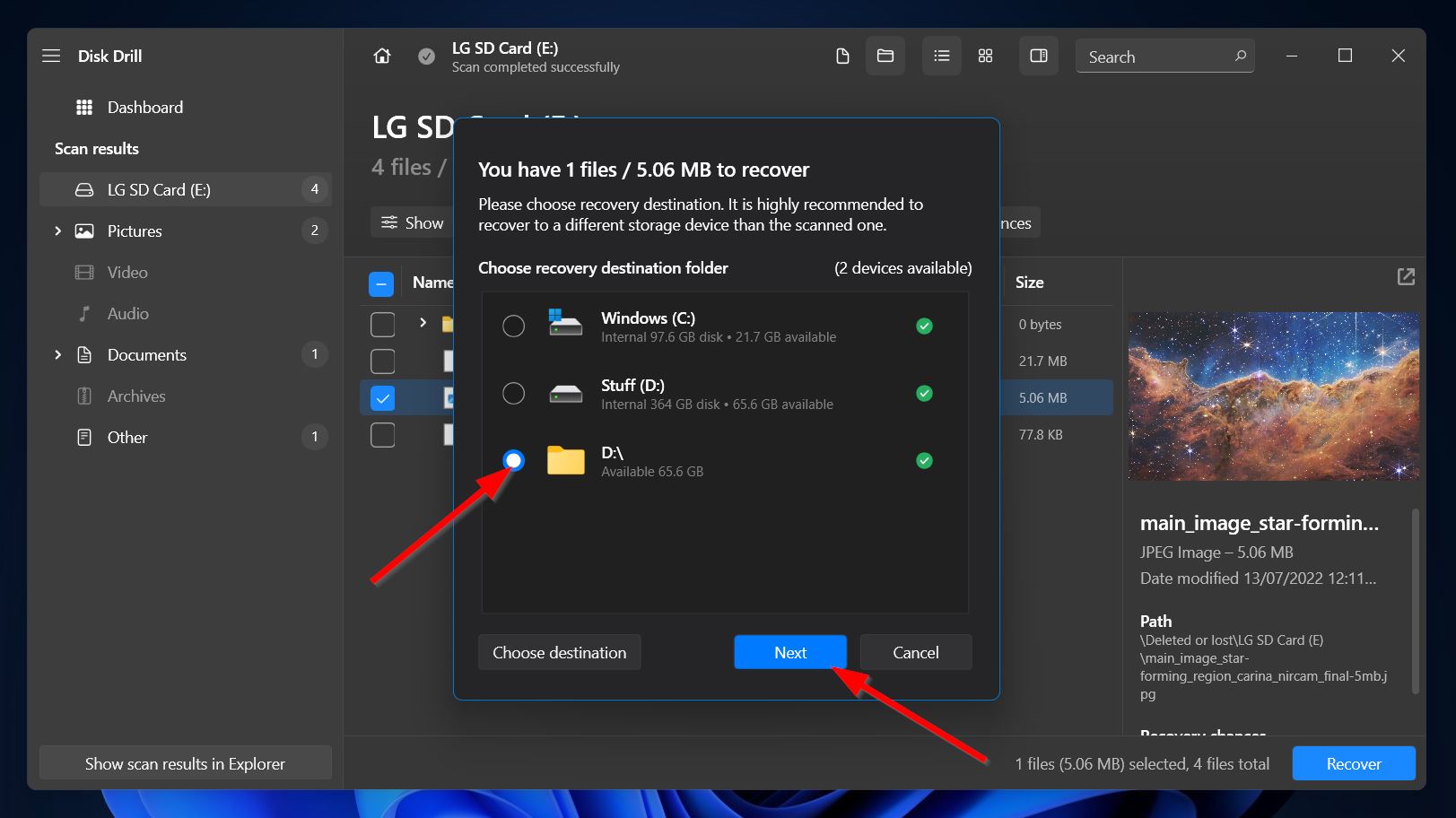
- När du klickar, kommer Disk Drill att rädda dina valda foton. När processen är klar, kommer du att se ett meddelande om slutförande och en knapp märkt “Visa återställda data i Utforskaren.” Genom att klicka på den öppnas mappen där de återställda fotona sparas.
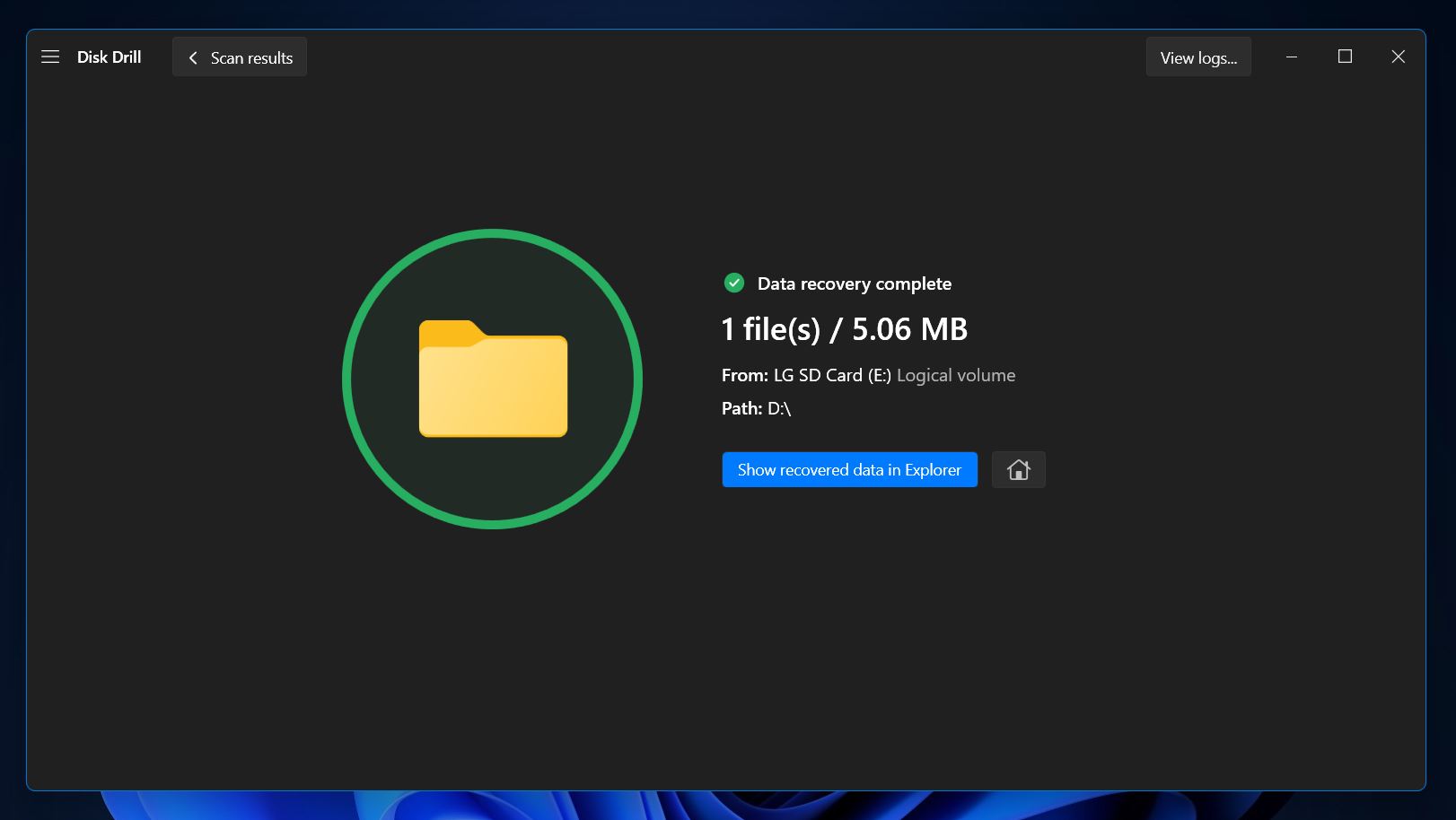
Hur man återställer raderade foton från LG-telefon utan dator
Att använda en dator för att återställa raderade bilder från LG-telefoner är ofta enklare, mer bekvämt och erbjuder större chans till återställning. Men om du inte har en PC eller föredrar att återställa bilderna direkt genom din telefon, finns det flera tekniker du kan prova, från specifika LG-telefonfunktioner till tredjepartsappar.
Metod 1: Återställ raderade foton från papperskorgen på LG-telefon
LG-telefoner har en Papperskorg-funktion som ger användare möjlighet att ångra en radering som gjorts av misstag. Du kan använda denna funktion för att hitta raderade bilder på LG-telefoner så länge de inte har raderats för mer än 7 dagar sedan.
För att använda papperskorgsfunktionen för att återställa raderade foton från en LG-telefon utan en dator, följ helt enkelt stegen nedan:
- För att komma igång, starta Galleri-appen på din LG-telefon.
- Tryck sedan på Meny-ikonen i övre vänstra hörnet av skärmen och välj alternativet “Papperskorg”.
- Välj därefter de foton eller album du vill återställa och tryck på knappen “Återställ”.
Metod 2: Återställ raderade bilder från LG-mobiltelefoner via Google Foto
Android-smartphones inkluderar Google Foto-appen, som låter dig hantera dina bilder och videor. Att radera en bild med appen flyttar den helt enkelt till papperskorgen, där den kan återställas i upp till 30 dagar. De exakta stegen kan variera mellan olika telefonmodeller, men de följer generellt en liknande process.
Så här återställer du foton från din LG-telefon via Google Foto-appen:
- Först, starta Google Foto-appen på din LG-telefon och navigera till avsnittet ”Bibliotek”.
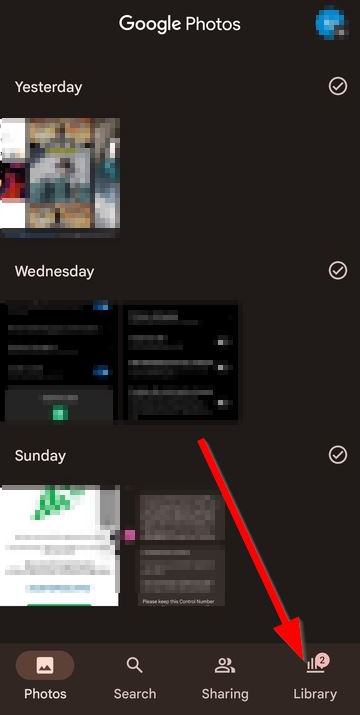
- Gå till avsnittet ”Papperskorgen”.
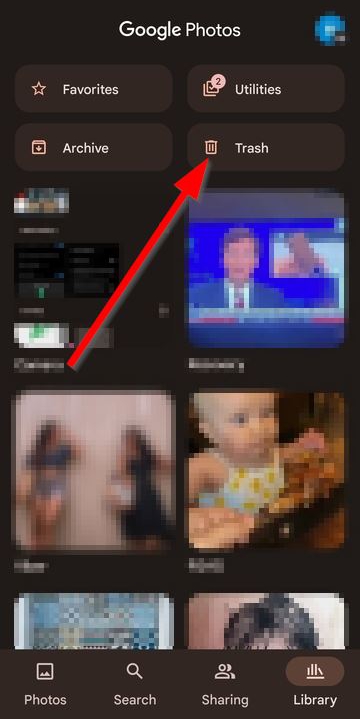
- Markera sedan de foton du vill återställa och tryck på knappen ”Återställ”.
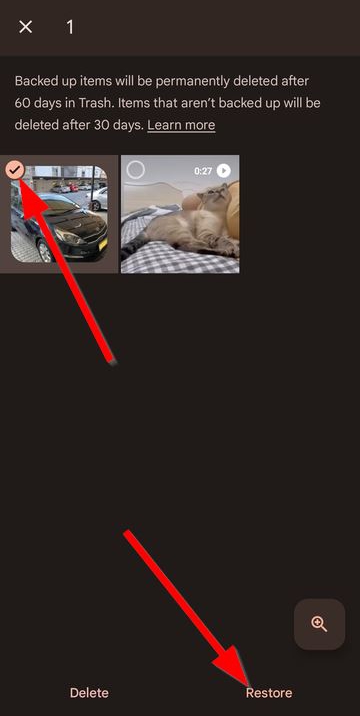
Metod 3: Återställ Raderade Foton med LG Backup
Liknande andra märken som Samsung och Huawei, har LG mobila enheter sin egen säkerhetskopieringsfunktion kallad LG-säkerhetskopia. Denna kan användas för att återställa raderade telefonbilder så länge en säkerhetskopia skapades innan raderingen ägde rum.
Så här använder du LG Backup för att återställa data:
- Gå till “Inställningar” > “Allmänt” > “Säkerhetskopiering & Återställning” > “Säkerhetskopiera & Återställ”
- Välj en säkerhetskopia från listan som innehåller dina raderade foton.
- Markera de foton du vill återskapa och tryck på “NÄSTA” för att återställa dem.
Metod 4: Återställ raderade foton med DiskDigger Photo Recovery App
Precis som datorer har mobila enheter också Återställning av Android-data program som kan hjälpa till att rädda förlorade filer. DiskDigger är en som specialiserar sig på fotåterställning och är gratis att ladda ner på Google Play. Det är dock värt att notera att appen endast kan utföra grundläggande skanningar på orotade enheter. För fullständiga skanningar måste du rota din LG-telefon.
För att återställa raderade foton med DiskDigger-appen, följ bara stegen som beskrivs nedan:
- För att komma igång, installera DiskDigger-appen från Google Play.
- Starta appen och tryck på knappen “SEARCH FOR LOST PHOTOS”.
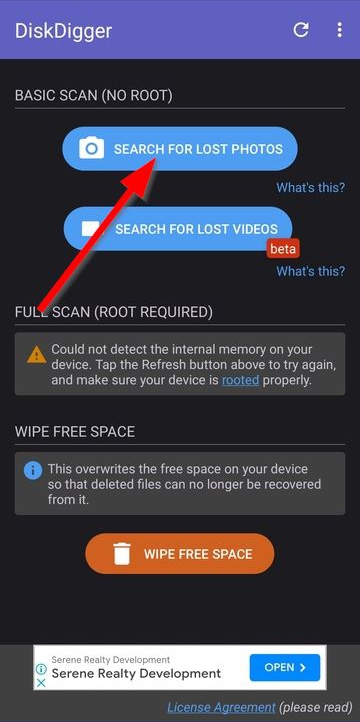
- När du trycker på knappen kommer appen att börja skanna din LG-telefon efter återställningsbara foton. För grundläggande skanningar tar denna process troligen mindre än en minut. Det tar mycket längre tid för fullständiga skanningar. När skanningen är klar får du ett popup-meddelande som talar om exakt hur många återställningsbara filer som hittades.
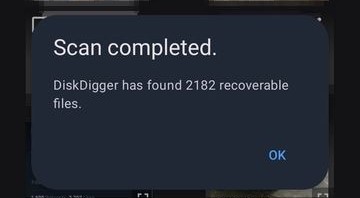
- Nästa steg är att trycka på de filer du vill återställa för att markera dem, sedan trycker du på knappen “Recover” nere på skärmen.

- Du får tre alternativ att välja mellan när det gäller återställningsplats. Du kan antingen spara fotona till en specifik app, spara bilderna till en anpassad plats på din enhet eller ladda upp filerna till en FTP/SFTP-server. Tryck på det alternativ som passar dig bäst. För detta exempel har vi valt en anpassad plats på enheten.

- Därefter kommer du till en sorts filhanterare där du behöver välja en mapp för att spara de återställda filerna. Välj en mapp och tryck på knappen “USE THIS FOLDER” längst ner på skärmen. Ett popup-meddelande kommer upp och ber dig om tillåtelse att komma åt mappen. Tryck på “ALLOW” när det begärs.
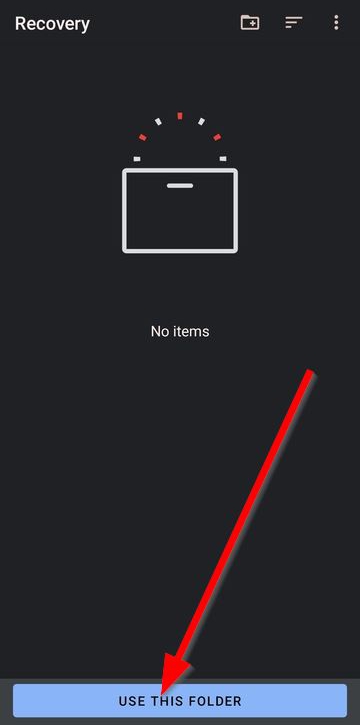
- Foton kommer då att sparas i den angivna mappen. Du kan nu komma åt dem via antingen galleriet eller en filhanterare.




