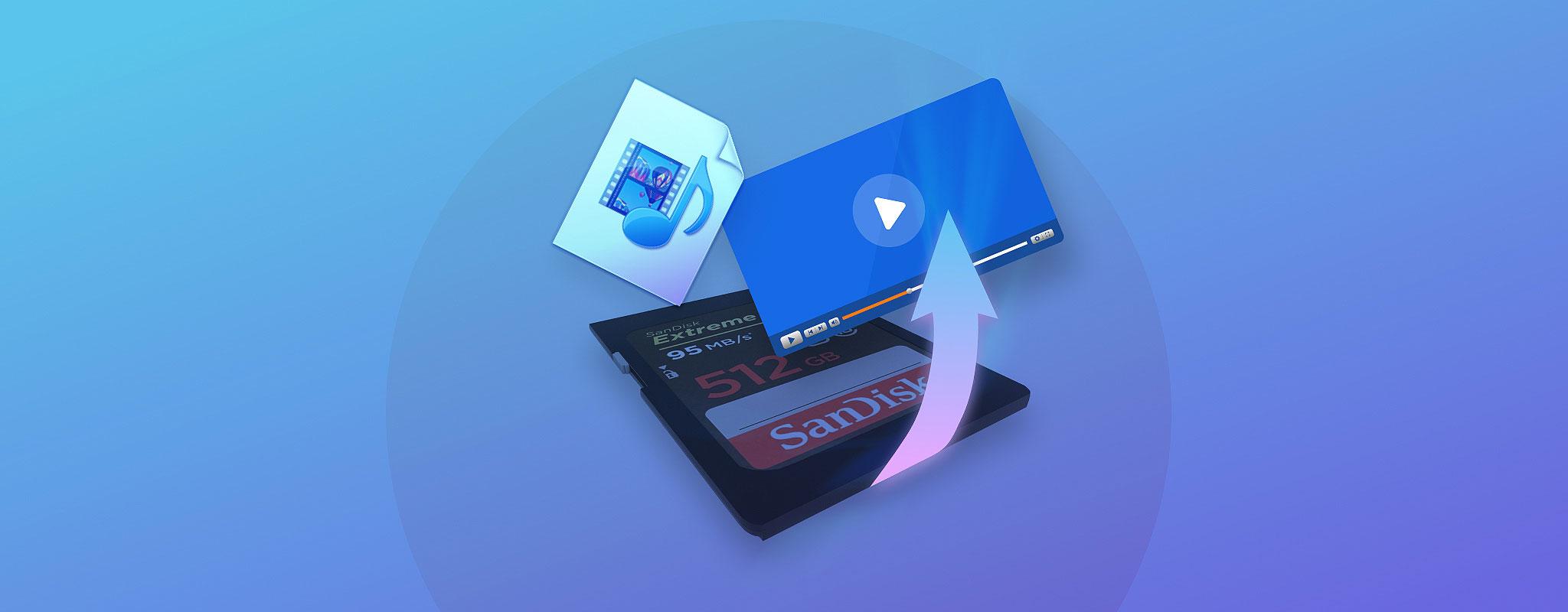
Det krävs inte mycket för att råka radera videor från ett SD-kort, särskilt om SD-kortet används mellan flera kameror och datorer. Lyckligtvis krävs det heller inte mycket ansträngning att lära sig hur man återställer raderade videor från vilket SD-kort som helst, som vi förklarar i den här artikeln.
Förbättra dina chanser för en lyckad videofilåterställning
Resultaten av alla försök till videofilåterställning kan aldrig garanteras till 100 %, men du kan avsevärt öka sannolikheten att få tillbaka all förlorad data genom att följa de två rekommendationerna som listas nedan:
- Sluta använda SD-kortet. Trots vad det verkar som ligger raderade filer fysiskt kvar sparade på minneskortet tills nya filer skrivs över dem. Om du fortsätter använda SD-kortet riskerar du att skriva över de förlorade filerna innan du har möjlighet att återskapa dem. När det händer finns det absolut inget som kan göras för att få tillbaka dem. Av denna anledning behöver du sluta använda SD-kortet tills du är redo att återställa raderade videoklipp från det.
- Starta återställningsprocessen så snart som möjligt. Vi förstår att detta kan vara din första erfarenhet av att återskapa raderade videoklipp från ett minneskort, men det är ingen bra anledning att skjuta upp återställningsprocessen mer än absolut nödvändigt. Genom att skjuta på det riskerar du att tappa bort eller skada minneskortet, skriva över de raderade filerna, eller helt enkelt glömma att du har förlorat en massa videoklipp från början.
Hur man återställer raderade videor från ett SD-kort med programvara
Disk Drill gör det enkelt att återställa raderade videor från SD-kort eller andra minneskort, och du bör kunna slutföra hela processen på bara några minuter, beroende på kortets hastighet och kapacitet. Windows-versionen kan återställa upp till 500 MB gratis.
- Ladda ner Disk Drill till din dator och installera det. Du behöver installera det på din interna hårddisk (eller en annan lämplig lagringsenhet) och INTE på SD-kortet som du vill återställa raderade videoklipp från. Varför? Eftersom du skulle kunna skriva över de raderade videoklippen och förlora dem permanent.

- Därefter, starta Disk Drill och hitta ditt SD-kort. Det borde listas i huvudfönstret tillsammans med alla andra lagringsenheter som är anslutna till din dator. För att skanna det behöver du först välja det och sedan klicka på Sök efter förlorad data-knappen.
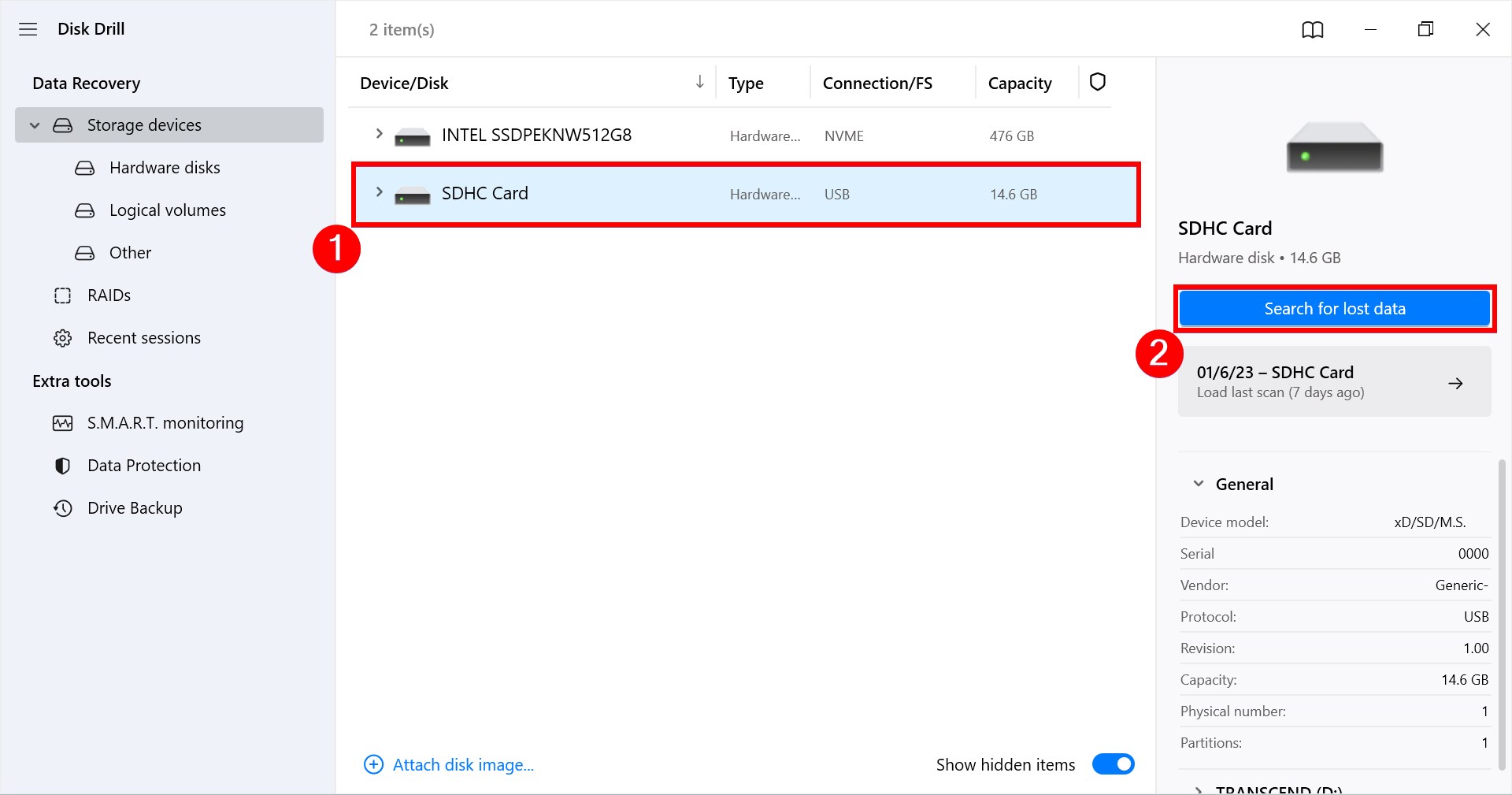
- Skanningsprocessen kan ta allt från några minuter till en timme eller mer – det beror helt på hastigheten på ditt SD-kort och dess kapacitet. Klicka på Granska funna objekt-knappen i det övre högra hörnet. Detta låter dig bläddra i skanningsresultaten utan att avbryta skanningsprocessen.
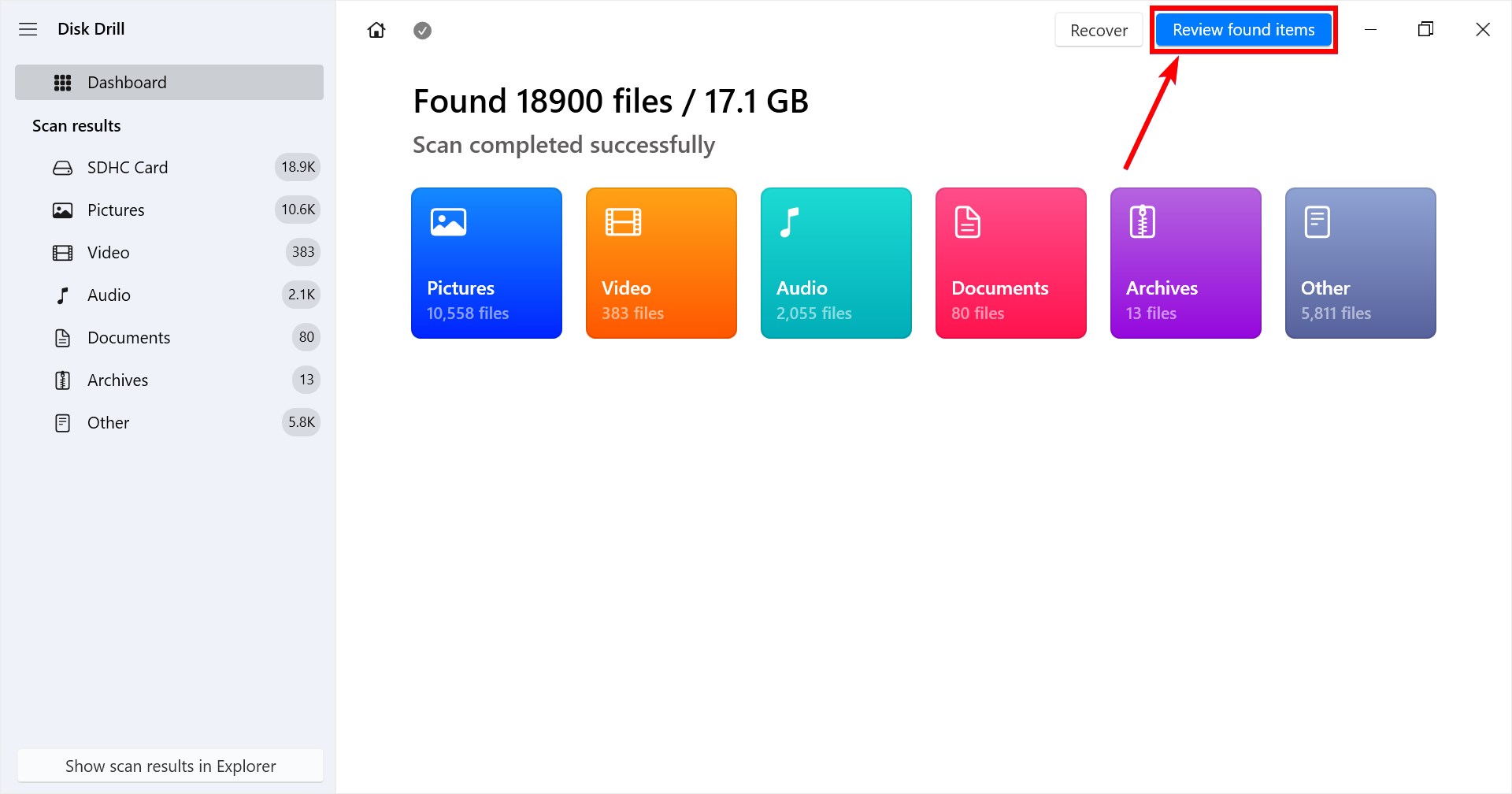
- Till sist, välj de videofiler du vill återställa genom att klicka på kryssrutorna till vänster. Klicka sedan helt enkelt på Återställ-knappen och välj en säker plats. Varje mapp som ligger på en annan lagringsenhet än kortet som du just har skannat betraktas som säker.
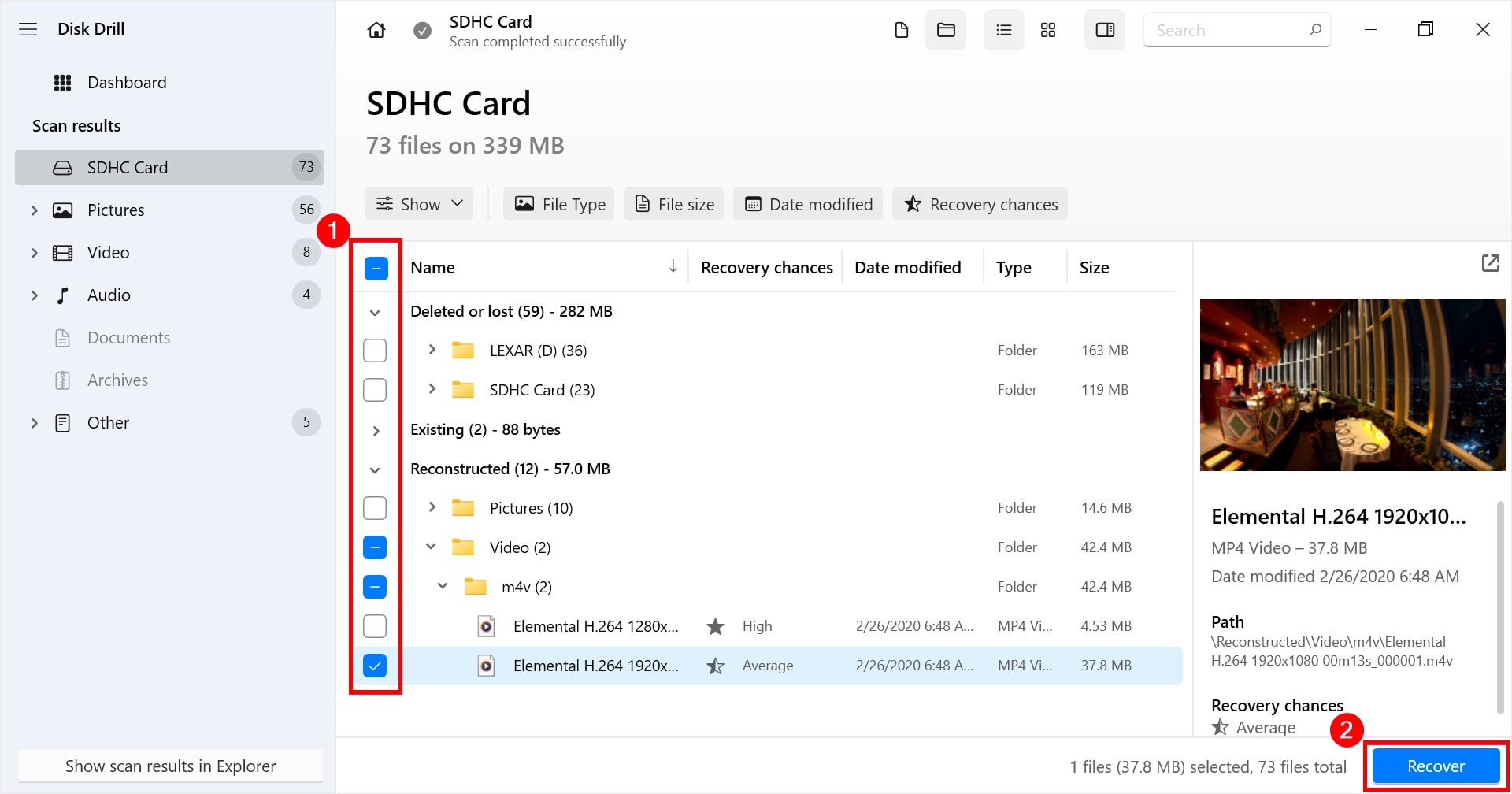
Hur man återställer raderade videor från ett SD-kort utan programvara
Även om det finns färre alternativ tillgängliga för dig, är det möjligt att återställa raderade videor från ett SD-kort utan att ladda ner programvara. Här är vad du kan försöka.
Metod 1: Återställ från papperskorgen
Papperskorgen är ett av de enklaste sätten att återställa dina raderade videor från ditt SD-kort. Men, det är bara möjligt om filerna raderades när SD-kortet var anslutet till din dator. Även då kanske detta inte fungerar om filerna hoppade över papperskorgen för att de var för stora. Oavsett är det värt att försöka om du förlorade dina videor medan SD-kortet var anslutet till din dator.
Så här kan du återställa dina raderade videor från Papperskorgen i Windows.
- På ditt Skrivbord, högerklicka på Papperskorgen och klicka Öppna.
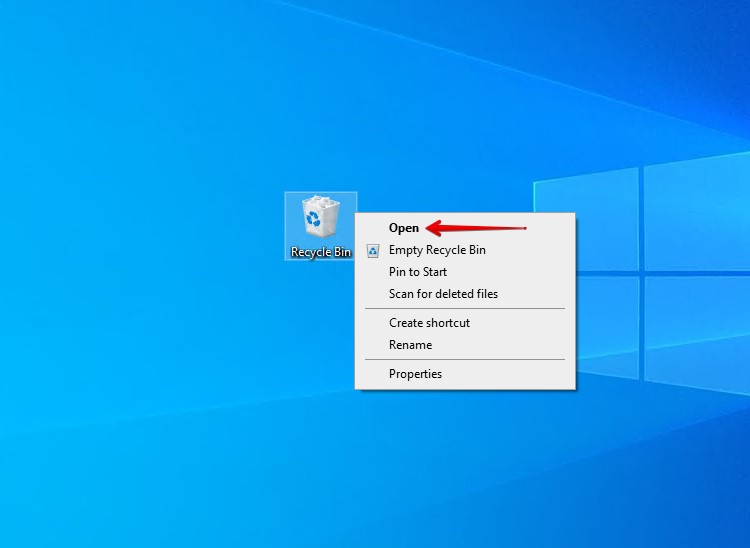
- Välj de raderade videoklippen. När alla är markerade, högerklicka på en av de valda videoklippen och klicka Återställ.
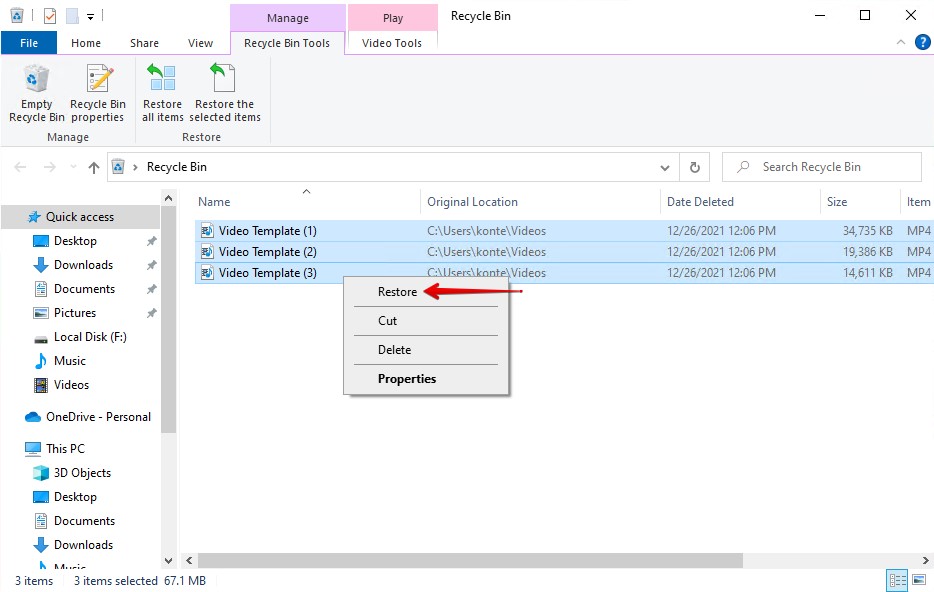
När filerna har återställts kommer de att återgå till sin ursprungliga plats. Alternativt kan du återställa dem till en annan mapp genom att helt enkelt dra dem ur Papperskorgen och in i den angivna mappen.
Metod 2: Återställ med hjälp av tjänster för dataåterställning
I fall där ditt SD-kort har fått fysisk skada och inte längre är tillgängligt via Windows, eller om ingen av de andra metoderna i denna artikel har fungerat för dig, är nästa steg att låta en dataåterställningsspecialist återställa de raderade videona åt dig.
Att använda en dataräddningstjänst innebär att du skickar ditt SD-kort till ett team av dataräddningsspecialister som använder branschstandardutrustning för att analysera ditt SD-kort och återställa data från det. Självklart finns det ingen 100% garanti för att dina data kan återställas, men detta är den bästa chans du har för att återställa dina videor.
Så här skickar du en förfrågan om att återställa de raderade videorna från ditt SD-kort.
- Klicka på Starta återhämtning.
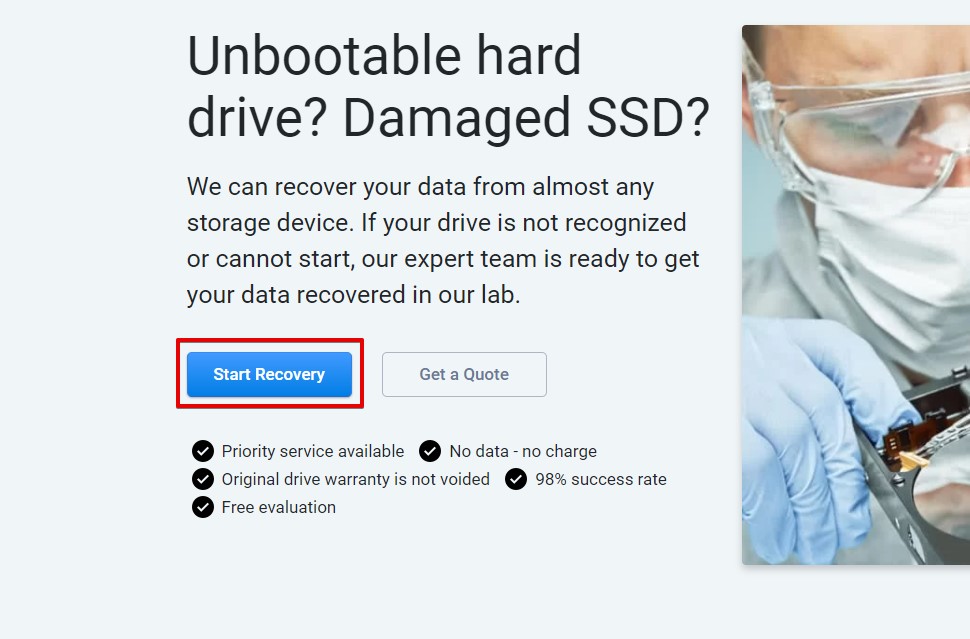
- Ange hur brådskande återhämtningen är genom att välja ett av de tre tillgängliga servicealternativen.
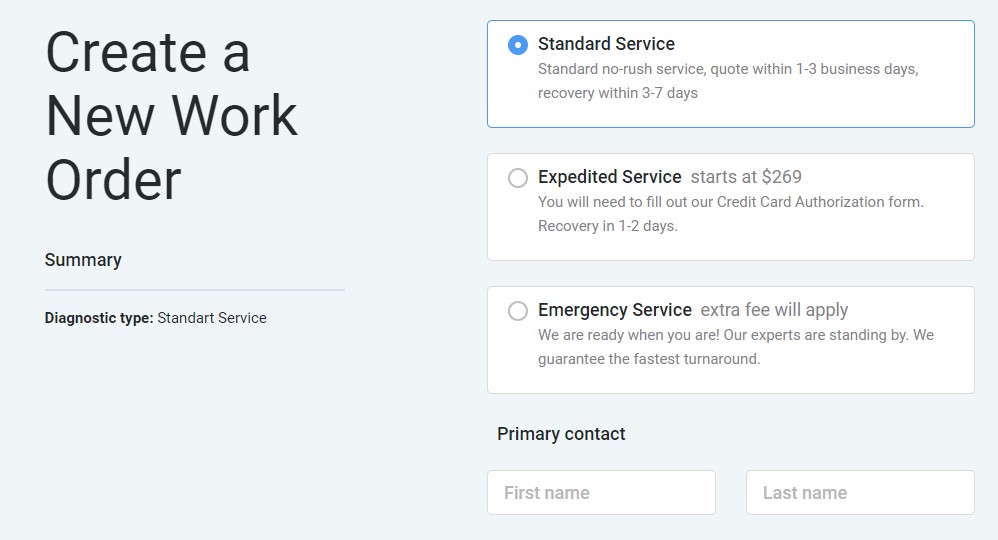
- Fyll i formuläret med dina kontaktuppgifter och detaljer som rör enheten som återhämtningen utförs på. När du är klar, klicka på Slutför min arbetsorder.
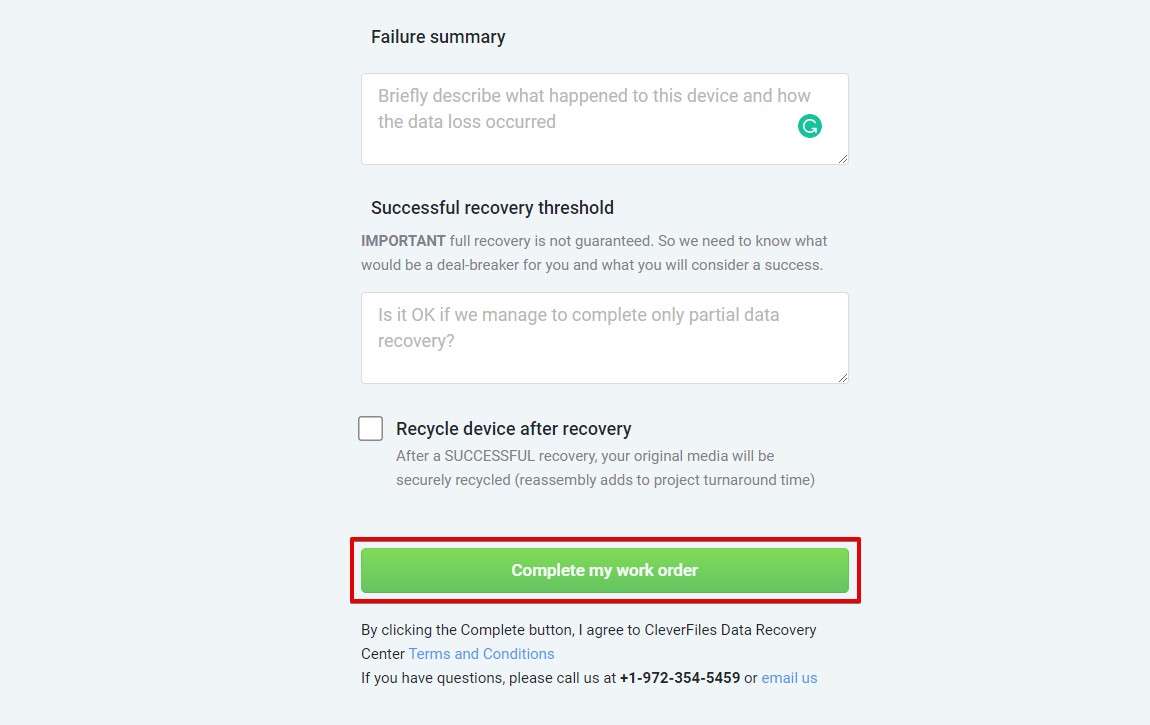
När detta är klart kommer du att få instruktioner om att skicka iväg din enhet för inspektion. Efter framgångsrik återställning kommer din enhet (om du valde att inte återvinna den) och de återställda data att returneras till dig.
Hur man återställer raderade videor från ett SD-kort på en Android-telefon
Om du inte har en dator för att utföra återställningen kan du försöka återställa videor direkt från din telefon. Här är två metoder du kan använda för att återställa raderade videor från telefonens SD-kort.
Metod 1: Återställ från molnbackup
Om du har en kopia av videorna i ditt molnlagring, kan du återställa dem direkt därifrån. Till exempel, om du har Google Foton installerat på din enhet, finns det en chans att det automatiskt har skapat en säkerhetskopia av dina videor till Google Drive om mappen de var lagrade i var vald för säkerhetskopiering.
Följande instruktioner kommer att vägleda dig genom att återställa en video från Google Photos, men denna process kommer att vara liknande för andra molnbaserade lagringslösningar, såsom Dropbox och OneDrive.
- Besök Google Foton och klicka på mappen Papperskorgen efter att du har loggat in.
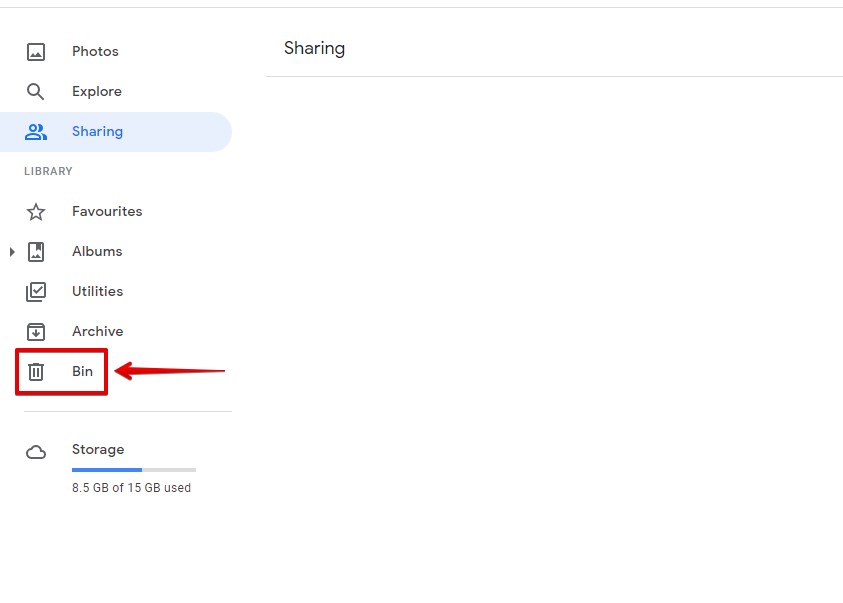
- Välj den raderade videon, sedan klickar du på Återställ.
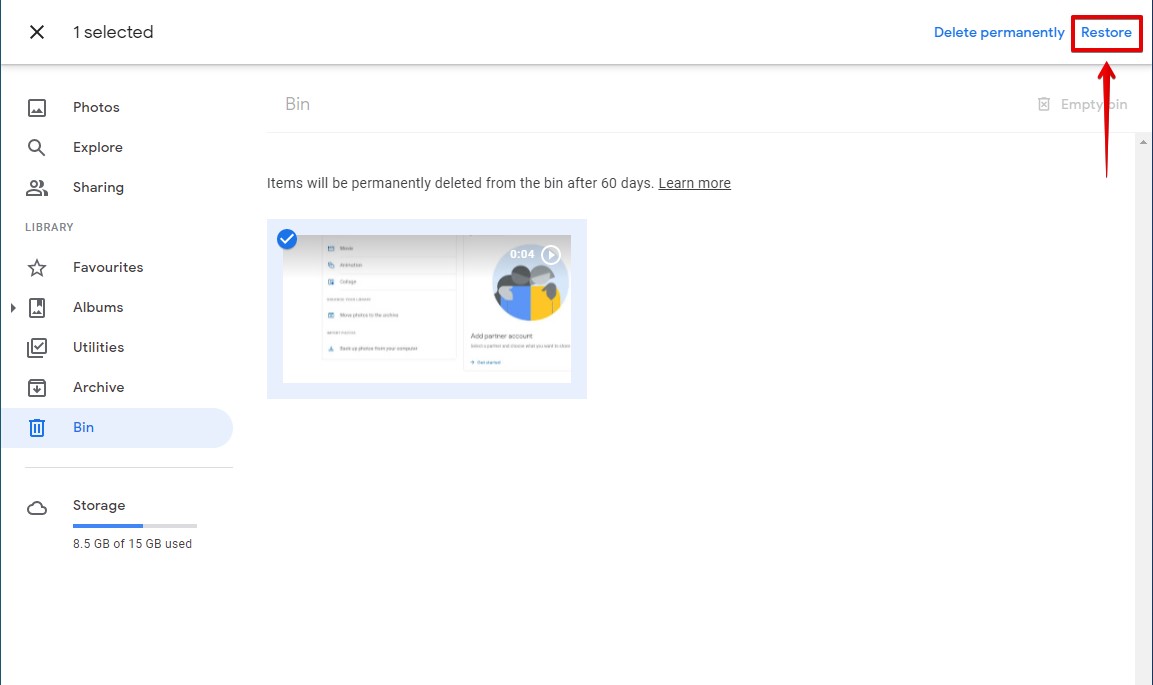
Efter att du har återställt videon kommer den att återföras till ditt Google Foto-bibliotek.
Metod 2: Återställ med DiskDigger
DiskDigger är en applikation för återställning av data för Android. Funktionellt är den samma som andra verktyg för dataåterställning. Den kan skanna din telefons lagring, samt all borttagbar lagring i din enhet (som ditt SD-kort). Med DiskDigger kan du skanna efter och återställa dina raderade videor utan behov av en dator.
Den kostnadsfria versionen av DiskDigger låter dig återställa foton och videor. Dock måste din enhet vara rootad för att kunna återställa videor. Så om din enhet inte är rootad kommer denna metod inte att fungera för dig, såvida du inte enbart återställer foton.
Följ dessa steg för att återställa dina videor med DiskDigger för Android.
- Ladda ner DiskDigger till din telefon från Google Play Butik.
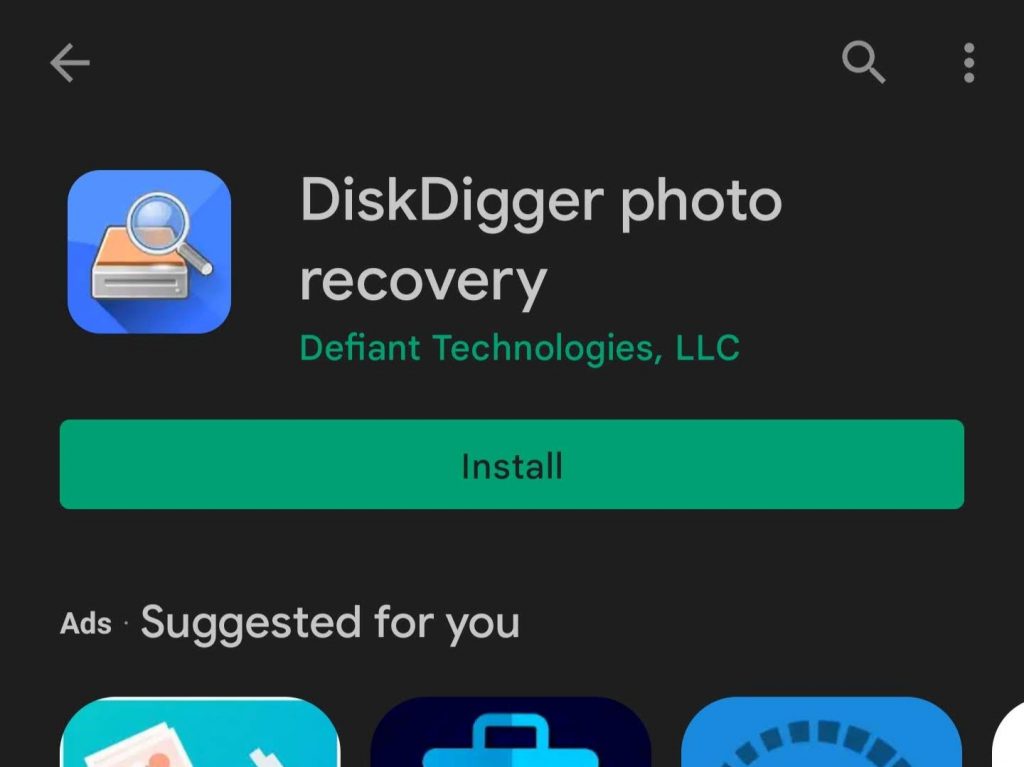
- Tryck på Starta grundläggande fotosökning. Om du blir tillfrågad, tillåt DiskDigger att få tillgång till dina foton, media och filer på din enhet. Appen kommer starta skanningen av din enhet för återställbara foton och videor.
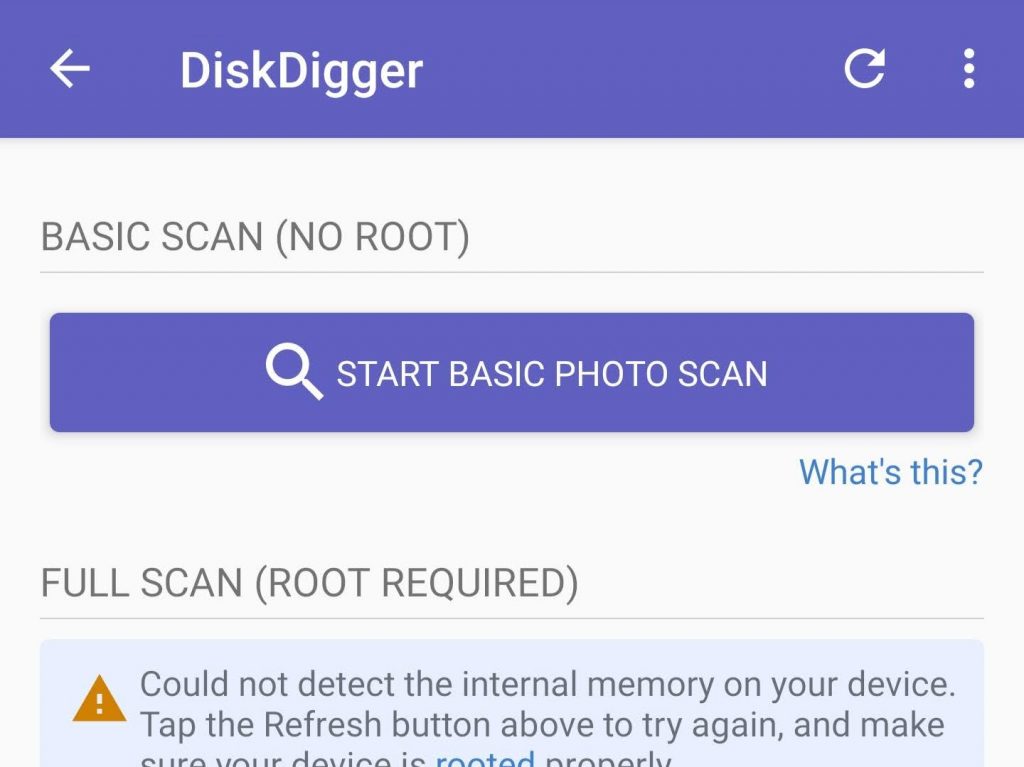
- Markera vilka foton eller videor du vill återställa genom att trycka på dem. När du är redo, klicka på Återställ-knappen.

- Ange var du vill att de återställda fotona och videona ska återställas till. Att återställa till en molntjänst som Google Drive eller Dropbox är det bästa valet. Annars välj en anpassad plats eller en FTP-server om du har Pro-versionen.
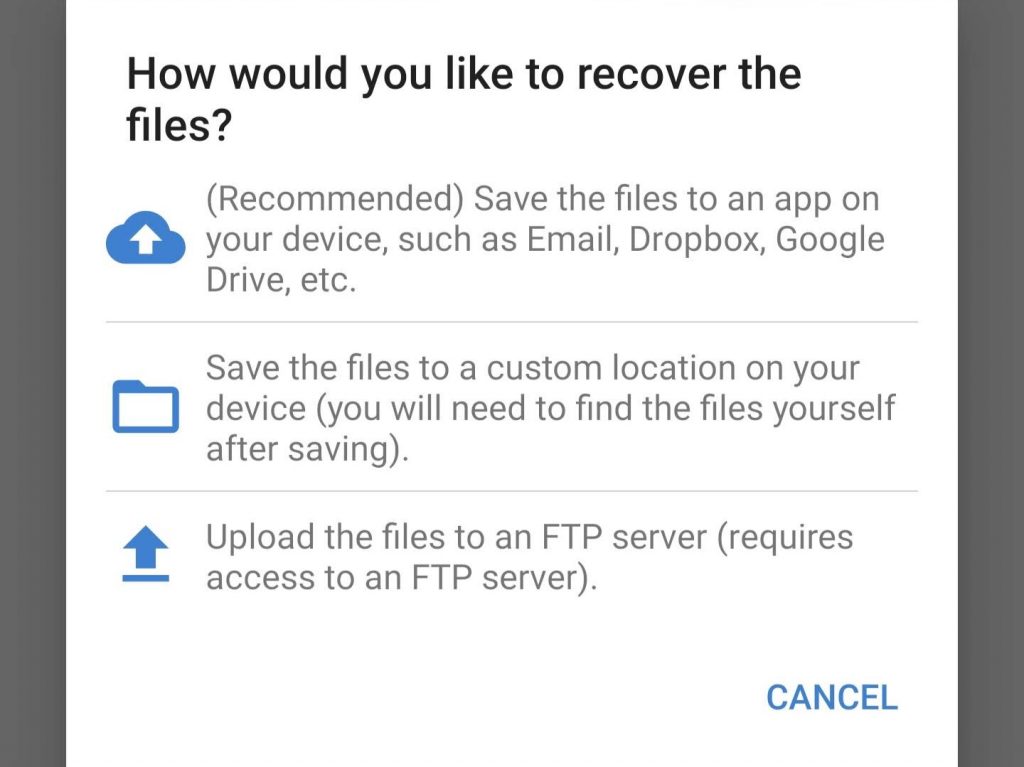
- Navigera till målmappen och tryck på OK.
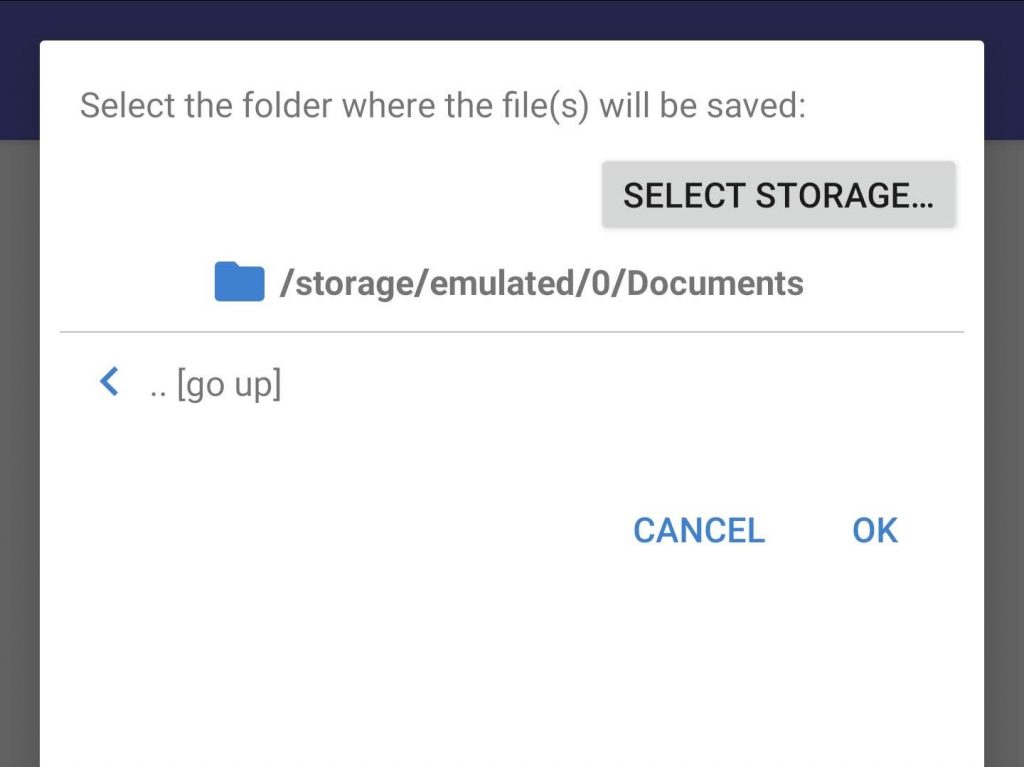
När du trycker på OK kommer DiskDigger att börja återställa filerna. Detta bör gå ganska snabbt, men det kan ta en liten stund om du återställer många filer samtidigt. När det är klart kan du hitta dina filer i den mapp du angav för återställningen.
Situationer när videor raderas från SD-kortet
Videor kan raderas från ett SD-kort i olika situationer, och det är inte alltid ditt fel. Här är några saker som kan leda till att videor raderas från SD-kortet:
| Situation | Beskrivning |
| 🎟 SD-kortkorruption | De två typerna av SD-kortkorruption är filsystemskorruption och fysisk korruption. Filsystemskorruptioner är mycket lättare att åtgärda. Du kan helt enkelt reparera filsystemet eller formatera SD-kortet för att fixa filsystemet. Å andra sidan är fysisk korruption som orsakats av fysisk skada ofta oåterkallelig och kan göra ditt SD-kort oanvändbart. |
| 🗃 Formatering | Om du avsiktligt eller oavsiktligt har formaterat ditt SD-kort kommer du att förlora alla data på ditt SD-kort. Du kan återställa raderade data förutsatt att datan inte har blivit överskriven eller oåterkalleligt raderad från SD-kortet. |
| 📤 Dataöverföring | Vissa appar på din telefon kan ha överfört datan till en annan plats, eller så kan du ovetandes ha överfört en del data. Även om det kan verka som att datan har raderats behöver du bara lokalisera datan på ditt SD-kort eller i den lokala lagringen. |
| 💾 Misslyckad återställning från en säkerhetskopia | Återställning från en säkerhetskopia kan misslyckas i olika fall. Till exempel, när lagringsplatsen där du har sparat säkerhetskopian blir korrupt, kommer du inte att kunna återställa filerna. |
| 🖋 Överskrivning | Du ersätter ofta filen när du kopierar den till en annan plats i fall där filens namn är detsamma som en fil som redan finns i målmappen. Det resulterar i samma situation som att radera den föregående filen. |
Slutsats
Om du har förlorat eller råkat radera några videor från ditt SD-kort, ingen fara. Genom att använda lösningarna som presenteras i den här artikeln kan du återställa dina förlorade videor på nolltid.
Efter den framgångsrika återställningen av dina videor, ta dig tid att säkerhetskopiera dem så att de är skyddade mot eventuella framtida förlustscenarier av data. Att ta några ögonblick till att göra detta nu kan spara dig timmar, potentiellt dagar, av återställning i framtiden.
Vanliga frågor:
- Ladda ner DiskDigger från Google Play Butik.
- Tryck på Starta Grundläggande Fotoskanning. Om du blir uppmanad, tillåt DiskDigger att få åtkomst till dina foton, media och filer på din enhet.
- Markera vilka foton eller videoklipp du vill återställa genom att trycka på dem. När du är redo, tryck på Återställ.
- Ange var du vill att de återställda fotona och videoklippen ska återställas till.
- Navigera till utgångsmappen och tryck OK.
- Tilldela eller ändra enhetsbokstav - Windows kan ha problem med att läsa ditt SD-kort om det inte har tilldelats en enhetsbokstav. Tilldela en enhetsbokstav om det saknas en. Alternativt, prova att ändra den befintliga enhetsbokstaven.
- Prova en annan kortläsare - Felet kan ligga hos kortläsaren. Prova att använda en annan kortläsare eller USB-port för att säkerställa att det inte är ett hårdvarufel.
- Uppdatera eller installera om drivrutiner - Om dina drivrutiner är föråldrade kan det resultera i att SD-kortet blir oläsbart. Detsamma gäller om de är korrumperade. Prova att uppdatera eller installera om drivrutinerna genom Enhetshanteraren för att åtgärda detta.
- Ladda ner och installera Disk Drill på din dator.
- Anslut SD-kortet och skanna det med Disk Drill.
- Hitta de relevanta MP4-filerna och klicka på Återställ-knappen.
- Välj en plats att lagra MP4-filerna på.




