 Även om CF-kort inte är nästan lika populära som andra typer av flashminneskort, är många användare angelägna om att lära sig hur man utför återställning av data på CF-kort och får tillbaka sina förlorade foton, videor, dokument och andra filer. I den här artikeln beskriver vi hur man återställer filer från CF-kort på Mac och Windows och svarar på flera vanliga frågor för att hjälpa dig att få så bra återställningsresultat som möjligt.
Även om CF-kort inte är nästan lika populära som andra typer av flashminneskort, är många användare angelägna om att lära sig hur man utför återställning av data på CF-kort och får tillbaka sina förlorade foton, videor, dokument och andra filer. I den här artikeln beskriver vi hur man återställer filer från CF-kort på Mac och Windows och svarar på flera vanliga frågor för att hjälpa dig att få så bra återställningsresultat som möjligt.
Är det möjligt att återställa raderad data från ett CF-kort?
Ja, även om du har formaterat ditt CF-kort eller raderat dess innehåll, är det möjligt att återställa de raderade datan från CF-kortet. Faktum är att processen för återställning förblir i stort sett densamma oavsett hur datan försvann.
Men återställningen blir omöjlig när det ursprungliga innehållet skrivs över av nya data. Om det inträffar, blir resultatet detsamma oavsett om du använder gratis återställningsprogram för CF-kort eller väljer en betald version.
För att säkerställa bästa möjliga chanser till återhämtning, undvik att använda CF-kortet så snart du inser att data saknas, och påbörja återhämtningsprocessen omgående.
Hur man återställer raderade filer från CF-kort
Att förlora filer från ett CF-kort kan vara upprörande, men innan du betraktar dem som förlorade för alltid, vet att det finns en stor chans att återställa dem. Genom att följa denna steg-för-steg-guide kommer du att kunna återskapa dina förlorade filer med Disk Drill.
Som den bästa programvaran för återställning av CompactFlash-kort, är Disk Drill känt för sin oöverträffade kombination av kraftfulla dataåterställningsalgoritmer och ett anmärkningsvärt användarvänligt gränssnitt. Denna blandning säkerställer att både nybörjare och avancerade användare enkelt kan navigera bland dess funktioner.
Oavsett märke, storlek eller hastighet på ditt CF-kort, är Disk Drill utrustad för att hantera dem alla. Det stöder hundratals filformat, vilket gör att du kan återställa nästan alla data du kan ha förlorat. Dessutom kommer det med en gratis byte-för-byte backup-funktion (bland andra) som du kan använda för att skapa en komplett kopia av ditt CF-kort innan du återställer dina data.
Låt oss gräva djupare och utforska ett praktiskt exempel på hur återställning av CF-kort utförs med Disk Drill:
Steg 1. Ladda ner och installera Disk Drill

Börja med att ladda ner Disk Drill från dess officiella webbplats. Även om vi demonstrerar med Windows-versionen, notera att Disk Drill är lika effektivt på Mac. Kontrollera att du har administratörsrättigheter, eftersom de är nödvändiga för att slutföra installationen och starta programvaran.
Steg 2. Anslut ditt CF-kort och starta Disk Drill
![]()
Efter att ha installerat Disk Drill, sätt in ditt CF-kort i datorn med en lämplig kortläsare. Vänta på att din dator ska känna igen CF-kortet. När det är igenkänt, starta Disk Drill. Programvaran kommer att ta några ögonblick för att lista alla tillgängliga lagringsenheter.
Steg 3. Skanna CF-kortet och förhandsgranska resultaten
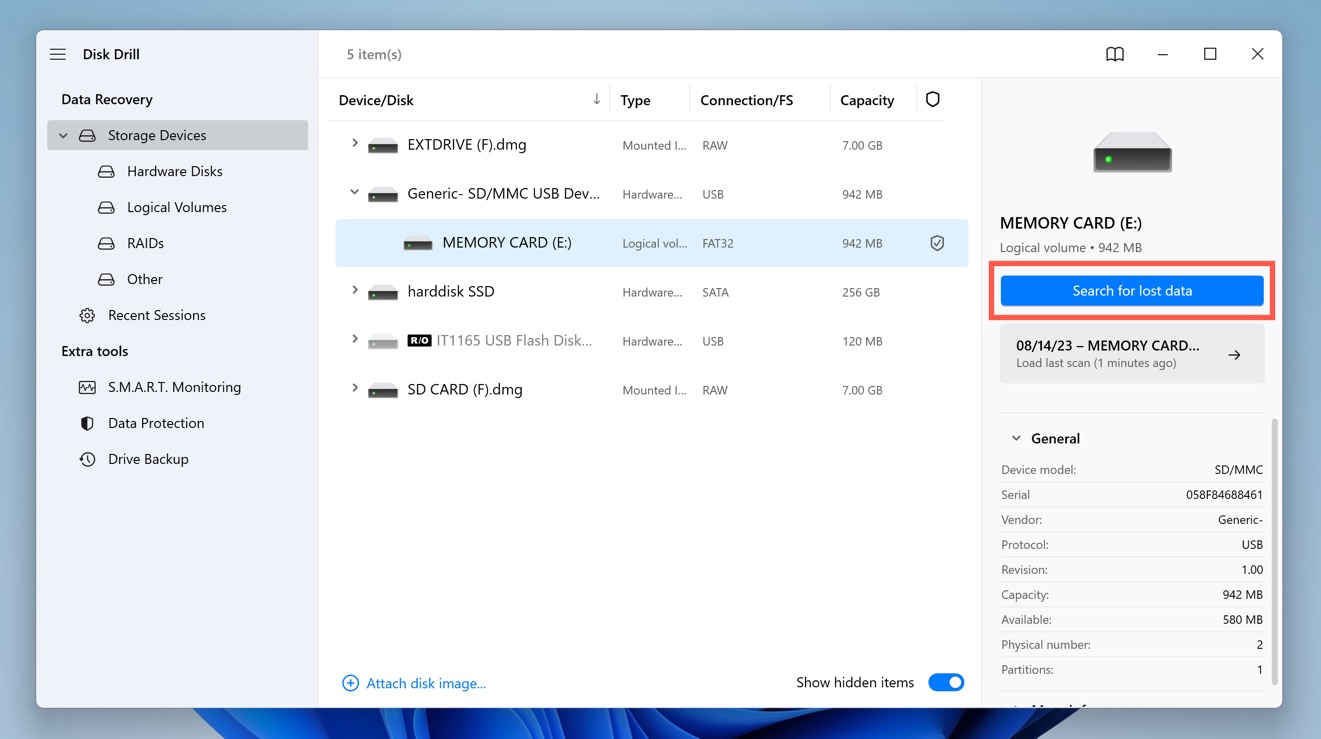
Välj ditt CF-kort och klicka på knappen Sök efter förlorad data. Skanning kan ta lite tid, beroende på CF-kortets storlek och hastighet. Dock erbjuder Disk Drill bekvämligheten att förhandsgranska återställningsresultaten även innan skanningen är klar.
Steg 4. Välj filer för återställning

Välj de filer du vill återställa. Disk Drill gör detta enkelt med sin förhandsgranskningsfunktion, som låter dig se förhandsvisningar av bilder, videor, dokument och andra filer innan du faktiskt återställer dem. Du kan också aktivera många olika filter för att till exempel endast fokusera på specifika filformat, filstorlekar eller datum.
Steg 5. Återställ utvalda filer till en säker destination
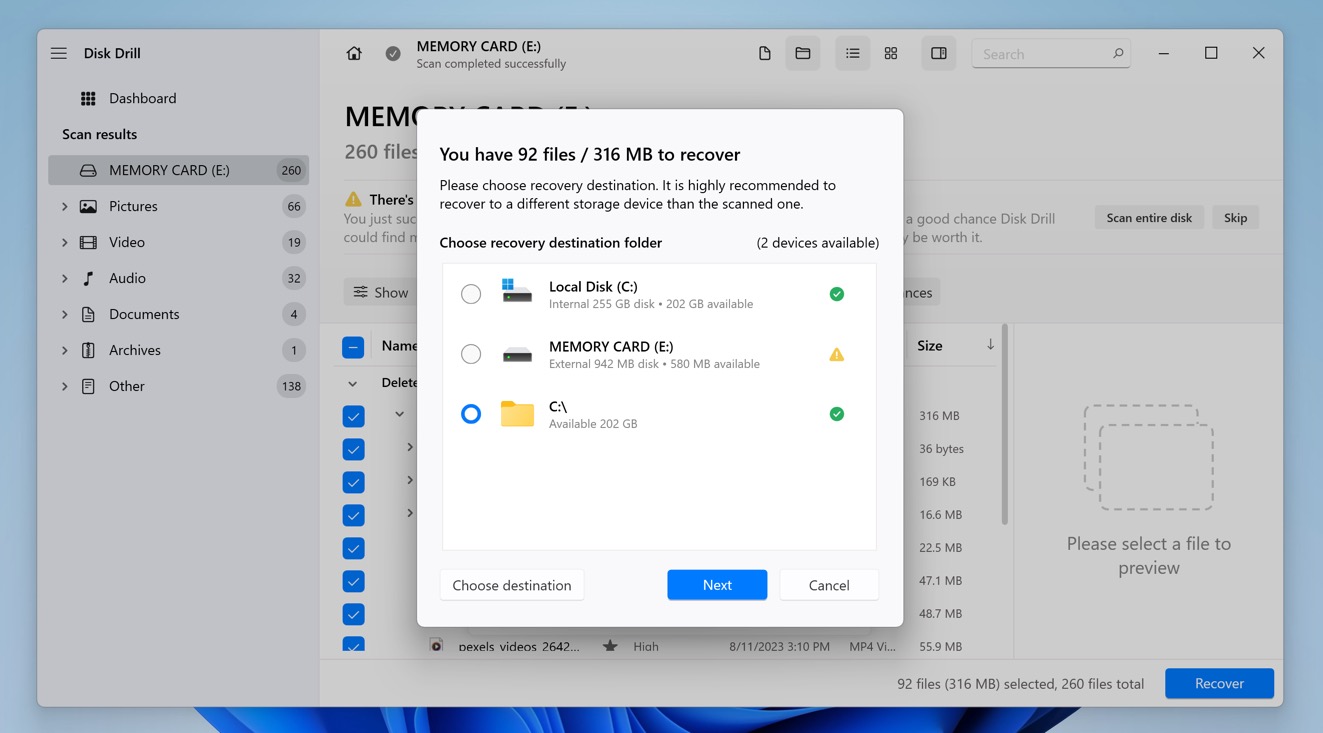
När du har valt de filer du vill återställa, klicka på Återställ knappen som finns längst ner till höger i Disk Drill-gränssnittet. En dialogruta kommer att uppmana dig att välja en destination för de återställda filerna. Det är avgörande att välja en plats som skiljer sig från CF-kortet för att förhindra potentiell dataöverskrivning. Välj helst en plats på datorns interna hårddisk eller en extern lagringsenhet.
Vad ska man göra om ett CF-kort är skadat?
CF-kort kan bli korrupta av flera olika anledningar, från felaktig användning till mjukvarubuggar. Innan du kan utföra en återställning av ett korrupt CF-kort bör du åtgärda det underliggande problemet med hjälp av en av metoderna som beskrivs nedan.
Fix 1:Skanna CF-kortet med CHKDSK (Windows)
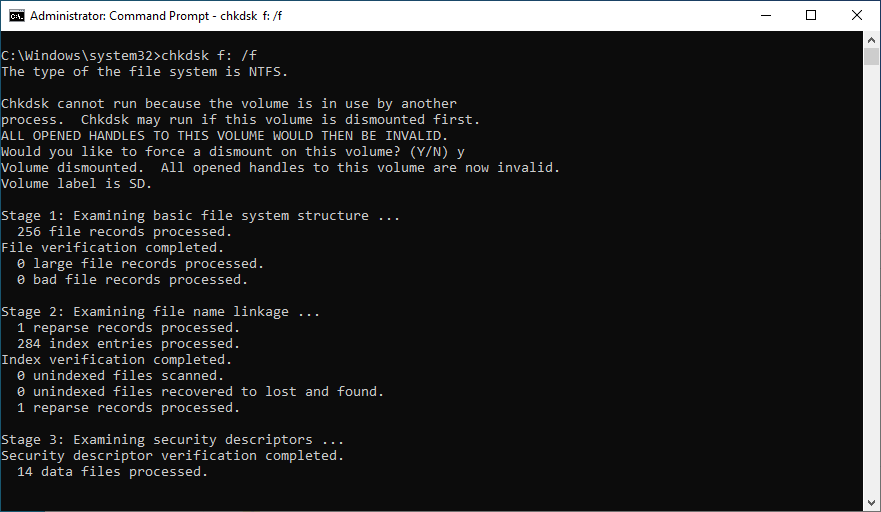
CHKDSK är ett praktiskt kommandoradsverktyg som ingår i operativsystemet Windows. Syftet med detta verktyg är att verifiera filsystemets integritet och åtgärda olika logiska filsystemfel, vilket innebär att du kan använda det för att återställa ett korrupt CF-kort.
För att reparera ett skadat CF-kort med CHKDSK-kommandot:
- Skriv in “cmd” i sökrutan på Aktivitetsfältet och välj Kör som administratör.
- Mata in kommandot
chkdsk X: /f(se till att byta ut X mot den bokstav som tilldelats ditt CF-kort som du vill åtgärda) och tryck Enter. - Vänta tills CHKDSK är klart. Processen kan ta flera timmar, beroende på storleken på ditt CF-kort.
Parametern /f säger till CHKDSK att åtgärda alla fel på minneskortet.
Fix 2:Reparera CF-kortet med Första hjälpen (Mac)
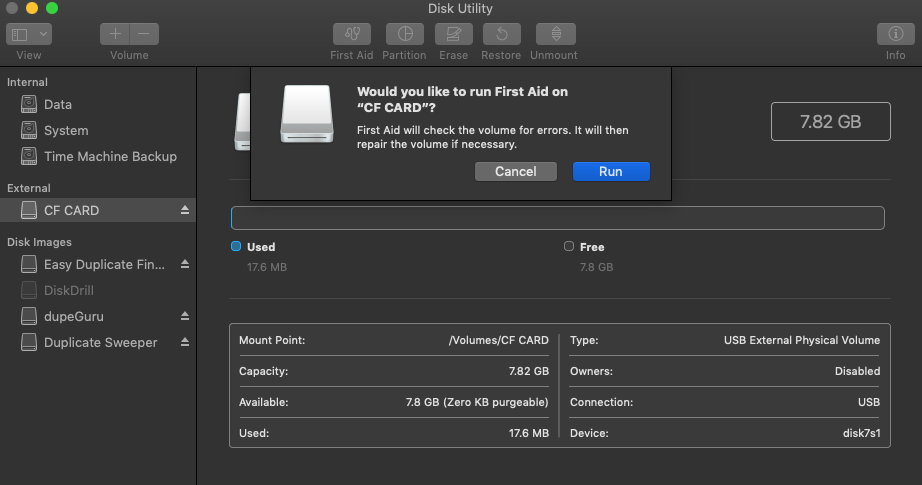
Om du är Mac-användare kan du reparera ditt korrupta CF-kort med Första hjälpen, en funktion i Diskverktygsappen vars syfte är att hitta och reparera filsystemfel.
För att reparera ett korrupt CF-kort med Första hjälpen:
- Starta programmet Diskverktyg.
- Välj ditt CF-kort i sidofältet och klicka på knappen Första hjälpen.
- Klicka på Kör, klicka sedan på Fortsätt.
Disk Utility kommer att informera dig om tillståndet på ditt CF-kort och meddela om det har reparerats.
Fix 3:Skicka CF-kortet till en dataräddningstjänst

Alternativt kan du skicka CF-kortet till en dataräddningstjänst och låta proffsen ta en titt på det. Det stämmer att professionella dataräddningstjänster är betydligt dyrare än gör-det-själv-lösningar, men ibland är de värda priset, som när man försöker återställa förlorade familjefoton eller viktiga affärsdokument.
Slutsats
Förlust av data från CF-kort, oavsett om det beror på oavsiktliga raderingar eller korruption, är ett vanligt problem som många användare stöter på. Lyckligtvis, med verktyg som Disk Drill, är återställningsprocessen mer tillgänglig än man kan tro. Den här artikeln har försett dig med en omfattande guide om hur du återställer raderade filer från ett CF-kort, och det är nu upp till dig att sätta dina nyförvärvade kunskaper på prov.
Vanliga frågor:
- Ladda ner och installera Disk Drill.
- Anslut det formaterade CF-kortet till din dator.
- Starta Disk Drill och välj CF-kortet.
- Klicka på "Sök efter förlorad data."
- Förhandsgranska och återställ önskade filer.




