 Att radera en app från din iPhone är en av de första åtgärderna du kan vidta när du får slut på lagringsutrymme. Men vad händer om du senare behöver en app som du tidigare raderat? Är det möjligt att hitta och återställa en raderad app på din iPhone när du behöver den?
Att radera en app från din iPhone är en av de första åtgärderna du kan vidta när du får slut på lagringsutrymme. Men vad händer om du senare behöver en app som du tidigare raderat? Är det möjligt att hitta och återställa en raderad app på din iPhone när du behöver den?
Ja, du kan enkelt återställa en raderad app på din iPhone. I den här artikeln kommer vi att lära dig alla metoder du kan försöka för att återställa en raderad app på iPhone, tillsammans med dess appdata.
Hur man hittar och återställer appar till iPhone-hemskärmen
iPhones låter dig ta bort appar från din iPhone-startskärm utan att avinstallera dem. Så innan du försöker återställa raderade appar på en iPhone, är det bäst att försäkra dig om att appen du försöker hitta faktiskt är raderad.
Här är några av metoderna du kan prova för att se till att din app är raderad och återställa den till din iPhones hemskärm vid behov.
Sök i appbiblioteket
För att försäkra dig om att appen du försöker återställa verkligen är raderad kan du försöka söka efter den i Appbiblioteket. Den här funktionen introducerades först i iOS 14, så hoppa till nästa metod om du har en lägre iOS-version.
Så här gör du:
- Svep åt vänster tills du öppnar Appbiblioteket. I äldre iOS-versioner kan det vara sorterat i bokstavsordning. Men i de senaste iOS-versionerna är det nu arrangerat efter kategorier.
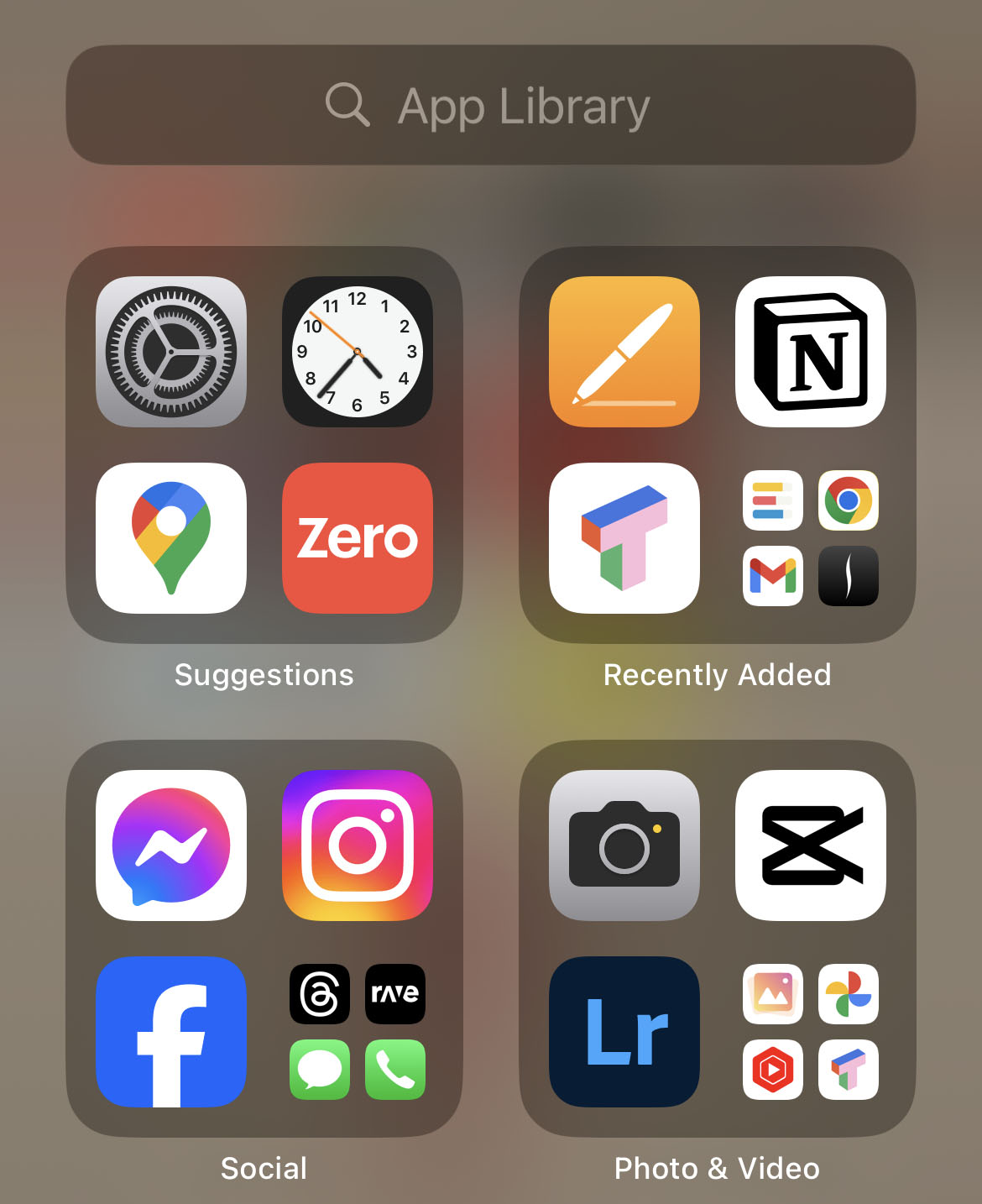
- Sedan scrollar du nedåt för att hitta din app bland appgrupperna. Alternativt kan du söka efter din app genom att använda sökfältet högst upp på din skärm.
Obs: Du kan också söka efter din app från din startskärm genom att svepa neråt från mitten av skärmen för att påbörja en sökning. Skriv sedan in namnet på din app och se om systemet hittar din app.
Se Till Att Appen Visas I Sökningen
Även om du försökte söka efter din app i Appbiblioteket men inte kunde hitta den, finns det fortfarande en chans att den är där och är helt enkelt inaktiverad i sökningen. För att försäkra dig om att en app visas i sökningen, gå till Inställningar > Siri & Sök och gör följande:
- I listan över appar, bläddra ner till appen du försöker söka efter och tryck på den.
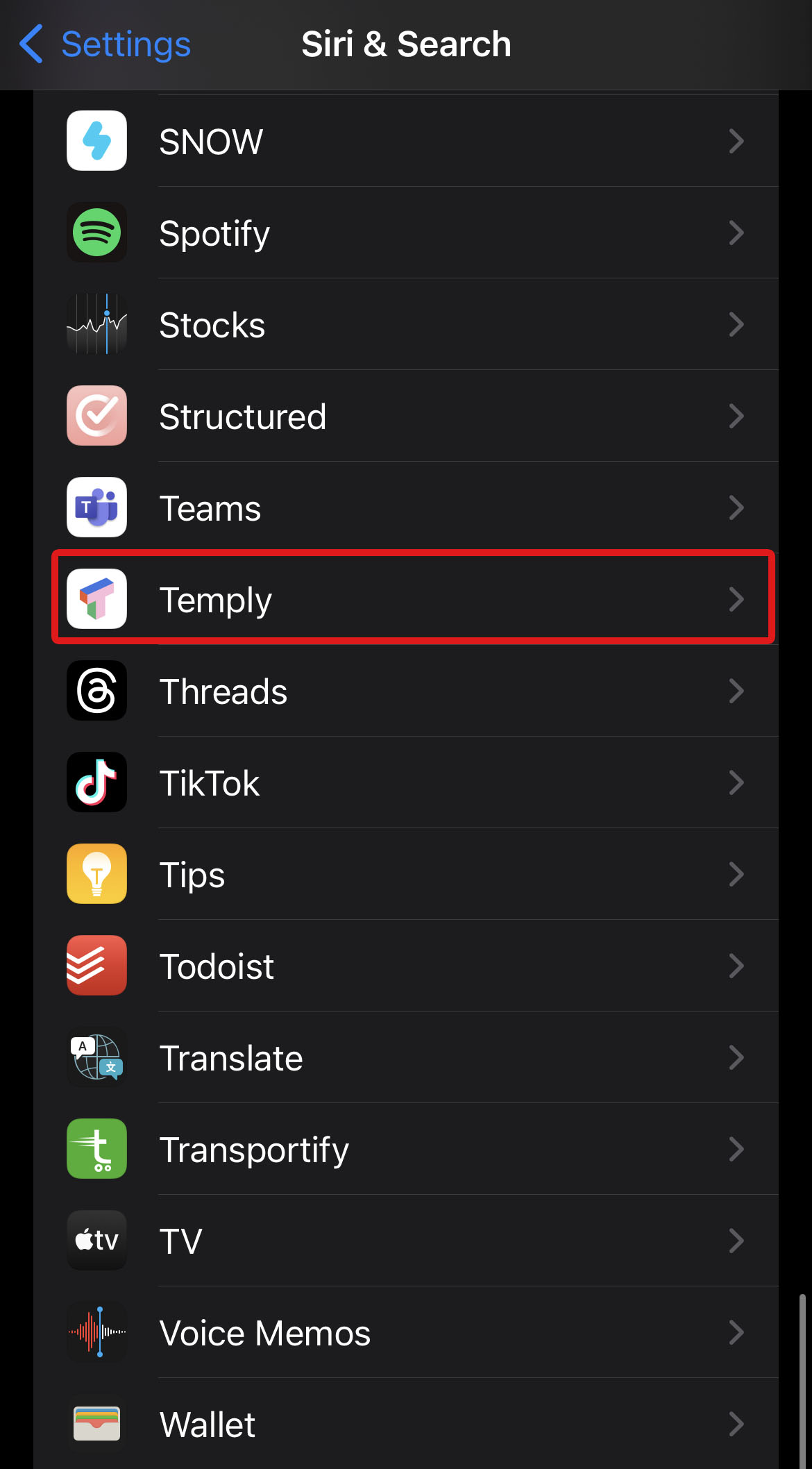
- Aktivera alternativet Visa app i sök om det inte redan är aktiverat.
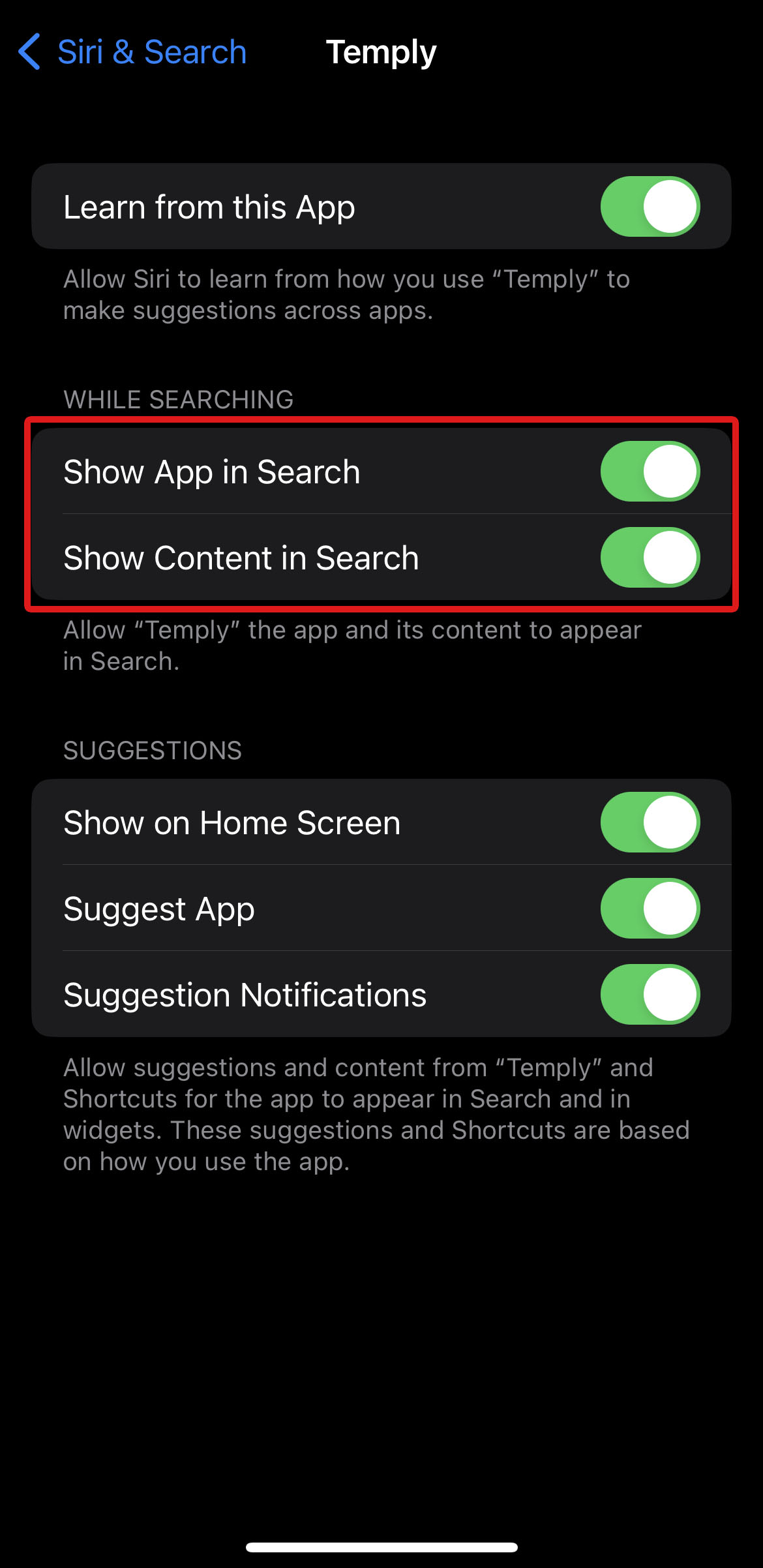
Återställ appen till hemskärmen
Du kan återställa raderade appar på iPhone-startskärmen om du har hittat dina appar genom att använda sökalternativen på din enhet.
För att få tillbaka en app på din startsida, följ helt enkelt stegen som beskrivs nedan:
- Från sökresultaten, håll ned appikonen du vill återställa tills en meny visas.
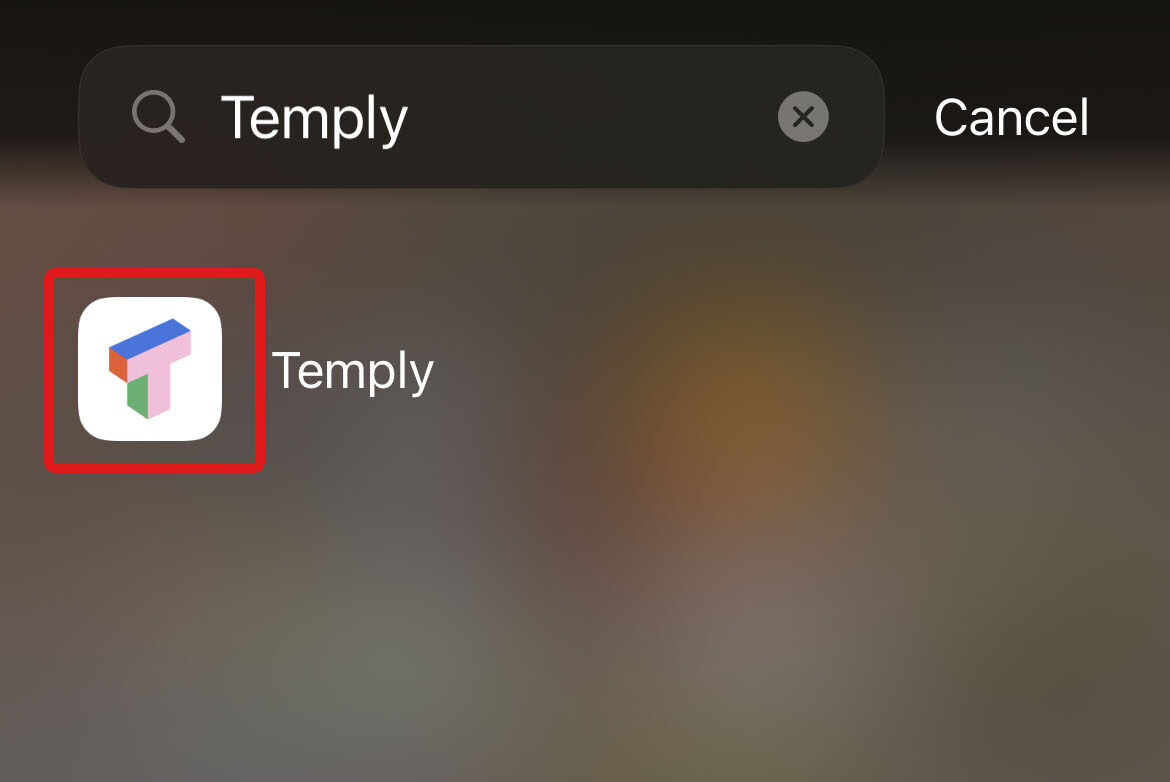
- I popup-menyn, välj Lägg till på startskärmen för att återställa appen till din startsida.
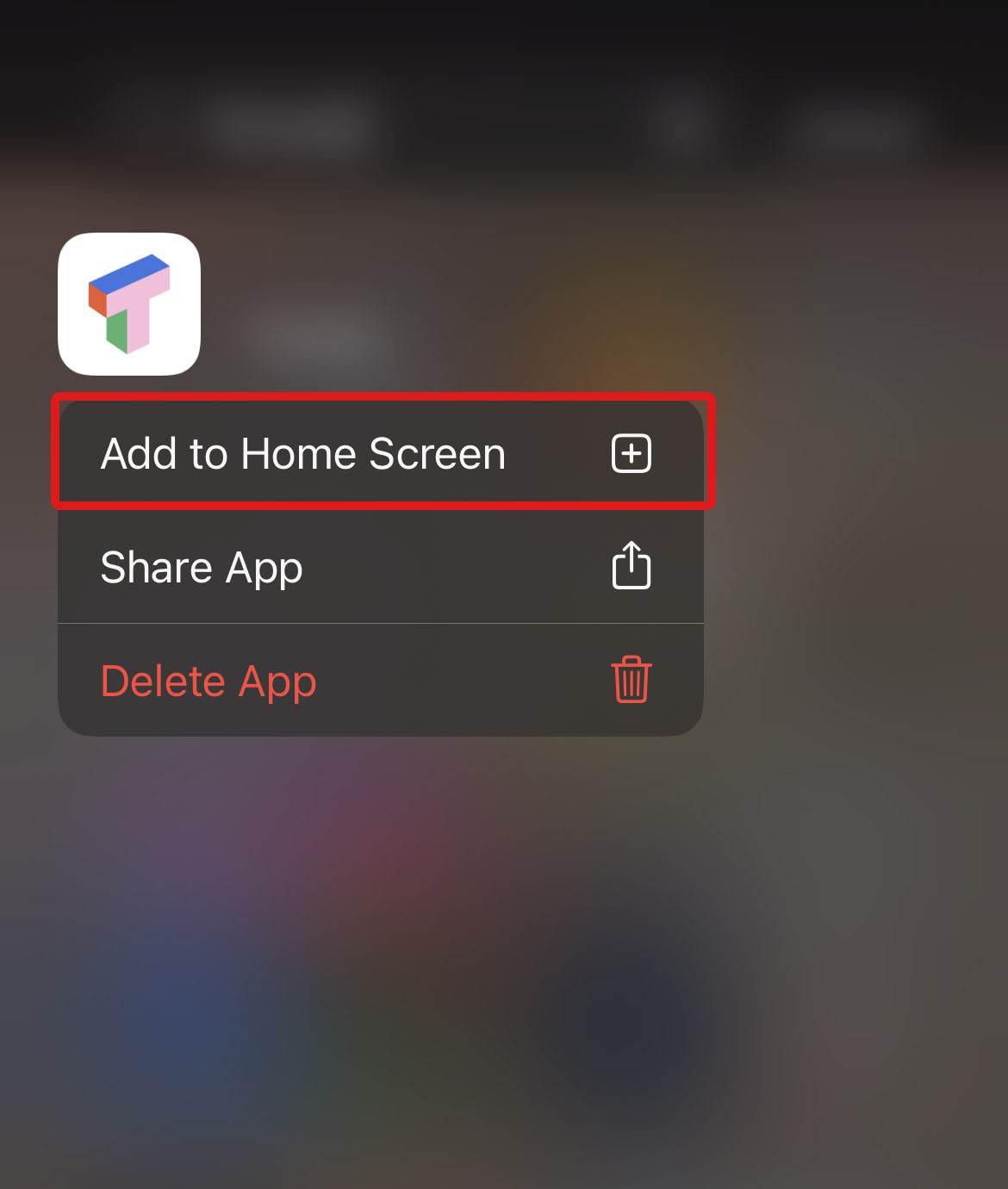
Hur man hittar nyligen raderade appar på iPhone
Apple tillhandahåller bekvämt en lista över alla appar på ditt Apple-ID via deras App Store. Här är en snabb guide om hur du hittar raderade appar på iPhone:
- Öppna App Store.
- Tryck på din kontobild i övre högra hörnet av skärmen.
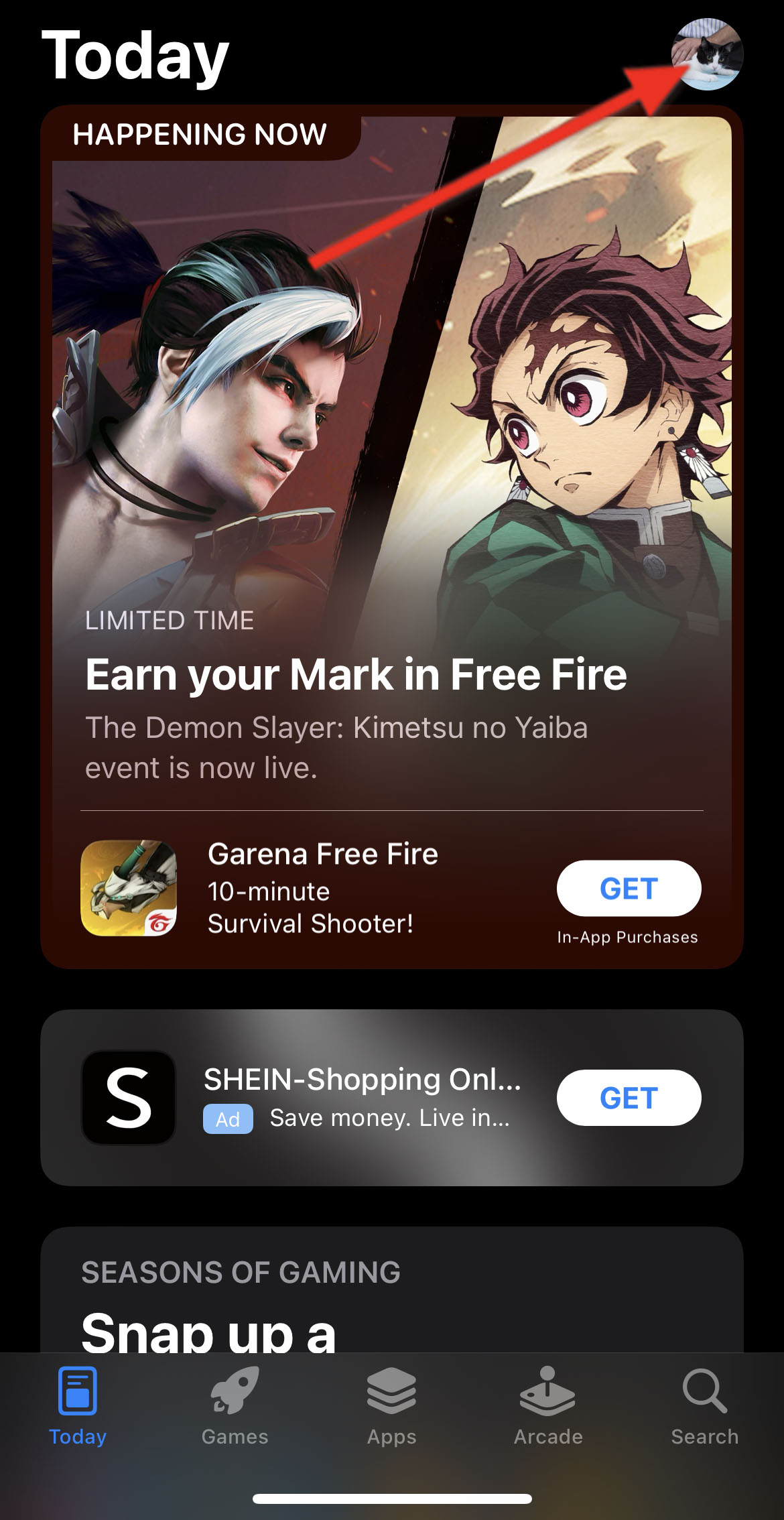
- Välj alternativet Köpt för att gå till listan över alla appar du laddat ner med ditt Apple-ID.
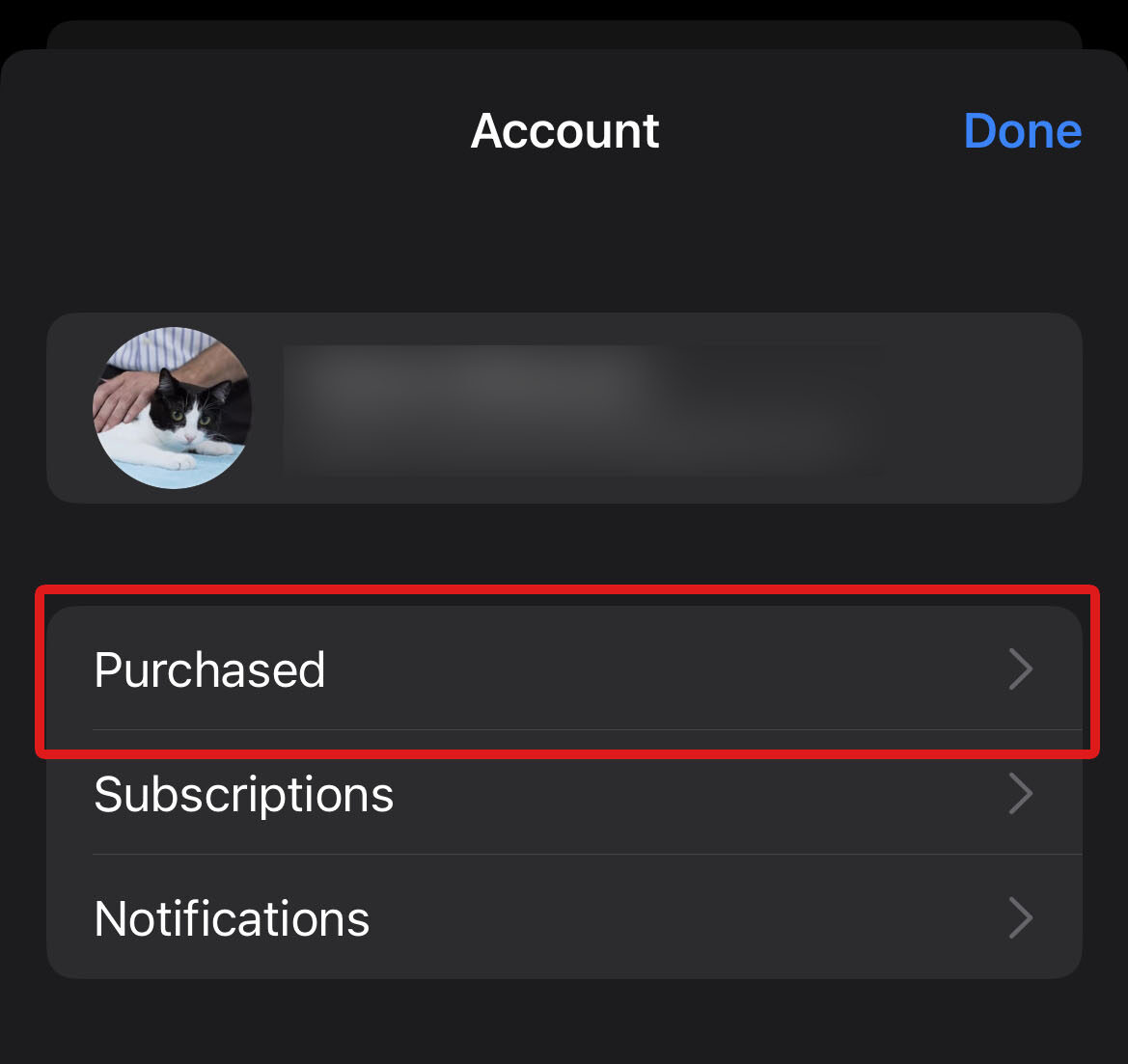
- Du kommer att se alla appar du laddat ner och när du laddade ner dem, inklusive en av misstag raderad app på iPhone om du har en. Scrolla ner för att hitta din nyligen raderade app, eller sök efter den med hjälp av sökfältet.
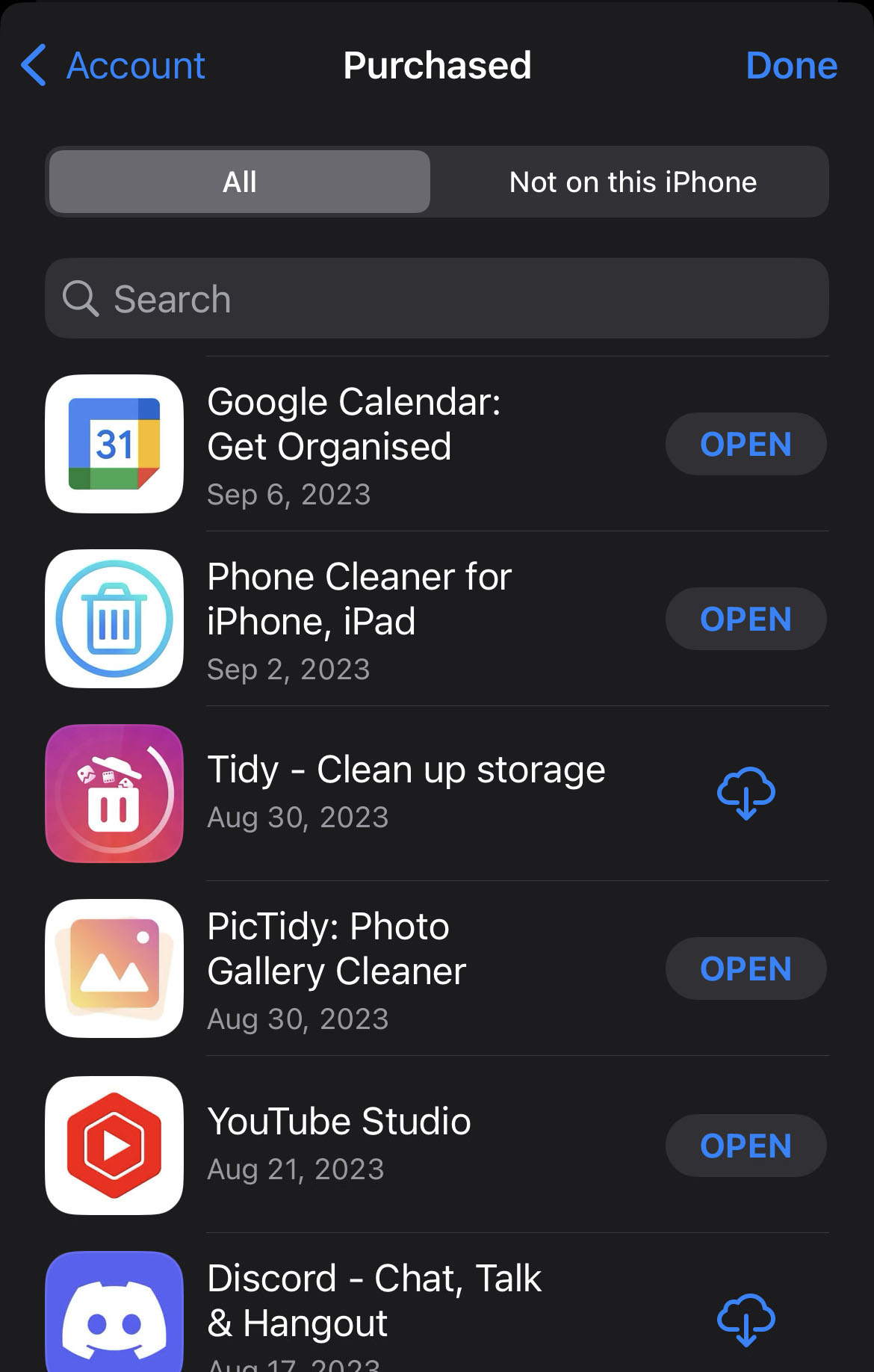
Hur man återställer en raderad app och dess data
Det finns olika sätt att återställa raderade appar på iPhone tillsammans med dess data, beroende på din säkerhetskopieringsstatus. Låt oss utforska tre av dessa metoder nedan.
Metod 1: Installera om appen från App Store
Du kan återställa en raderad app och dess data på din iPhone, förutsatt att du har en säkerhetskopia på ditt iCloud-konto. När du ser nyligen raderade appar på iPhone kan du installera om en app genom att knacka på moln nedladdning-ikonen på höger sida av appen.
![]()
Efter att installationen är klar bör den nu vara tillgänglig på din enhet.
Metod 2: Återställ appen från iTunes-säkerhetskopia
Den senaste versionen av iTunes har inte längre de app-relaterade funktionerna som tidigare användes för att återställa en app till din iPhone. Men om du säkerhetskopierar din iPhone med iTunes (eller Finder för nyare versioner av macOS), kan du återställa en säkerhetskopiering som innehåller din appdata till din iPhone. Att återställa från en säkerhetskopiering kommer dock att radera nuvarande data från din enhet.
Om du vill återställa en säkerhetskopia från iTunes, följ bara dessa steg:
- Anslut din iPhone till din dator och öppna iTunes.
- Klicka på iPhone-ikonen på den yttersta delen av den sekundära navigeringsfältet.
- Gå till Sammanfattning. Sedan, sök och klicka på Återställ backup för att återställa en sparad backup med din app och appdata.
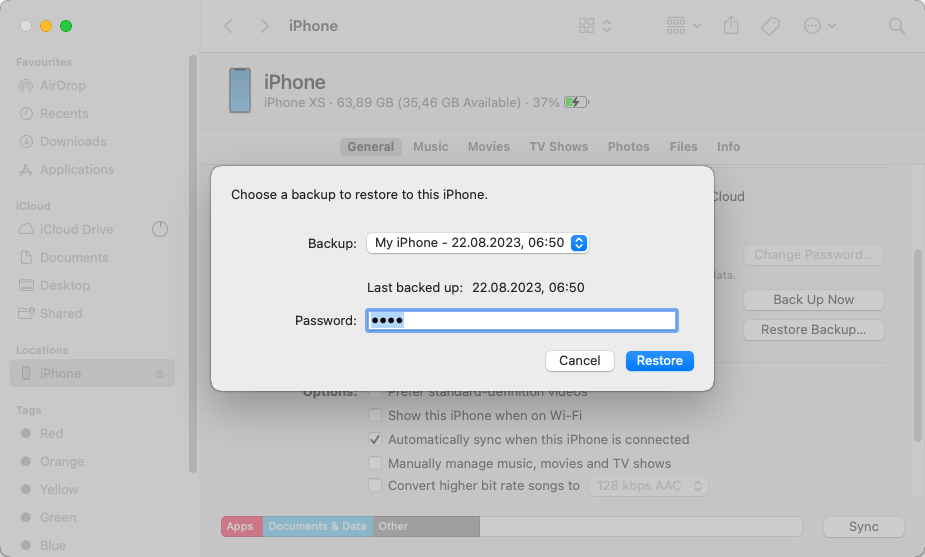
Metod 3: Återställa appdata med hjälp av programvara för dataräddning
Installerade appar kommer ofta med data som inte sparats till molnet och kommer att försvinna efter att appen raderats. Detta kan inkludera nerladdade dokument och bilder i appar, bland annan appdata.
I det här fallet är din bästa chans att återställa sådana filer att använda tjänster från kraftfull mjukvara för dataåterställning som Disk Drill. Disk Drill är ett av de ledande verktygen för dataåterställning som finns tillgängliga online, med en Mac-version som är tillräckligt kraftfull för att skanna och återställa data direkt från din iPhone.
Dess algoritmuppsättning samarbetar för att ge dig de bästa återställningsmöjligheterna. Det har även ett användarvänligt gränssnitt och kräver bara några få tryck för att påbörja dataåterställning.
Här är en enkel steg-för-steg-guide för hur du kan få tillbaka raderade appar på iPhone med Disk Drill för Mac:
- Ladda ner och installera Disk Drill på din Mac.

- När installationen är klar, anslut din iPhone till din dator och starta Disk Drill.
- Du bör se en lista över enheter som den kan skanna på Disk Drill-startskärmen. Se till att välja iPhones & iPads i den vänstra rutan. Nu, välj din iPhone och klicka Sök efter förlorad data.
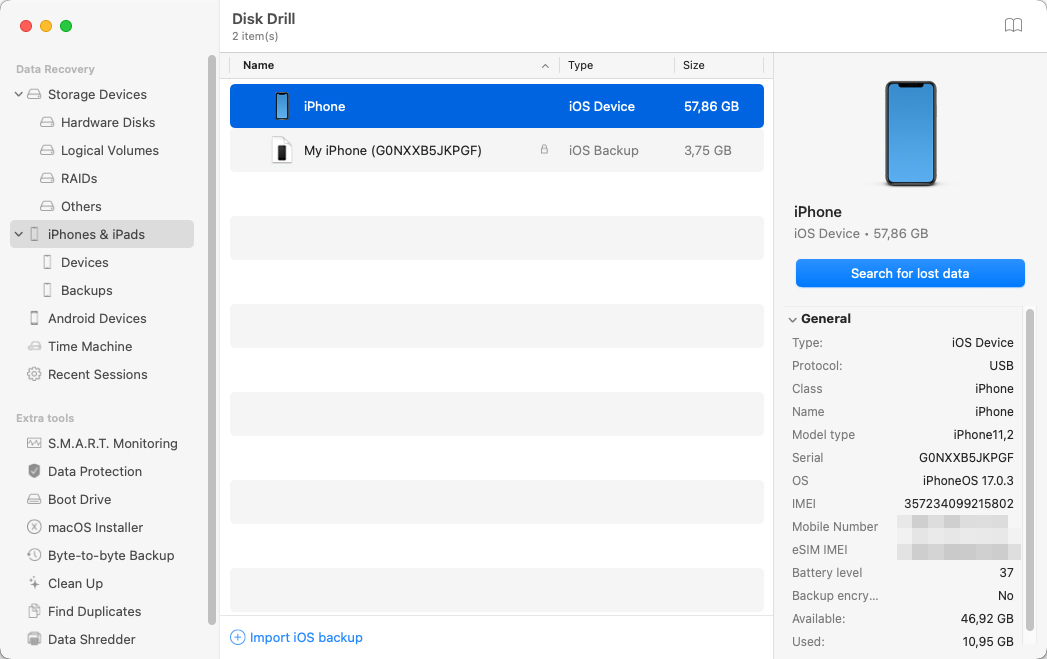
- När skanningen är klar, välj de filer du vill återställa genom att klicka på dem. Klicka sedan på Återställ.
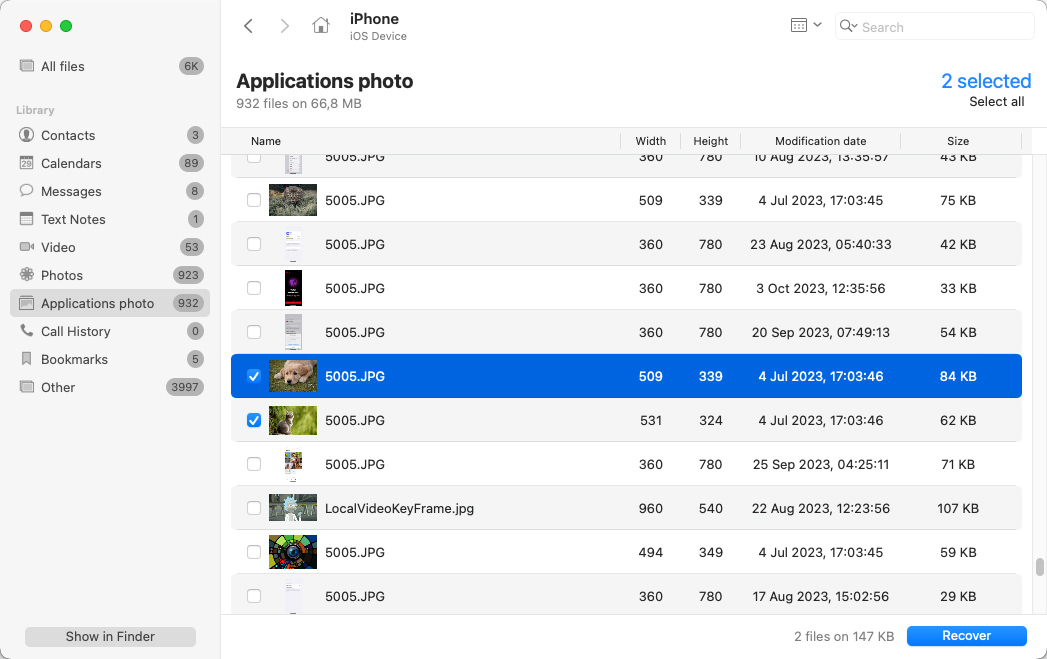
- Välj platsen där du vill lägga dina återställda filer och klicka på Nästa.
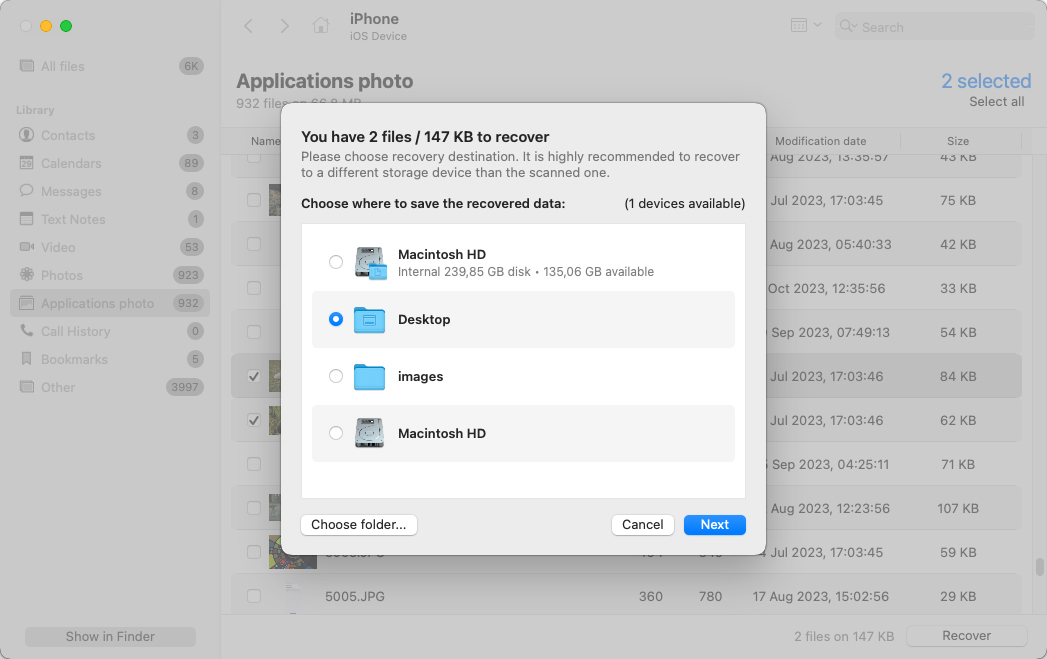
Vänta på att Disk Drill ska slutföra återställningen av dina filer. Efter återhämtningen kan du klicka på Visa resultat i Finder för att verifiera dina filer.
Observera att dataåterställning från iPhone-enheter är exklusivt tillgängligt i Mac-versionen av Disk Drill. Du kan inte heller återställa data utan att uppgradera till Pro-versionen. Å andra sidan låter Pro-versionen dig dra nytta av Disk Drills arsenal av iPhone-återställningsfunktioner som är kapabla att återställa förlorade textmeddelanden, kontakter, samtalsloggar, röstmemos och mer.
Slutsats
Även om våra iPhones är kraftfulla nog att köra en mängd appar, kan dessa appar lätt fylla upp ditt lagringsutrymme. Det är en bra vana att radera appar som du tror att du inte längre behöver. Men om du ändrar dig, kan det krävas lite meckande för att få tillbaka dem tillsammans med deras appdata.
Innan du försöker återställa en app, verifiera om den faktiskt är borttagen eller bara dold från din hemskärm genom att söka efter den i Appbiblioteket och återställa den till din hemskärm. Du kan också kontrollera App Store för appar som du har installerat tidigare men som inte längre finns på din iPhone.
För att återställa en raderad app kan du installera om den från App Store. Du kan också återställa en iTunes-säkerhetskopia till din enhet om du har en med en kopia av dina tidigare installerade appar. Om dessa metoder inte är tillämpbara är ditt nästa alternativ att använda pålitliga dataåterställningsverktyg som Disk Drill som kan skanna din iPhone efter återställningsbara appdata.
Vanliga frågor:
- Öppna App Store på din iPhone.
- Tryck på din profilikon i övre högra hörnet. Välj sedan Köpta appar.
- Kontrollera apparna med molndownloadikonen på deras högra sida. Det är apparna du har avinstallerat från din enhet. Alternativt kan du gå till fliken Inte på denna iPhone för att se historiken över raderade appar på din iPhone.
- Öppna App Store. Tryck sedan på din profilikon i övre högra hörnet.
- Tryck på Ej på denna iPhone för att se nyligen raderade appar. Deras nedladdningsdatum visas också nedanför varje apps namn.




