 Om du har problem med din Seagate externa hårddisk, ska den här guiden hjälpa dig. Vi har arbetat med alla Seagate-modeller, från de äldre Backup Plus-modellerna till de nyare One Touch- och Expansion-serierna, och baserat på vad vi har sett är de lika benägna för problem som vilket annat märke som helst. I vissa fall, kanske ännu mer – till exempel har 12TB Seagate ST12000NM0007 visat en felfrekvens på 9,47%, enligt Backblazes data om enheters tillförlitlighet. Det är inte lite.
Om du har problem med din Seagate externa hårddisk, ska den här guiden hjälpa dig. Vi har arbetat med alla Seagate-modeller, från de äldre Backup Plus-modellerna till de nyare One Touch- och Expansion-serierna, och baserat på vad vi har sett är de lika benägna för problem som vilket annat märke som helst. I vissa fall, kanske ännu mer – till exempel har 12TB Seagate ST12000NM0007 visat en felfrekvens på 9,47%, enligt Backblazes data om enheters tillförlitlighet. Det är inte lite.
Oavsett om din enhet tappade data, blev oläslig, formaterades av misstag eller började klicka, guidar vi dig genom varje Seagate-datåterställningsalternativ som är värt att prova.
Hur man förbättrar framgången för Seagate HDD-datåterställning
Innan du gör något annat, gå igenom denna snabba checklista. Det kan göra en stor skillnad.
All Seagate-enhetsproblem som leder till dataförlust tenderar att falla in i två kategorier: logiska eller fysiska.
- Logiska problem inkluderar oavsiktlig radering, formatering, filsystemfel eller att enheten plötsligt visas som RAW i Diskhantering. Dessa är de vanligaste – och även de mest återställbara, om du agerar snabbt.
- Fysiska problem, å andra sidan, visar sig vanligtvis som klickande ljud, malande ljud, ingen rotation, eller att Windows upptäcker inte enheten överhuvudtaget. Dessa fall behöver ofta proffshjälp.
Här är vad du ska göra (och vad du ska undvika) om din Seagate externa hårddisk börjar krångla:
✅ Gör:
- Koppla ur enheten omedelbart om den beter sig konstigt
- Prova en annan USB-kabel och port (vi har sett att Seagate-enheter kan misslyckas på grund av billiga kablar)
- Kolla Diskhantering – även om den inte visas i File Explorer kan den fortfarande vara listad (om du ser din hårddisk i konsolen listad med rätt storlek, kan du skanna enheten efter data)
- Gör en byte-för-byte-säkerhetskopia om möjligt (vi kommer att förklara hur man gör det)
- Återskapa till en separat enhet, inte samma som du skannar
❌ Gör inte:
- Installera inte återställningsprogramvaran på själva Seagate-enheten
- Formatera inte enheten om Windows uppmanar dig att göra det (avbryt och skanna den först)
- Kör inte CHKDSK ännu – det kan göra dataåterställningen svårare
- Försök inte att ansluta enheten om och om igen i hopp om att det “ska fungera”
- Rör inte enheten om den gör ovanliga ljud som klickande/malande (det betyder vanligtvis fysisk skada)
Hur man återställer data från en extern Seagate-hårddisk
Nu ska vi prata om Seagate-dataåterställning. Vi kommer att dela upp detta i två delar. Först, metoden du kan prova själv – återhämtningsprogramvara. Sedan, vad du ska göra när enheten ser fysiskt skadad ut och programvara ensam inte räcker till.
Låt oss börja med gör-det-själv-metoden.
Metod 1: Använd Seagate-verktyg för dataåterställning av hårddisk
Av vår erfarenhet faller de flesta problem med Seagate externa enheter under logiska fel. Det innebär raderade filer, korrupta filsystem eller mappar som försvinner efter en krasch. Dessa problem innebär vanligtvis inte faktisk maskinvarufel, och du kan ofta åtgärda dem utan professionell hjälp.
Seagate brukade erbjuda sitt eget verktyg för dataåterställning kallat Seagate Recovery Suite. Det följde med vissa enheter eller genom deras äldre mjukvarupaket, ofta förinstallerat på Backup Plus och Expansion-modeller. Det hade ett grundläggande användargränssnitt, filförhandsvisningar och enkla återställningsalternativ. Men ärligt talat, det var inte så bra. I många fall missade det filer som tredjepartsverktyg inte hade några problem att hitta.
Så småningom slutade Seagate att aktivt marknadsföra eller uppdatera verktyget. Numera förlitar sig de flesta användare på återställningsprogram från företag som CleverFiles, EaseUS eller CGSecurity.
För denna guide rekommenderar vi att använda Disk Drill. Enligt vår erfarenhet hanterar den återställning av Seagate-enheter med utmärkta resultat. Återställningsmotorn fungerar bra med de filsystem som vanligtvis finns på Seagate-enheter (NTFS, exFAT, och även RAW). Dessutom har den en inbyggd byte-till-byte backup-funktion, vilket, som vi nämnde tidigare, ofta är avgörande när enheten börjar få problem eller visa läsfel. Den är lätt att använda men ger dig ändå proffsnivåfunktioner när du behöver dem.
Så låt oss gå igenom hur man återställer data från en Seagate extern hårddisk med hjälp av Disk Drill. Vi tar det steg för steg:
- Ladda ner Disk Drill från den officiella hemsidan och installera det på en disk som inte är den Seagate du försöker återställa.
- Anslut din Seagate externa hårddisk till datorn med en bra kabel. Om disken dyker upp i Diskhantering med rätt storlek är du redo att gå vidare.
- Starta Disk Drill.
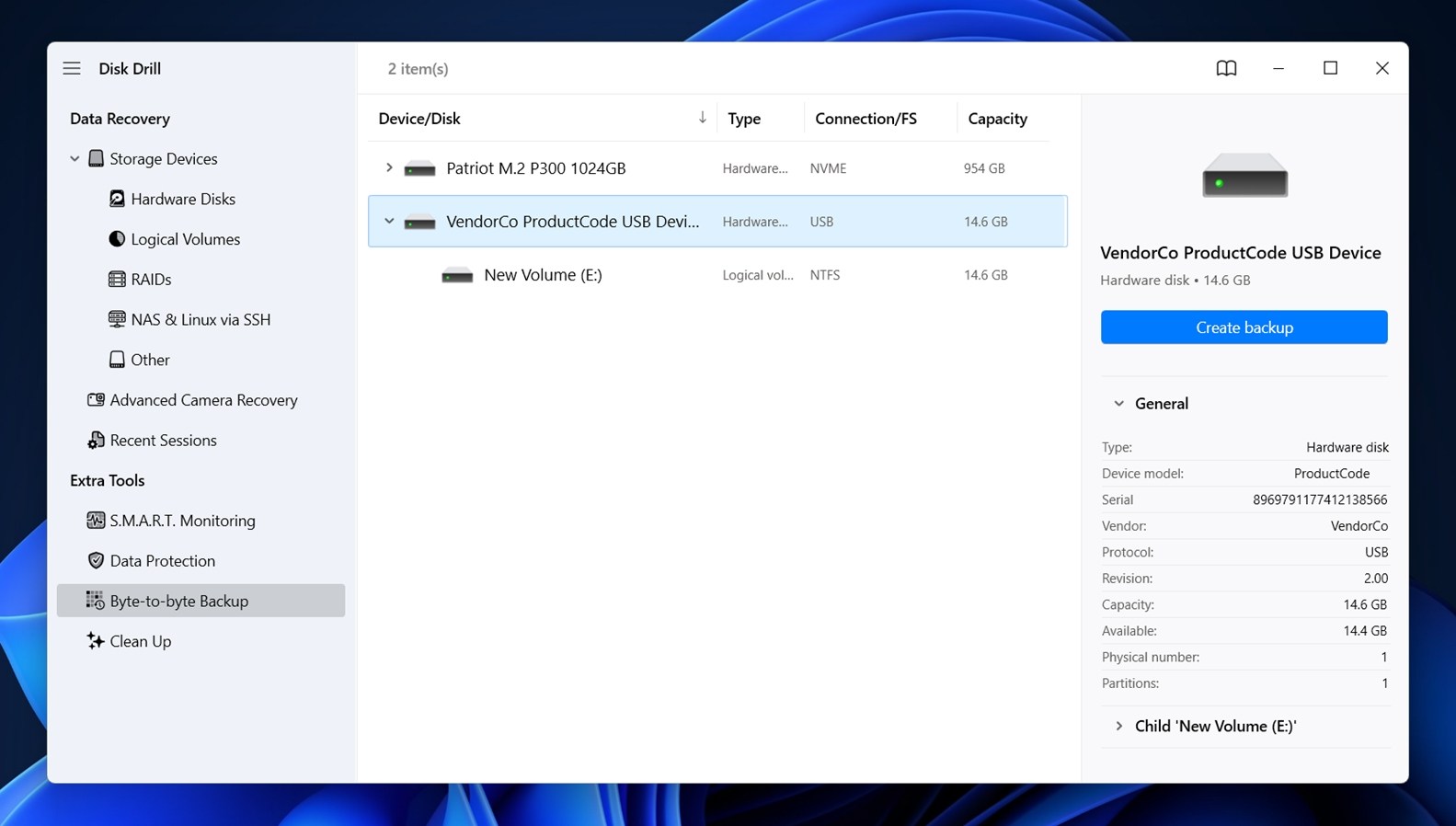
- På vänster sida, se en meny märkt “Extra verktyg”. Leta efter alternativet kallat “Byte-till-byte Backup” och välj det.
- En lista över diskar bör dyka upp. Hitta din Seagate-disk i listan. Klicka på den och tryck sedan på “Skapa backup”-knappen.
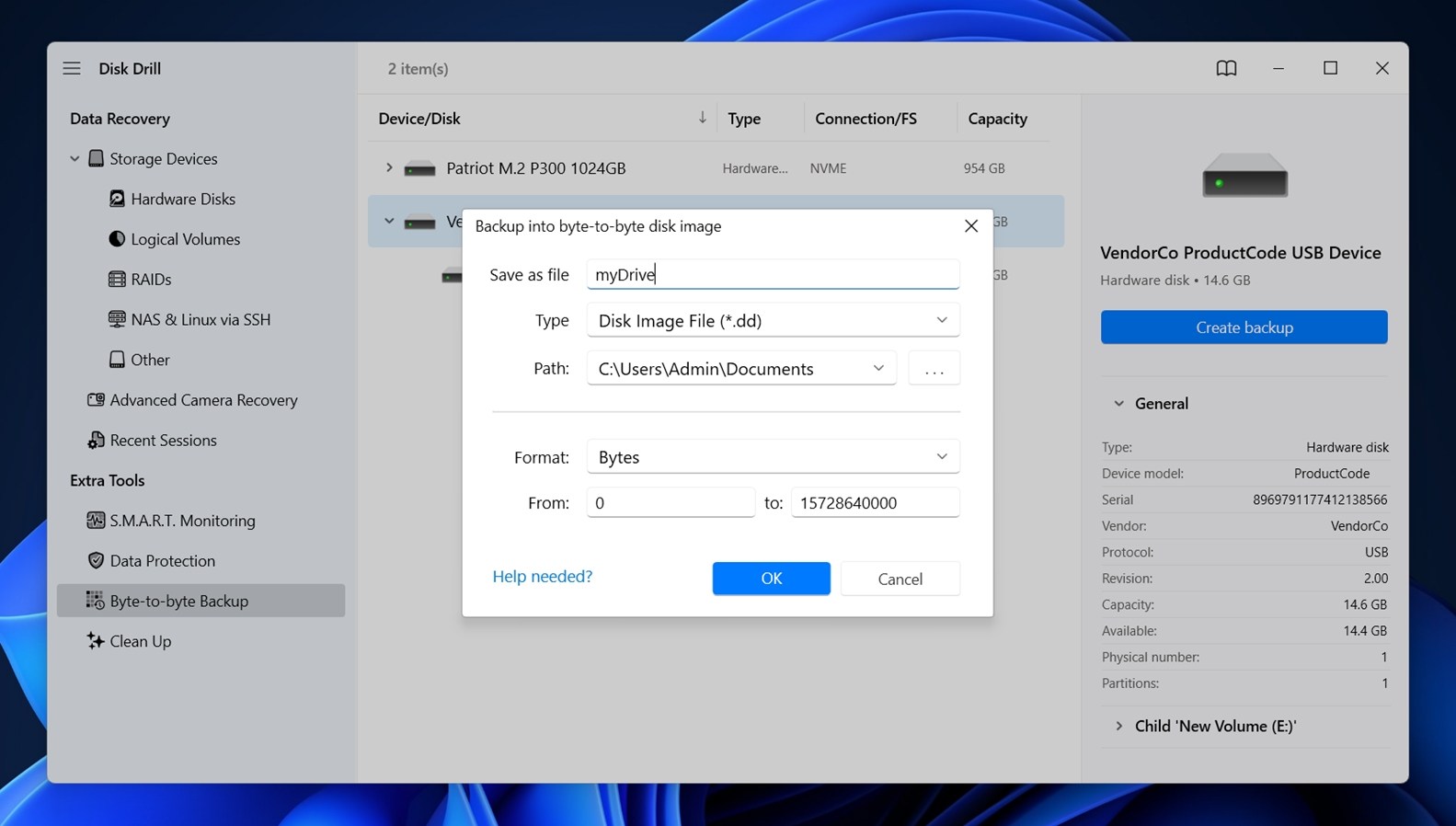
- Ett fönster kommer att dyka upp och fråga var du vill spara bilden. Välj en annan disk som har tillräckligt med utrymme (lika mycket eller mer än din Seagates fulla storlek). Klicka OK för att bekräfta.
- Backup-processen kommer att starta. Räkna med att det tar några timmar för en frisk 1TB disk. Om disken har dåliga sektorer, kan väntetiden vara mycket längre. När bilden är klar, gå tillbaka till huvudskärmen i Disk Drill.
- Gå tillbaka till “Lagringsenheter”-fliken. Hitta alternativet längst ner märkt “Fäst diskbild” – klicka på det.

- Bläddra efter bildfilen du just skapade och dubbelklicka på den. Disk Drill kommer nu att lista den som om det vore en fysisk disk.
- Klicka på din nya diskbild. Välj sedan “Sök efter förlorade data”.
- När du blir ombedd, välj “Universal Scan”.
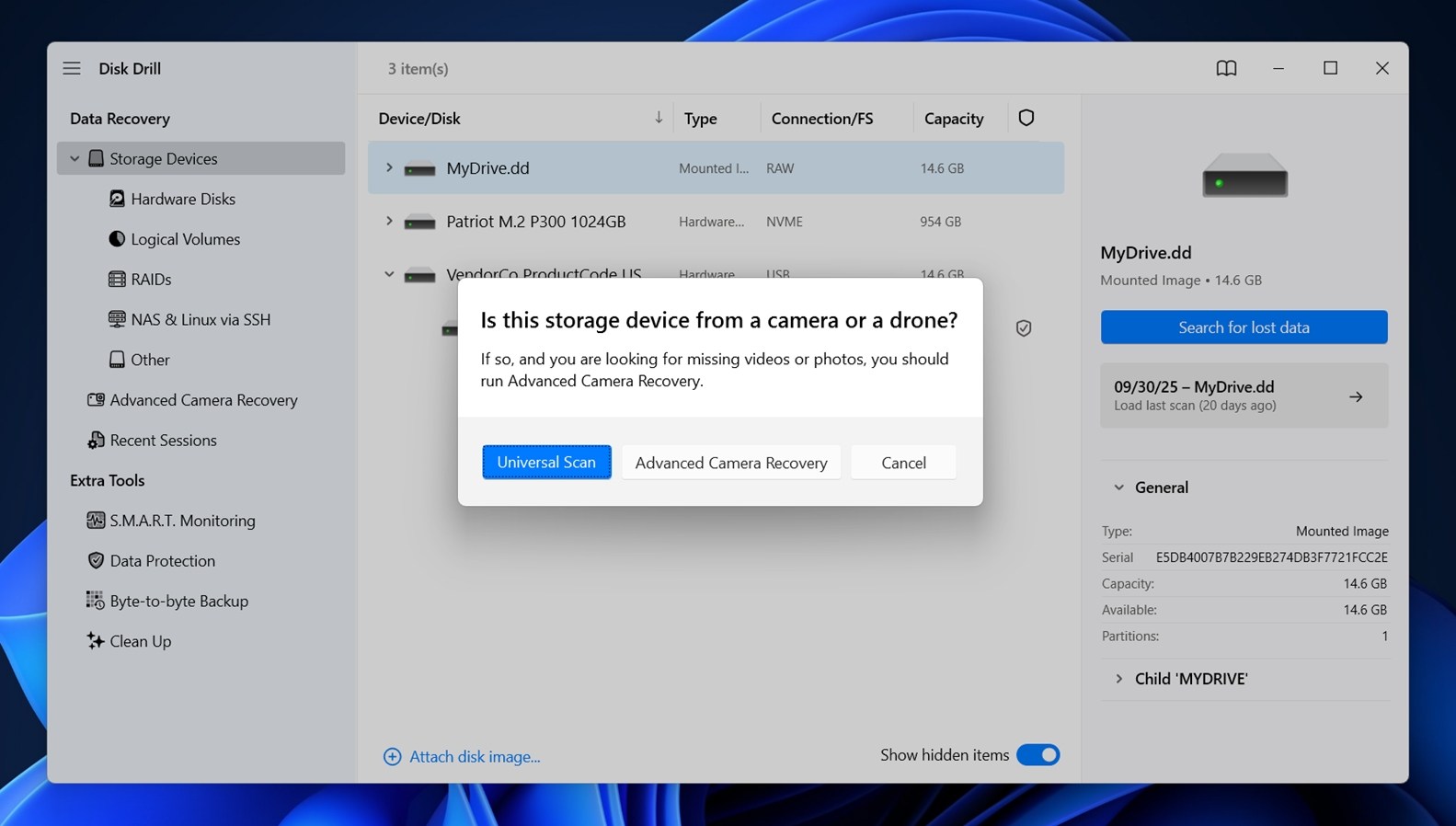 Disk Drill kommer att börja skanna bilden. Du kommer se kategorier dyka upp när den hittar filer: Dokument, Videor, Bilder, och så vidare. Du kan klicka på en för att se den specifika filtypen, eller klicka “Granska hittade objekt” för att öppna hela listan.
Disk Drill kommer att börja skanna bilden. Du kommer se kategorier dyka upp när den hittar filer: Dokument, Videor, Bilder, och så vidare. Du kan klicka på en för att se den specifika filtypen, eller klicka “Granska hittade objekt” för att öppna hela listan.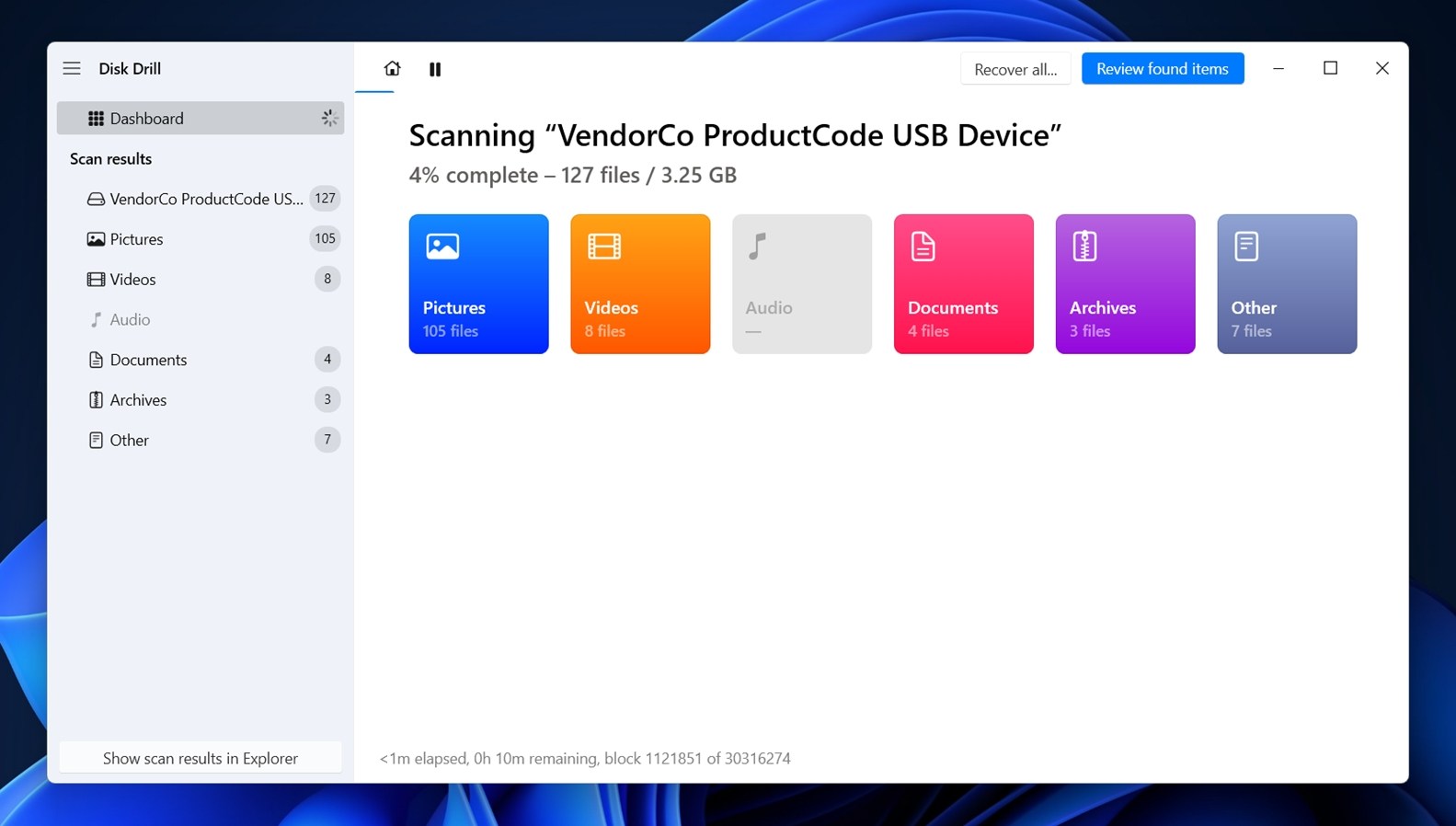
- När du är inne i granskningsskärmen, märk tre sektioner: Borttagna eller Förlorade (detta är filer som togs bort), Befintliga (Detta är filer som fortfarande finns på disken och inte har raderats alls), och Återskapade (detta är filer Disk Drill hittade med hjälp av signaturbaserad detektion).

- Använd kryssrutorna för att markera de filer du vill ha. Välj en fil och en förhandsgranskning kommer att visas till höger (om du kan se en förhandsgranskning är det ett säkert tecken på att filen är 100% återställningsbar).
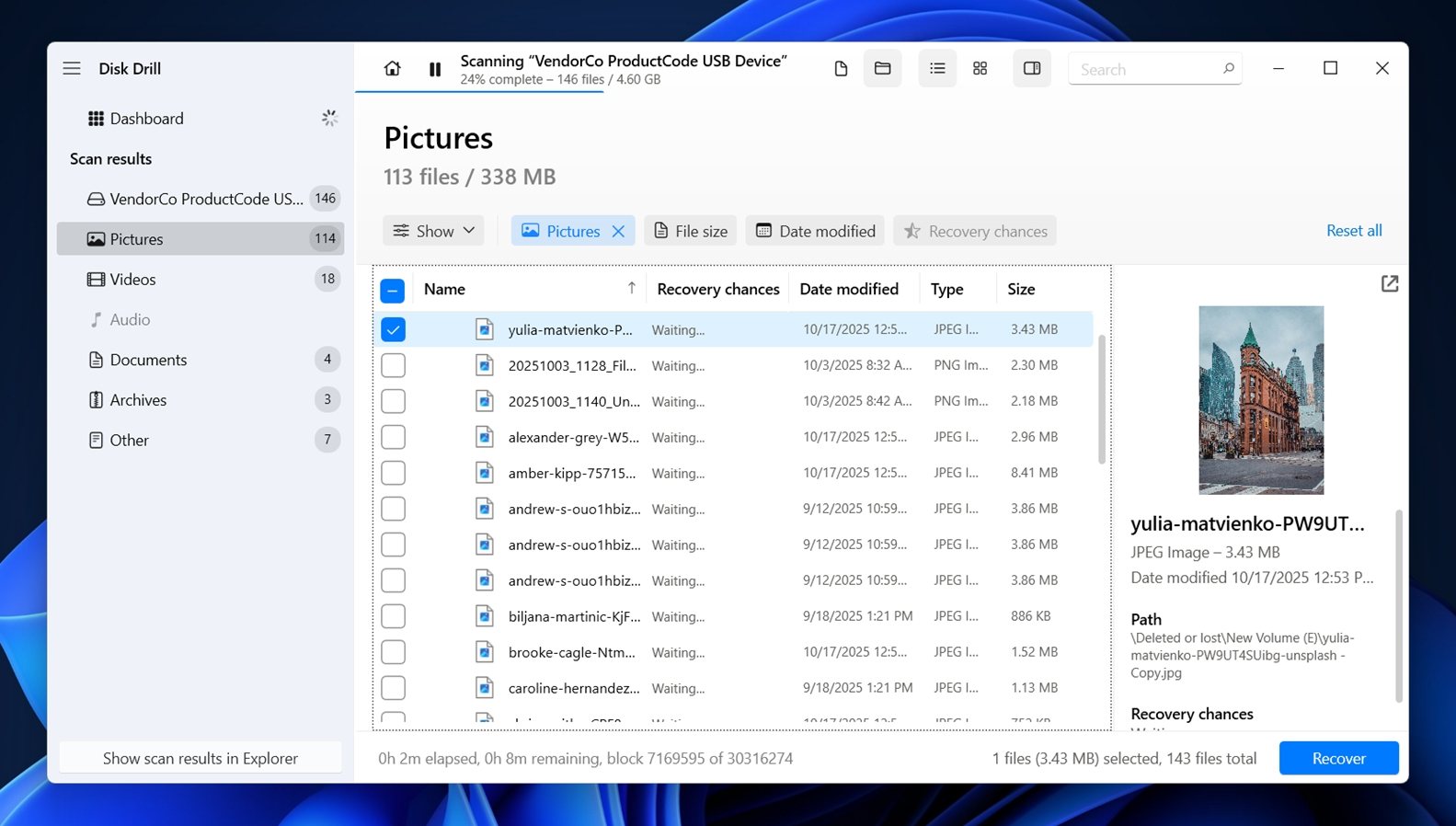
- Klicka på “Återställ” längst ner. Välj var du vill spara de återställda filerna (igen, inte din Seagate-disk).
- Tryck “Nästa” för att påbörja återställning.
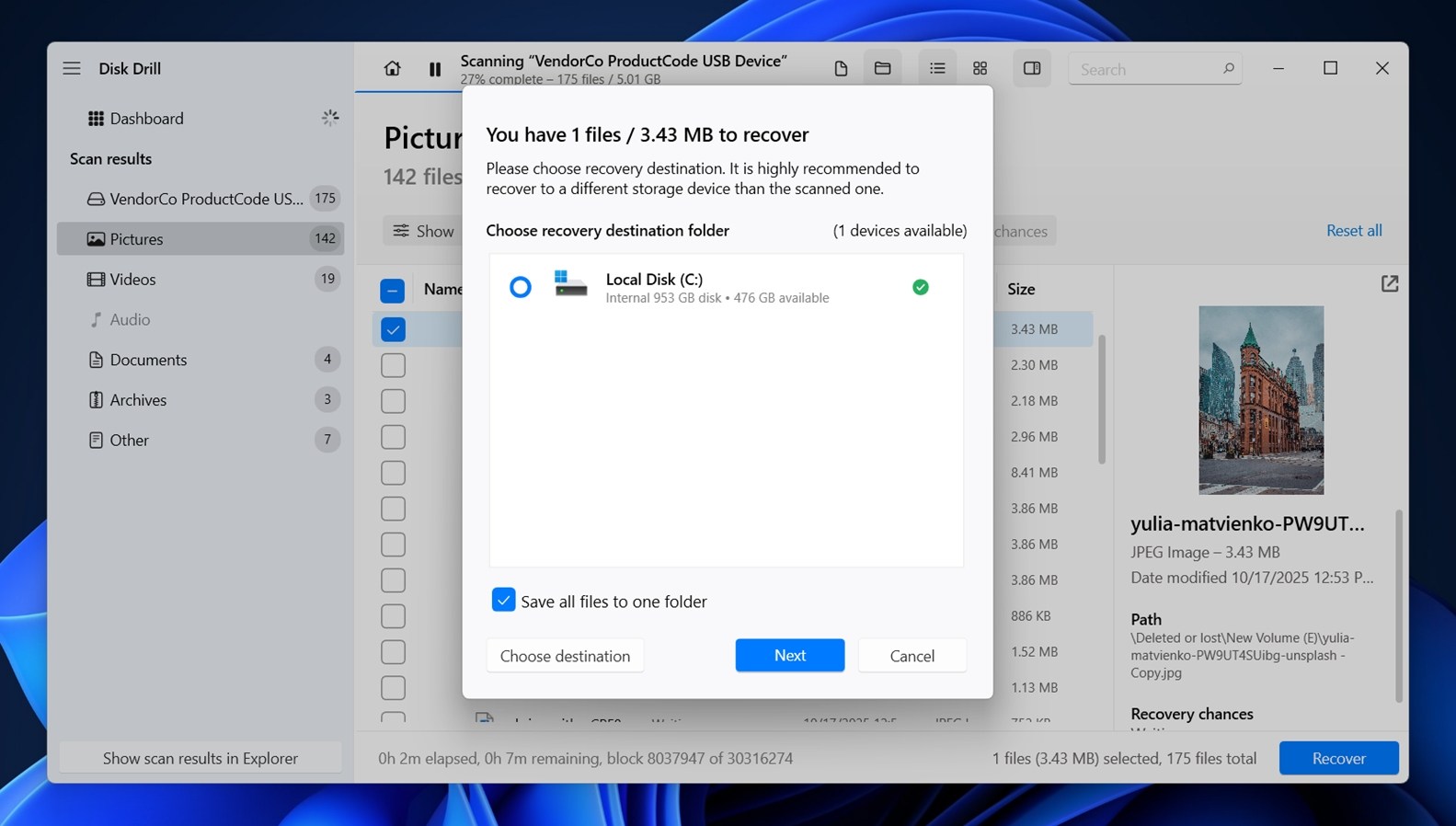
Efter att Disk Drill har slutfört återställningen, kommer den att uppmana dig att visa resultaten i File Explorer. Klicka på knappen så öppnas mappen med dina återställda data. I sin gratisversion på Windows låter Disk Drill dig återställa upp till 100 MB data. Denna gräns finns främst för att visa om programvaran faktiskt kan komma åt och spara dina filer innan du bestämmer dig för att köpa en licens. Men 100 MB kan räcka långt – ibland tillräckligt för att återställa ett eller två viktiga foton, eller en handfull dokument som Wordfiler, PDF-filer, eller Excel-kalkylblad. För snabba tester eller små förluster kan det vara allt du behöver. Om du ser dina filer och de öppnas utan problem, är det ditt gröna ljus.
Snabbtips: När du är i Disk Drill, ta en sekund att kolla S.M.A.R.T. Monitoring under Extra Tools. Det visar detaljerad hälsainfo för din Seagate-disk – saker som temperatur, drifttimmar och omplacerade sektorer. Om disken är i dåligt skick, ser du vanligtvis varningar där. Det är ett praktiskt sätt att veta om diskens problem blir värre eller om det är säkert att fortsätta använda den.
Metod 2: Använd Seagate Rescue Data Recovery Services
Om problemet är fysiskt, som att din Seagate-enhet vägrar att visas i Diskhantering, inte snurrar, eller avger klickljud när den slås på, så kommer programvara inte att hjälpa.
Vid den tidpunkten har du att göra med ett hårdvarufel. Stoppa allt och titta på Seagate Rescue Data Recovery-tjänster.
Rescue är Seagates egen återhämtningslösning i laboratoriet. Vissa enheter levereras med en Rescue-plan inkluderad i förpackningen (vanligtvis angivet på förpackningen eller i garantinformation).
Som referens, här är en snabb lista över Seagate-enheter som inkluderar eller stöder Rescue-täckning:
Extern enheter:
- Ultra Touch
- One Touch
- Expansion
- Backup Plus
- Foto Drive
Interna enheter:
- IronWolf/IronWolf Pro
- SkyHawk/SkyHawk AI
- FireCuda
Om din inte gör det, kan du ändå betala för tjänsten separat.
Så här fungerar det: du skicka en förfrågan via Seagates webbplats, skickar din trasiga enhet till dem med deras förbetalda etikett, och deras laboratorium försöker återställa dina data. Om de lyckas skickar de tillbaka dina filer (vanligtvis på en ny extern enhet). Om de inte kan återställa något, tar de inte betalt utöver planens kostnad. De flesta fall tar några veckor.
Det här är alternativet att välja om enheten är fysiskt skadad eller inte känns igen av något. Inga klick, inga ljus eller upprepade avbrott pekar vanligtvis på en kontrollerfel eller interna hårdvaruproblem.
Det är inte omedelbart, men om dina data är viktiga och enheten inte samarbetar alls, är Rescue ofta det säkraste valet.
Hur man åtgärdar vanliga problem med Seagate hårddiskar
Nu när du förhoppningsvis har återställt dina filer, låt oss prata om Seagate hårddiskåterställning i samband med vanliga problem som många stöter på. Allt behöver inte en verkstad. Ibland kan några enkla steg återuppliva en hårddisk eller göra den användbar igen. Vi har samlat en handfull lösningar som, enligt vår erfarenhet, faktiskt fungerar i många vardagliga fall.
Vi har också en dedikerad guide som täcker fler verktyg och avancerade metoder, om du hanterar undantagsfall. Den innehåller återställningsalternativ med verktyg som TestDisk (utmärkt för förlorade partitioner) och AOMEI Partition Assistant, som kan hjälpa när problemet involverar förstörda partitionstabeller. Dessa är inte alltid nödvändiga, men de kan vara användbara i specifika Seagate-externa hårddiskåterställningssituationer (eller för alla hårddiskar egentligen, eftersom de flesta principer för hårddiskåterställning gäller generellt).
Metod 1: Kör Seagate Diagnostic Tool
SeaTools är Seagates verktyg för att testa en disks hälsa och reparera den. Det kommer med ett grafiskt gränssnitt samt ett startbart program som är mer kraftfullt. I båda fallen hjälper verktyget dig att testa din Seagate-hårddisk.
Så här kör du det:
- Ladda ner SeaTools från Seagates officiella webbplats och installera den.
- När du startar appen, visas dina anslutna enheter på huvudskärmen.
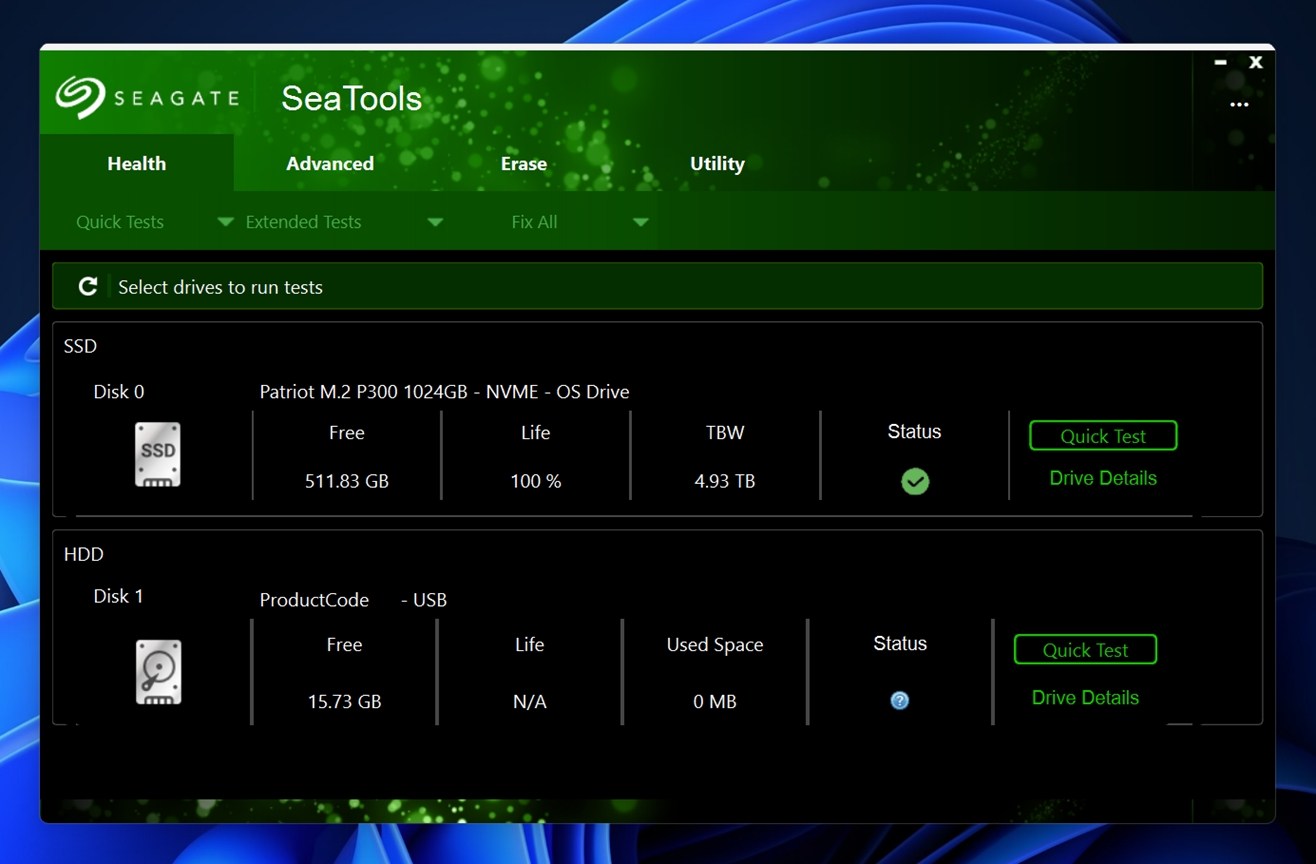
- Du kommer att se etiketter som ”Disk 0” eller ”Disk 1,” och under dessa, information som enhetens typ, kapacitet, firmware-version, och status.
- Om Seagate-logotypen dyker upp och statusen har en grön bock, betyder det att verktyget känner igen enheten, och du är redo att köra ett test.
Klicka på den enhet du vill testa. Gå sedan till den övre menyraden och titta under Hälsa > Utökade tester. Där ser du de huvudsakliga alternativen.

- Long Generic Test. Det här testet går sektor för sektor och läser varje del av enheten för att leta efter läsfel eller instabila områden. Det är användbart för att fånga tecken på fysisk slitage eller felaktiga medier. Om detta test hänger eller misslyckas kan enheten ha dåliga sektorer.
- 2 Minute Generic Test. Ett snabbt lästest för grundläggande hälsostatus. Det är snabbare, men upptäcker inte djupare problem. Använd detta när du snabbt vill utesluta uppenbara problem.
Om testet avslutas och säger “Passed”, är enheten troligen frisk på hårdvarunivå. Om det misslyckas eller fryser halvvägs, betyder det vanligtvis fysisk skada eller allvarligt slitage, och du bör omedelbart skapa en avbildning av enheten eller kontakta ett återvinningslaboratorium.
Från huvudskärmen kan du också klicka på Enhetsinformation för att se saker som S.M.A.R.T.-status och drifttimmar, eller klicka på Testresultat för att granska en logg över tidigare körningar.
Det här verktyget “reparerar” egentligen inte enheter eller återställer data, men det berättar om hårdvaran är värd att lita på, eller om du håller på att få slut på tid. Alltid bra att kontrollera detta innan du börjar återanvända en enhet.
Dessutom, under fliken Utility i SeaTools, hittar du några extra verktyg som kan vara användbara för avancerade användare eller i speciella fall:
- Ställ in Max LBA. Detta låter dig manuellt ändra maximalt tillgänglig storlek på enheten genom att justera Logisk blockadressering (LBA)-gränsen. De flesta användare kommer aldrig att behöva detta. Men i sällsynta fall, om enheten tidigare användes i en enhet som satte en storleksgräns (som DVRs eller NAS-system), kan återställning av full storlek med detta verktyg hjälpa. Det är också användbart om enheten verkar mindre än den borde vara i Windows.
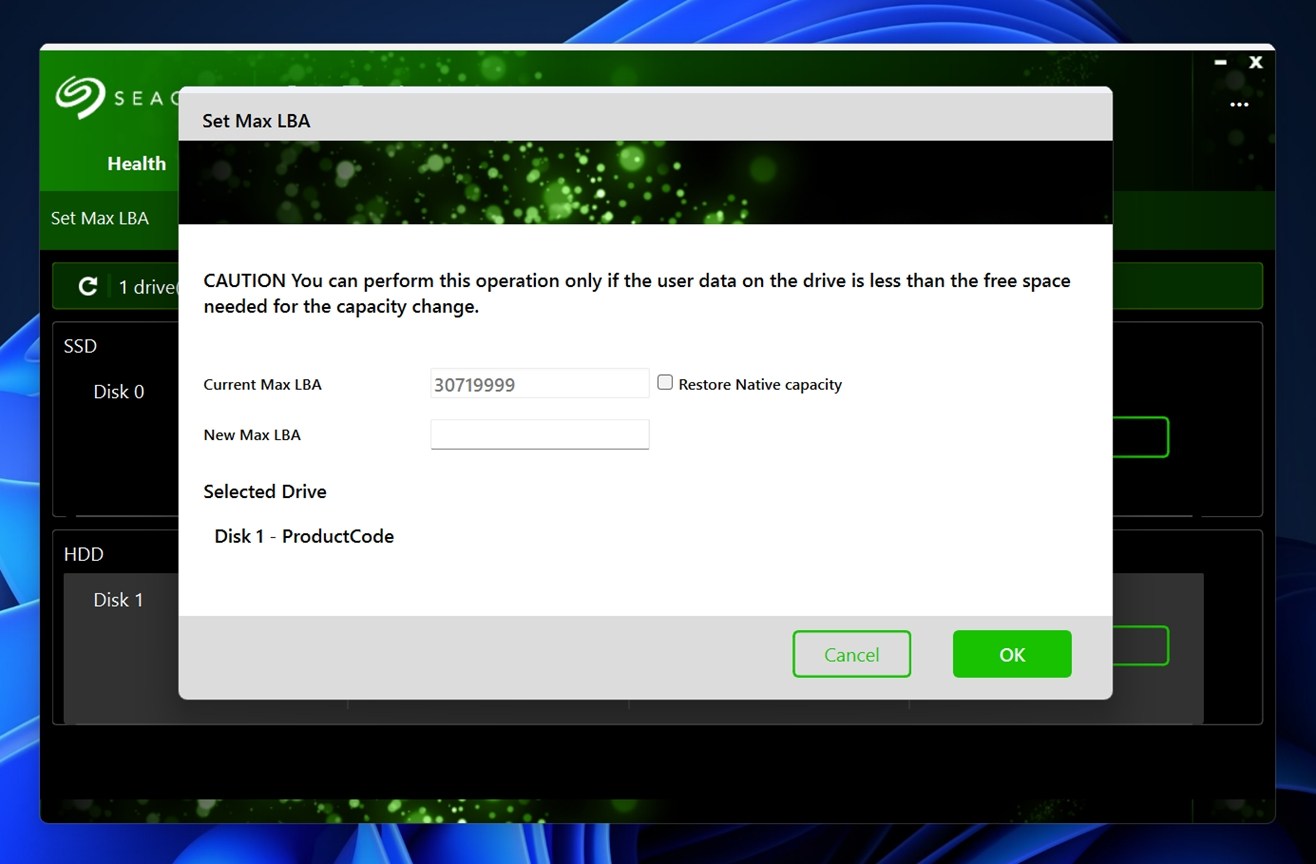
- Justering av kapacitet. Detta är relaterat till Ställ in Max LBA. Det är en annan metod för att justera hur mycket utrymme operativsystemet kan komma åt på enheten. Vissa avancerade RAID/NAS-inställningar använder detta för att låsa in en specifik användbar storlek. Återigen, bäst att lämna orört om du inte arbetar med en mycket specifik konfiguration eller följer instruktioner från en supporttekniker.
- Spin Down. Denna funktion tvingar enheten att sluta snurra. Användbar för säker borttagning eller testning av hur systemet reagerar när enheten stängs av. Det är främst för felsökning av hårdvarubeteende.
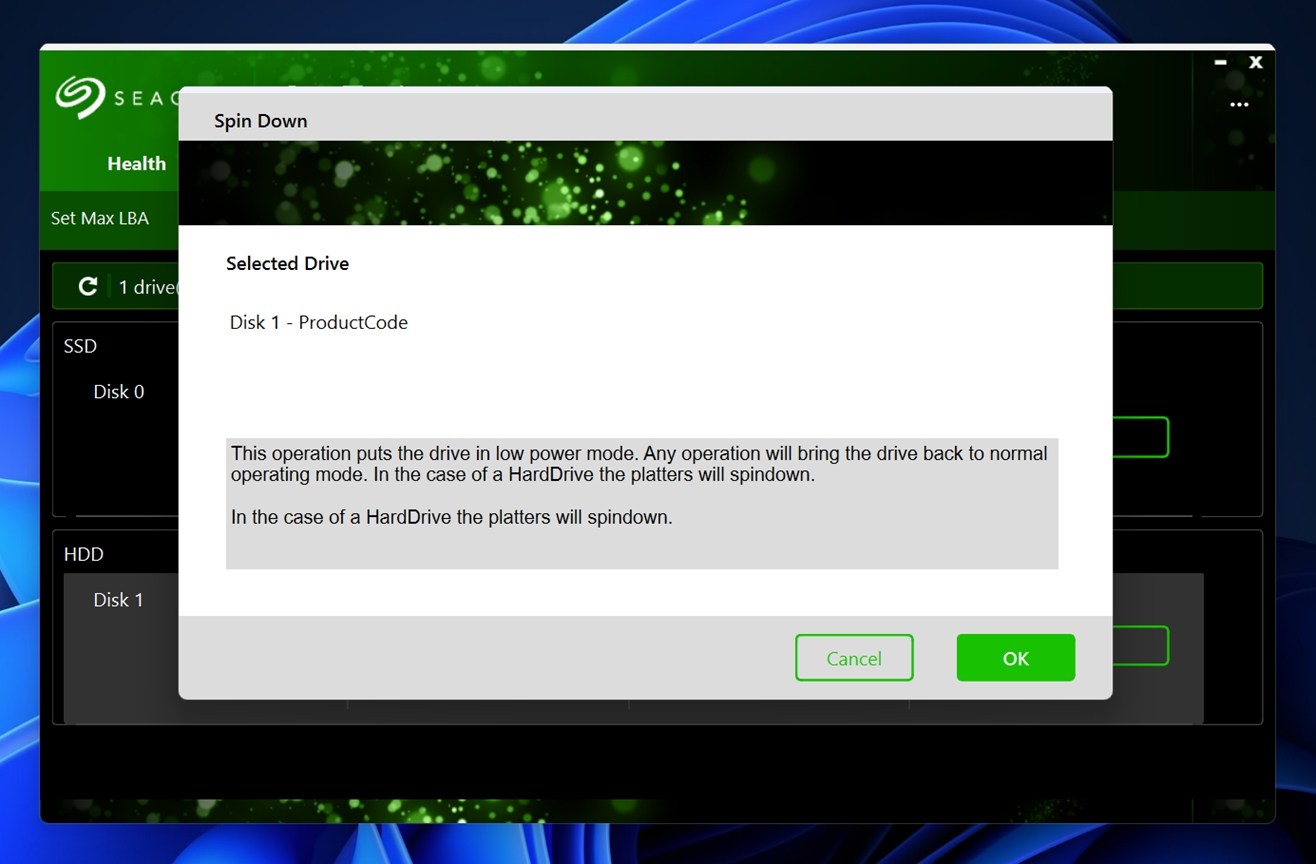
- Firmware-uppdatering. Denna kontrollerar efter firmware-uppdateringar från Seagates servrar och installerar dem direkt. Om din enhet beter sig konstigt eller har ett känt firmware-fel kan detta fixa det. SeaTools visar den aktuella firmware-versionen och om en nyare finns tillgänglig.
Metod 2: CHKDSK
Du har förmodligen hört om detta tidigare – CHKDSK är inbyggt i Windows och kan automatiskt åtgärda vissa enhetsproblem, såsom filsystemfel eller dåliga sektorer. Om något av dessa problem orsakar att din hårddisk beter sig konstigt, kommer CHKDSK att kunna fixa det.
- Börja med att trycka på Vinn + R , skriv cmd , och tryck på Ctrl + Skift + Ange för att starta en kommandotolk med administrativa behörigheter.
- Utför följande kommando:
chkdsk F: /r /x
(Ersätt F: med den relevanta enhetsbeteckningen)
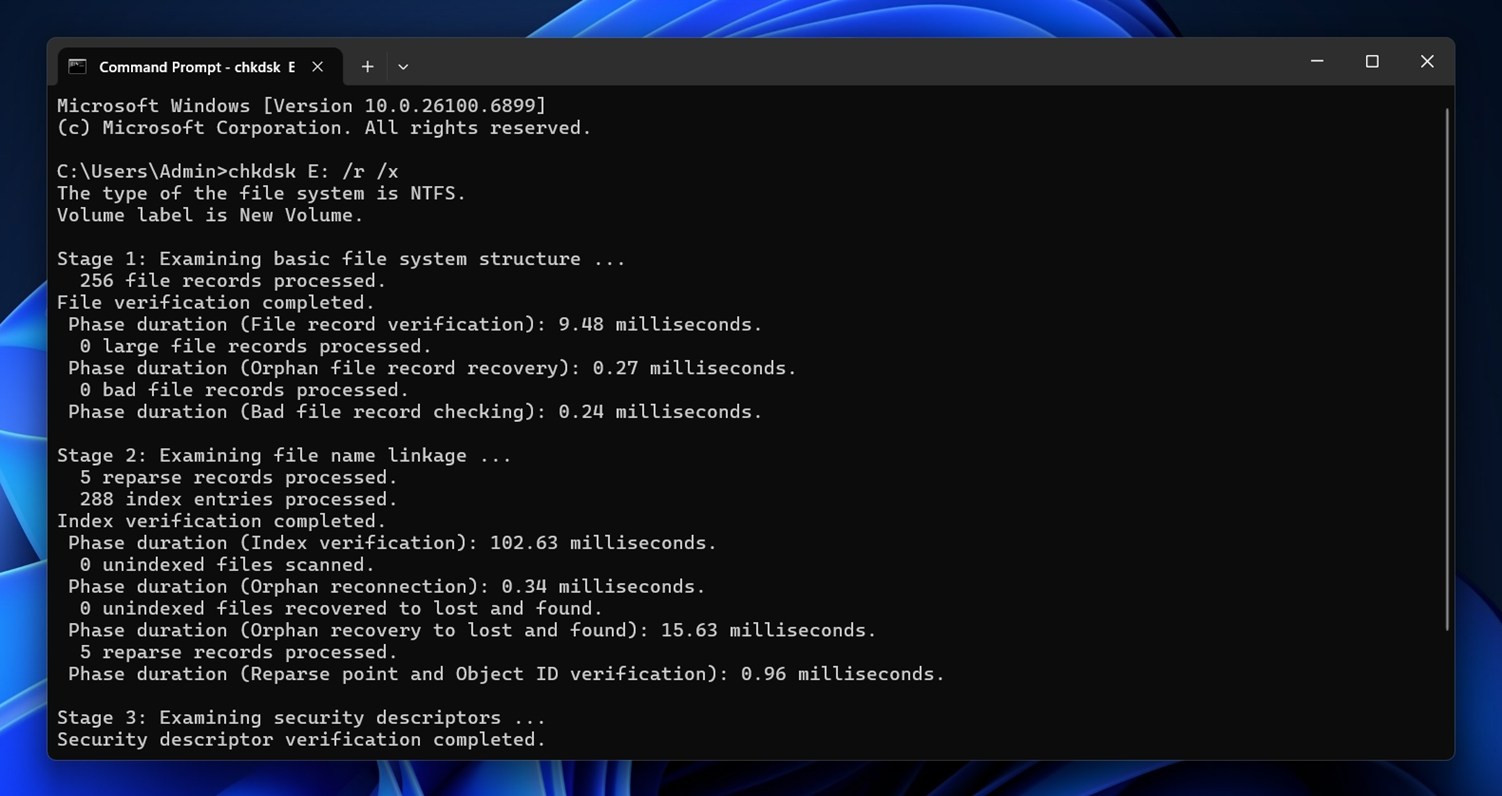
- Låt skanningen slutföras och stäng sedan fönstret.
Om Chkdsk hittar fel kommer det att försöka åtgärda felen automatiskt. Efter att du är klar kan du se om du kan komma åt hårddisken.
Om du vill fördjupa dig i hur CHKDSK fungerar, vad de där /f, /r och /x-switcharna egentligen gör och när det är vettigt att använda dem, Vi har en komplett guide som förklarar allt. Det förklarar de säkra användningsfallen och hur man kontrollerar resultat efter att ha kört det. Värt en titt.
Metod 3: Formatering
Och naturligtvis är det mest pålitliga sättet att lösa nästan alla icke-fysiska problem med en Seagate-enhet att formatera den.
Om du redan har återställt dina data, löser en ren formatering vanligtvis alla problem. Det rensar bort korrupta partitioner, återställer filsystemet och ger dig en ny start.
För att förklara det med mer tekniska termer: formatering gör två saker.
- Först raderar det filsystemets metadata – den del som håller reda på var filer lagras, vilka mappar som finns och vilken struktur enheten följer. Om den informationen är skadad (som med ett RAW-filsystem eller skadad MFT), kan Windows inte förstå enheten. Formatering återställer denna karta från grunden.
- För det andra, formatering skapar en ny filallokeringstabell eller volymbootpost, beroende på vilket filsystem du väljer. NTFS, till exempel, bygger en ny MFT (Huvudfiltabell), vilket är avgörande för hur Windows läser och skriver till enheten. exFAT bygger en enklare struktur, mer plattformsoberoende men utan journalföringsstöd.
Du kan formatera hårddisken från Diskhantering-konsolen så här:
- Tryck på Vinn + R , skriv diskmgmt.msc , och tryck på Ange för att starta Diskhanteringskonsolen.
- Högerklicka på Seagate-hårddisken och välj Formatera .
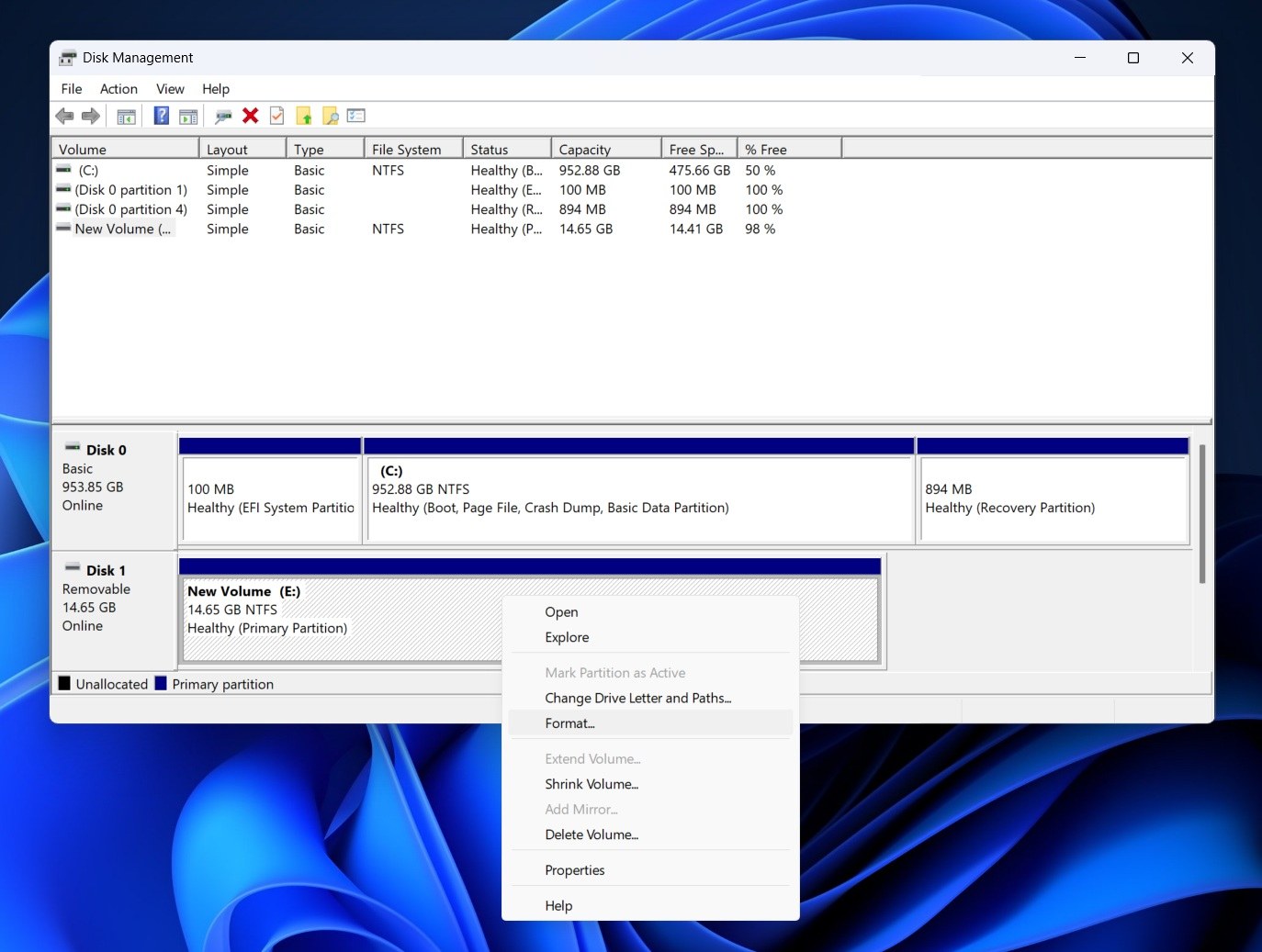
- I formateringsfönstret, välj ett filsystem, markera rutan bredvid Utför en snabbformatering, och välj OK . Lämna de andra fälten som de är, om du inte vill ändra Volymetiketten till något annat.
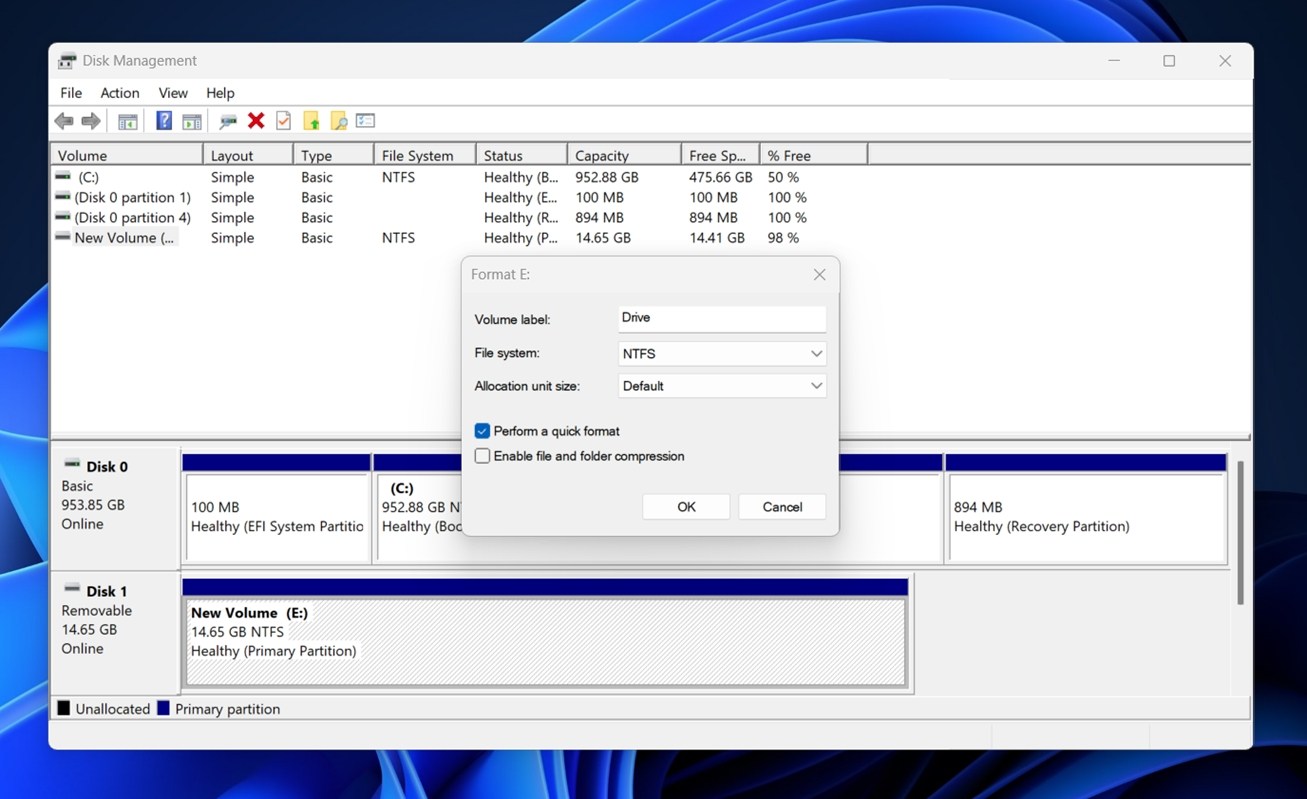
När du är klar med formateringen bör du kunna tillgå disken, såvida den inte har skadats fysiskt.
Har du fortfarande obesvarade frågor om Seagate diskåterställning?
Om du har kommit så här långt och något fortfarande är oklart (eller om din Seagate-enhet gör något konstigt som vi inte tog upp), tveka inte att lämna en kommentar precis under den här artikeln. Vi kollar och svarar regelbundet, och din fråga kan också hjälpa andra.
Glöm inte heller att scrolla igenom FAQs-sektionen. Vi har samlat vanliga frågor från riktiga användare och ibland delar vi snabba lösningar som inte alltid kommer med i huvudguiden. Du kan hitta ett snabbt svar på exakt det du har att göra med.
Vanliga frågor
Vad är chanserna för 100% Seagate hårddisk dataåterställning?
Ingen, inte ens Seagates egen labb, kan garantera ett 100% återställning. Det beror helt på hårddiskens skick och vad som hände efter att problemet uppstod.
Om din Seagate-enhet hade ett enkelt filsystemproblem eller formaterades av misstag (och du slutade använda den omedelbart), är dina chanser ganska bra. Vi har sett många fall där folk återfått allt – varje mapp, varje fil. Men om enheten fortsatte att användas eller nya filer sparades efter förlusten, ändrar det saken.
Det beror på att när data raderas är filerna inte omedelbart “borta” – de är bara markerade som ledigt utrymme. Ny data kan skriv över dem när som helst. Och när ett sektor skrivs över, kan inget (ingen programvara, inget labb) återställa den datan.
Så allt handlar om tidsaspekten och hur enheten användes efter problemet. Om du agerade snabbt, använde säkra återställningssteg och undvek att skriva något nytt till enheten, gav du dig själv den bästa chansen.
Erbjuder Seagate gratis dataräddning?
Ja, men med ett förbehåll. Seagate erbjuder sina i-lab “Rescue Data Recovery Services” gratis endast om din specifika enhet kom med en giltig Rescue-plan inkluderad.
Här är vad du bör veta:
- Vissa Seagate-enheter (särskilt vissa externa modeller) inkluderar en Rescue-plan vid köpet.
- Om din enhet inte inkluderade en Rescue-plan måste du betala för att lägga till den eller betala för laboratorietjänsten.
- Gratis innebär inte obegränsat. Även med en Rescue-plan är den “gratis” tjänsten vanligtvis ett enda försök, kan innebära att skicka enheten till Seagate och gäller endast för dataräddningar som uppfyller deras policy och villkor.
- Om din enhet har fysisk skada, eller om du missar tidsramen för planen, eller om skadan ligger utanför vad planen täcker, kan du behöva betala, eller så kan Seagate anse att enheten inte kan räddas under den gratis planen.
Om jag inte kvalificerar mig för gratis återställning, vad kostar Seagates dataåterställning?
Seagates kostnad för laboratorieåterställning varierar och Seagate publicerar inte fasta priser för alla fall. Kostnaden för Seagate dataåterställning beror helt på situationen – på vad som gick fel, hur mycket arbete som krävs och vilken typ av enhet du skickar in.
Räkna med att priserna börjar på flera hundra dollar och ökar därifrån. Enligt vår erfarenhet kan återställning av logiska problem kosta allt från $300 till $600, beroende på enhetens storlek och skick. Om problemet är fysiskt kan kostnaden stiga till $1,000 eller mer (särskilt om renrumsarbete krävs).
Dessutom måste du inte använda Seagates labb. Det finns andra pålitliga återställningstjänster, och ibland är de snabbare eller mer flexibla. Hårddiskar följer samma grundläggande återställningsprinciper oavsett märke, så du är inte låst till Seagates ekosystem när garantin har gått ut.
Hur skiljer sig dataräddning från Seagate externa hårddiskar från interna?
När det gäller dataräddning av Seagate externa hårddiskar liknar kärnprocessen mestadels den som används för interna diskar. Men det finns några skillnader att tänka på:
- Seagates externa enheter har en USB-till-SATA-brygga inbyggd i höljet. Om enheten inte känns igen är det ibland inte själva hårddisken som är trasig – det är USB-kontrollerkortet. I många fall är den interna SATA-enheten fortfarande i gott skick, men höljet gör det svårare att komma åt.
- Med externa modeller som Backup Plus, Expansion och One Touch kan dåliga kablar, underströms USB-portar eller defekta strömadaptrar få enheten att verka “död”. Interna diskar har inte detta problem, de är anslutna direkt till systemets moderkort och strömförsörjning.
- Vissa av Seagates externa enheter använder inbyggd hårdvarukryptering. Om USB-kontrollern slutar fungera kan det vara till ingen nytta att ansluta den bara disken till en SATA-port. Du skulle fortfarande behöva exakt det kontrollerkortet för att dekryptera datan. Interna diskar har sällan denna typ av kryptering om det inte är mjukvarubaserad.
Med det sagt, interna enheter har sina egna komplikationer, särskilt om det är en systemdisk (den som kör Windows). Om operativsystemet är skadat eller om systemet inte startar, kanske du inte ens kan köra återställningsprogramvara utan att starta i en annan miljö. I dessa fall behöver du ofta ta bort enheten, ansluta den till en fungerande dator, eller använda en startbar återställningsdisk eller extern OS-konfiguration.




