
Western Digital-hårddiskar, precis som alla andra enheter, är inte immuna mot dataförlust. Om din enhet blir skadad förvandlas din Western Digital-hårddisk till ett fängelse för dina data, vilket förhindrar dig från att komma åt eller säkerhetskopiera dina filer.
I sådana fall kommer Western Digital-dataåterställningsverktyg till undsättning. Den här artikeln kommer att presentera de mest effektiva dataåterställningsverktygen som du kan använda för att enkelt återställa dina data från en Western Digital-enhet. Som en bonus kommer vi också att täcka några metoder för reparation av Western Digital-enheter.
Vad är speciellt med Western Digital hårddiskar?
Western Digital, även känt som WD, är en ledande tillverkare av lagringsmedia. Med ett imponerande utbud av hårddiskar, solid state-enheter och flash-baserad lagring hittar du Western Digital-produkter i vilken teknologibutik som helst.
Företaget har också en rik historia på teknikmarknaden. År 2009, var det först att släppa en 2 TB intern hårddisk, samt världens första 3 TB interna hårddisk samma år. Mer nyligen, år 2020, släppte det WD Black SN850 som ansågs vara en av de snabbaste konsument-SSD:erna på marknaden.
Inte olikt andra hårddiskmärken kategoriserar Western Digital sina produkter baserat på implementering:
| WD Kategori | Beskrivning |
| WD Green | Miljövänliga enheter |
| WD Blue | Allmänna skrivbordsdrives |
| WD Purple | Övervakningsenheter |
| WD Red | NAS-enheter |
| WD Black | Högpresterande skrivbordsdrives |
| WD Gold | Företags- och kommersiella enheter |
Western Digital fortsätter att tänja på gränser. Företaget presenterade nyligen sin nya OptiNAND™ teknik, som integrerar hårddisk- och solid-state drive-teknik för att ge dig mer lagring och snabbare prestanda utan att betraktas som en hybrid. Denna nya utveckling beräknas ha en kapacitet på upp till 50TB.
Bästa verktygen för dataräddning från Western Digital
Oavsett om din Western Digital har drabbats av dataförlust på grund av en malware-attack, korruption eller oavsiktlig radering, kan Western Digital återställningsprogramvara skanna din enhet efter data och återställa den åt dig. Ta en titt på några av de bästa återställningsverktygen för Western Digital-hårddiskar på marknaden.
1. Disk Drill (Windows, Mac)
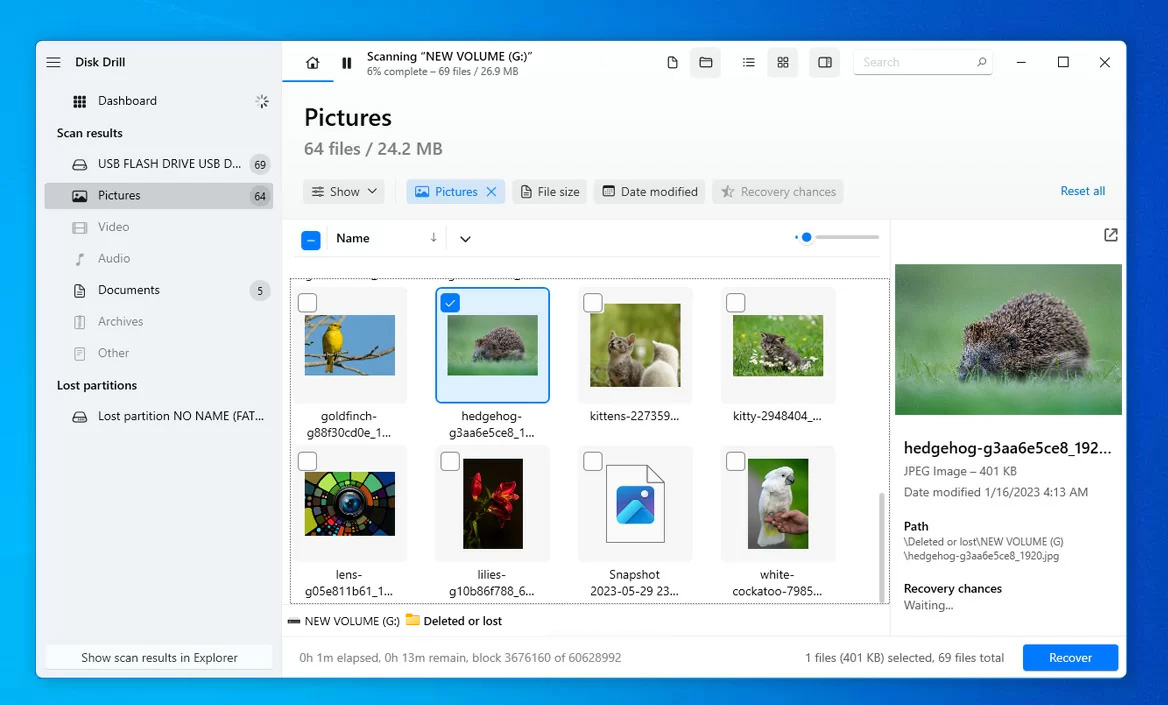
Vi rekommenderar Disk Drill som det bästa återställningsverktyget för Western Digital när det gäller pris, effektivitet och användarvänlighet. Dess strömlinjeformade användargränssnitt gör det möjligt för dig att välja din enhet, skanna den och sedan återställa dina data med bara några få klick. Det låter dig förhandsgranska filerna innan återställning och anger vilka filer som har störst chans att återställas. Oavsett om du återställer en enskild fil eller utför återställning på en formaterad enhet, rekommenderar vi Disk Drill som ett av de främsta verktygen för dataåterställning för Western Digital.
Pris: 899 kr – 4 999 kr
Pros
- Aktiv S.M.A.R.T.-övervakning.
- Kostnadsfri återställning av upp till 500 MB data.
- Modern och intuitiv gränssnitt.
- Ingen telefonsupport.
- Ingen reparation av foto/video
2. R-Studio (Windows, Mac, Linux)
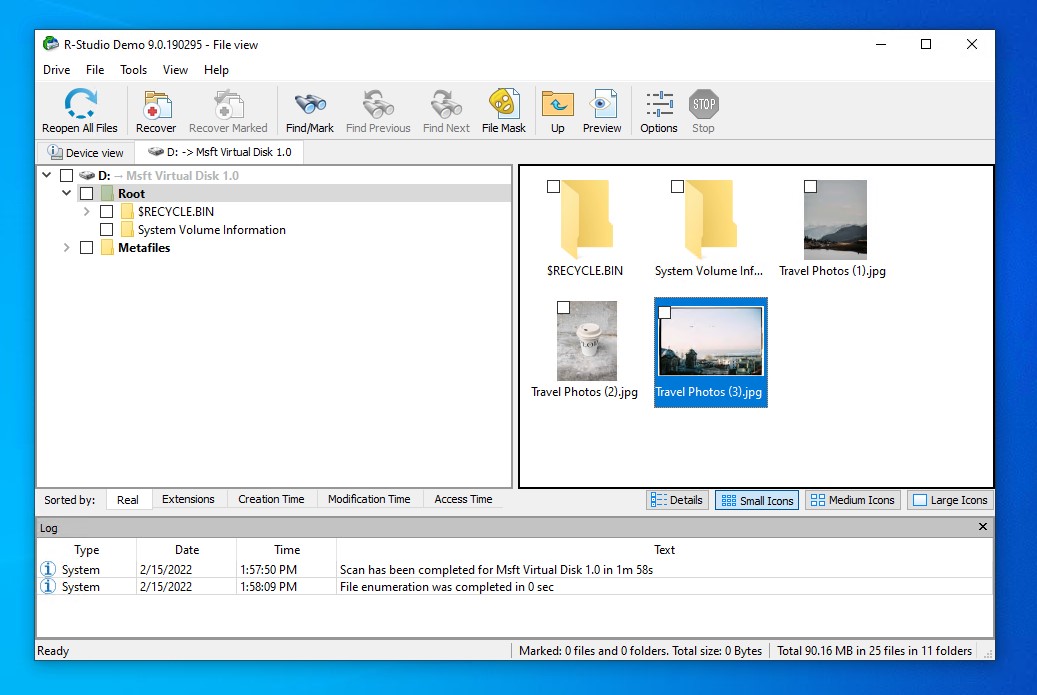
R-Studio är Western Digital dataräddningsprogramvara som innehåller många avancerade funktioner. Förutom typisk filåterställning stöder den diskavbildning, S.M.A.R.T. övervakning och filförhandsgranskningar. Om du har rätt licens kan du till och med återställa data över nätverket, vilket är något många andra verktyg helt enkelt inte stöder. Medan allt detta är fantastiskt, är användargränssnittet mycket tekniskt och svårt att navigera om du inte vet vad du gör, vilket gör att det verkar som om detta verktyg är riktat mot dataräddningsproffs snarare än vanliga datoranvändare.
Pris: $49.99 – $899
Pros
- Omfattande skanningsmöjligheter.
- Återställning över nätverket.
- Återställning av skadad RAID.
- Mycket teknisk användargränssnitt.
- Filer större än 256KB kan inte återställas i demonläget.
- Navigation och återställning av upptäckta filer är svårt.
3. DMDE (Windows, Mac, Linux)
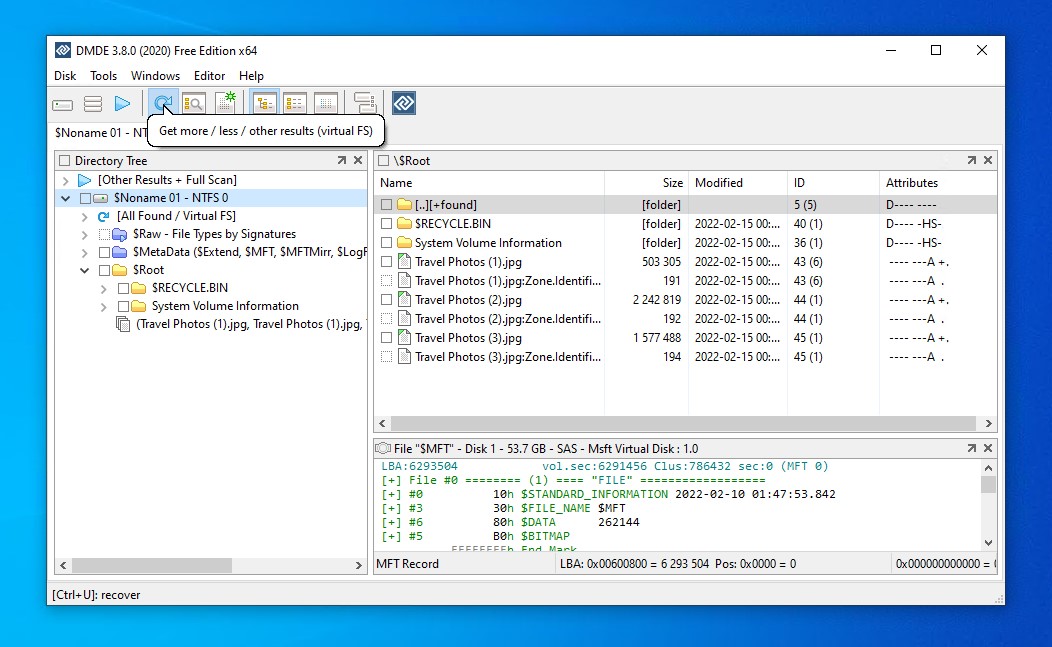
Trots sitt skrämmande gränssnitt är DMDE ett verktyg för dataåterställning som är packat med många användbara funktioner som kompletterar återställningen. Ytterligare funktioner inkluderar möjligheten att skapa diskavbilder, en RAID-konstruktör och en partitionshanterare för att återställa partitioner. Vid användning ger det dig mycket information om din enhet och erbjuder en generös mängd alternativ för att skräddarsy din skanning. Det är prisvärt och värt ett försök om du är beredd att investera tid i att förstå hur man använder programmet.
Pris: $20 – $95
Pros
- Portabel.
- Support för RAID 0/1/4/5/6-konfigurationer.
- Återskapa hela partitioner.
- Väldigt teknisk användargränssnitt som är svårt att navigera.
- Ingen förhandsgranskningsalternativ.
4. EaseUS (Windows, Mac)
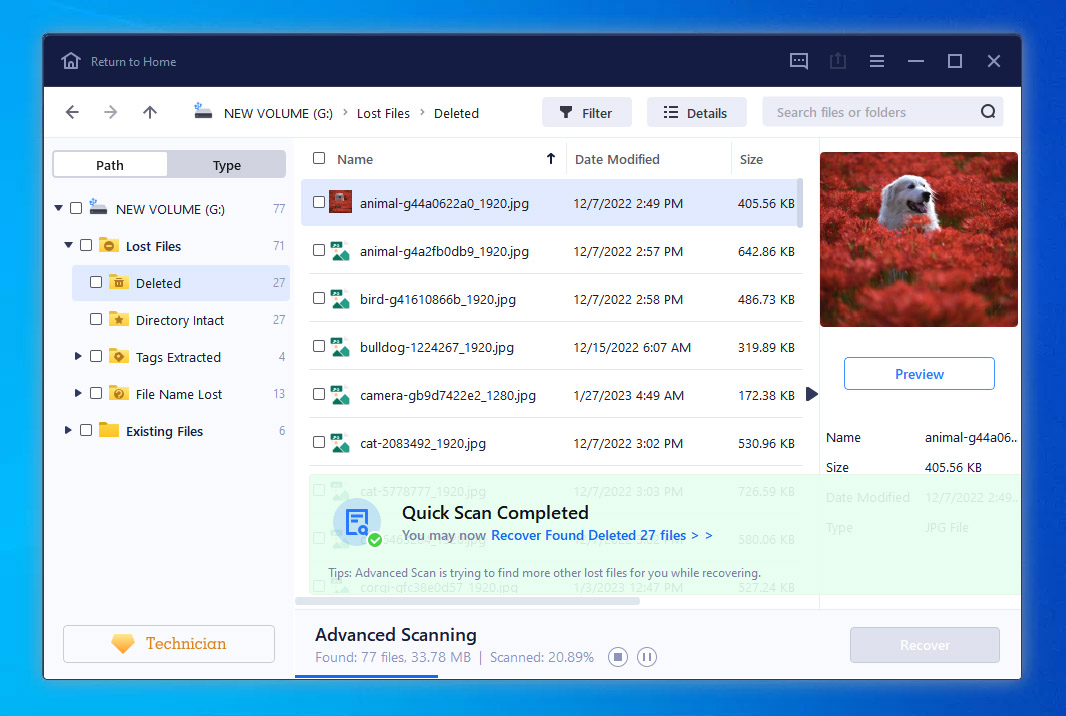
EaseUS är ett annat återställningsverktyg som är bland de bästa Western Digital-verktygen för Windows och Mac. Det erbjuder snabba skanningstider och god återställningsförmåga för över 1000 filtyper. Det stöder skanning av HDD och SSD. Det hjälper också med återställning från SSD-enheter genom att du enkelt kan slå TRIM på och av från inom applikationen. Du kan också återställa filer från en WD extern hårddisk, förutsatt att den är läsbar i Disk Management.
Pris: $69,95 – $149,95
Pros
- Bra kundsupport.
- Alternativ att inaktivera TRIM inom verktyget.
- Omfattande kunskapsbas.
- Funktion för fotoreparation för att hjälpa till med fotoreparation.
- Kan inte läsa S.M.A.R.T. data.
- Ingen möjlighet att skapa byte-till-byte bilder.
- Inexakta uppskattningar av skanningstid.
5. GetDataBack (Windows)
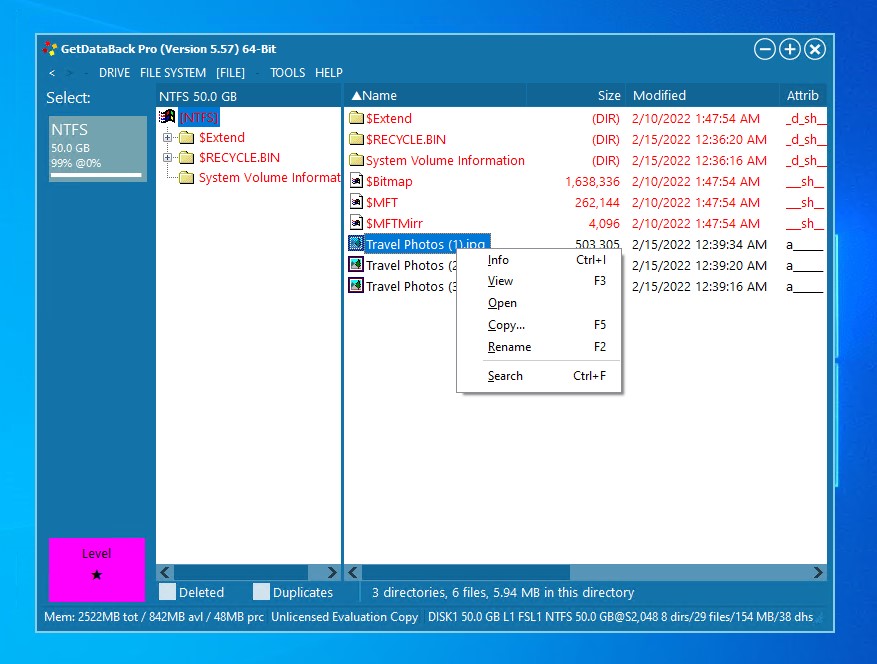
GetDataBack är ett Windows-dataräddningsverktyg som stöder Windows-, Mac- och Linux-filsystem. Genom att köpa den rimligt prissatta licensen får du också gratis livstidsuppgraderingar, så du behöver inte köpa en ny licens för varje version som släpps. Du har möjlighet att välja en av fyra skanningstyper, där varje typ är mer grundlig än den föregående på bekostnad av längre skanningstider. Även om användargränssnittet verkar föråldrat och lämnar mycket att önska, är det funktionellt och enkelt.
Pris: 79 $
Pros
- Super snabba skanningstider.
- Stöder Windows-, Mac- och Linux-filsystem.
- Låter dig välja en av fyra skanningstyper.
- Dåligt användargränssnitt.
- Ingen förhandsgranskningsalternativ.
- APFS-enhetsskanningar gav dåliga resultat.
Hur man reparerar Western Digital-hårddiskar gratis
Medan en hårddisk som gång på gång misslyckas väcker röda flaggor, bekräftar en hårddisk som misslyckas en gång inte dess undergång. Istället för att kassera den, låter reparation av en Western Digital-hårddisk dig använda den mer. Dessa metoder kan också tillämpas om du behöver reparera en Western Digital extern hårddisk.
Mac: Reparera med Skivverktyg
Apples Disk Utility-verktyg inkluderar en First Aid-funktion som kan fungera som reparationsprogramvara för Western Digital-hårddiskar. Detta verktyg har förmågan att hitta och reparera problem med din Mac-enhet. Specifikt letar det efter problem relaterade till formatering och katalogstruktur på din enhet.
- Öppna Skivverktyg i mappen Verktygsprogram .
- Klicka på Visa , sedan Visa alla enheter .
- Välj den sista volymen på din enhet, klicka sedan på knappen Första hjälpen . När du blir uppmanad, klicka på Kör .

- När skanningen är klar för volymen, upprepa dessa steg för alla volymer ovanför den, och slutligen för hela enheten i slutet.
Samma process fungerar för att reparera WD externa hårddiskar, då du bara behöver välja din externa WD-hårddisk från listan istället.
Windows: Reparation med CheckDisk
CheckDisk (CHKDSK) är ett filsystemrepareringsverktyg som är inbyggt i Windows. Det kan användas för att reparera Western Digital hårddiskar genom att skanna dess filsystem och märka dåliga sektorer som inte ska användas.
- Högerklicka Starta och välj Windows PowerShell (Admin) . Klicka på Ja om UAC uppmanar det.
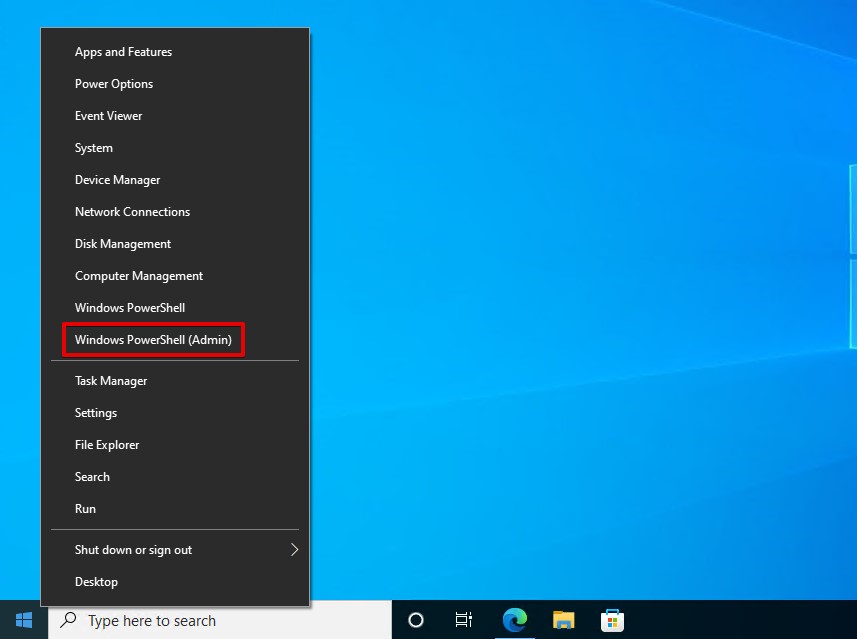
- Skriv chkdsk D: /f /r . Ersätt D: med din egen enhetsbokstav. Tryck på Ange .
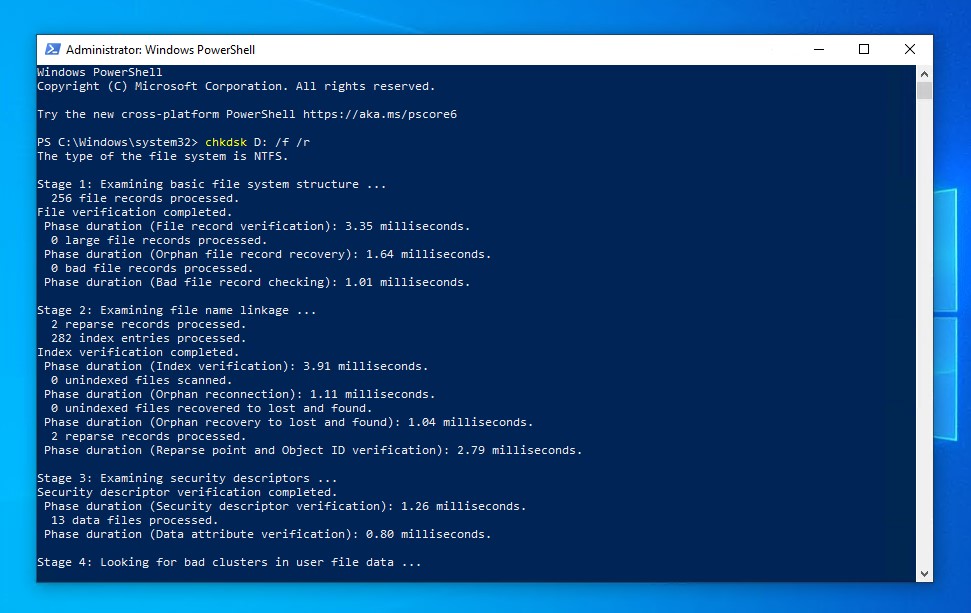
CheckDisk är fortfarande ett av de bästa reparationsverktygen för Western Digital för att snabbt fixa mindre till allvarliga logiska problem på Windows.
Vanliga frågor
- Ladda ner och installera Disk Drill.
- Anslut din WD My Passport externa hårddisk till datorn.
- Öppna Disk Drill. Välj din hårddisk och klicka sedan på Sök efter förlorad data .
- När skanningen är klar, klicka på Granska hittade objekt för att granska vilken data som hittades.
- Markera varje fil du vill återställa. När du är redo, klicka på Återställ .
- Välj en lämplig målmapp på en annan hårddisk. Klicka på OK för att slutföra återställningen.
- Högerklicka Starta och välj Enhetshanteraren .
- Expandera Disk-enheter . Högerklicka på din WD-hårddisk och välj Egenskaper .
- Klicka på fliken Drivrutin , klicka sedan på Uppdatera drivrutin .
- Klicka på Sök automatiskt efter drivrutiner . Om Windows hittar uppdaterade drivrutiner, kommer det att informera dig och installera dem. Alternativt kan du fortsätta din sökning genom att klicka på Sök efter uppdaterade drivrutiner på Windows Update om inget hittas.




