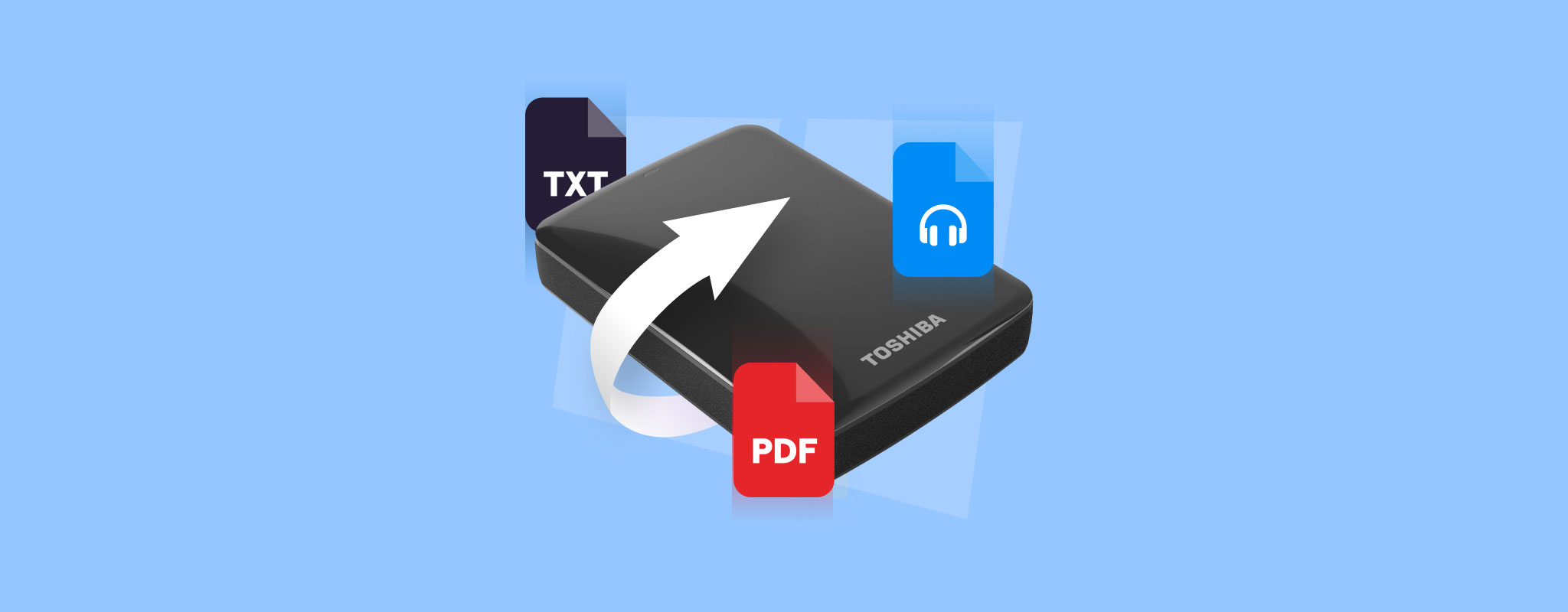 Toshiba, Japonya’nın en uzun süredir faaliyet gösteren elektronik şirketlerinden biridir ve hem endüstriyel hem de tüketici ürünleri geniş bir yelpazede sunmaktadır. Dahili ve harici cihazlar geliştirerek, sabit disk alanında kendilerine bir isim yapmışlardır. Sürücüleri güvenilirlikle özdeşleşmiş olsa da, çeşitli senaryolarda veri kaybına karşı tam anlamıyla güvenli değillerdir.
Toshiba, Japonya’nın en uzun süredir faaliyet gösteren elektronik şirketlerinden biridir ve hem endüstriyel hem de tüketici ürünleri geniş bir yelpazede sunmaktadır. Dahili ve harici cihazlar geliştirerek, sabit disk alanında kendilerine bir isim yapmışlardır. Sürücüleri güvenilirlikle özdeşleşmiş olsa da, çeşitli senaryolarda veri kaybına karşı tam anlamıyla güvenli değillerdir.
Bu kılavuzda, cihazınızdaki dosyaların gerçekten kurtarılıp kurtarılamayacağını anlamanıza yardımcı olacağız. Ayrıca, Toshiba sabit disklerinden dosyaları en etkili şekilde kurtarmanıza yardımcı olacağız.
Toshiba Harici Sabit Diski Üzerindeki Dosyaları Kurtarabilir misiniz
Toshiba harici sabit diskinizdeki veri kaybının nedeni, kaybolan dosyaların kurtarılıp kurtarılamayacağını doğrudan etkiler. Aşağıda, daha yaygın veri kaybı senaryolarından bazıları ve dosya kurtarma olasılıkları listelenmiştir. Kaybolan dosyaları geri almak için veri kurtarma yazılımının kullanılması, öncelikle cihazın Windows Disk Yöneticisi aracında doğru disk kapasitesi ile görünmesine bağlıdır.
| Veri Kaybı Senaryosu | Geri kazanılabilirlik |
| 🧹 Kazara Dosya Silme | Cihazın üzerindeki dosyalar henüz üzerine yazılmadıysa, etkili veri kurtarma yazılımı aracılığıyla silinen dosyaları Toshiba harici sabit sürücüsünden kurtarabilirsiniz. |
| 📝 Erken Disk Formatlama | Çoğu depolama cihazında olduğu gibi, Toshiba harici sürücüler de “Hızlı” veya “Tam” yöntemle formatlanabilir. “Hızlı” formatlar, sürücüdeki tüm verileri silerek yeni bir dosya sistemi kurar. Ancak silinen dosyalar üzerine yazılana kadar sürücüde kalır ve veri kurtarma programı kullanılarak kurtarılabilir. |
| 📂 Dosya veya Sürücü Bozulması | Bozulmuş dosyalar bazen belirli araçlar kullanılarak düzeltilebilir, ancak çoğu zaman yalnızca bir yedeğiniz varsa kurtarılabilirler. Bozulmuş bir Toshiba harici sabit sürücüye gelince, Windows cihazı kullanmadan önce formatlamanızı isteyebilir ve bu durumda tüm verilerinizi kaybedersiniz. Disk Drill gibi bazı üst düzey veri kurtarma programları format gerektirmeden bozuk harici sabit sürücülerden dosya kurtarabilir. |
| 🔄 Dosya Aktarımı Sırasında Hatalar | Toshiba harici sabit sürücünüze dosya aktarırken bir hata ile karşılaşırsanız, bu süreçte dosyalar bozulabilir. Bu durumlarda, veri kurtarma programı aracılığıyla Toshiba harici sabit sürücülerden veri kurtarabilirsiniz. |
| 🔨 Fiziksel Hasar | Fiziksel hasar sonucunda kırılan Toshiba harici sabit sürücü için bir veri kurtarma uzmanından yardım almanız gerekecektir. |
Toshiba Taşınabilir Sabit Sürücüsünden Veri Nasıl Kurtarılır
Toshiba sabit disklerinden dosya kurtarmanın en etkili DIY yolu, üst düzey bir veri kurtarma programı kullanmaktır. Disk Drill, hızlı tarama süreleri, mükemmel kurtarma oranları ve çeşitli kullanışlı özellikler sunan, en iyi Toshiba sabit disk kurtarma yazılımlarından biri olarak kabul edilmektedir, örneğin:
- FAT32, exFAT, NTFS ve APFS gibi tüm büyük dosya sistemleriyle uyumluluk.
- Ses, video, resimler, arşivler ve daha fazlası için çeşitli dosya türleri için destek.
- Verileri kurtarmak için Toshiba harici sabit diskinizin bir kopyasını oluşturmanıza olanak tanıyan Byte-to-byte yedekleme özelliği.
Tüm bunların üzerine, Disk Drill, yazılımın tüm özelliklerini 500MB kurtarma sınırı içinde kaldığınız sürece denemenizi sağlayan ücretsiz bir deneme sürümüne sahiptir. Bundan sonra, dosyaları geri almaya devam etmek için programa yatırım yapmanız gerekecek. Disk Drill kullanarak Toshiba taşınabilir sabit disklerden veri kurtarma işlemi şöyle yapılır:
Toshiba Harici Sabit Diski Yedekleme
Toshiba harici sabit diskinizdeki ek veri kaybını önlemek için en iyi hareket tarzınız cihazın yedeğini oluşturmak ve dosyaları buradan kurtarmaktır. Neyse ki, Disk Drill tam olarak bunu yapan bir özelliğe sahiptir.
Toshiba harici sabit sürücünüzü yedeklemek için aşağıdaki adımları izlemeniz yeterlidir:
- İlk olarak, Cleverfiles web sitesine gidin ve Disk Drill için kurulum dosyasını indir indirin.
- Ardından, indirilen dosyayı çalıştırın ve programı kurun.
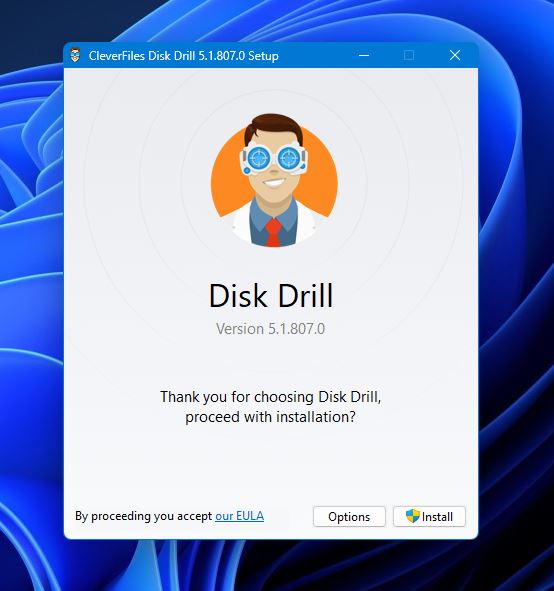
- Kurulduktan sonra, Disk Drill’i başlatın ve pencerenin sol tarafındaki panelden Disk Yedekleme’yi tıklayın. Oradan, kullanılabilir cihazlar listesinden Toshiba harici sürücünüzü seçin ve sağ üst köşedeki Bayt’tan Bayt’a Yedekleme düğmesine tıklayın.
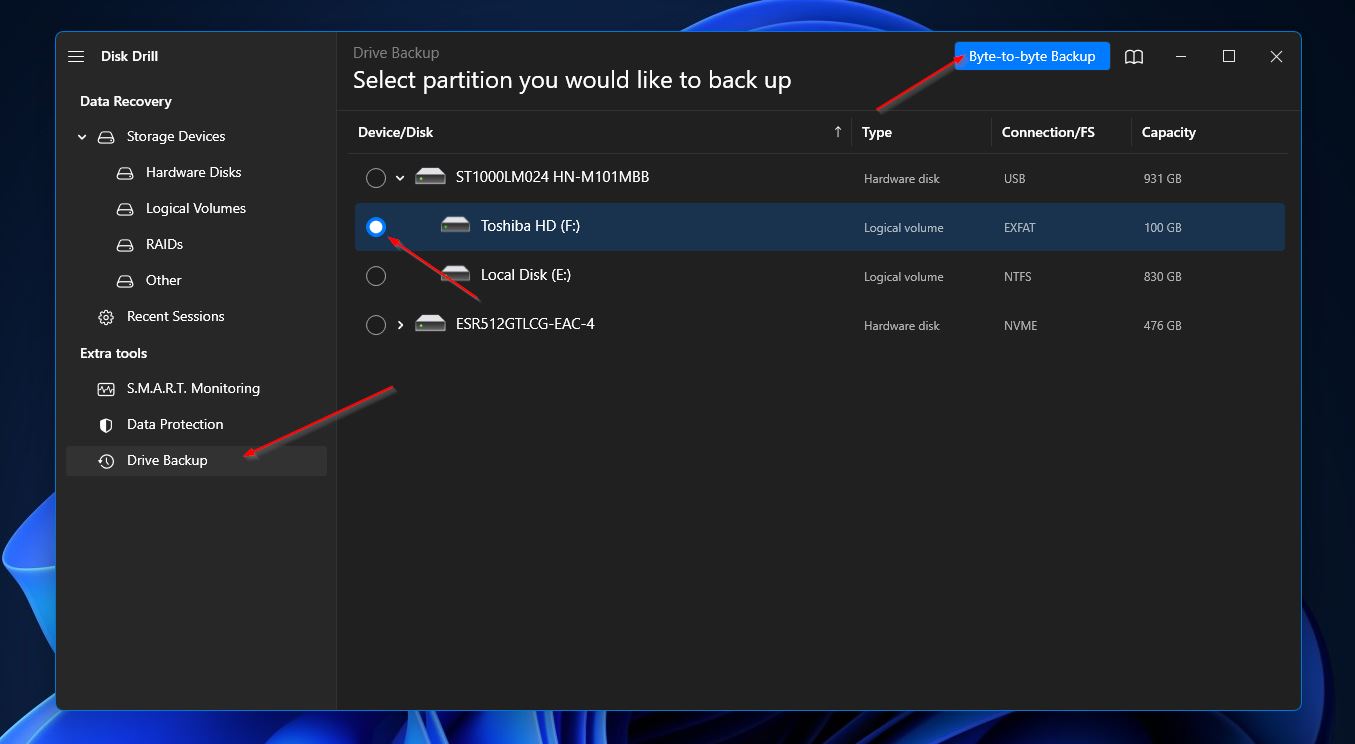
- Tıkladığınızda, yedeklemenin detaylarını karar verebileceğiniz, dosya adı, türü, yolu vb. dahil olmak üzere bir pop-up görünecektir. Yedeklemeyi oluşturup başlatmaya hazır olduğunuzda Tamam’a tıklayın.
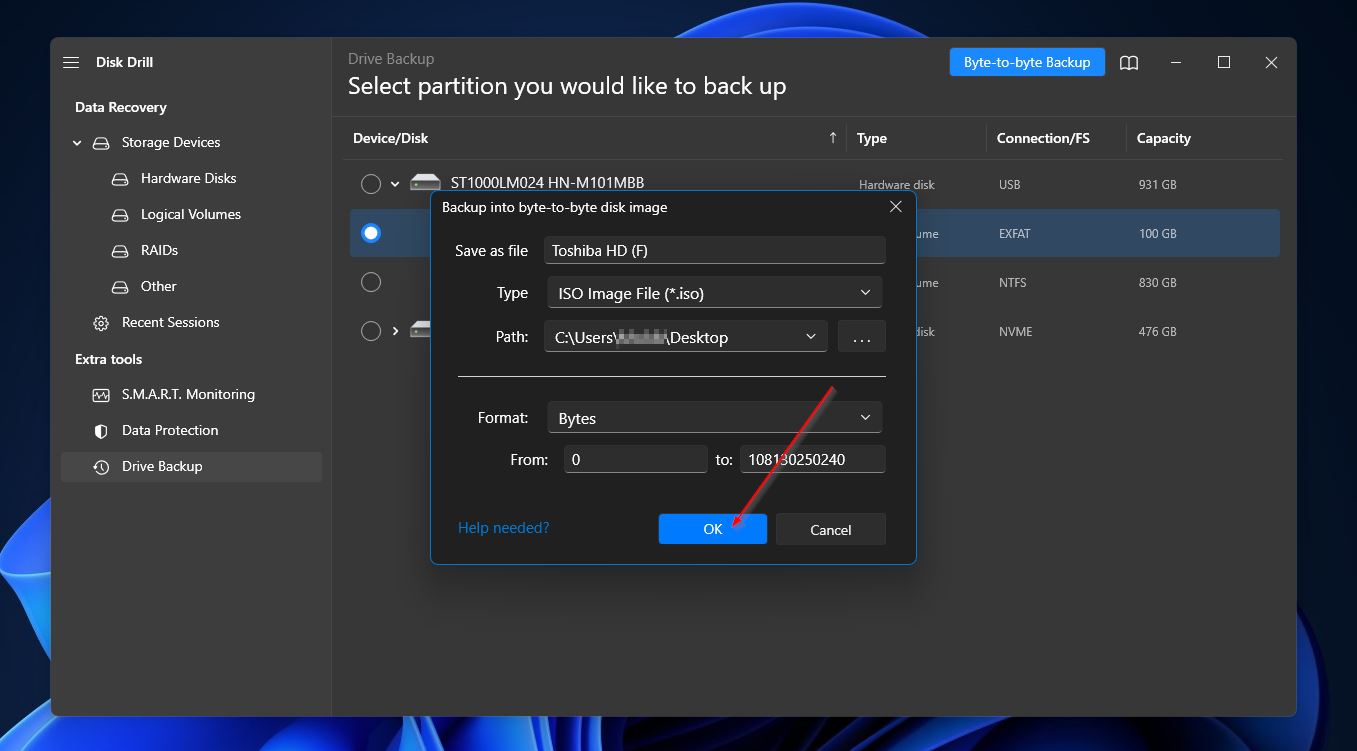
- Disk Drill yedekleme oluşturmaya başlayacak ve işlem tamamlandığında bir tamamlanma mesajı almanız gerekecektir.
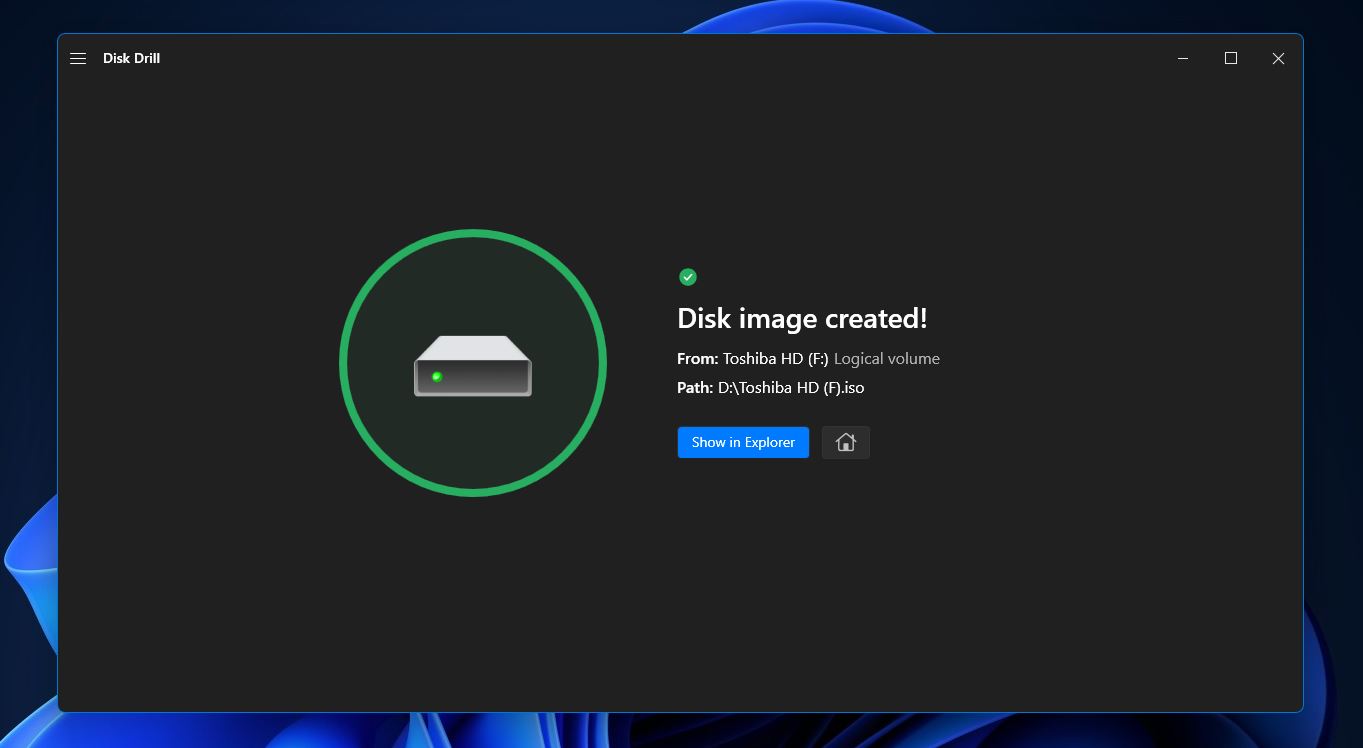
Toshiba Harici Sabit Diskinizden Veri Kurtarma
Şimdi bir yedekleme oluşturduğunuza göre, Toshiba harici sabit diskten dosyaları kurtarmaya hazırsınız. İşte yapmanız gerekenler:
- Başlamak için, pencerenin sol tarafındaki panelden Depolama Cihazları’na tıklayın ve pencerenin alt kısmında bulunan Disk görüntüsünü bağla seçeneğine tıklayın.
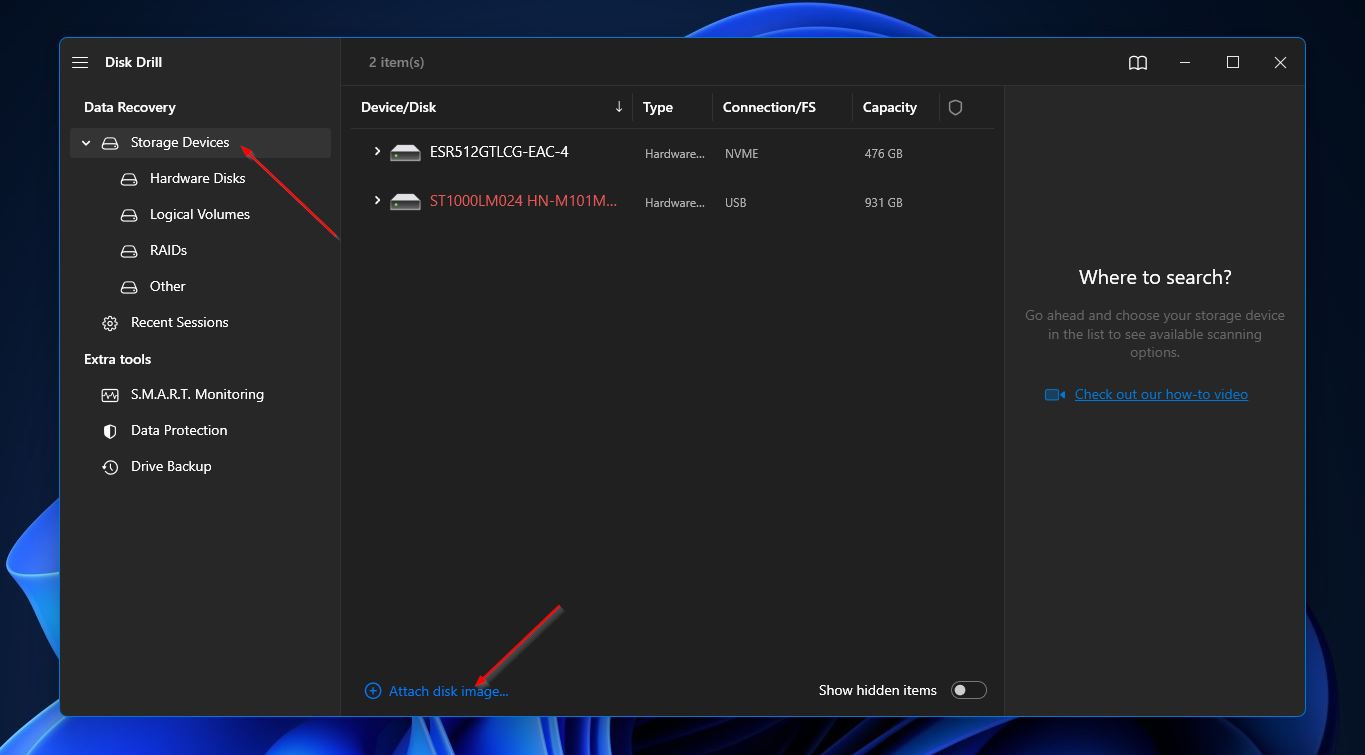
- Sonra, önceki adımda oluşturduğunuz yedeklemeye gidin, onu seçin ve Aç düğmesine tıklayın.
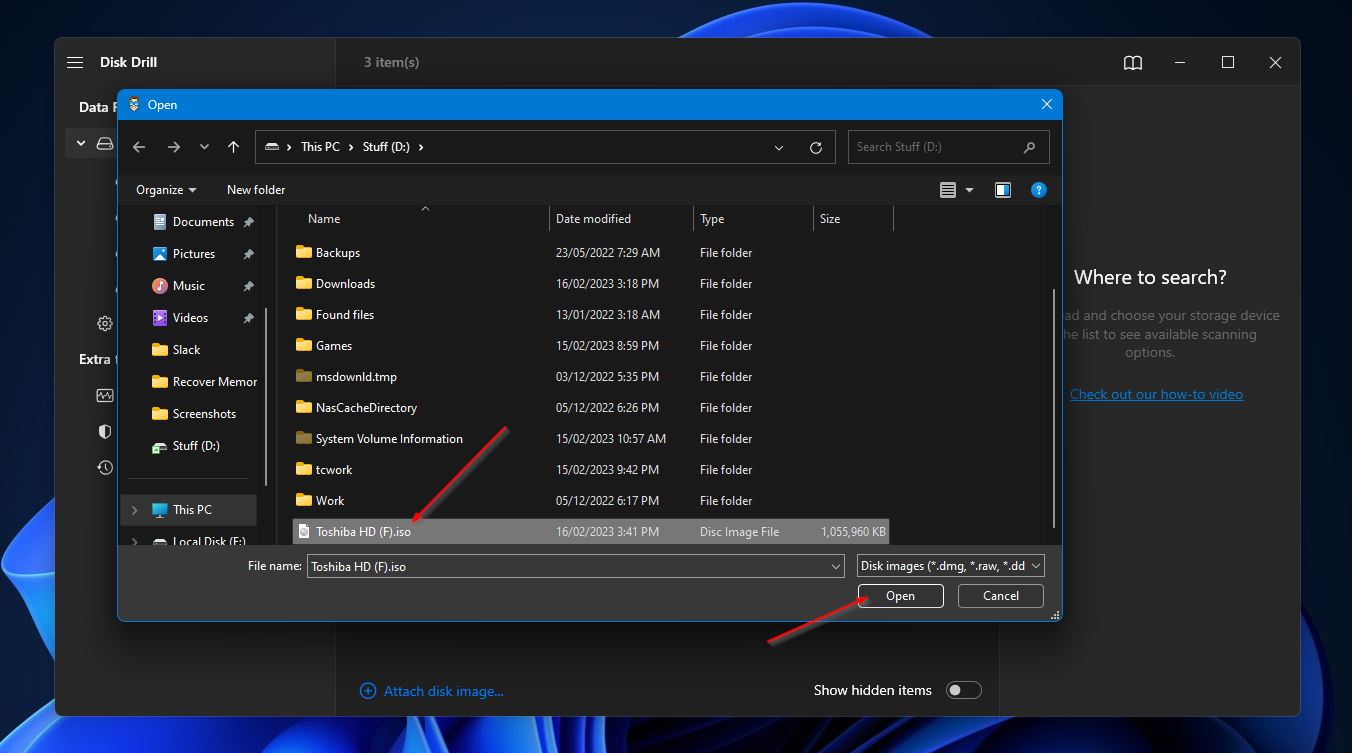
- Yedekleme şimdi mevcut depolama cihazları listesinde görünmelidir. Yedeklemeyi seçin ve Kaybolan verileri ara düğmesine tıklayın.
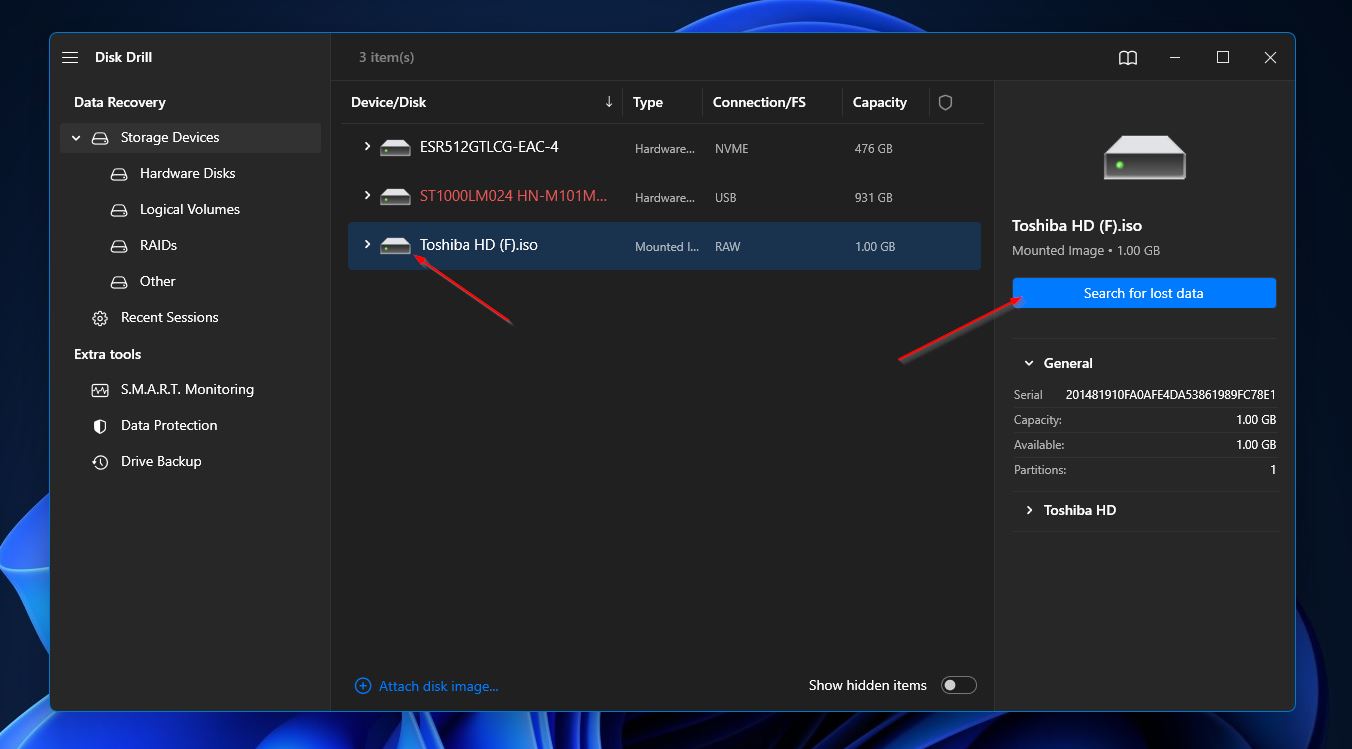
- Disk Drill şimdi Toshiba sabit diskinizin yedeklemesini tarayacak. Tarama ilerledikçe, üst sağ köşedeki Bulunan öğeleri incele düğmesine tıklayarak şu ana kadar keşfedilen dosyalara göz atabilirsiniz. Aksi takdirde, taramanın tamamlanmasını bekleyebilir ve ardından aynı düğmeye tıklayarak sonuçlar ekranına geçebilirsiniz.
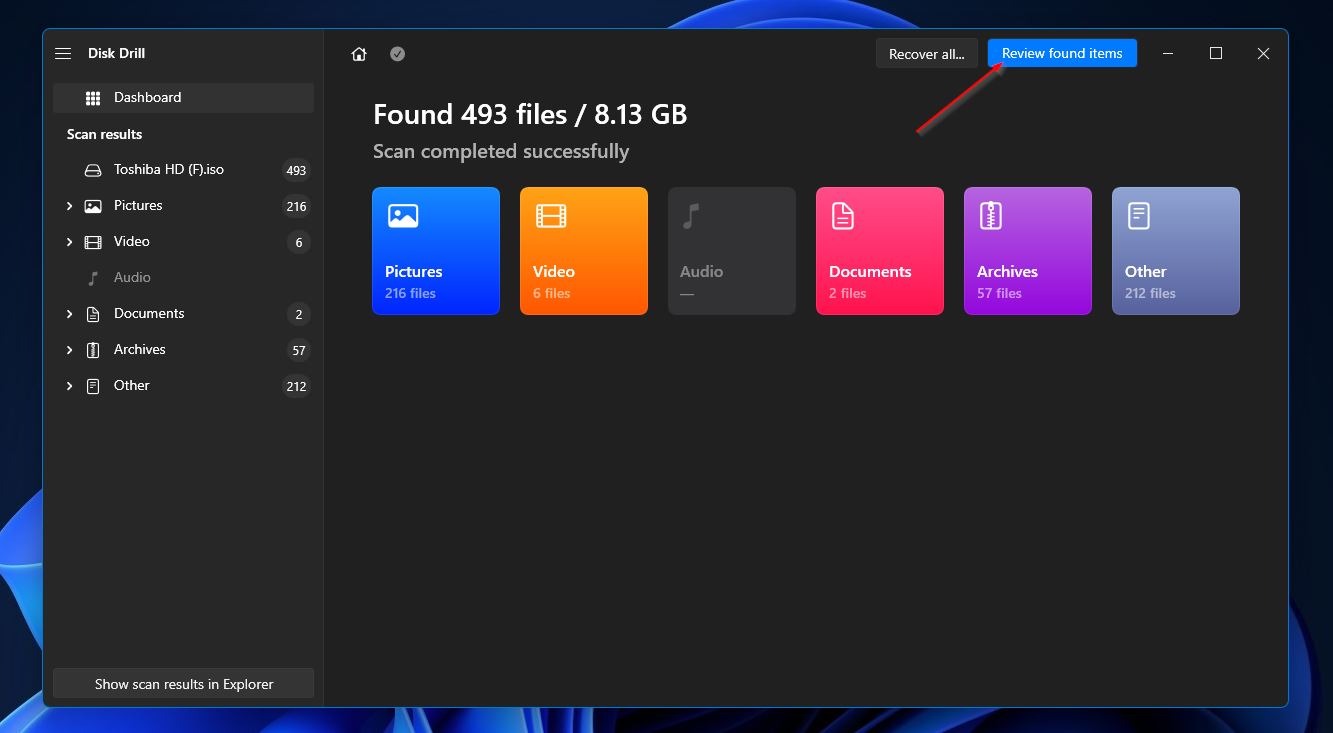
- Sonrasında, sonuçlar ekranına geldiğinizde, geri almak istediğiniz dosyaları bulana kadar listeyi inceleyin. Pencerenin solundaki panelden bir kategori seçerek veya sağ üst köşedeki arama işlevini kullanarak bunu daraltabilirsiniz. Arama çubuğu dosya adlarını ve hatta uzantıları destekler. Aradığınız dosyaları bulduğunuzda, dosya adının yanındaki onay kutusunu işaretleyerek onları seçebilirsiniz. Devam etmeye hazır olduğunuzda Kurtar düğmesine tıklayın.
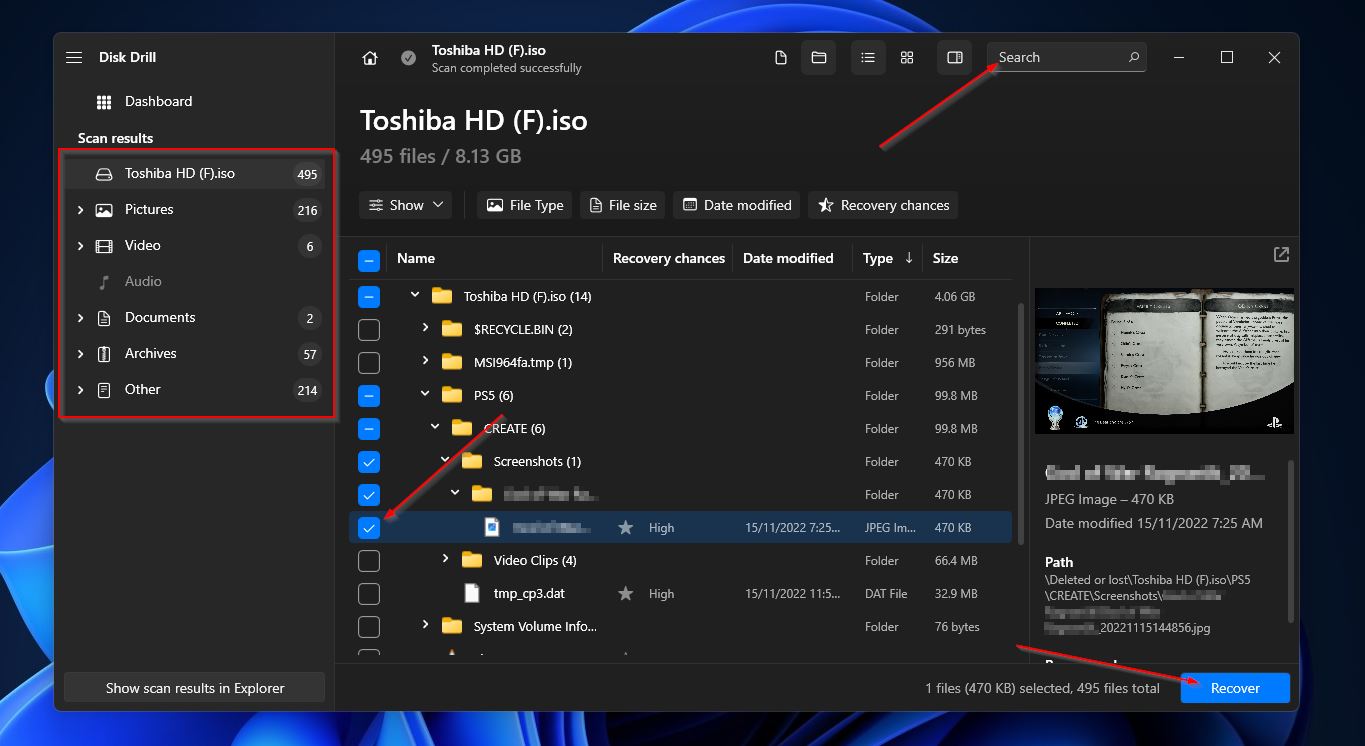
- Bu işlemden sonra, kurtarılan dosyalarınızın hedefini belirleyeceğiniz bir pop-up görünür. Dosyalarınızı geri almak için İleri düğmesine tıklayın.
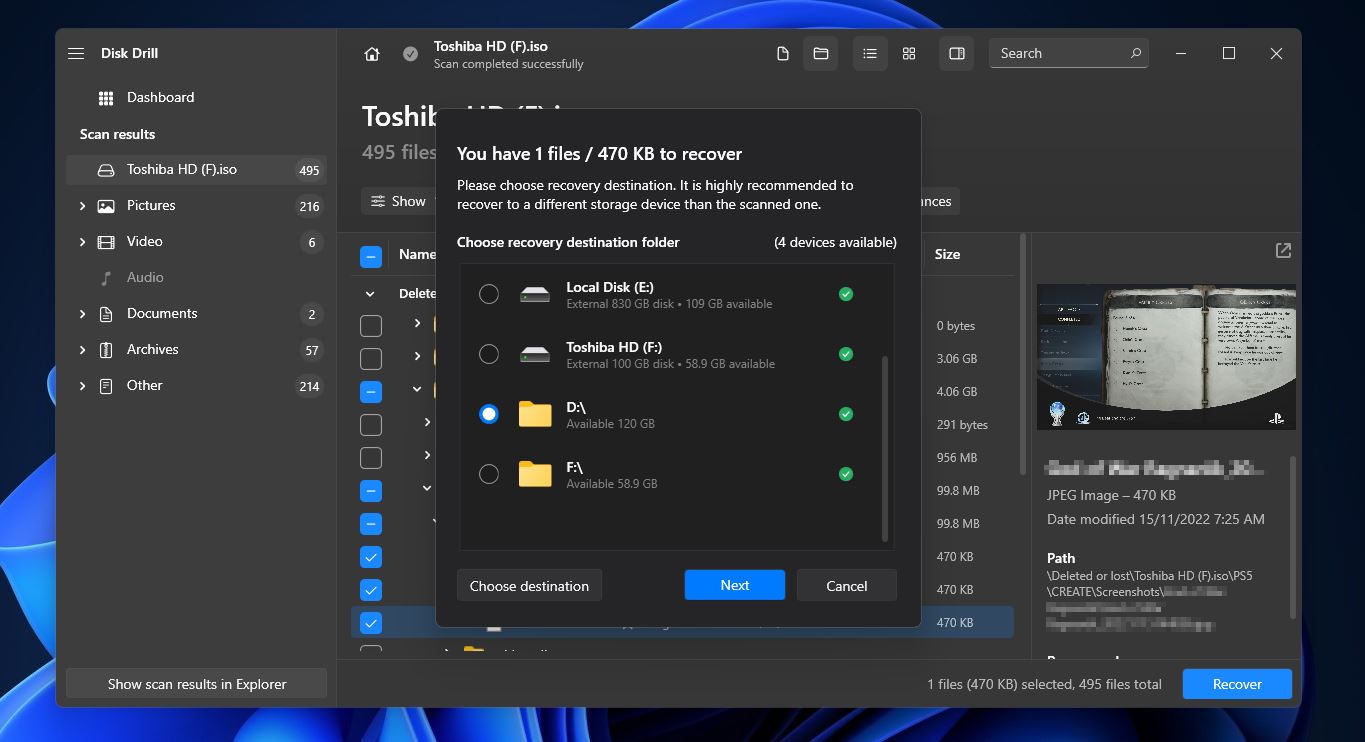
- Toshiba harici sabit disk kurtarma işlemi tamamlandığında, “Kurtarılan verileri Explorer’da göster” etiketli bir düğme ile tamamlanma mesajı göreceksiniz. Kurtarılan dosyalarınıza hemen ulaşmak istiyorsanız, ona tıklayın.
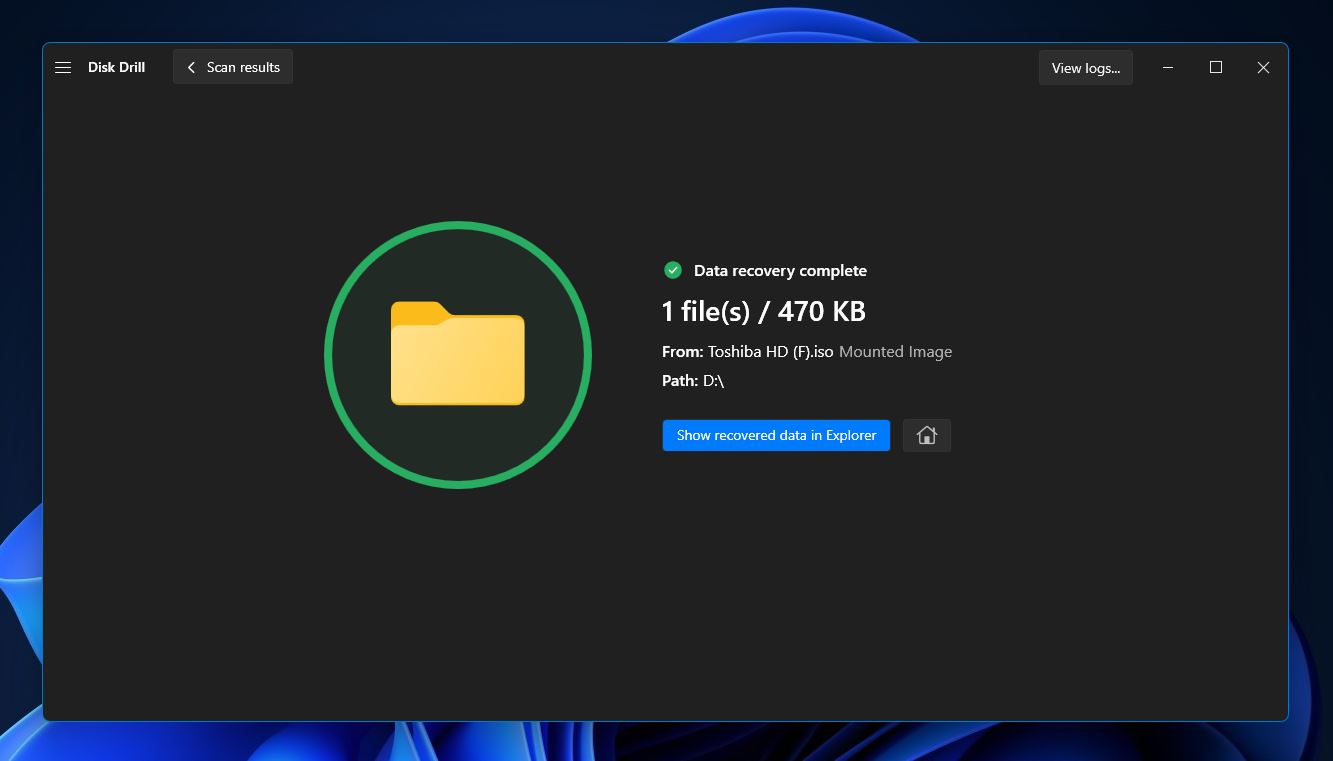
Toshiba Harici Sabit Disk Görünmüyorsa Ne Yapmalı
İşte Toshiba harici sabit diskiniz Dosya Gezgini’nde görünmüyorsa deneyebileceğiniz birkaç şey.
- Cihazın düzgün bir şekilde bilgisayarınıza takıldığından ve gerekiyorsa çalışır durumda olduğundan emin olun.
- Problemin bağlantı noktasından kaynaklanıp kaynaklanmadığını görmek için sürücüyü bilgisayarınızdaki farklı bir USB portuna bağlamayı deneyin. Sorunun kablodan olup olmadığını kontrol etmek için başka bir kablo da kullanabilirsiniz.
- Bilgisayarınızı hızlıca yeniden başlatın. Bu şekilde çözülebilecek şaşırtıcı derecede çok sayıda sorun vardır.
- Yeni bir Toshiba harici sabit diskiniz varsa, Windows Disk Yönetici aracı aracılığıyla başlatılması gerekebilir.
- Bazen, bir sabit sürücüde sürücü harfi eksik olabilir, bu da cihazın Windows Gezgini’nde düzgün görünmemesine neden olur. Disk Yönetici’de sürücüye bir harf atayın.
- Diğer tüm çözümler başarısız olursa, sabit sürücüyü biçimlendirmek genellikle bu sorunu çözer.
Sonuç
İnsanlar, yüksek performansları ve sağlam yapıları nedeniyle Toshiba harici sabit diskleri kullanır, ancak diğer depolama cihazları gibi veri kaybına karşı hassastırlar. İyi haber şu ki, gelişmiş bir veri kurtarma programı, örneğin Disk Drill gibi, kullanarak durumuna bağlı olarak Toshiba harici sabit disklerden dosyaları sıklıkla kurtarabilirsiniz. Ve eğer harici diskiniz bilgisayarınızda görünmüyorsa, yukarıda belirtilen çözümleri deneyebilirsiniz.
SSS:
- USB aracılığıyla bilgisayarınıza takın.
- Dosya Gezgini'ni açmak için klavyenizdeki Ctrl + E tuşlarına basın ve pencerenin solundaki panelden Bu Bilgisayar'ı seçin.
- Toshiba harici sabit diskiniz, erişilebilir depolama cihazları listesinde görünmelidir.




