
Bir sabit sürücüyü bölümlendirmek birçok fayda sağlar. Buna tek bir bilgisayarda birden fazla işletim sistemi çalıştırabilme, daha gizli veriler için bir bölüm ayırırken diğerinin daha günlük kullanımlara yönelik olabilmesi veya aynı bilgisayarı birden fazla kişinin kullanması durumunda verilerinizin ayrı tutulmasını istemeniz dahildir.
Her ne olursa olsun, bir bölümü silmek o bölümdeki tüm verileri de silecektir. Bir bölümü silmiş olabilir ve ardından önemli dosyaların bulunduğunu fark ederek bölümü silmemeniz gerektiğini anlayabilirsiniz. Silinmiş bölümü kurtarabilir misiniz? Kısa cevap, evet!
Bölümlendirme Neden Silinebilir
Çoğu zaman, bir bölüm eksik olduğunda veya silindiğinde, bu kullanıcı tarafından yapılmaz, fakat başka bir tür olayın nedenidir. Bölümünüzün kaybolmuş olmasının veya artık görünmüyor olmasının en yaygın ve ana nedenleri şunlardır:
| Sebep | Açıklama |
| 👤 Yanlışlıkla silme | Ne yaptığınızdan emin değilseniz veya Disk Yönetimi veya DiskPart’ta hızlı ayarlamalar yaparken bir hata yaparsanız, bölümü yanlışlıkla tamamen silebilirsiniz. |
| 🗃️ Bölme hatası | Bir bölmeyi küçültürken yanlış değeri girebilir ve planladığınızdan daha fazla küçültebilirsiniz. Veya, bir hacmi genişletmeye veya küçültmeye çalışırken bilgisayarınız kilitlenebilir ve bu da onu bozuk veya hasarlı hale getirebilir. |
| 💥 Güç arızası | Ani bir güç kesintisi, bölümünüzü bozuk veya RAW bir durumda bırakacak olan biçimlendirme gibi önemli süreçleri kesintiye uğratabilir. Sürücüye veri yazma sürecindeyseniz, bu aynı zamanda bazı dosyalarınızın bozulmasına ve kullanılamaz hale gelmesine de neden olabilir. |
| 💻 İşletim sistemi güncellemesi | Bilgisayarınız işletim sistemini güncellemeyi bitirmeden kapanırsa, sistem bölümünüzün bozulması gibi birçok sorun ortaya çıkabilir. |
| 📊 Bölüm tablosu bozulması | Bir bölüm tablosu bozulduğunda, işletim sistemi disk üzerindeki bölümleri nasıl bulacağını bilemez. Bu nedenle, bölüm tablosu onarılana veya geri yüklenene kadar bu bölümlerdeki tüm verilere erişimi kaybedersiniz. |
| 💿 Donanım hatası | Güç kaynağı, sabit disk motoru gibi ani donanım arızaları veya diğer hareketli parçalar, bilgisayarınızdaki kritik süreçleri aniden durdurabilir ve sabit diskinizin bozulmasına neden olabilir. |
| 🕷️ Kötü amaçlı yazılım | Virüsler gibi kötü amaçlı yazılımlar, sürücünüzün bölüm tablosuna (bilgisayarınızın diğer alanlarına ek olarak) zarar vermek için tasarlanmış olabilir. Bu gibi durumlarda, bazı bölümlerinizin (ve bunlardaki verilerin) kaybolduğunu veya şifrelendiğini görebilirsiniz. |
| 🗄️ Ürün yazılımı sorunları | Sürücüler, depolama aygıtınızın önemli bir ürün yazılımı bileşenidir. Güncel olmayan veya bozuk depolama aygıtı sürücüleri, sürücünüz ile Windows arasındaki iletişimi bozacaktır. Sorun çözülene kadar, sürücüdeki verilere erişemeyeceksiniz. |
Sabit disk fiziksel hasar görmediği sürece, bölüm kurtarılabilir olmalıdır. Ne kadar hızlı hareket ederseniz, kaybolan bölümü ve üzerindeki verileri başarıyla kurtarma şansınız o kadar yüksek olur.
Bilgisayarınızda bir bölüm veya dosyaların eksik olduğunu fark ederseniz, başarılı veri kurtarma sağlamak için hızlı hareket edin!
Silinmiş Bir Windows Bölümünden Belirli Dosyalar Nasıl Kurtarılır
Sorun gidermeye doğrudan geçmeden önce, kurtarabileceğiniz verileri kurtarmanız önemlidir, çünkü üzerine yazılma ve kurtarılamaz hale gelme riski vardır. Bununla birlikte, kullandığınız veri kurtarma aracının işi etkili bir şekilde yapabiliyor olması gerekmektedir. Verilerinizi geri alacağınıza dair hiçbir zaman %100 garanti olmasa da, yazılım kaliteli ise şans artırılabilir. Kayıp bölümden yalnızca belirli dosyaları kurtarmayı amaçlıyorsanız, Disk Matkap öneririz.
Disk Drill, verilerinizi geri almak için gerekli tüm temel araçlarla donatılmış çok yetenekli bir kurtarma çözümüdür, hatta sonsuza kadar kaybolmuş gibi görünse bile. İşte Windows’tan silinmiş bir bölümden veri kurtarma için Disk Drill’i tavsiye etmemizin bazı ana nedenleri:
- Kullanımı kolay – Disk Drill, her seviyedeki kullanıcı için kullanımı kolay, düzenli ve erişilebilir bir kullanıcı arayüzüne sahiptir. Verilerinizi geri yüklemek sadece birkaç tıklama ile yapılabilir.
- Büyük destek – Disk Drill, RAW ve tanınmamış sürücüler dahil olmak üzere neredeyse her tür bölmeden veri kurtarma yeteneğine sahiptir ve FAT16, FAT32, exFAT ve NTFS gibi yaygın olarak kullanılan tüm Windows dosya sistemlerini destekler.
- Birden Fazla Tarama Modu – Program, birden çok tarama türünü (hızlı, akıllı ve imza) tek bir tıklama ile birleştirir, böylece birden fazla taramayı manuel olarak yapmadan mümkün olan en fazla veriyi keşfetmenizi sağlar.
- Bayt-bayt yedeklemeler – Program içerisinde sürücü dengesiz olduğunda ve kurtarma işlemi sırasında başarısız olursa verilerinizin kalıcı olarak kaybolmasını önlemek için bedava byte-to-byte imaj yedekleri oluşturabilirsiniz.
- Ücretsiz 500 MB veri kurtarma – Ücretli lisansa geçmeden önce 500 MB’a kadar ücretsiz veri kurtarabilirsiniz. Ek olarak, Drive Backup ve S.M.A.R.T. Monitoring gibi diğer özellikler tamamen ücretsizdir.
Aşağıda Disk Drill kullanarak silinmiş bir Windows bölümünden verileri kurtarmanıza yardımcı olacak bazı adım adım talimatlar ekledik.
Adım 1. İndir ve yükle Windows için Disk Drill.
Disk Drill’ı yüklerken, en iyi başarı şansını bir harici sabit disk veya USB sürücü gibi harici bir cihaza yükleyerek elde edeceğinizi unutmayın. Verileri geri kurtarmaya çalıştığımız depolama cihazının üzerindeki veriler üzerine yazılmasın diye aşınma ve yıpranmayı minimumda tutmak istiyoruz.
Adım 2. Windows bilgisayarınızı tarayın.
Disk Drill’i başlattıktan sonra, Veri Kurtarma sekmesini aktif hale getirmek, Windows makinemize bağlı olan tüm cihazları/diskleri gösterecektir. Bir tarama başlatmak için ekranın sol alt köşesindeki “Son verileri ara” seçeneğine tıklayın.
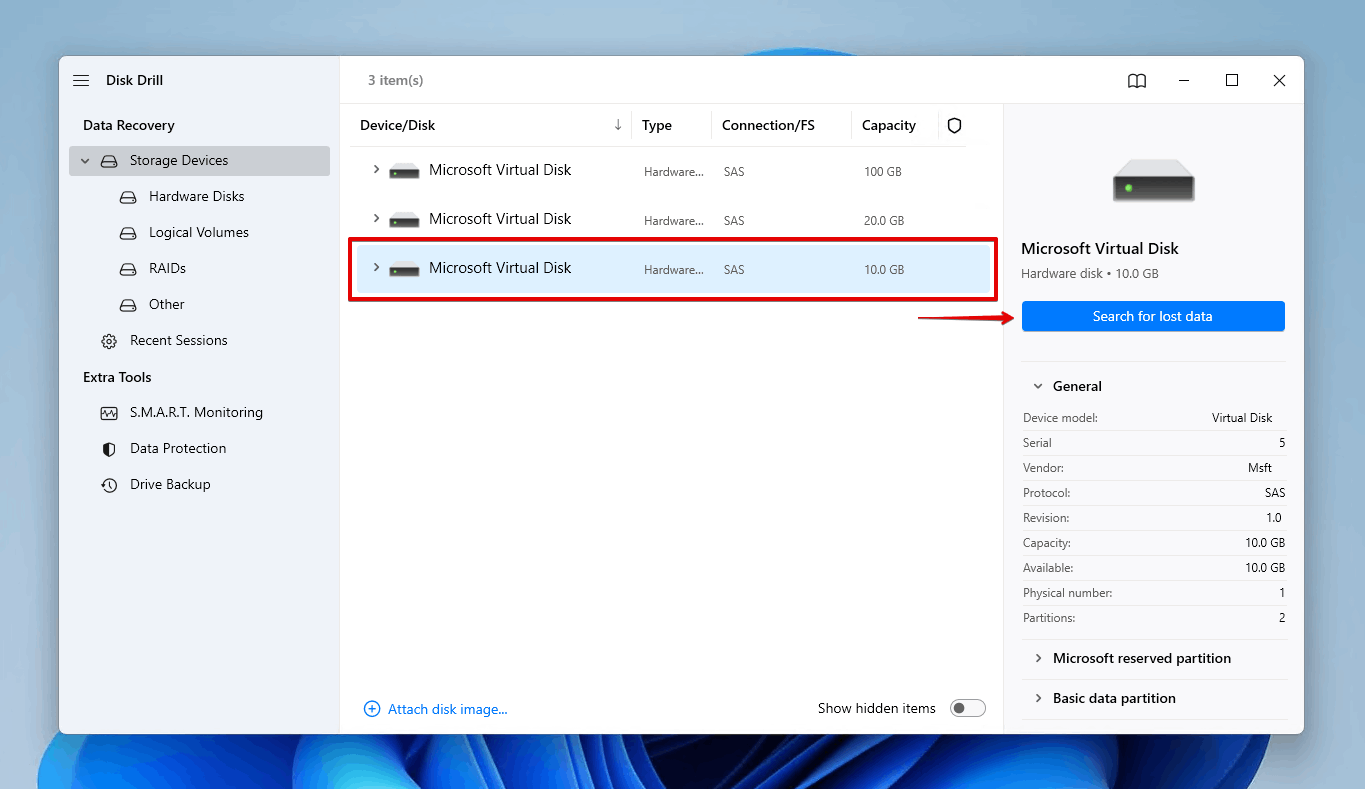
Adım 3. Kurtarılan verileri görüntüle.
Bilgisayarımız taranırken, Disk Drill’in bulunan kayıp bilgileri görüntülemeye başlayacağını ve bunlar arasında bölümümüzün de olacağını görebiliriz! Taramanın bitmesini bekleyebilir veya hemen ihtiyacınız olan dosyalar varsa sağ üst köşedeki “Bulunan öğeleri incele” seçeneğine tıklayabilirsiniz.
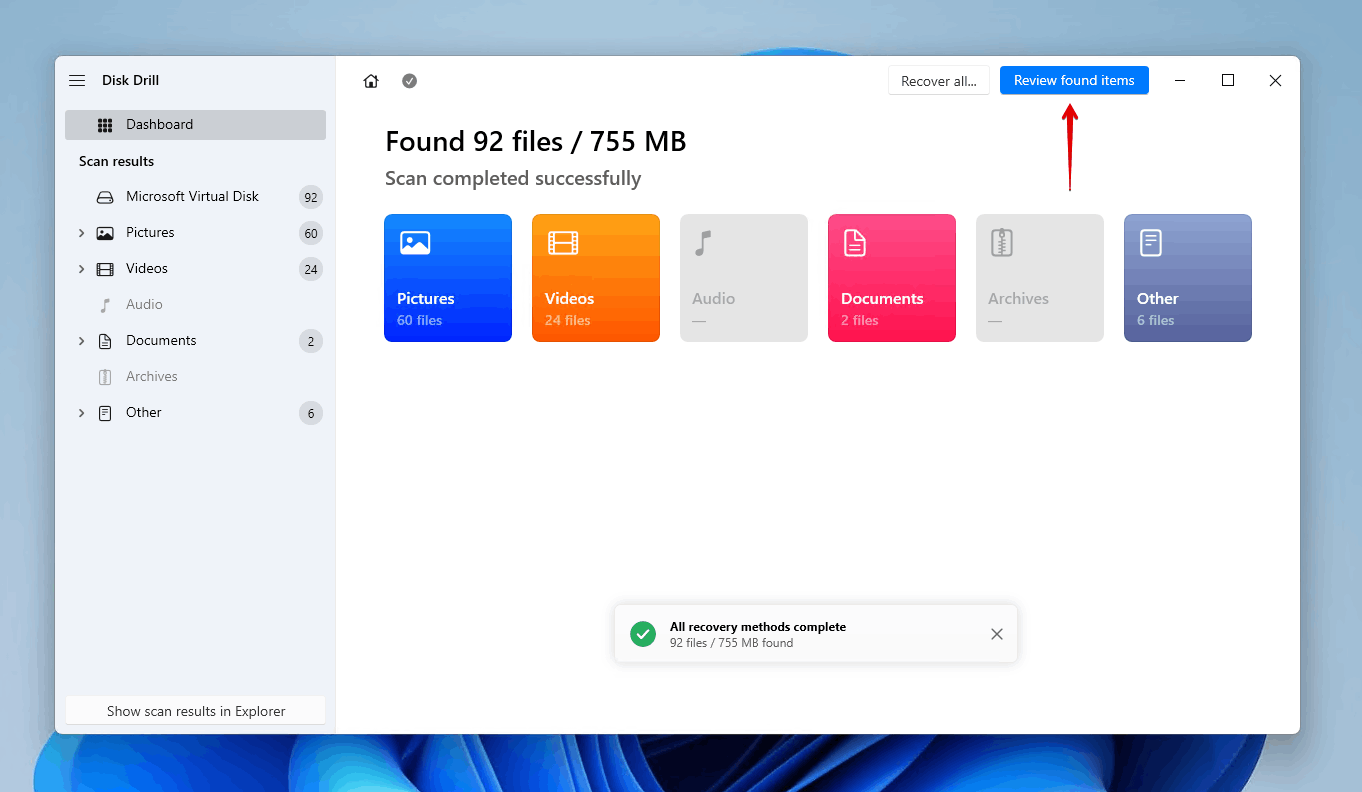
Adım 4. Kurtarılacakları seçin.
Kayıp bölüme tıklayarak, Disk Drill’in benim için kurtarabildiği dosyaları görüntüleyebilirim. Yalnızca belirli dosyaları kurtarmaya çalışıyorum çünkü geri yüklemek ve bilgisayarıma koymak istediğim bazı fotoğraflar vardı.
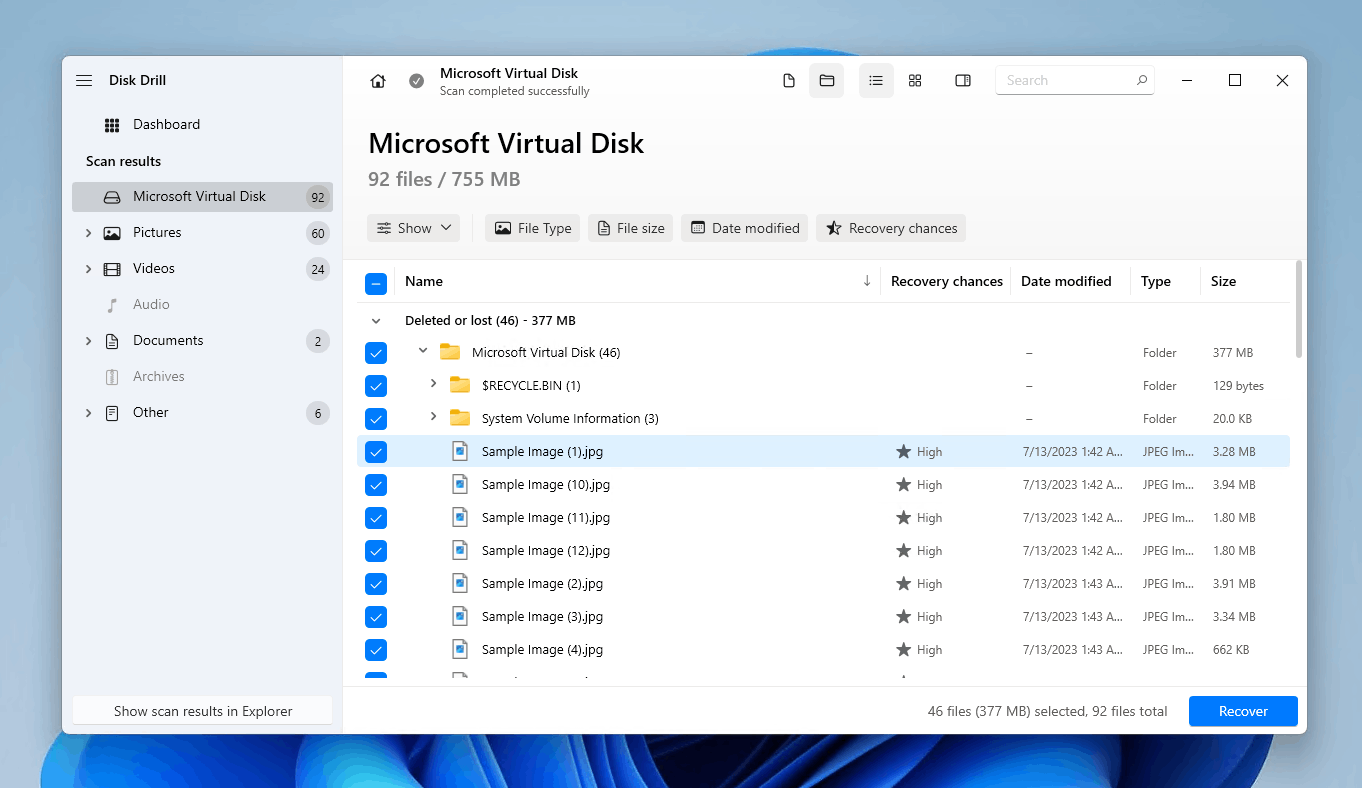
Adım 5. Seçili dosyaları kurtarmadan önce önizleyin.
Bir dosyaya çift tıklayarak “önizleme” moduna geçebilir ve dosyayı kurtarmadan önce görüntüye bakabilirim. Kurtarmak istediğim dosyaları bulup karar verdikten sonra, aşağıdaki ekran görüntüsünde görüldüğü gibi sağ alt köşedeki kutuları işaretleyebilirim. Bu, belirli bir adı olmayan dosyalar için yardımcı olur.
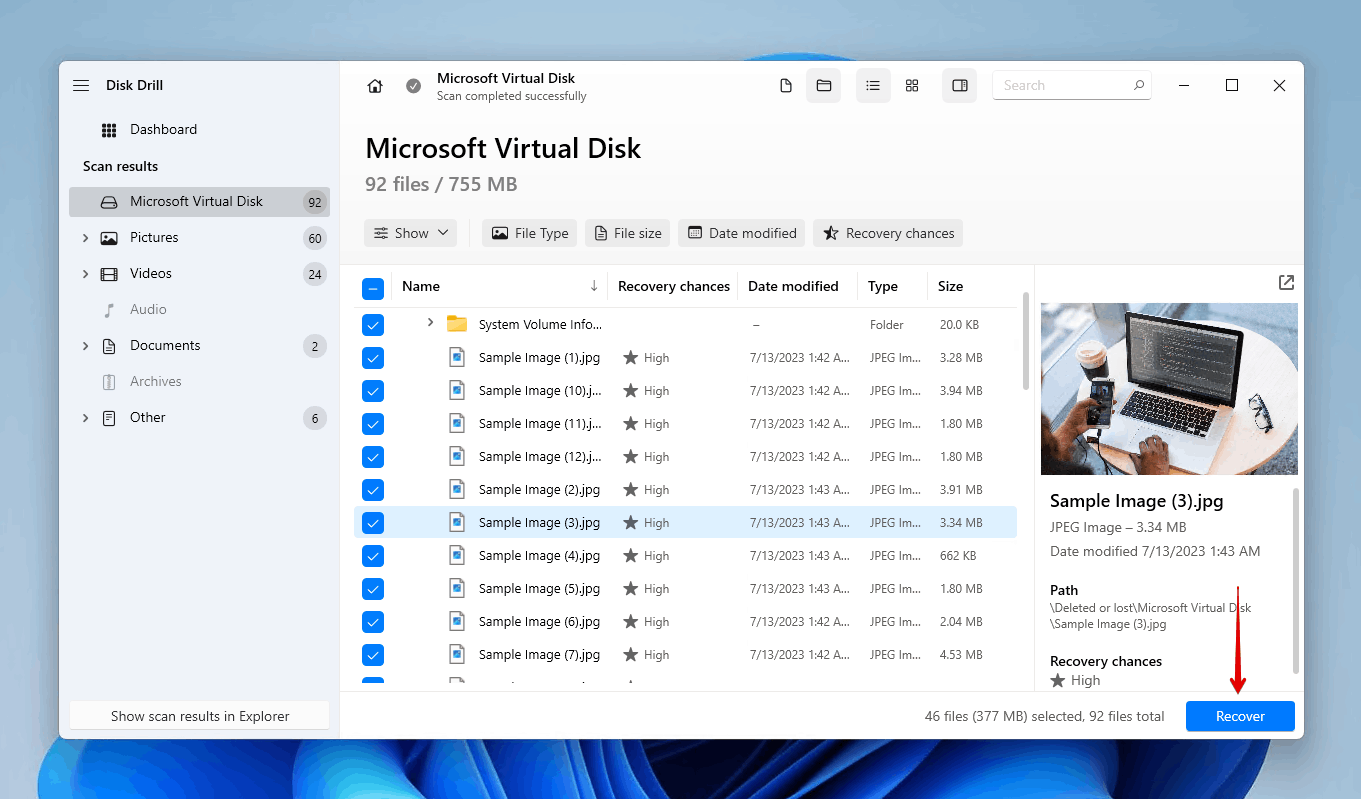
Adım 6. Kayıp verilerinizi kurtarın.
Bu durumda “Kurtar” butonuna tıklayabilirim ve Dosya Kurtarma Programı (Disk Drill) dosyaların nereye geri yükleneceğini belirledikten kısa bir süre sonra silinen dosyaların bilgisayarıma geri getirilmesini sağlayacaktır.

Adım 7. Kurtarma işleminin başarılı olduğunu doğrulayın.
Kurtarma tamamlandıktan sonra, Disk Drill bana kurtarma için seçtiğim klasörü açma seçeneğiyle birlikte bir onay bildirimi verecek.
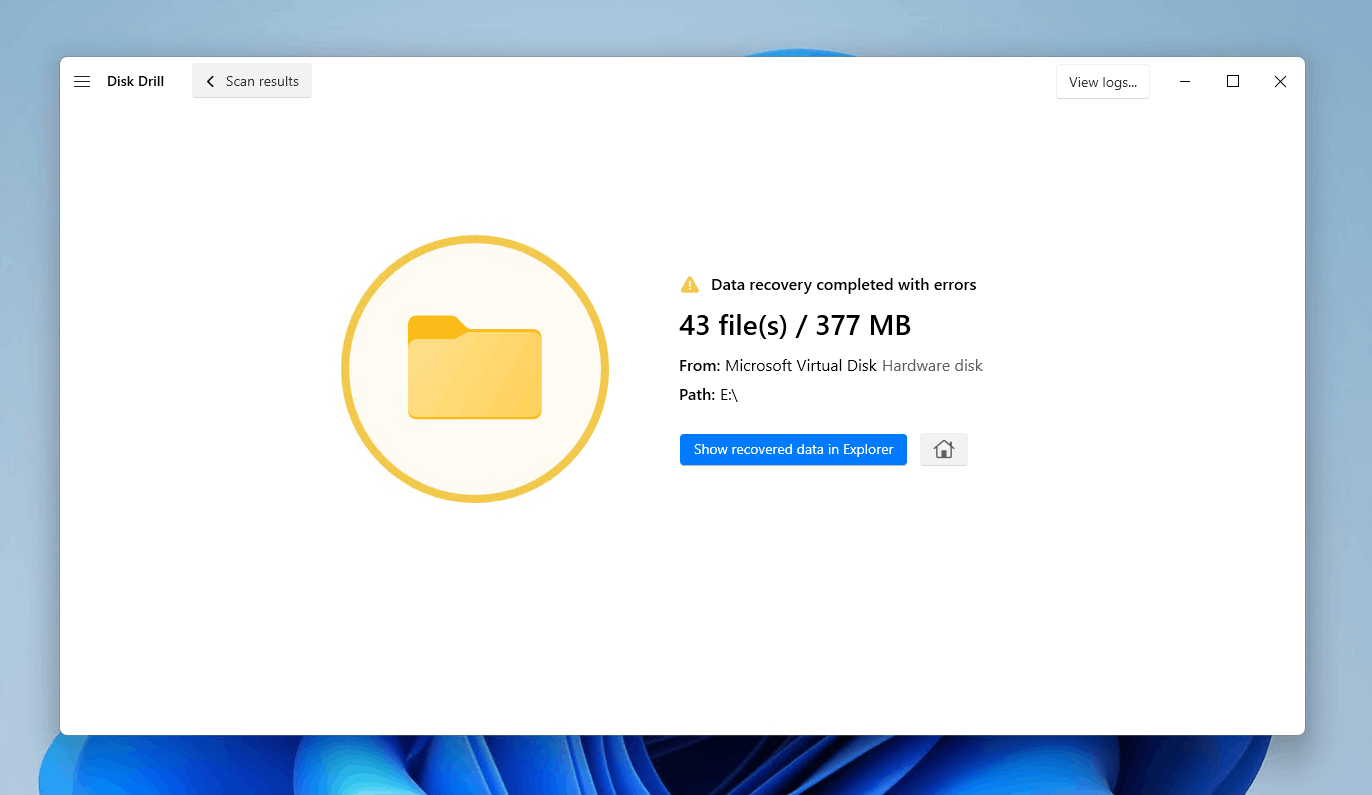
Tüm Bölümü Kurtarma
Verilerinizi güvenli bir şekilde kurtardıktan sonra, bölümü tekrar veri depolayabileceğiniz şekilde düzeltmeye veya yeniden oluşturmaya başlayabilirsiniz.
Bölüm kurtarma işlemini gerçekleştirebileceğiniz birden fazla yol vardır. Aşağıda listelenen yöntemlerden bazıları, size yepyeni bir bölüm oluşturma konusunda rehberlik edecek, diğerleri ise temel sorunu düzeltip verileri geri yükleyerek bölümü kurtarma konusunda sizi yönlendirecektir.
Verilerinizi bu aşamada geri almış olmanız önemlidir. Aşağıdaki bazı yöntemler verilerinizin kalıcı olarak kurtarılamaz hale gelmesine neden olabilir.
Yöntem 1:Diski Başlatmayı Doğrula
Bir sürücü bölümlemeden önce, önce başlatılması gerekir. Eğer sürücü Başlatılmadı olarak işaretlenmişse, bu ya geçerli bir disk imzasının eksik olduğu (çünkü daha önce başlatılmamış ve biçimlendirilmemiş) ya da biçimlendirmenin bozulma nedeniyle kırıldığı anlamına gelir. Bu kontrol, bir sonraki adımlarınızı planlamanıza olanak sağlar.
Diskin Başlatılmadı durumunda olduğunu fark ederseniz, diski başlatmak üzerindeki tüm dosyaları silecektir. Bunun yerine, TestDisk kullanarak bölümünü kurtar çünkü bu işlem bölümü ve üzerindeki verileri kurtaracaktır.
- Başlat üzerine sağ tıklayın ve Disk Yönetimi .’e tıklayın

- Eğer diskiniz Başlatılmadı diyorsa, bu durum bölümlerinin artık erişilebilir olmayacağı anlamına gelir ve kurtarma işlemine devam etmelisiniz.
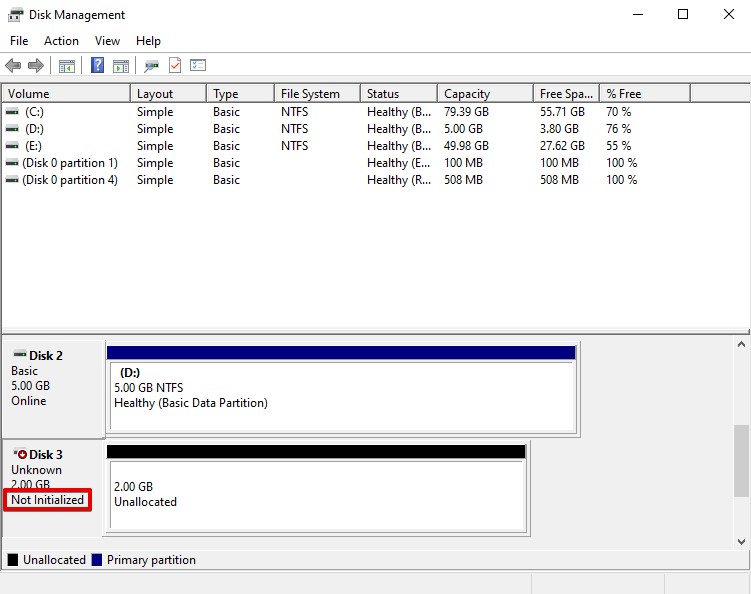
Yöntem 2:Sürücü Harfi Ata veya Değiştir
Windows, bilgisayarınıza bağladığınız depolama aygıtlarına otomatik olarak sürücü harfleri ata eder. Sürücü harfi düştüyse veya Windows bir ata edemediyse, bir sürücü harfi ata etmek, bölüme erişimi geri yüklemek için yeterli olabilir. Ayrıca, bir sürücü harfi ata edildiyse, mevcut olanı değiştirmek de sorunu düzeltebilir.
Bu yöntem yalnızca bölüm Disk Yönetimi’nde hala görünüyorsa geçerlidir. Değilse, bunun yerine bir sonraki yöntemi kullanarak yepyeni bir bölüm oluşturmanız gerekecek.
- Başlat öğesine sağ tıklayın ve Disk Yönetimi ‘a tıklayın.

- Bölüm görünüyorsa ses düzeyine sağ tıklayın. Sürücü Harfi ve Yolları Değiştir ‘i seçin.
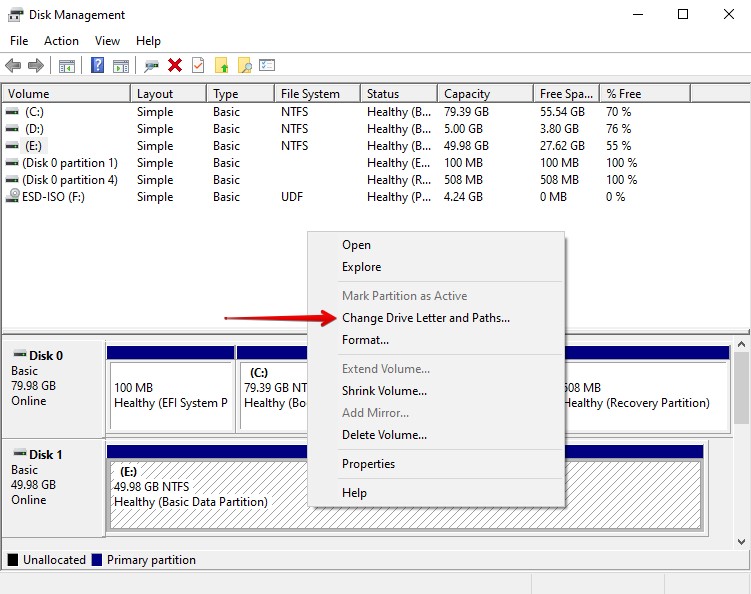
- Zaten bir sürücü harfi ataedilmişse Değiştir ‘e tıklayın. Sürücü harfi yoksa, bunun yerine Ekle ‘e tıklayın.
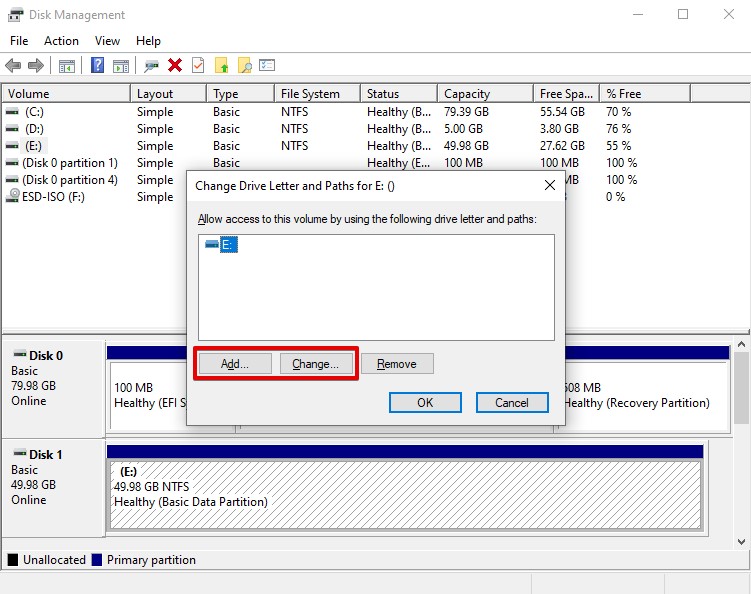
- Açılır menüden yeni bir sürücü harfi seçin ve TAMAM ‘ye tıklayın.
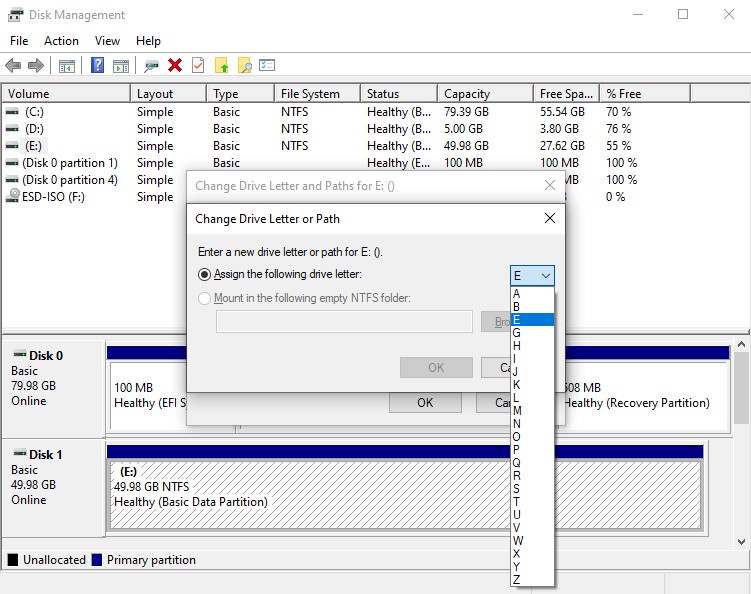
- Sürücü harfi değişikliğini onaylamanız istenirse Evet ‘ye tıklayın.
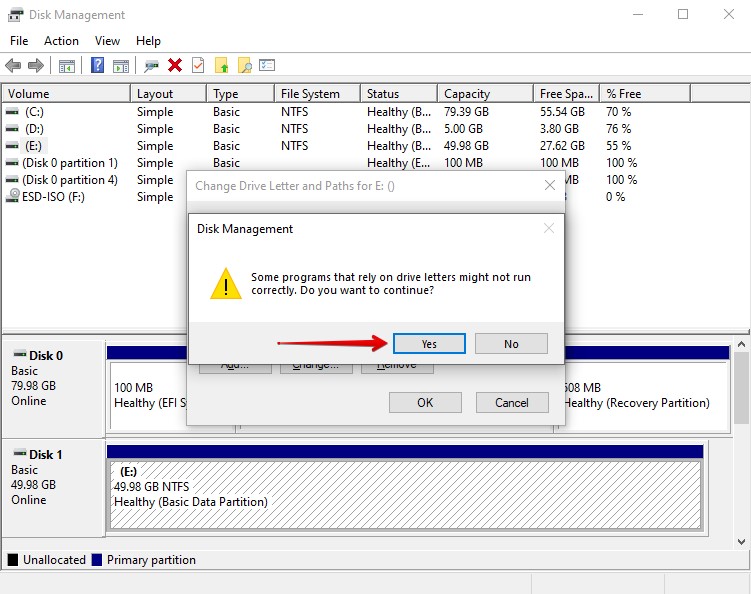
Yöntem 3: DiskPart’tan Bölümü Yeniden Oluştur
DiskPart bölüm evde olmayan bir alandan bölümler oluşturmak için kullanılabilecek bir komut satırı disk yönetim aracıdır. Bir dizi komut kullanarak, bir bölümü tam olarak istediğiniz şekilde ayarlayabilirsiniz.
DiskPart ile yapacağımız çoğu işlem Disk Yönetimi ile de yapılabilir. Bu yüzden, bir kullanıcı arayüzü kullanarak bölüm oluşturmayı tercih ediyorsanız, bunun yerine bir sonraki yöntemi deneyin.
DiskPart kullanarak bir bölüm oluşturmak için şu adımları izleyin:
- Sağ tıklayın Başlat ve Terminal (Yönetici) ‘e tıklayın.
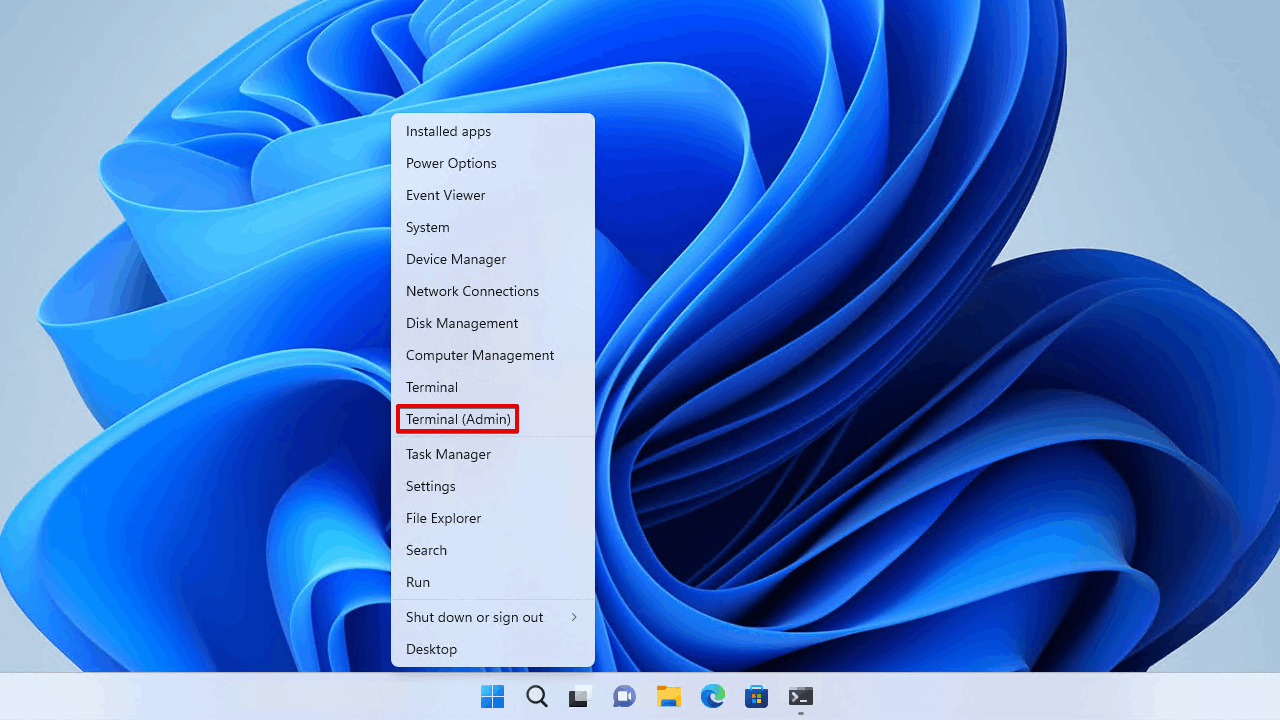
diskpart‘u yazın ve Girin‘e basın.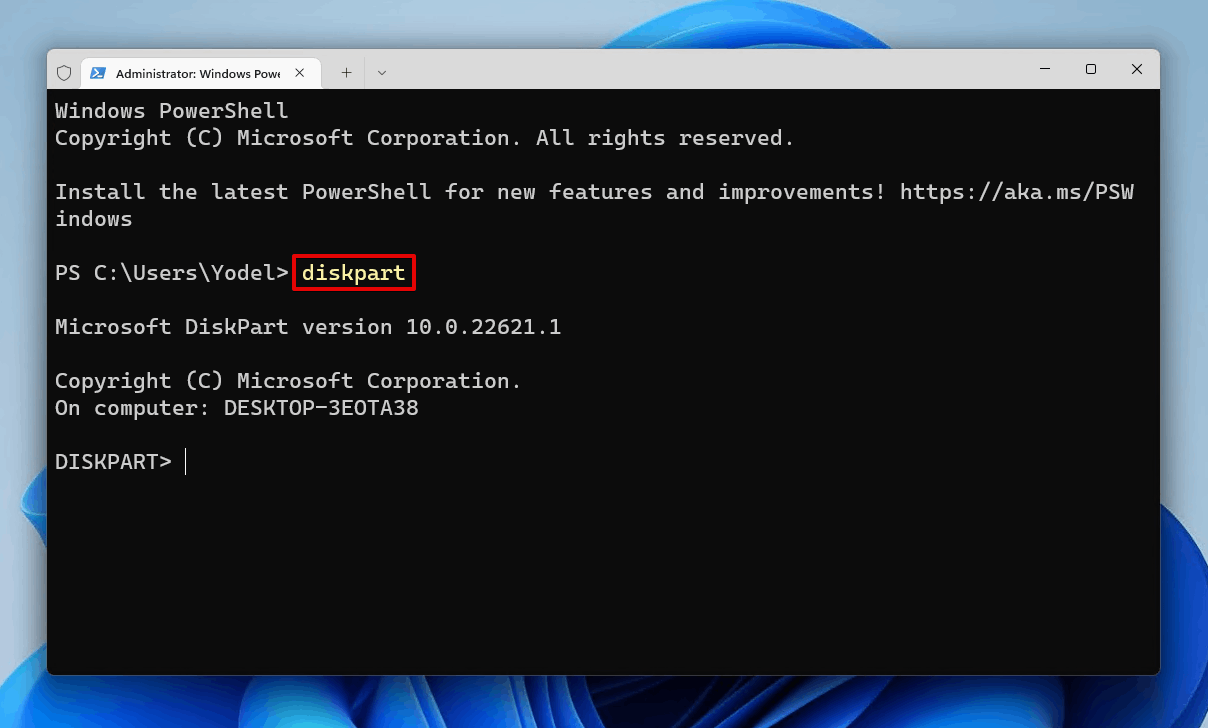
disk listesini‘yi yazın ve Girin‘e basın. Disk numaranızı not edin.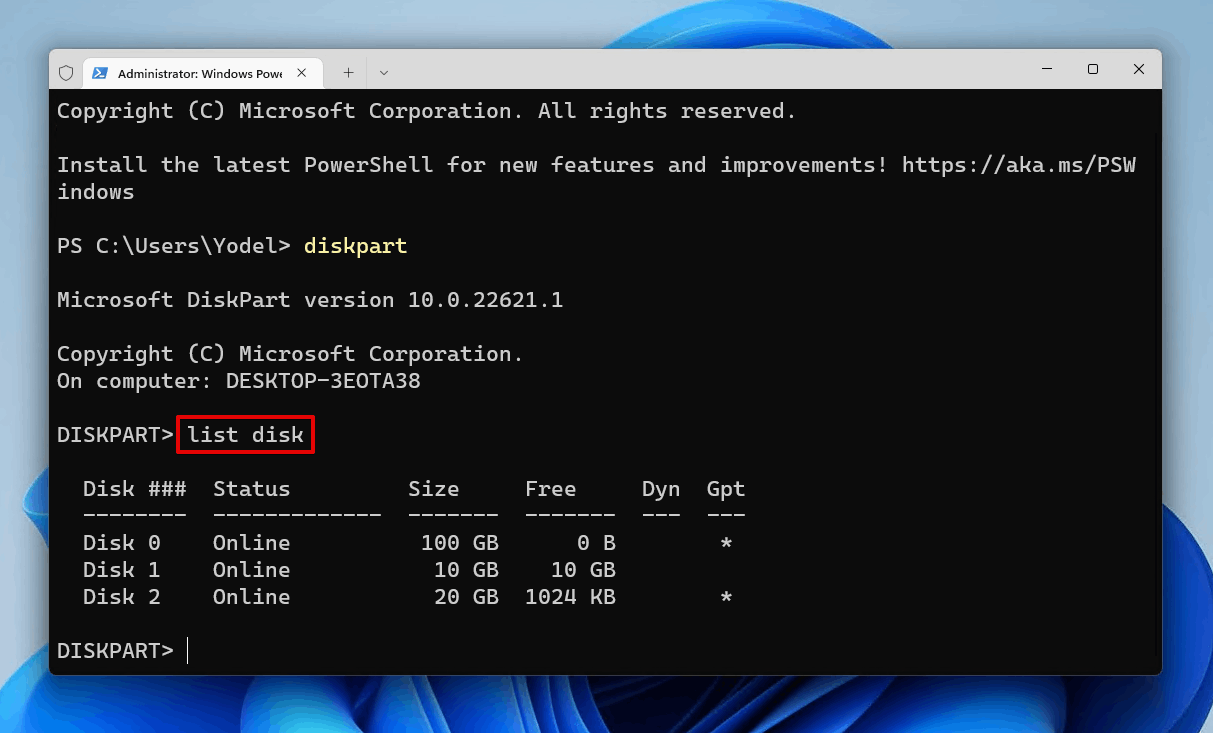
disk * seç‘ü yazın. * ile disk numaranızı değiştirin. Girin‘e basın.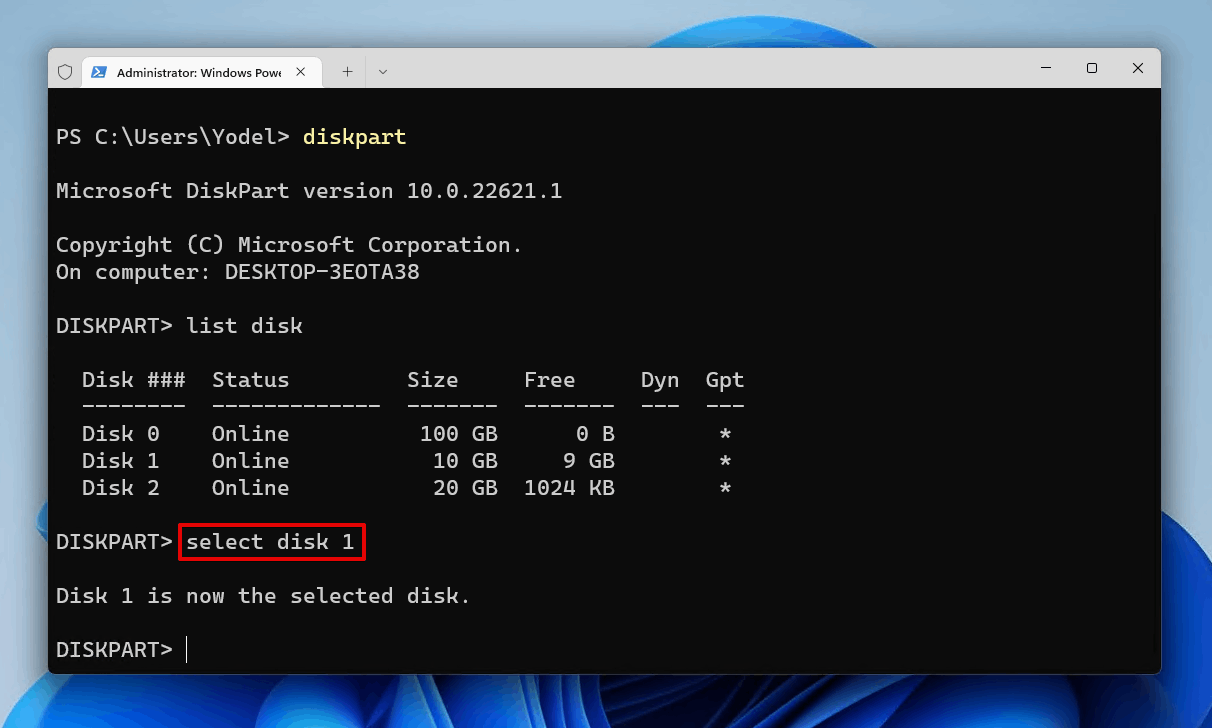
birincil bölüm oluştur‘ü yazın ve Girin‘e basın. Bu, üzerinde çalışabileceğimiz boş bir yeni bölüm oluşturacaktır. Alternatif olarak, bölümün belirli bir boyutta olmasını istiyorsanız,sizeparametresini ekleyerek bunu yapabilirsiniz (megabayt cinsinden ölçülür). Örneğin:birincil bölüm oluştur size=1000010 GB’lık bir bölüm oluşturacaktır.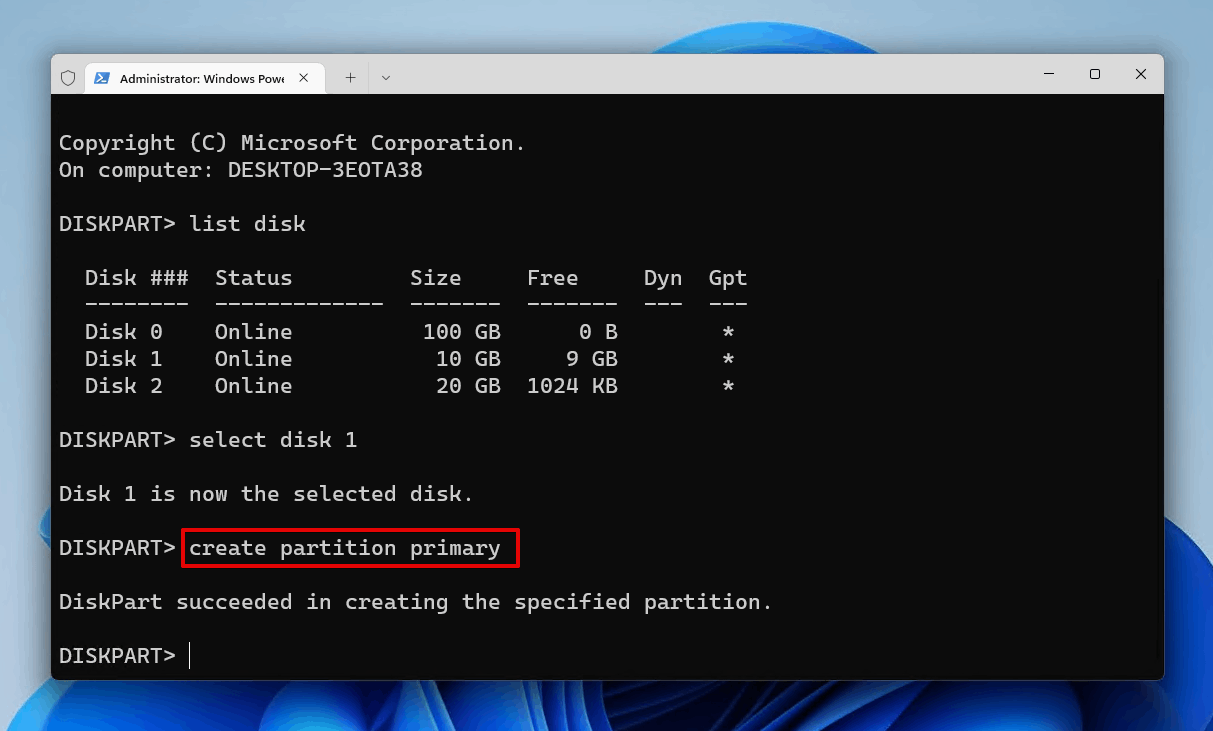
ata‘i yazın ve Girin‘e basın. Bu, ata bir sürücü harfi atayacaktır.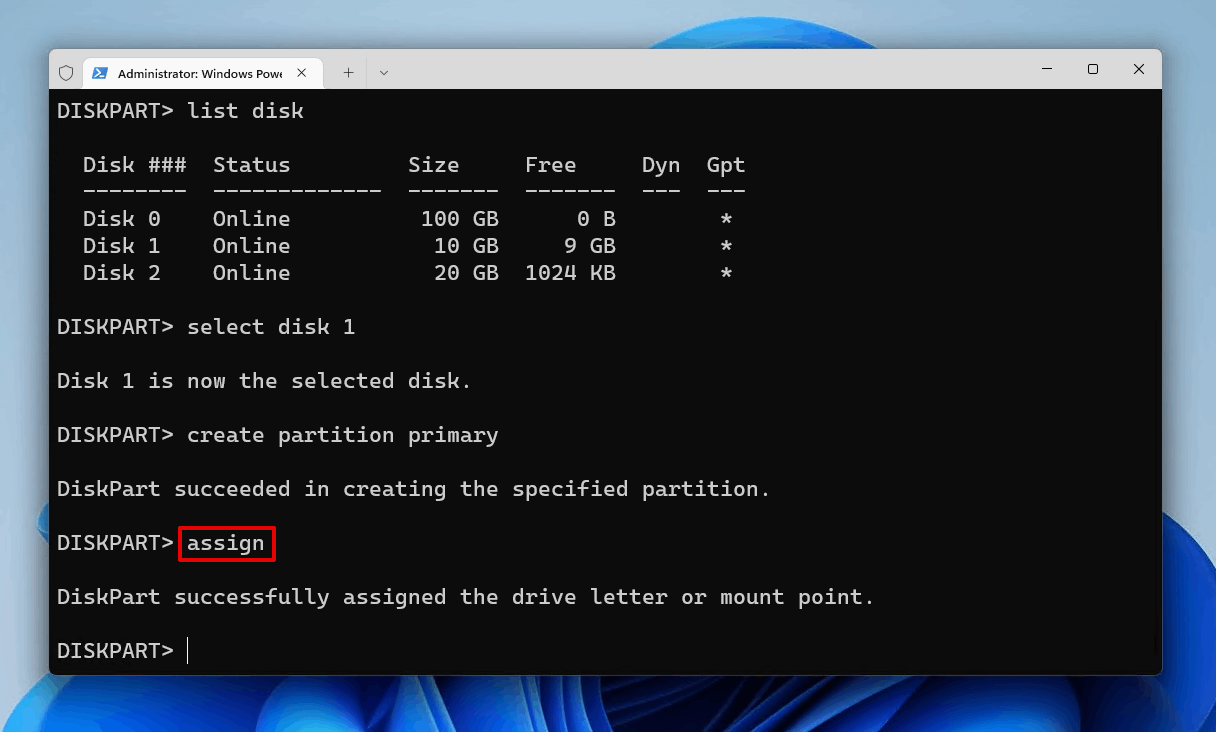
format fs=ntfs hızlı‘yi yazın ve Girin‘e basın. NTFS kullanmak istemiyorsanız başka uyumlu bir dosya sistemini kullanabilirsiniz.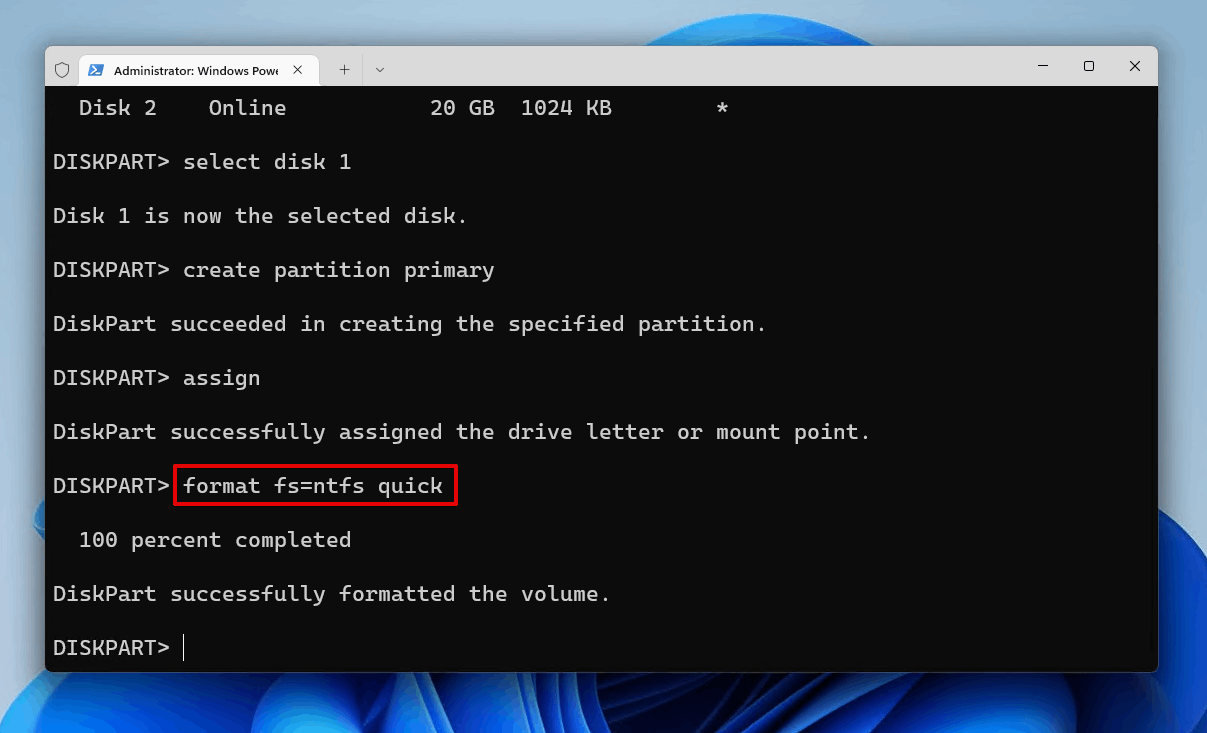
exit‘i yazın ve Girin‘e basın.
Son komutu çalıştırdıktan sonra, Terminal’den çıkabilir ve yeni bölümün ayarlandığını doğrulayabilirsiniz.
Yöntem 4:Disk Yönetimini Kullanarak Bölümü Yeniden Oluşturma
Bazı durumlarda bölümünüz kaybolmuşsa, yerine ayrılmamış olarak bilinen alan gelmiş olabilir. Ayrılmamış alan, bir dosya sistemiyle biçimlendirilmemiş ve dolayısıyla kullanılamaz hale gelmiş alandır. Eğer bölümünüz zarar görmüşse, yeniden ayrılmamış alana dönebilir. Bu nedenle, tekrar kullanmadan önce bir dosya sistemiyle biçimlendirilmesi gerekir.
Ayrılmamış alan, verilerinizin kaybolduğu anlamına gelmez; sadece bu sürücü bölümleme bilgisini okuyamadığı için Windows’un bu bölüme erişemeyeceği anlamına gelir. Daha önce bahsettiğimiz kurtarma yöntemi‘i kullanarak bu verileri kurtarabilir, ardından yeni bir bölüm oluşturabilir ve verileri geri taşıyabilirsiniz.
Bu adımları izleyerek ayrılmamış alanı bir dosya sistemiyle biçimlendirin, böylece tekrar kullanabilirsiniz.
- Başlat ‘ya sağ tıklayın ve Disk Yönetimi ‘a tıklayın.

- Ayrılmamış alana sağ tıklayın ve Yeni Basit Birim ‘e tıklayın.
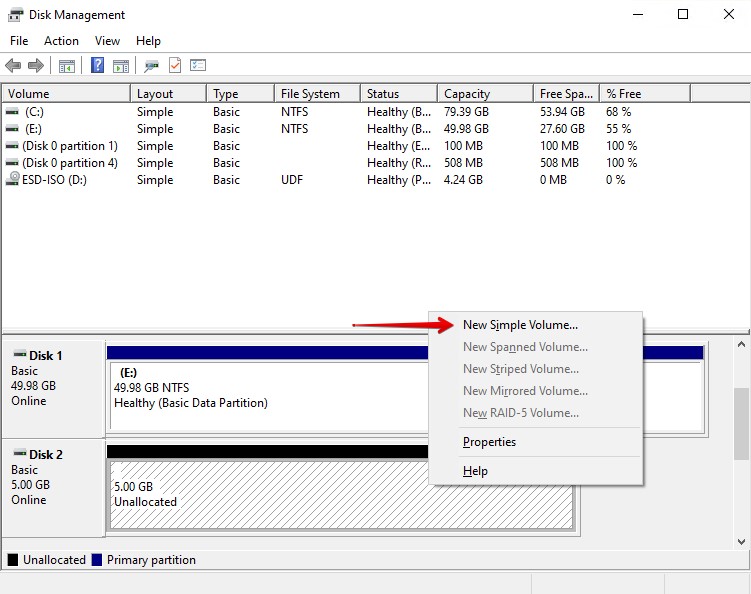
- Sonraki ‘e tıklayın.

- Birimin ne kadar büyük olmasını istediğinizi belirtin. Sonraki ‘e tıklayın.
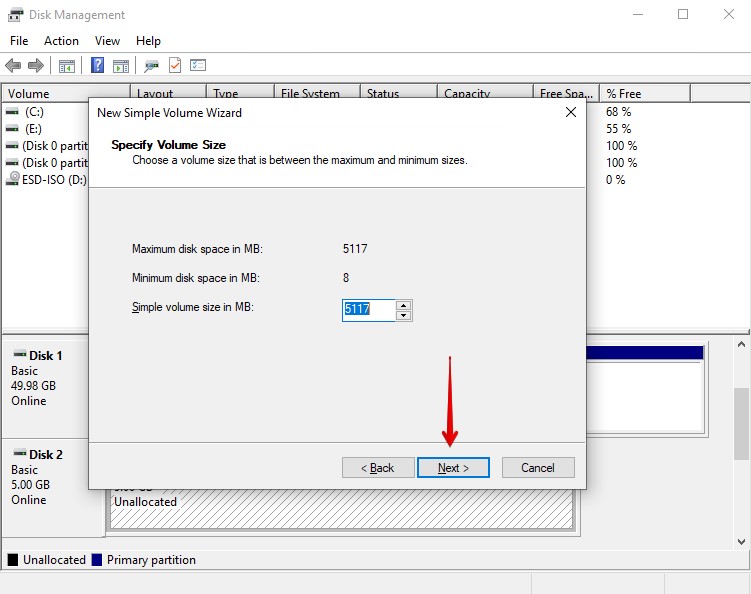
- Bir sürücü harfi seçin ve Sonraki ‘e tıklayın.
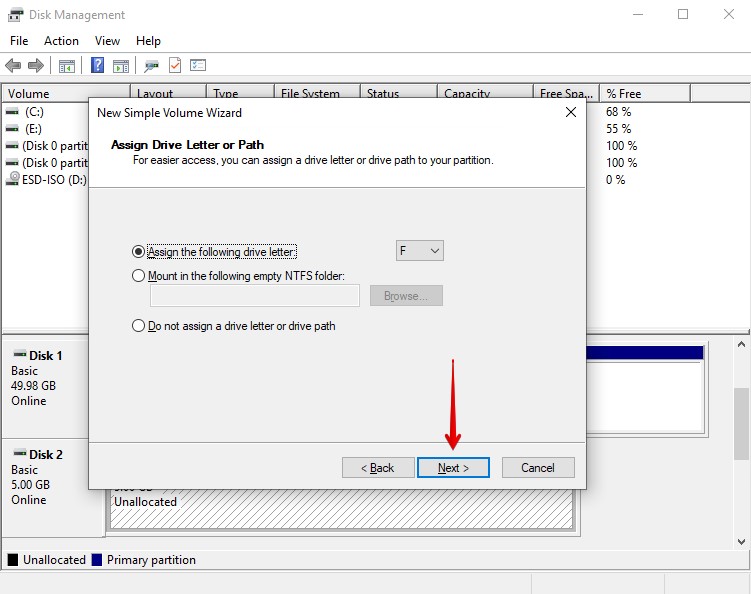
- Biriminiz için bir etiket seçin ve NTFS dosya sistemi ile biçimlendirildiğinden emin olun. Hızlı biçimlendir gerçekleştirin ‘nin işaretli olduğuna emin olun. Sonraki ‘e tıklayın.
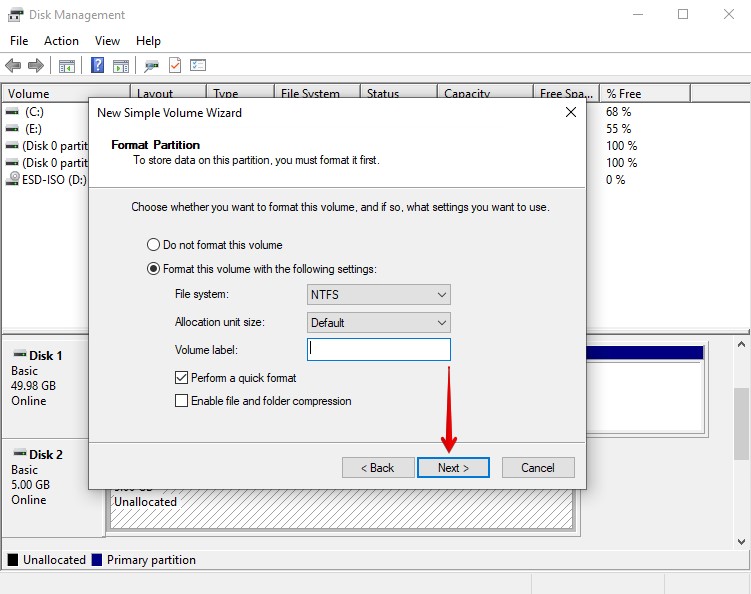
- Bitir ‘e tıklayın.
Yöntem 5:TestDisk Kullan
Eğer yalnızca veri depolama için kullanılan bir bölümü kurtarıyorsanız, TestDisk’i hem tüm bölümü hem de içindeki verileri kurtarmak için kullanabilirsiniz. TestDisk, açık kaynaklı bir bölüm kurtarma aracıdır. Verimliliği nedeniyle kurtarma topluluğunda güvenilir ve ücretsiz olduğu için birçok kişi tarafından tercih edilmektedir.
Sürücünüzü kaybolmuş bölümler için tarayabilir ve bozulmuş bölüm tablosunu onararak veya mevcut bir yedekten bölümü tekrar yazarak onları orijinal durumlarına geri getirebilir.
- TestDisk’i indirin ve içeriğini çıkartın. testdisk_win ‘i açın.
- Yaptığınız işlemlerin kaydını oluşturmak için Oluştur seçeneğinde Girin‘e basın.
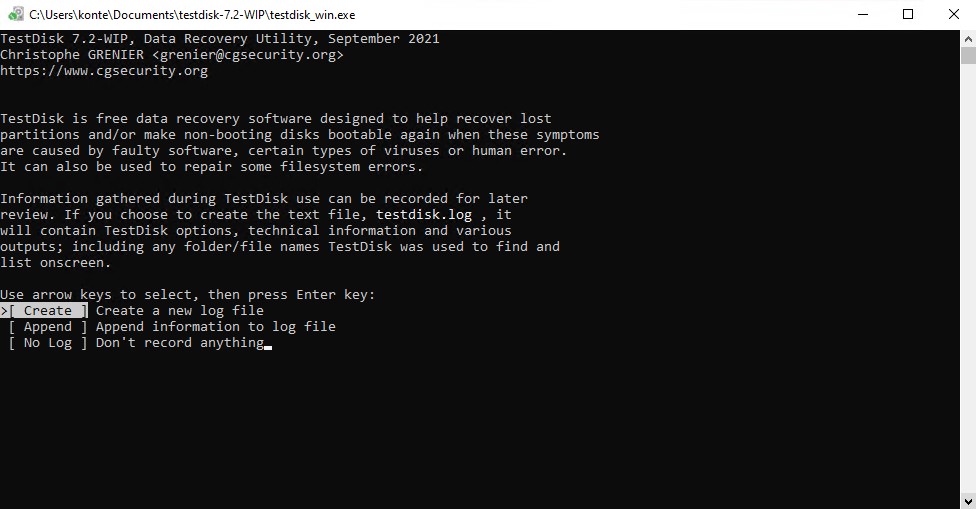
- Kayıp bölümü içeren diski vurgulayın ve Girin‘e basın.
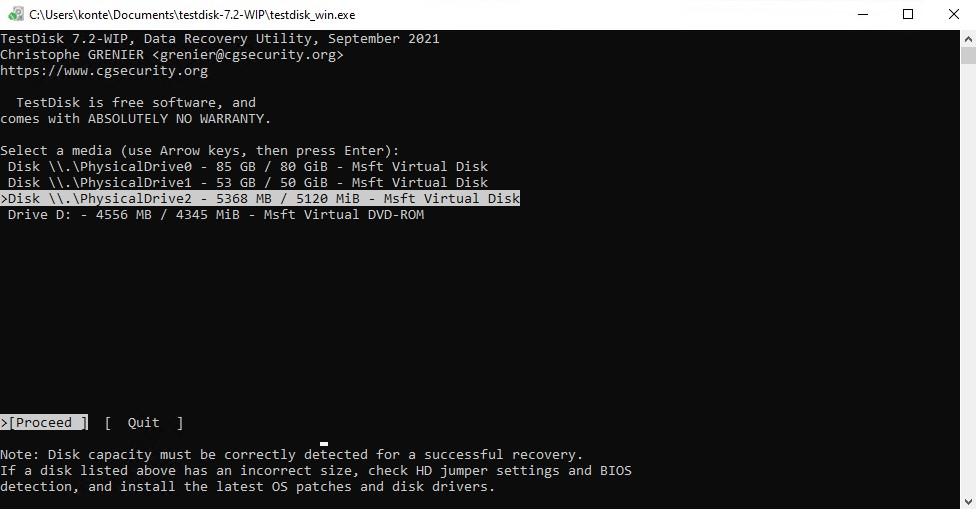
- Bölüm tablosu türünüzü vurgulayın. TestDisk otomatik olarak algıladığı türü seçer. Girin‘e basın.
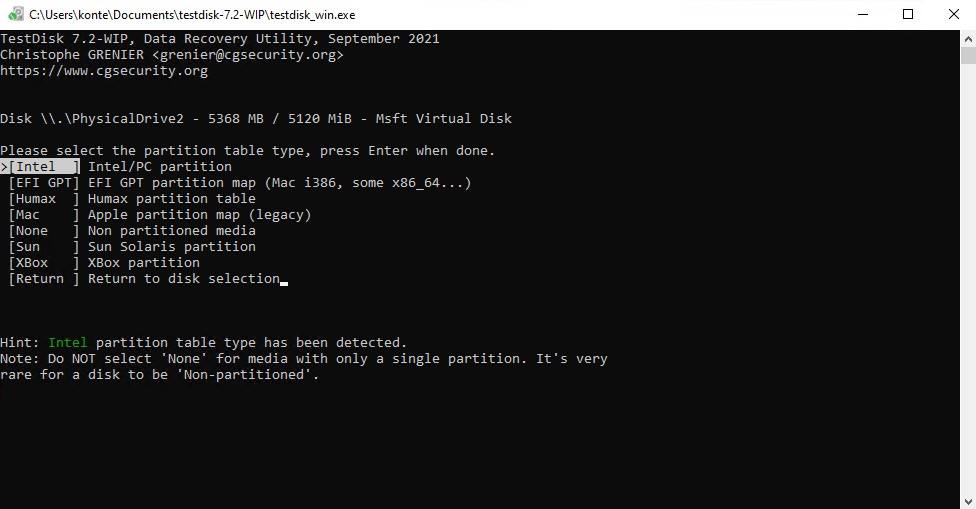
- Analiz seçeneğinde Girin‘e basın.

- Hızlı Arama ‘i başlatmak için tekrar Girin‘e basın.
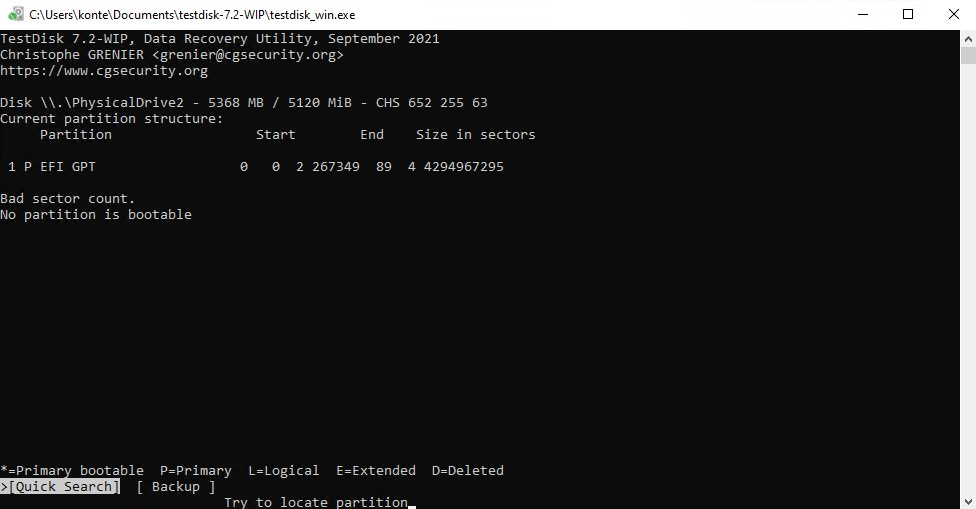
- Kayıp bölümü seçin ve Girin‘e basın.

- Yaz işlemi üzerine gidin ve bölümü geri yüklemek için Girin‘e basın.
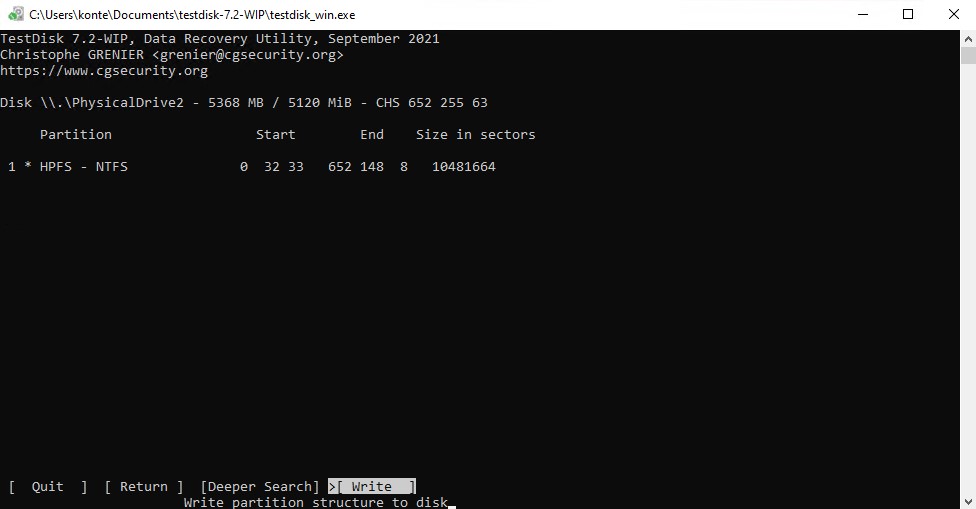
- Onaylamak için Y‘ye basın.
Yanlışlıkla Silinen Kurtarma Bölümünü Geri Yükleme
Kurtarma bölümü gerekli olmadıkça nadiren kullanılır, ancak sistem sürücünüz herhangi bir sorunla karşılaştığında bilgisayarınızı çalışır durumda geri getirmenize yardımcı olan işletim sisteminizin önemli bir parçasıdır. Bir sürücü harfi ile ata edilmeyip, genellikle sistem sürücünüzdeki tüm bölümlerin sonunda yer alır.
Bu bölümü Bölmeyi silme geçersiz kılma komutunu kullanarak oldukça kolay bir şekilde silebilirsiniz, ancak geri yüklemek biraz daha zordur. Ancak, imkansız değildir, çünkü Windows kurulum medyanızı kullanarak geri yükleyebilirsiniz.
Eğer artık orijinal Windows kurulum medyanız yoksa, önyüklenebilir bir USB oluştur‘yi kullanabilirsiniz.
Sistem sürücünüzdeki kurtarma bölümünü yanlışlıkla sildiyseniz, yeni bir tane nasıl oluşturacağınızı göstereceğiz.
- Windows kurulum medyanızı bağlayın.
- Başlat üzerine sağ tıklayın ve Terminal (Yönetici) ‘ye tıklayın.
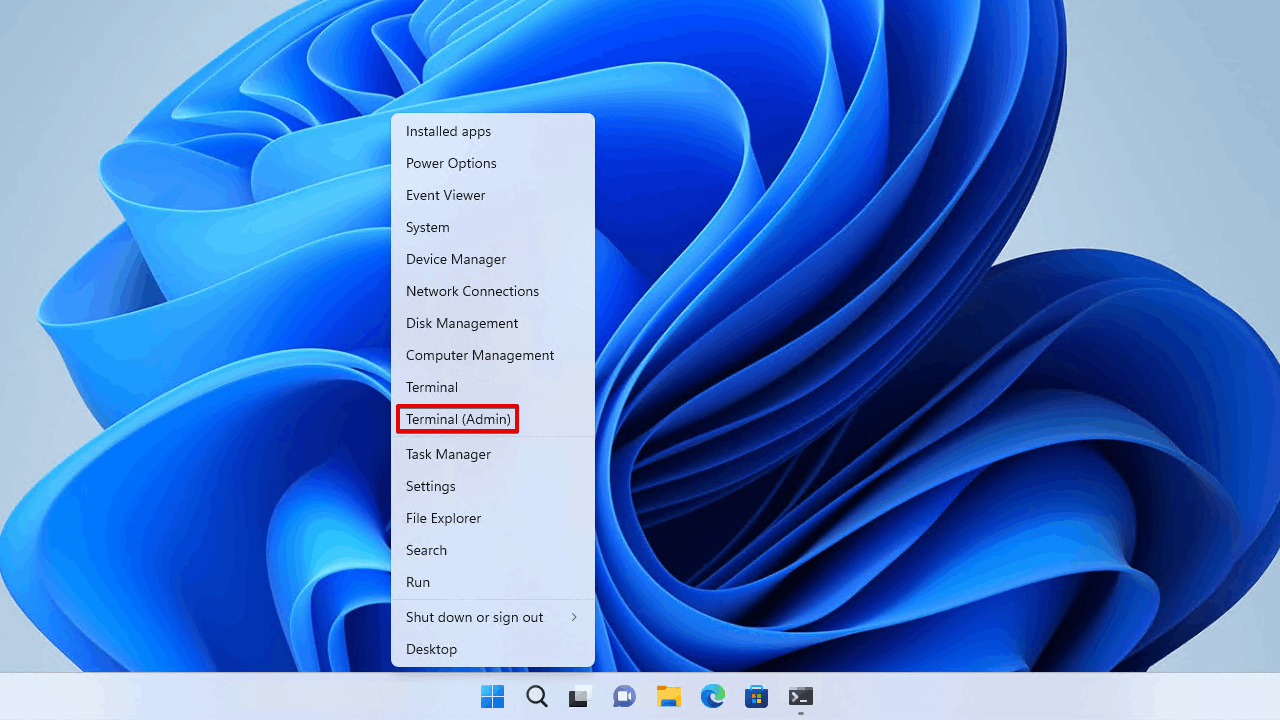
mkdir c:\tempyazın ve Girin‘ye basın.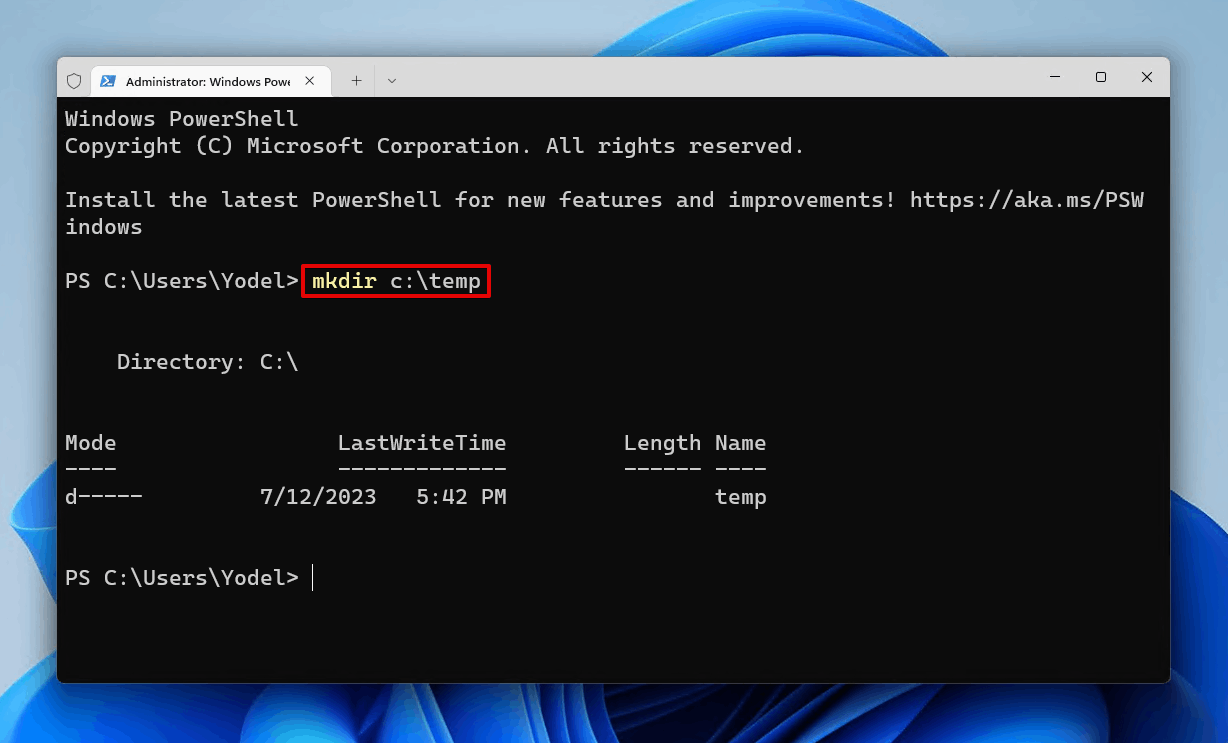
dism /mount-wim /wimfile:"d:\sources\install.wim" /index:1 /mountdir:"c:\temp" /readonlyyazın. Windows kurulum medyanıza atamiş olan sürücü harfini güncellemeniz gerekebilir. Girin‘ye basın.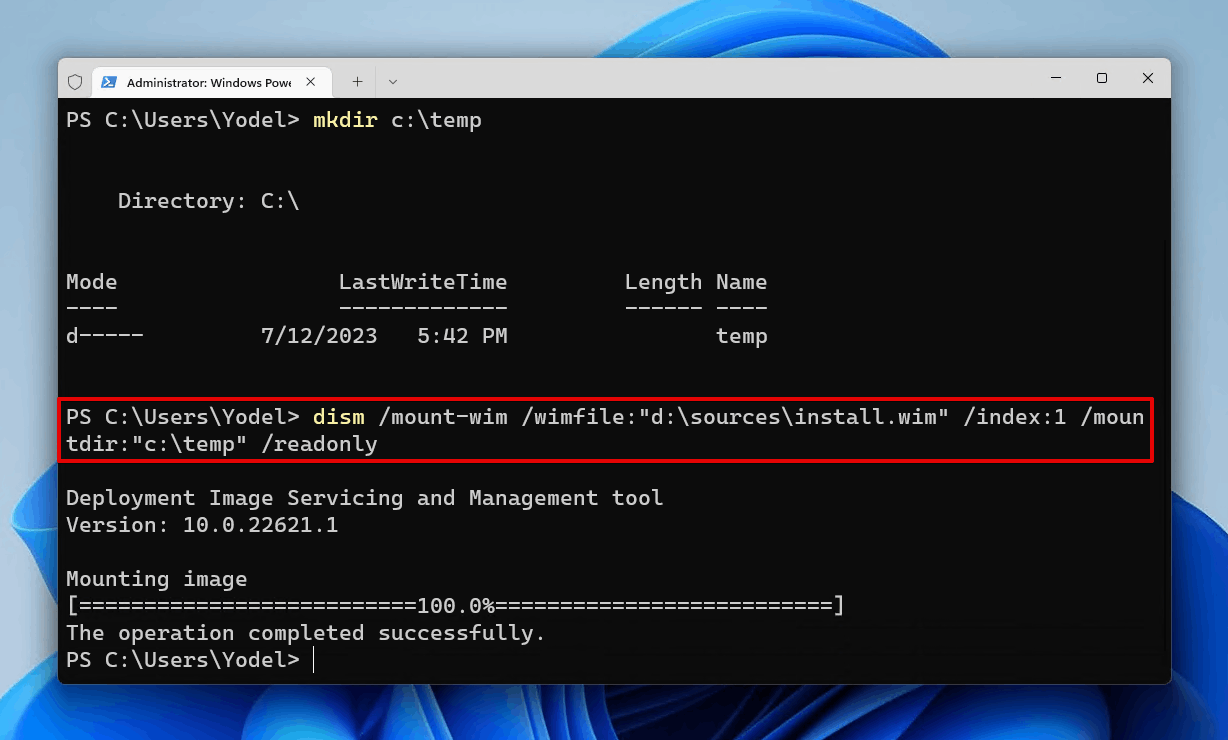
- Winre.wim ‘i C:\temp\Windows\System32\Recovery’den C:\Windows\System32\Recovery’ye kopyalayın (veya taşıyın).
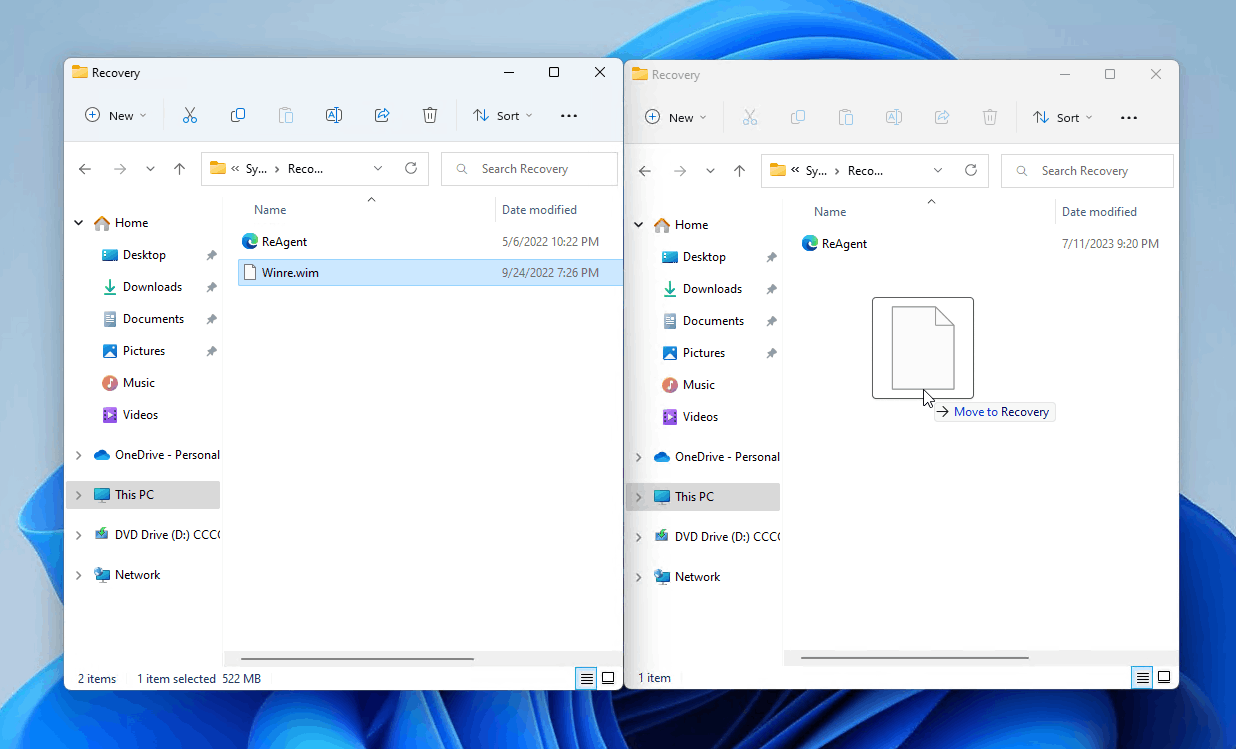
DISM /unmount-Wim /MountDir:"c:\temp" /discardyazın ve Girin‘ye basın.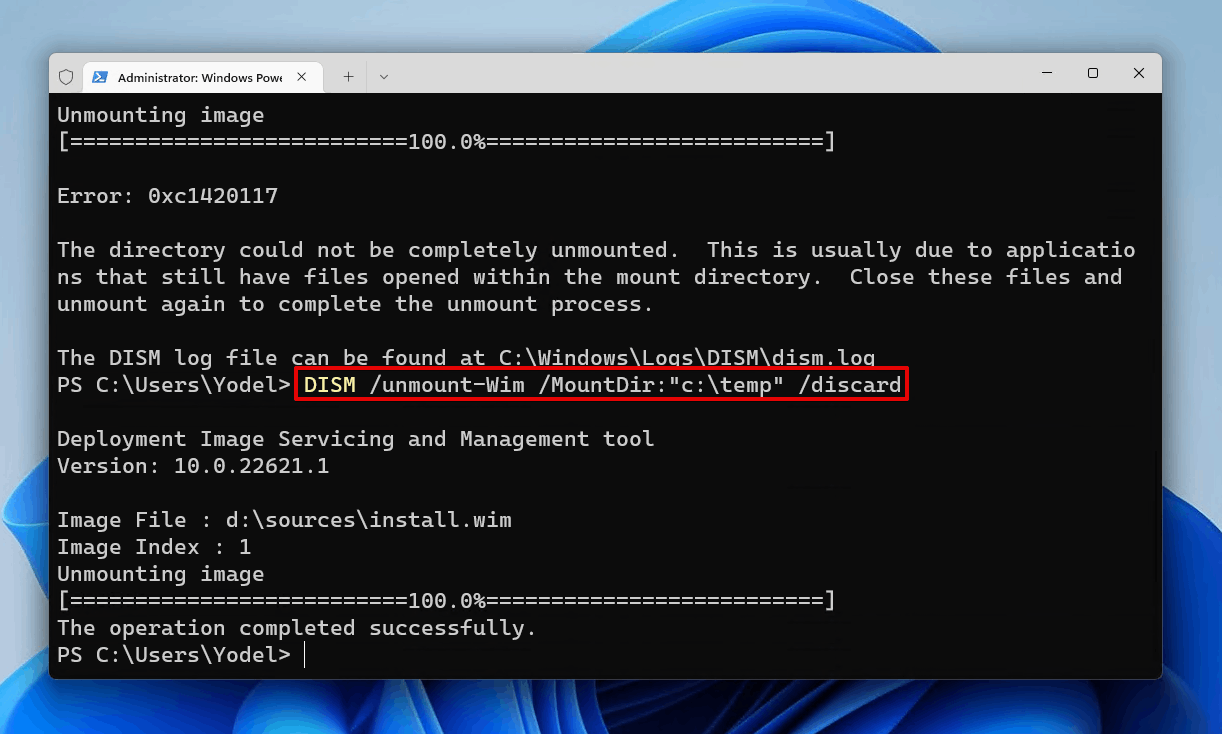
diskpartyazın ve Girin‘ye basın.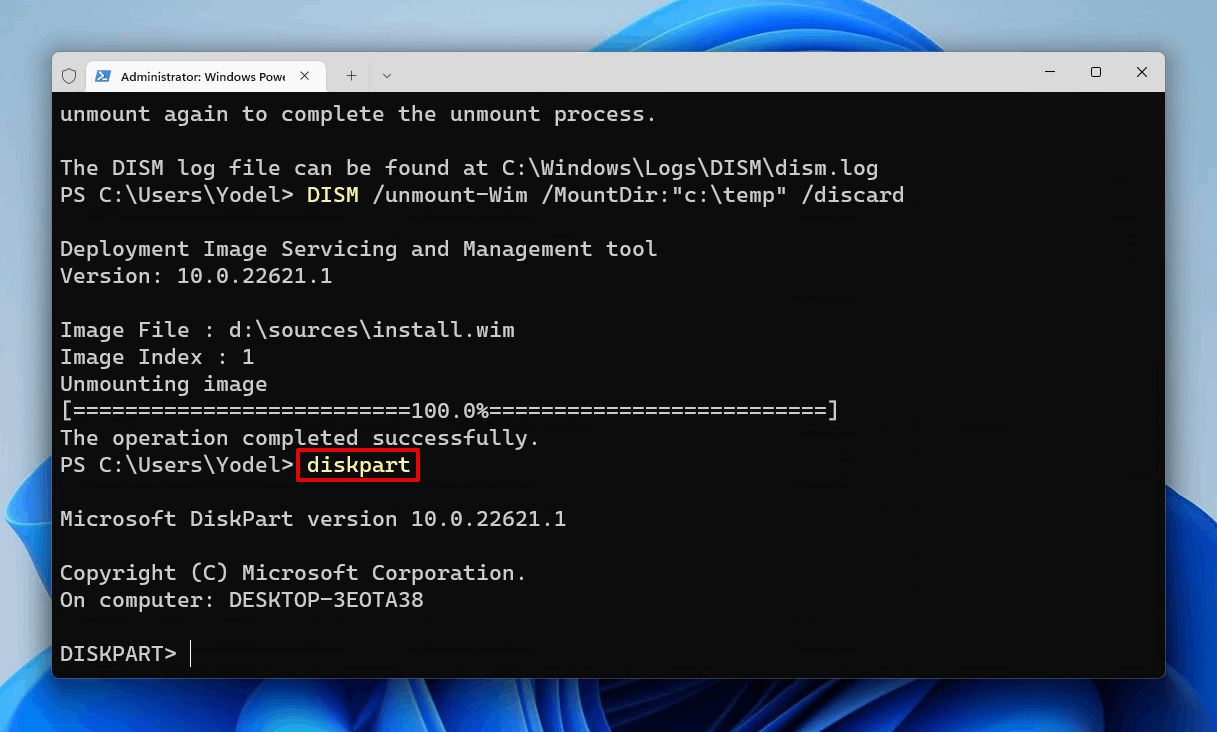
disk listesiniyazın ve Girin‘ye basın. Sistem diskinizin numarasını not edin (genellikle Disk 0 ).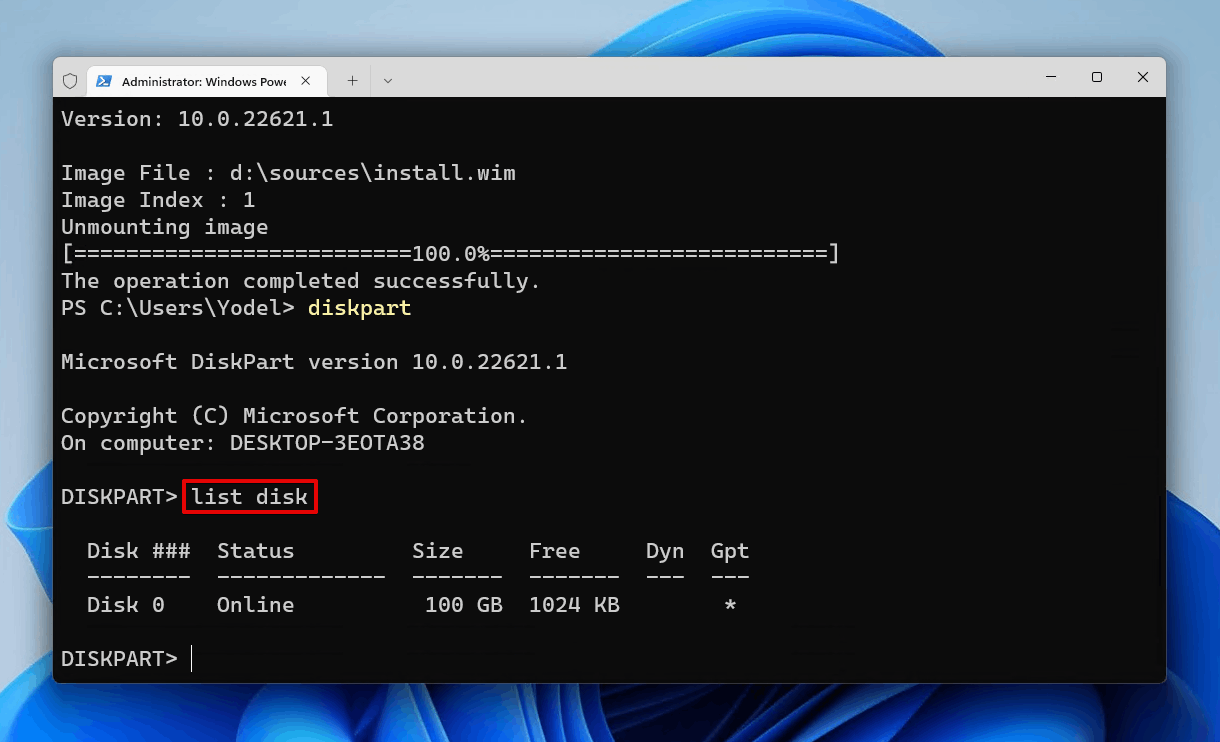
disk * seçyazın. Disk numaranızla *‘i değiştirin. Girin‘ye basın.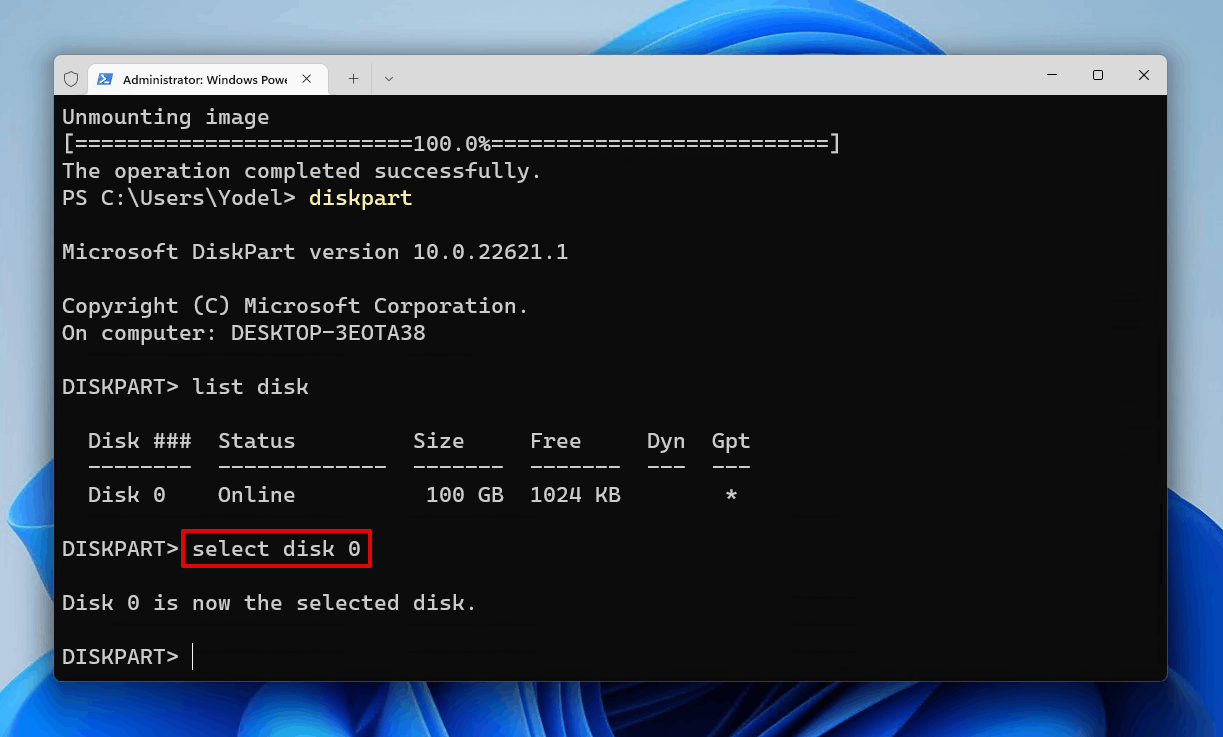
liste bölmeyazın ve Girin‘ye basın. Kurtarma bölümü için boş alan bırakmak üzere küçülteceğiniz birincil bölümü not edin.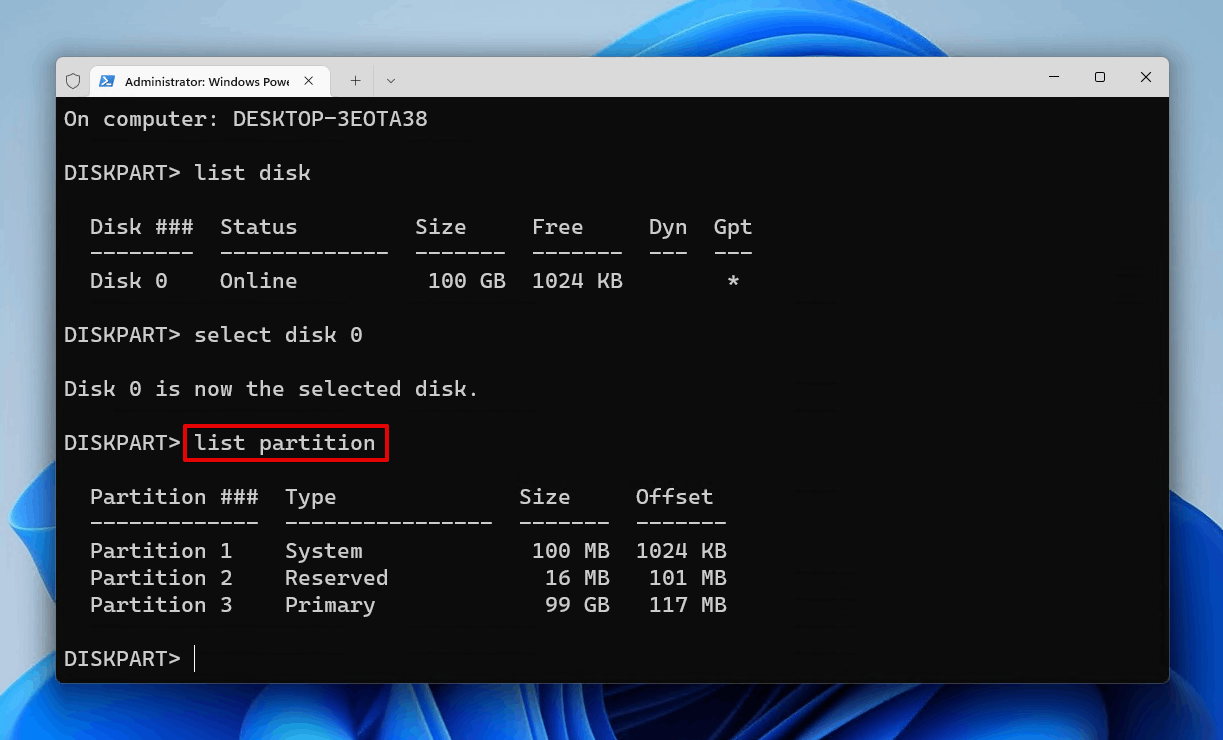
bölmeyi seç *yazın. Bölüm numaranızla *‘i değiştirin. Girin‘ye basın.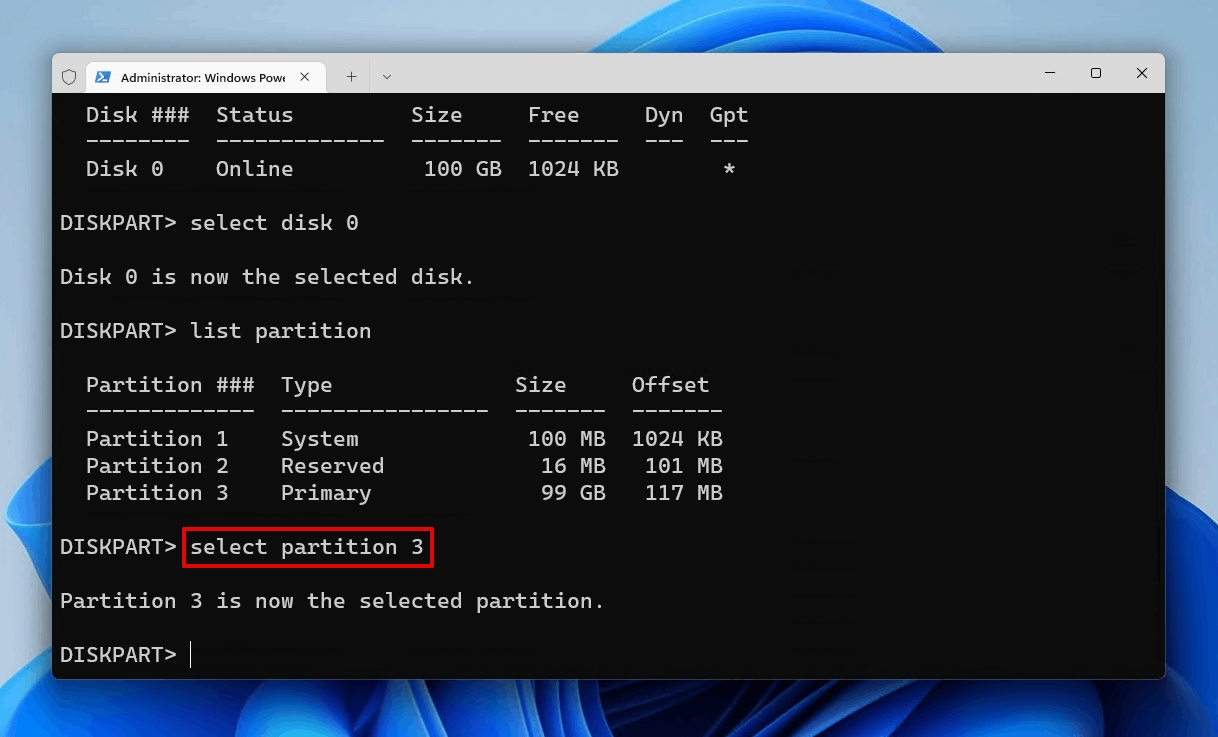
istenen küçültme=700yazın ve Girin‘ye basın.
birincil bölüm oluşturyazın ve Girin‘ye basın.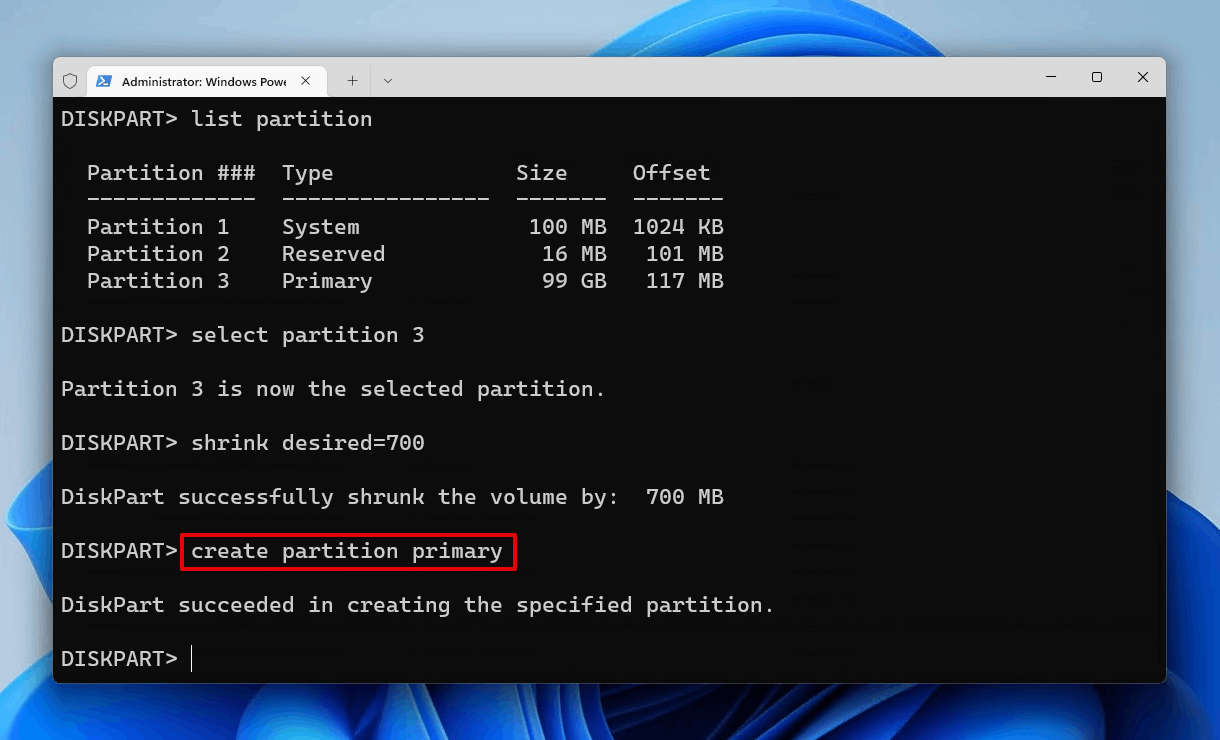
format quick fs=ntfs label="winRE"yazın ve Girin‘ye basın.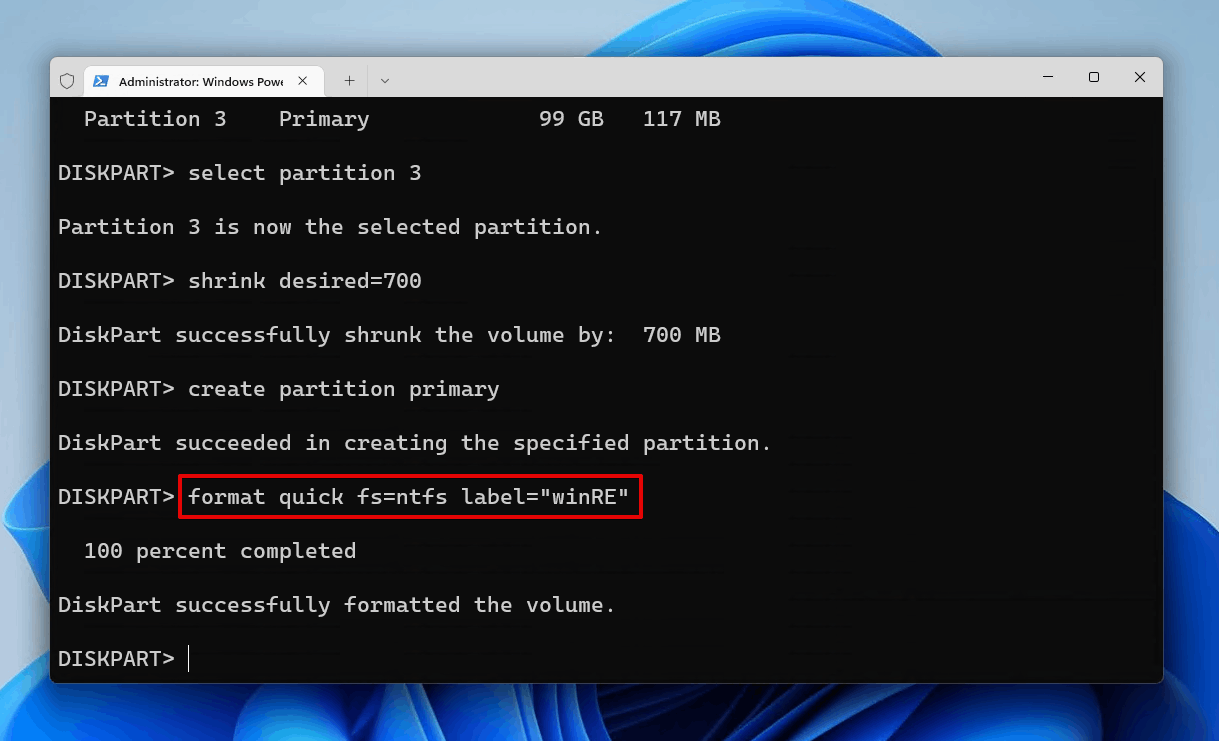
set id=de94bba4-06d1-4d40-a16a-bfd50179d6acyazın ve Girin‘ye basın.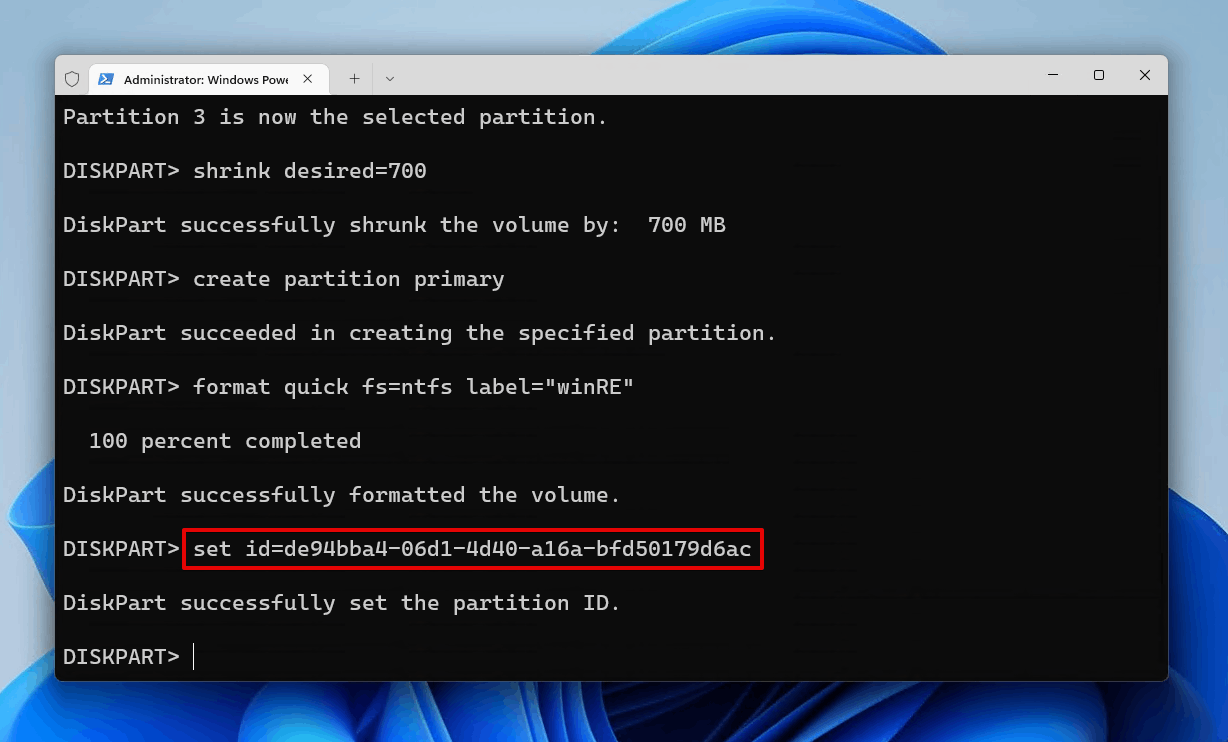
exityazın ve Girin‘ye basın.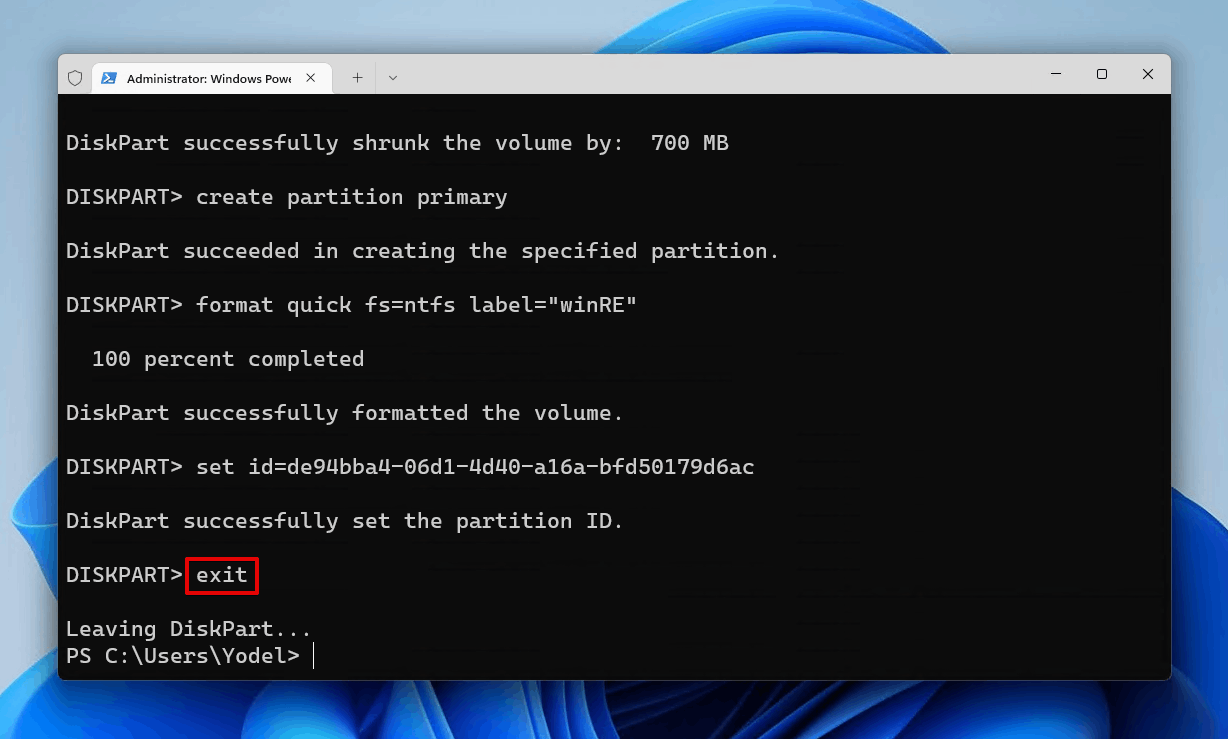
reagentc /enableyazın ve Girin‘ye basın.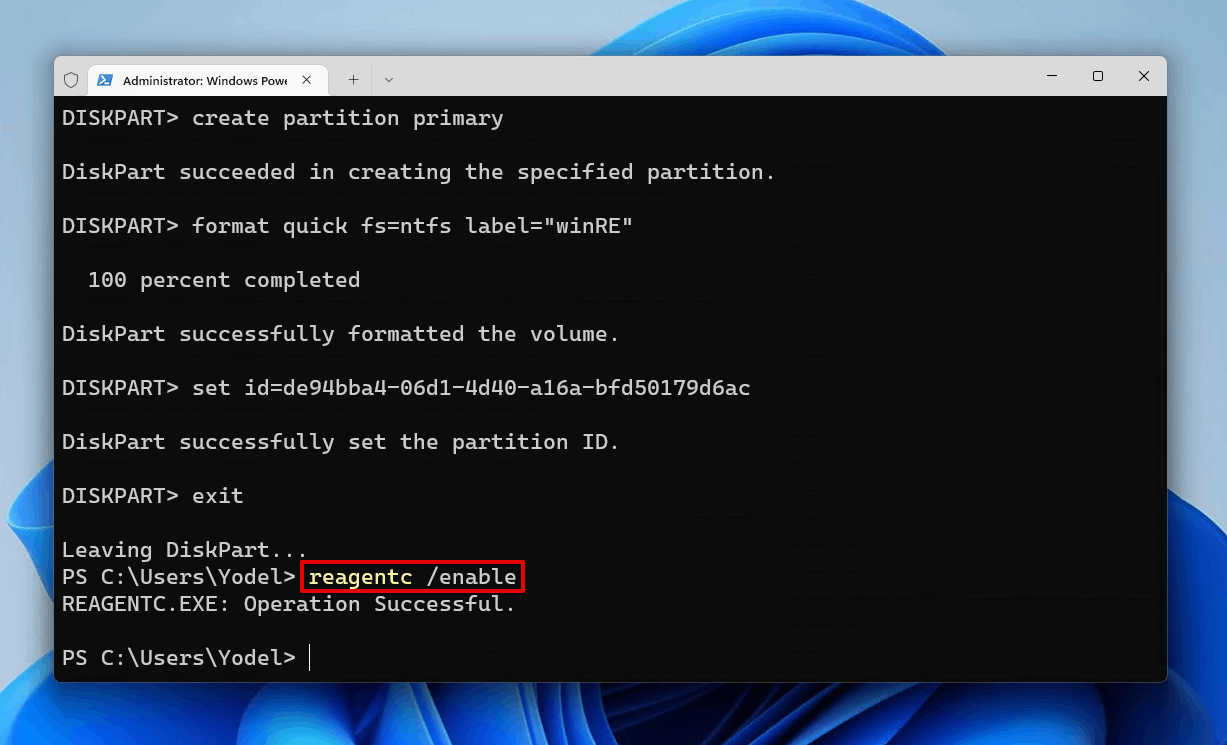
Son komutu çalıştırdıktan sonra Terminal’i kapatabilirsiniz. Disk Yönetimi’ni açarsanız, şimdi diskin sonunda kurtarma bölümünü görmelisiniz.
Bölümümün Kaybolmasını Nasıl Önleyebilirim?
Bölümünüzün bir daha asla kaybolmayacağını %100 kesinlikle garanti etmek mümkün olmayabilir, ancak bunun tekrar olma ihtimalini azaltmak ve verilerinizin güvende kaldığından emin olmak için atabileceğiniz bazı adımlar vardır. Bölümlerinizi korumaya yardımcı olmak için kullanabileceğiniz bazı yararlı ipuçları şunlardır.
- 💾 Verilerinizi yedekleyin. Bilgisayarınızın dahili/dış harici sabit disklerinin yedeğini alın. Harici bir sabit diski bağlayabilir ve Windows yedekleme özelliğini kullanarak bu durumu önleyebilirsiniz. Windows yedekleme, Windows makinenizle birlikte gelir ve ücretsizdir. Günümüzde makul fiyatlarla çekmeceye atılabilecek, hareketli parçası olmayan güvenilir SSD yedeklemeleri elde edebilirsiniz. Genel olarak, bilgisayarınızın SSD kullanmasını sağlamak dönen sabit disklere göre daha güvenilirdir.
- ⚡ Bir aşırı gerilim koruyucuya yatırım yapın. Bölümleme sorununun nedeni bir güç artışıysa, bir dalgalanma koruyucuya yatırım yapın. Güç artışlarına ve çoğu uzak mesafede gerçekleşen yıldırım çarpmalarına karşı korunma sağlarlar. Doğrudan yıldırım çarpmalarına karşı koruma sağlayamasalar da, diğer her şeye karşı iyi bir koruma sağlarlar.
- 🔋 Resmi bir şarj cihazı kullanın. Bir dizüstü bilgisayar kullanıyorsanız, üreticiden gelen şarj cihazını kullandığınızdan emin olun! Evet, bir 3. parti satıcıdan bir tane almak uzun vadede size biraz para kazandırabilir, ancak değerli dosyalarınızı ve fotoğraflarınızı kaybetmenin yaratacağı sıkıntıya değmez.
- 🚫 Yeni veri yazmaktan kaçının. Bölümünüzün veya diğer verilerinizin kaybolduğunu fark ederseniz, üzerine yeni dosyalar yüklemeyin çünkü bu dosyalarınızın üzerine yazılmasına ve kurtarılamaz hale gelmesine neden olabilir. Ayrıca, bölümlerin artık orada olmadığını fark ettiğiniz anda veri kurtarma işlemini gerçekleştirdiğinizden emin olun, böylece verilerinizi kurtarma şansınızı en üst düzeye çıkarabilirsiniz.
Bir kayıp bölümü veya üzerindeki verileri nasıl kurtaracağını bilmek, bilgisayarlar arızalandığında ve hatalar meydana geldiğinde değerli bir beceridir. Ancak doğru araçlar ve bilgilerle, böyle bir durumla karşılaştığınızda verilerinizi kurtarma şansınız daha yüksek olur.




