 Yer imlerini kaybetmek size mini bir kalp krizi yaşatabilir. Derin bir nefes alın çünkü bütün yer imlerini yeniden baştan eklemeniz gerekmiyor. Neyse ki, kaybolan yer imlerini kurtarmak oldukça hızlı ve kolaydır. Bu rehberde, Chrome’da Windows’ta yer imlerini nasıl kurtarabileceğinizi açıklıyoruz.
Yer imlerini kaybetmek size mini bir kalp krizi yaşatabilir. Derin bir nefes alın çünkü bütün yer imlerini yeniden baştan eklemeniz gerekmiyor. Neyse ki, kaybolan yer imlerini kurtarmak oldukça hızlı ve kolaydır. Bu rehberde, Chrome’da Windows’ta yer imlerini nasıl kurtarabileceğinizi açıklıyoruz.
Chrome Yer İmlerinin Kaybolmasına Neden Olabilecek Durumlar
Chrome yer imlerinin kaybolmasına neden olabilecek sadece bir avuç sebep vardır. İşte en yaygın üç sebep:
- 🗑️Yanlışlıkla silinme: Acele ederken yer imlerini yanlışlıkla silmiş olabilirsiniz.
- 🔄Tarayıcı güncellemesinden sonra senkronizasyon hatası: Eğer son zamanlarda tarayıcınızı güncellediyseniz veya yeni bir Chrome profili oluşturduysanız, senkronizasyon hatası yer imlerinin kaybolmasına sebep olmuş olabilir.
- 🧹Depolama temizleme yazılımı: Depolama alanını temizleme yazılımları, Chrome tarayıcınızdan yer imlerinin kaybolmasına yol açabilecek dosyaları silebilir.
Kayıp Chrome Yer İmlerini Nasıl Kurtarabilirsiniz
Chrome’da kaybolan yer imlerini geri getirmek için birden fazla yol vardır. Sorunun çözümü, yer imlerinin ilk başta neden kaybolduğuna bağlıdır. Sebebini bilmiyorsanız, aşağıdaki sırayla çözümleri deneyin.
Düzeltmelere geçmeden önce, Yer İmleri Çubuğunuzun gizlenmediğinden emin olun. Yanlışlıkla Ctrl + Shift + B basmak, Yer İmleri Çubuğunun kaybolmasına neden olmuş olabilir. Aynı kısayolu kullanarak Yer İmleri Çubuğunu geri getirebilirsiniz. Eğer bu işlem işe yaramazsa, aşağıdaki düzeltmeleri deneyin.
Yöntem 1: Yer İşareti Yöneticisinden Silmeyi Geri Al
Chrome yer imleri kaybolduktan sonra tarayıcıyı henüz kapatmadıysanız, geri alma kısayolunu kullanarak silmeyi geri almaya çalışın Ctrl+ Z. Bu yöntem tarayıcı örneğini kapatmadığınız sürece işe yarar.
Yer imi yöneticisini açmak için Ctrl+Shift+O tuşuna basın. Alternatif olarak, sağ üst köşedeki dikey üç noktaya tıklayarak ve Yer İşaretleri ve listeler > Yer İmi Yöneticisi seçeneğini seçerek yer imi yöneticisini açabilirsiniz.

Yer İmleri Yöneticisi’nde olduktan sonra, Ctrl+Z‘e basın.
Not: Android kullanıyorsanız, yer imlerini sildikten sonra geri al butonu sadece kısa bir süreliğine görünecektir.
Yöntem 2: Tarayıcı Geçmişini Elle İnceleyin ve Yer İşaretlerini Tekrar Ekleyin
Muhtemelen sık sık yer imi eklediğiniz sayfalara gidiyorsunuzdur. Bu sayfaları başından beri yer imi olarak eklediğiniz sebep de bu olabilir. İlk yöntem işe yaramazsa, hızlıca tarayıcı geçmişinizi tarayın, yer imi eklediğiniz sayfaları bulun ve tekrar yer imi ekleyin.
Tabii ki, düzinelerce yer iminiz varsa bu acı verici ve zahmetli olabilir. Ayrıca, faydalı bilgiler içeren sayfaları yer imi olarak eklediğiniz ve sık ziyaret etmediğiniz anlamına gelebilir ki bu da onların tarayıcı geçmişinizde olmayacağı anlamına gelir. Bu gibi durumlarda, bir sonraki yöntemi deneyin.
Yöntem 3: Yedekten Yer İmlerini Geri Yükle
Google Chrome yer imlerini belirli dosyalarda saklar. Bu dosyalar bilgisayarınızda aşağıdaki yolda saklanmaktadır (Windows’unuz C diskinde kurulu olduğunu varsayarsak):
C:\Kullanıcılar\%username%\AppData\Local\Google\Chrome\Kullanıcı Verileri
Bookmarks ve Bookmarks.bak adında dosyaları bulun. Aşağıda açıklanan iki yöntemden birini kullanarak bu dosyalardan yer imlerini kurtarabilirsiniz.
Chrome Yer İmleri Kurtarma Aracını Kullanarak Yer İşaretlerini Kurtar
İşte Chrome Yer İmleri Kurtarma Aracı’nın çalışma şekli:
- Chrome Yer İmleri Kurtarma Aracı‘na gidin.
- Araç içine .bak dosyasını yükleyin. Eğer Google Chrome’da birden fazla profiliniz varsa, burada birden fazla dosya da yükleyebilirsiniz.
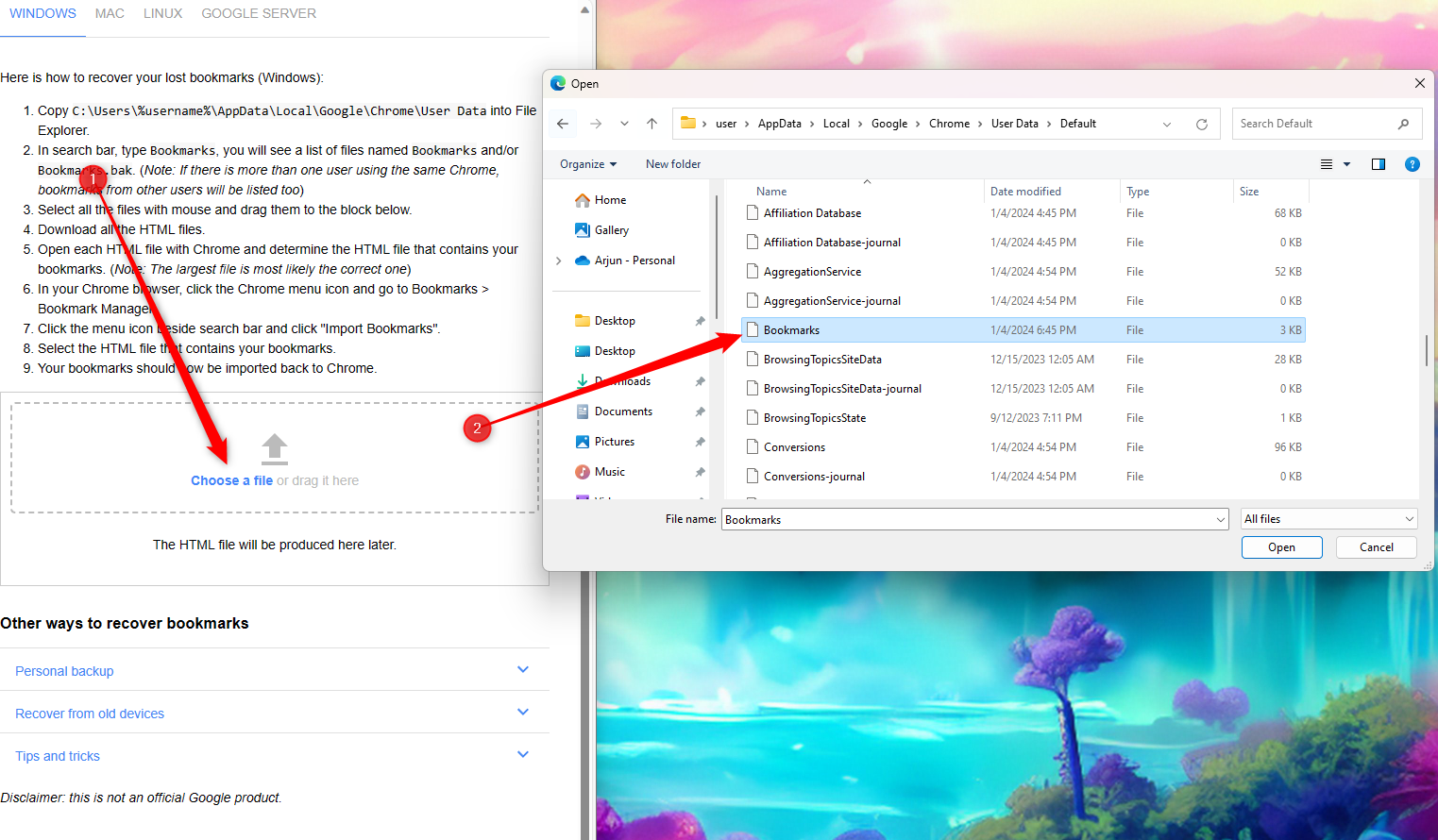
- Araç, bir ya da birden fazla HTML dosyası oluşturacak. Bu dosyalar, tüm yer işaretlerine yönlendiren linkleri içerir. Dosyaların üstüne tıklayarak indirin.

- Sonra, Chrome penceresinin sağ üst köşesindeki dikey üç nokta simgesine tıklayın ve Yer İşaretleri ve listeler > Yer İşareti Yöneticisi‘ni seçin. Veya Ctrl+Shift+O tuşlarına basabilirsiniz.
- Üst kısımdaki arama çubuğunun sağında bulunan dikey üç noktaya tıklayın ve Yer işaretlerini içe aktar‘ı seçin.

- Az önce indirdiğiniz HTML dosyalarını seçin.
İşiniz bittiğinde, içe aktarılan yer imleri yeni bir klasörde görünecek. Yer imlerinize erişmek için klasöre çift tıklayın.
Yer İmlerini Manuel Olarak Bookmarks.bak Kullanarak Kurtarın
Yer işaretlerini Bookmarks.bak dosyasını kullanarak manuel olarak geri yükleme:
- Chrome tarayıcının sağ üst köşesindeki dikey üç noktayı tıklayın ve Ayarlar‘a gidin.
- Eşitleme açıksa, Eşitleme ve Google hizmetleri > Eşitlediklerinizi yönetin‘yi seçin. Eşit ayarları özelleştir‘i seçin ve yer işaretleri için eşitlemeyi devre dışı bırakın.

- Dosya Gezgini’ni kullanarak aşağıdaki yere gidin:
C:\Users\%username%\AppData\Local\Google\Chrome\User Data
- .bak uzantısına sahip olmayan Yer İşaretleri dosyasını bulun ve adını Bookmarks2.bak olarak değiştirin.
- Bookmarks.bak adını Bookmarks olarak değiştirin (uzantıyı kaldırın).

Yöntem 4: Disk Drill Kullanarak Yer İmleri Dosyasını Kurtar
Yer işareti dosyalarını bulamazsanız ne olur? İşte bu gibi durumlarda Disk Drill gibi bir veri kurtarma çözümü devreye girer. İşte Disk Drill ile Yer İşareti dosyalarını nasıl kurtarabileceğiniz:
- Disk Drill’i İndirin ve cihazınıza kurun.
- Disk Drill’i başlatın ve sol menüden Depolama Aygıtları > Mantıksal Birimler seçeneğini seçin. Yerel disk C’yi seçin (Windows’u buraya kurduğunuzu varsayarak).
- Kayıp verileri araya tıklayarak sürücüyü tarayın.

- Tarama tamamlandığında, sonuçlar arasında Bookmarks dosyasını arayın. Bazen dosya farklı bir isimle görünebilir. Örneğin, “$SDASSF.bak” adında bir dosyayı sonuçlarda görebilirsiniz.
- Dosyayı, Tümünü kurtar butonuna tıklayarak kurtarın. Butona tıkladıktan sonra, dosyayı kurtarmak istediğiniz yeri seçin ve İleri‘ye tıklayın. Daha sonra seçtiğiniz klasörde kurtarılan dosyayı görmelisiniz.

Yöntem 5: Diğer Cihazlardan Yer İmlerini Yeniden Senkronize Et
Bu yöntem tüm cihazlarda çalışır. Bu yöntemin çalışması için aşağıdaki iki koşulun sağlanması gerekmektedir:
- Chrome yüklü iki cihaza ihtiyacınız var
- Orjinal cihazda yer imlerini kaybettikten sonra ikinci cihazda Chrome’u kullanmamış olmanız gerekiyor
İşte bu şekilde çalışır:
- Yer imlerinin kaybolduğu cihazdaki verileri temizleyin. Yer imlerinizi Windows PC’nizden kaybettiyseniz, Chrome hesabınızın senkronizasyon ayarları sayfasına gidin, sayfanın en altına kadar inin ve Verileri Temizle‘ye tıklayın. İstenildiğinde onaylamak için Tamam‘a tıklayın.

- PC’de yer imleriniz kaybolduktan sonra Chrome’u kullanmadığınız bir cihazda Chrome’u başlatın. Chrome’u başlattığınızda, büyük olasılıkla tekrar giriş yapmanız istenecektir. Hesabınıza giriş yapın.
- PC’nizde Chrome’u tekrar başlatın ve hesabınıza giriş yapın.
Bu, yer imlerinizi PC’nizde tekrar senkronize edecek ve onları Yer İmleri Yöneticisi’nde görebileceksiniz.
Sonuç
Yer imlerini kurtarmak kolaydır, ancak bazı durumlarda bu işlem zahmetli olabilir. Neyse ki, Google Chrome yer imlerini kurtarmak için kullanabileceğiniz bir dosyada kaydeder. Dosyayı kaybetseniz bile, Yer İşaretleri dosyalarını kurtarmak için Disk Drill gibi bir araç kullanabilirsiniz.
SSS
C:\Users\%username%\AppData\Local\Google\Chrome\User Data




