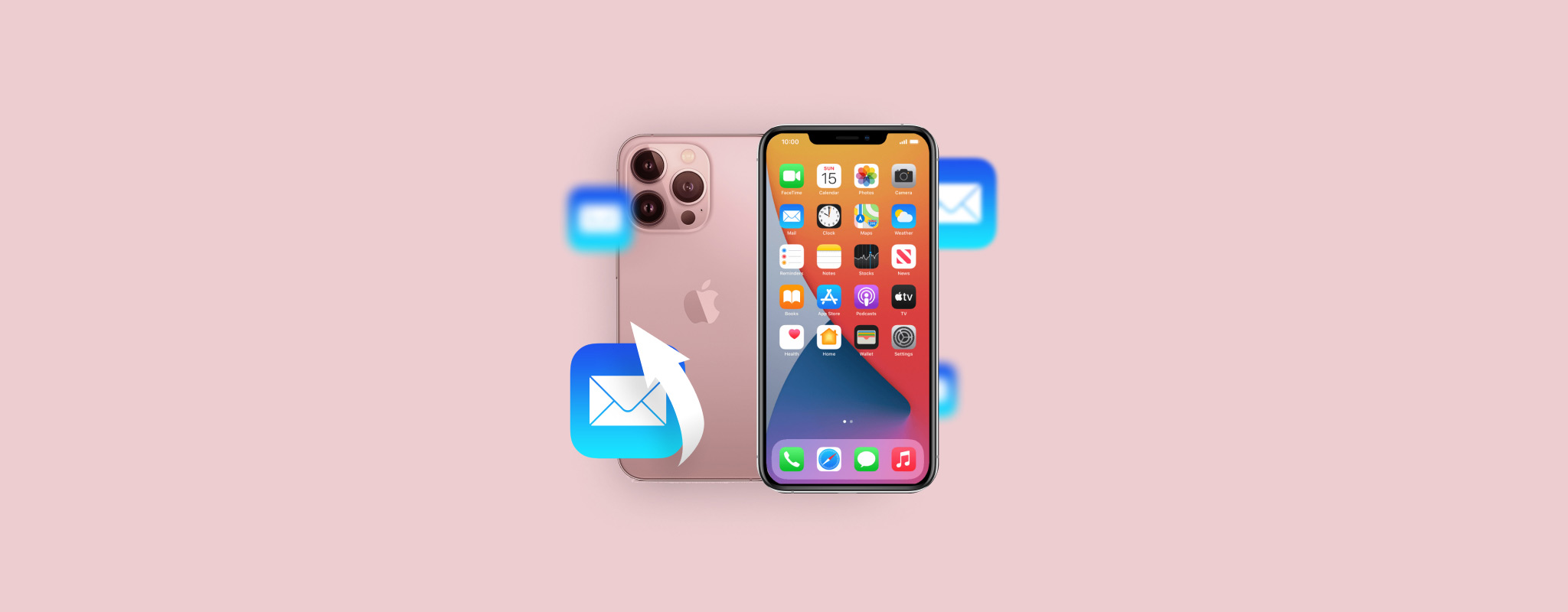 iPhone’unuzda yanlış bir kaydırma ya da dokunma ile bir e-postayı kazayla silmek sadece bir an meselesi. Ve ne yazık ki, böyle bir e-postayı geri getirmek onu silmek kadar kolay değil. Ancak, kaybolan e-postayı geri getirmenize yardımcı olabilecek birkaç etkili veri kurtarma yöntemi bulunmaktadır.
iPhone’unuzda yanlış bir kaydırma ya da dokunma ile bir e-postayı kazayla silmek sadece bir an meselesi. Ve ne yazık ki, böyle bir e-postayı geri getirmek onu silmek kadar kolay değil. Ancak, kaybolan e-postayı geri getirmenize yardımcı olabilecek birkaç etkili veri kurtarma yöntemi bulunmaktadır.
iPhone’da kalıcı olarak silinen e-postaları nasıl kurtarabileceğinizi ve başta böyle bir sorunun oluşmasını nasıl önleyebileceğinizi öğrenmek için okumaya devam edin.
| Yöntem | Açıklama |
| 🔄 Silme İşlemini Geri Al | Son işlem silme işlemiyse uygulayın. |
| 🗑️ Çöp Kutusu | Silme işleminden biraz zaman geçtiyse kullanın. |
| ☁️ iCloud Yedekleme | Gerekli e-postaları içeren bir yedeğinizin olması gerekir. |
| 💻 iCloud Hesabı | E-postalarınızı iCloud hesabınıza yedekliyorsanız uygulayın. |
| ✅ Veri Kurtarma Yazılımı | Yedekleriniz yoksa ve çöp kutusu boşsa kullanın. |
| 📞 Sağlayıcınızın Destek Hattıyla İletişime Geçin | Son çare olarak kullanın, ihtimal düşüktür ve uzun sürebilir. |
iPhone’da E-postalar Nasıl Bulunur
iPhone’unuzda bazı e-postaları bulmakta zorlanıyor ve silinip silinmediklerinden emin değilseniz, bu makalede anlatılan veri kurtarma yöntemlerinden biriyle ilerlemeden önce bu e-postaları iyice aramak iyi bir fikirdir. Temel olarak, iPhone’da eksik e-postaları bulmanın iki yolu vardır: arama işlevini kullanmak veya Arşiv klasörünü kontrol etmek. En iyi sonuçlar için her ikisini de deneyin.
Seçenek 1: Arama Fonksiyonunu Kullanın
iPhone’unuzdaki Mail uygulaması, belirli bir e-postayı bulmak için tüm bağlı e-posta hesaplarınızı tarayabileceğiniz bir arama aracı ile donatılmıştır. Kayıp e-postanızı cihazınızda bulmak için bu özelliği kullanmak üzere aşağıdaki adımları izleyin:
- Mail uygulamasını açın (ana ekranda posta simgesine dokunun veya iPhone’unuzda sağa kaydırın ve üstteki arama alanına Mail yazın).
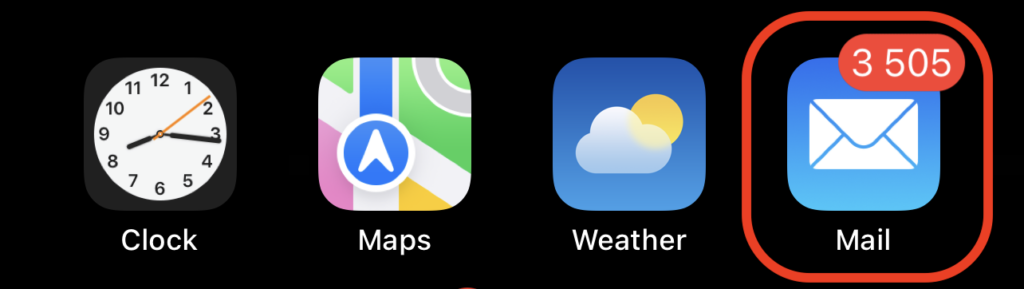
- Posta Kutusu ekranından, ihtiyaç duyduğunuz e-posta hesabını seçin.
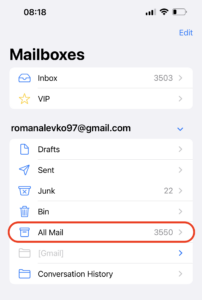
- Tüm Postalar sekmesini seçin ve üstteki arama alanını kullanarak gereken e-postayı bulmaya çalışın (e-postanın konusunu, içinde kullanılan anahtar kelimeleri veya başka bir kişinin e-posta adresini yazabilirsiniz).
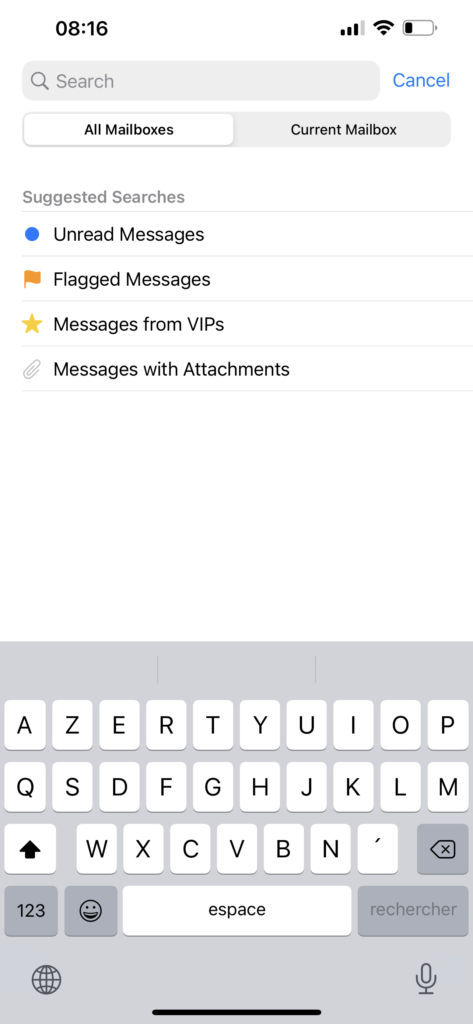
Seçenek 2: Arşivi Kontrol Et
iPhone’unuzda bir e-postayı silmek yerine yanlışlıkla Arşiv klasörüne taşımak çok kolaydır. Bu nedenle, e-postayı Çöp kutusunda bulamasanız bile, Arşiv klasörünü kontrol etmek iyi bir fikirdir.
İşte iPhone’unuzda arşivlenmiş e-postaları nasıl bulacağınız ve oradan e-postayı nasıl kurtaracağınız:
- iPhone’unuzda Mail uygulamasını açın.
- Tüm klasörleri görmek için Posta Kutuları ekranına gidin.
- Gerekli e-posta hesabını seçin ve Tüm Postalar‘a dokunun.
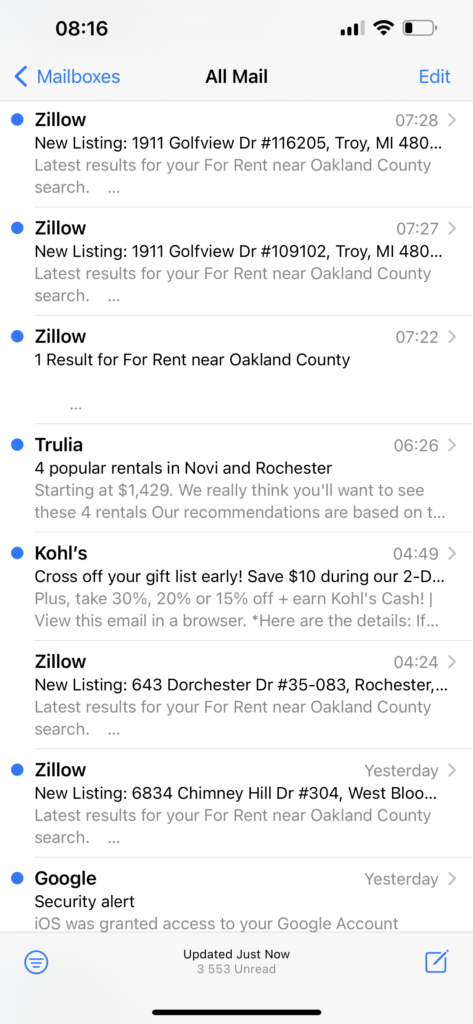
- Bu hesapla ilgili tüm e-postaları, arşivlediklerinizi de dahil olmak üzere göreceksiniz.
- Yeniden almak istediğiniz e-postayı açın ve klasör simgesi‘ne dokunun.
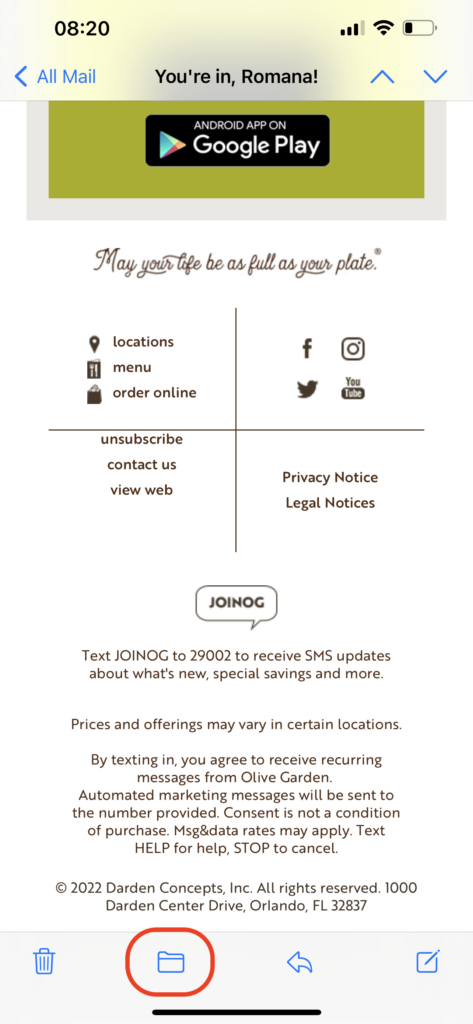
- Seçili e-postayı taşımak istediğiniz klasörü seçin.
iPhone’da Silinen E-postalar Nasıl Kurtarılır
iPhone’da silinen e-postaları kurtarmak için, kanıtlanmış birkaç etkili veri kurtarma yöntemi bulunmaktadır: silmeyi geri almayı deneyebilir, e-postanın hala orada olup olmadığını görmek için Çöp kutusunu kontrol edebilir, uzmanlaşmış bir veri kurtarma aracı kullanabilir, sağlayıcı desteği ile iletişime geçebilir ya da gereken e-postayı yedeklemeden geri alabilirsiniz. Kendi senaryonuza ve tercihlerinize en uygun yöntemi seçebilir ya da bu yöntemleri tek tek deneyebilirsiniz.
Yöntem 1: Silmeyi Geri Al
Artık iPhone’lar, yaptığınız son işlemi sadece telefonu sallayarak geri almanıza olanak tanıyan havalı bir özelliğe sahip. Bu, yanlış birini sildiğinizi fark ettiğiniz anda hemen iPhone’unuzdan silinen e-postaları geri getirme fırsatı verir, ancak bu iPhone’unuzda yaptığınız son işlemse mümkündür.
Bu yöntemle bir iPhone’da e-postayı geri almak için, telefonunuzu sadece sallayın. Sonra son işlemi geri alıp almak isteyip istemediğinizi soran bir açılır pencere belirecek. Geri Al‘a dokunun ve işte — e-posta önceki konumuna geri konulacak.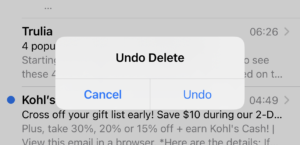
Yöntem 2: Çöp Kutusundan E-postaları Geri Yükle
iPhone’unuzda bir e-postayı sildiğinizde, hemen Mail uygulamasında Çöp adlı bir klasöre aktarılır. E-postanızı sildikten sonra Çöp klasörü boşaltılmamışsa, silinen e-postaları Çöp’ten kolayca kurtarabilir ve silinmeden önce bulunduğu klasöre geri taşıyabilirsiniz.
iPhone’da silinmiş e-postaları bulmak ve Çöp kutusundan silinen bir e-postayı kurtarmak için bu adımları takip edin:
- iPhone’unuzda Posta uygulamasını açın.
- Sol taraftaki yan menüyü kullanarak, Çöp veya Sepet‘e dokunun.
- Ekranın sağ üst köşesindeki Düzenle butonuna dokunun ve kurtarmak istediğiniz e-postayı seçin.
- Taşı’ya dokunun ve e-postayı taşımak istediğiniz klasörü seçin.
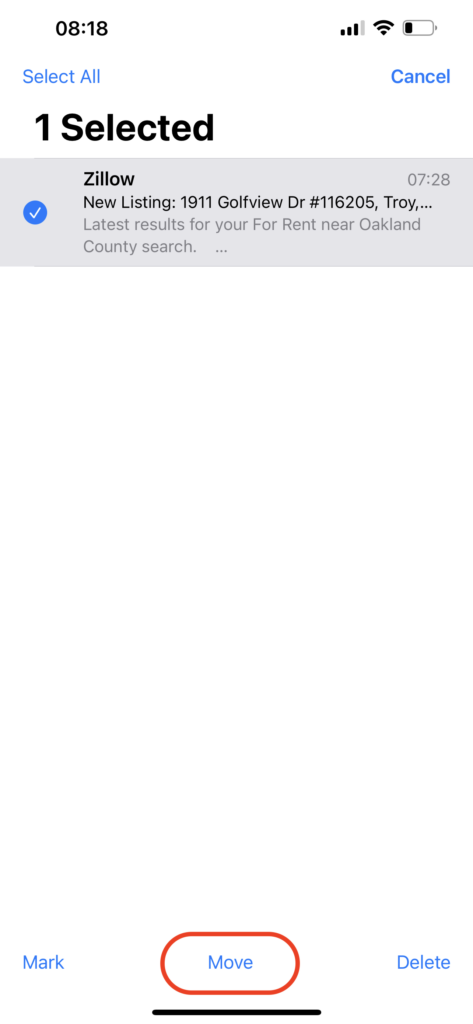
Posta uygulaması yerine e-posta sağlayıcısının uygulamasını kullanıyorsanız, Çöp kutusundan silinen e-postayı kurtarmak için yapmanız gereken şunlardır:
- Gmail: Gmail uygulamasında Çöp Kutusu klasörünü bulmak ve silinen bir e-postayı geri getirmek için, sol üst köşedeki üç çizgi ikonuna dokunun ve Çöp kutusuna gidin. Bir e-postayı geri getirmek için, e-postayı açın, sağ üstteki üç noktaya dokunun ve Taşı > Birincil’e seçin.
- Yahoo Mail: Yahoo uygulamanızı açın, navigasyon menüsünü açın ve Çöp kutusunu seçin. İhtiyacınız olan e-posta oradaysa, açın ve Taşı > Gelen Kutusu’na dokunun.
Yöntem 3: iCloud Yedeklemesinden Kurtar
Bu, iPhone’lardan silinen e-postaları geri yüklemek için etkili bir veri kurtarma yöntemidir. Ancak, yalnızca e-postaları iCloud yedeklemesinden kurtaramazsınız. iPhone’unuzdaki tüm verileri ve ayarları silmeniz gerekecek ve telefonunuzu yeniden kurarken, iCloud yedeklemelerinizden birinden her şeyi geri yüklemeyi seçeceksiniz.
iPhone’da iCloud yedeğini kullanarak silinen e-postaları kurtarmak için aşağıdaki adımları izleyin:
- iPhone’unuzdaki Ayarlar uygulamasını açın.
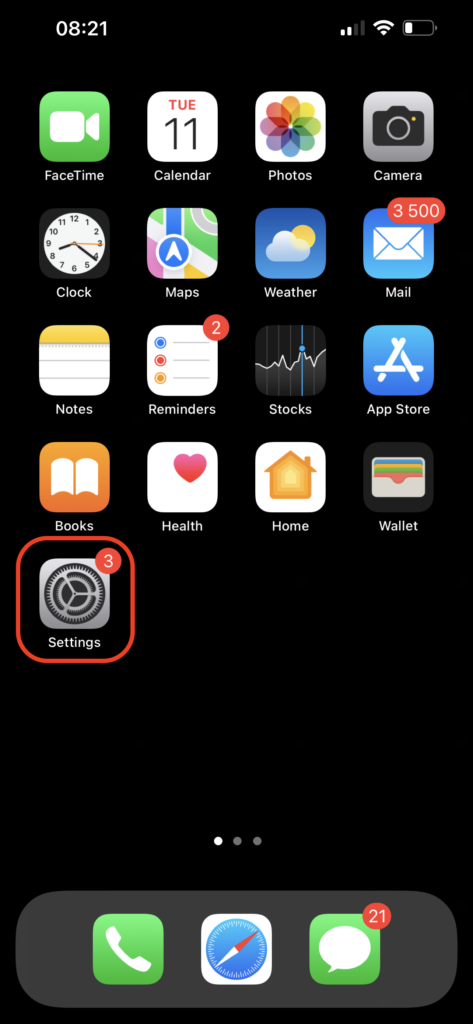
- Genel > iPhone’u Aktar veya Sıfırla > Tüm İçeriği ve Ayarları Sil bölümüne gidin. İşlem tamamlandığında, temiz bir iPhone’a sahip olacaksınız.
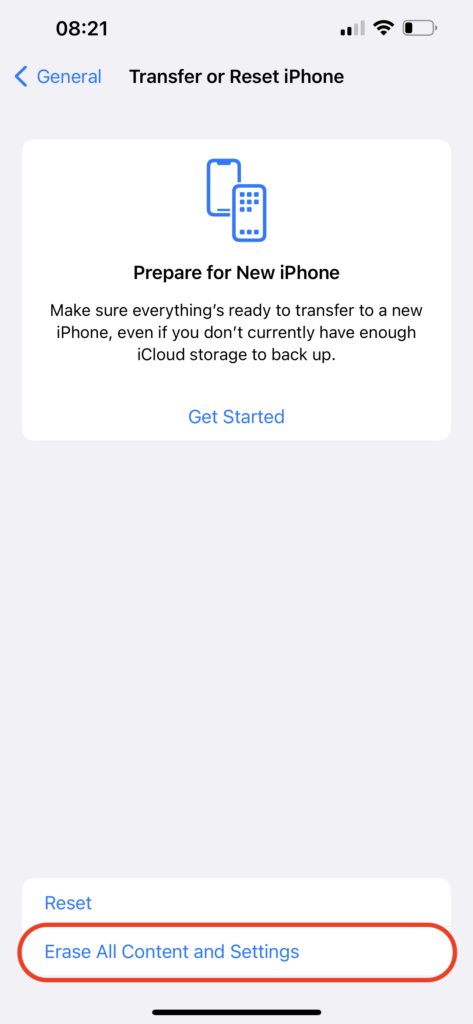
- Ekrandaki talimatları takip ederek telefonunuzu kurun.
- Uygulamalar ve Veriler ekranını gördüğünüzde, tüm dosyalarınızı kurtarmak için iCloud Yedeğinden Geri Yükle seçeneğini belirleyin.
- Yedeklemelere erişmek için iCloud hesap giriş bilgilerinizi kullanın.
- Uygun bir yedek sürümü seçin ve işlemin bitmesini bekleyin.
Yöntem 4: iCloud Hesabınızdan E-postaları Geri Yükleyin
E-postalarınızı iCloud hesabınıza yedekliyorsanız, kayıp e-postayı yakın tarihli yedeğinizden geri getirmeyi deneyebilirsiniz. Ancak, telefonda iCloud yedeklemelerine ilişkin seçtiğiniz ayarlar nedeniyle kalıcı olarak silinen e-postaları bu yöntemle iPhone’unuzdan geri getirmek her zaman mümkün olmayabilir.
Not: Eski e-postaları iPhone’da geri almak istiyorsanız bu yöntem mükemmel bir seçenektir çünkü iCloud hesabınızdaki tüm e-postalara erişebileceksiniz.
Yanlışlıkla silinen e-postaları iPhone’unuzdan iCloud hesabınızdan kurtarmak için bu adımları izleyin:
- iPhone’unuzda bir tarayıcı kullanarak icloud.com web sitesine gidin.
- Apple kimliğinizi ve şifrenizi kullanarak iCloud hesabınıza giriş yapın.
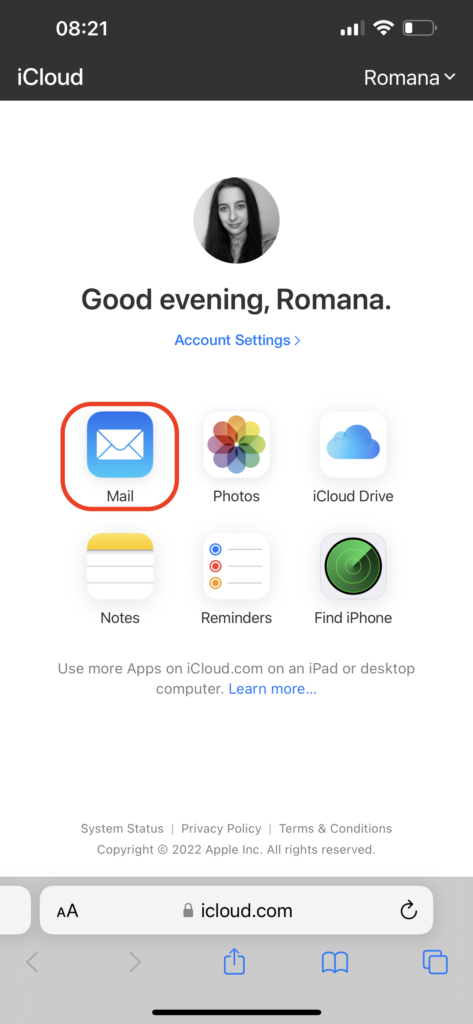
- Posta ikonuna dokunun.
- Çöp sekmesine gidin ve kurtarmak istediğiniz e-postaları seçin.
- Taşıya dokunun ve seçilen e-postaları aktarmak istediğiniz klasörü seçin.
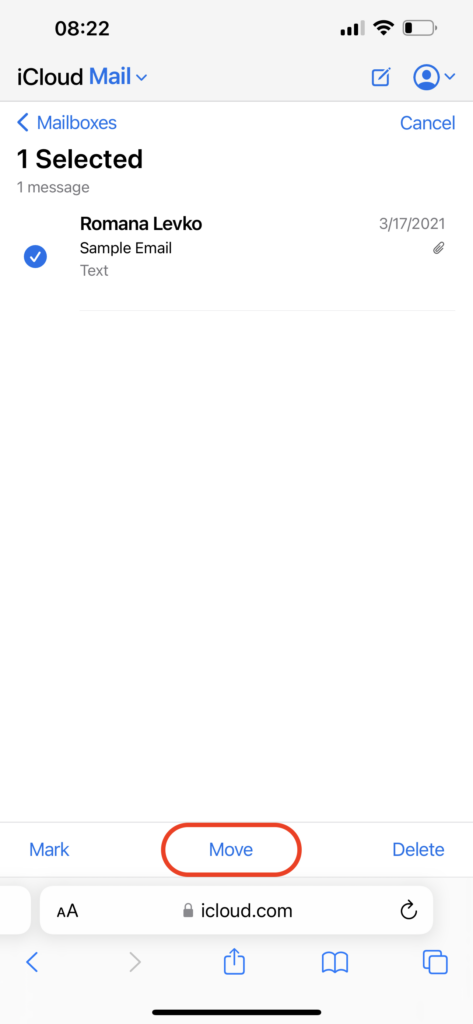
Yöntem 5: Veri Kurtarma Yazılımı Kullanın
E-posta hesabınıza hem iPhone’unuzdan hem de Mac’inizden Mail uygulaması üzerinden erişiyorsanız, Disk Drill gibi bir veri kurtarma aracı yardımıyla silinmiş veya kaybolmuş e-postaları kurtarabilirsiniz. Bu aracı seçmemizin nedeni, neredeyse her MacBook versiyonu ile çalışabilmesi ve emlx dosyalarını (e-postalarınızın arşivleri) kurtarabilme kapasitesine sahip olmasıdır.
Ödeme işlemi sırasında “DD-IOS-30” kuponunu uygulayın ve Disk Drill PRO (Mac sürümü)’nu %30 indirimle alın.
Bu adımları izleyerek veri kurtarma aracını kullanarak iPhone’unuzdan e-postaları kurtarın:
- Mac için Disk Drill’i indirin ve bilgisayarınıza kurmak için ekrandaki talimatları takip edin.
- Email’lerinizin saklandığı sürücüyü seçin (genellikle sistem sürücüsü).

- Kayıp verileri ara butonuna tıklayarak tarama işlemini başlatın.
- Taramanın bitmesini bekleyin.

- Email dosyalarını elle arayın veya tarama sonuçlarını filtrelemek için ekranın sağ üst köşesindeki arama alanına emlx yazın.
- Gerekli dosyaları seçin ve Kurtar butonuna tıklayın.

- Kurtarılan veriler için tercih ettiğiniz hedefi seçin ve onaylamak için Sonraki‘ye tıklayın.
Gerekli e-posta dosyasını kurtardıktan sonra, e-postaları hesabınıza geri aktarmak için birkaç ilave adım atmanız gerekecek. Bunu yaptıktan sonra, kurtarılan e-postalara hem Mac’inizden hem de iPhone’unuzdan erişebilmeniz gerekiyor.
Bu adımları izleyerek geri yüklenen e-postaları e-posta hesabınıza yerleştirin:
- Mac’inizde Posta uygulamasını açın.
- Üst menüden Dosya‘yı tıklayın ve açılan menüden Posta Kutularını İçe Aktar‘ı seçin.

- Bilgi tipi olarak Apple Mail‘i seçin.
- Kurtarılmış e-posta dosyasının yerine gidin ve seçmek için üzerine tıklayın.
- Seç butonuna tıklayın.
- E-posta içe aktarma işlemine başlamak için Devam Et‘e tıklayın.
- İşlem bittiğinde, Bitti düğmesine tıklayın.

Yöntem 6: Sağlayıcı Destek Hattıyla İletişime Geçin
Eğer tüm diğer yöntemleri denediyseniz ve silinen e-postalarınızı geri getirmede başarısız olduysanız, deneyebileceğiniz başka bir şey daha var: e-posta sağlayıcınızın müşteri destek hizmeti ile iletişime geçin. Gmail, iCloud, Yahoo vb. gibi birçok e-posta sağlayıcısı, silinen e-postaların kopyalarını kendi sunucularında 30 gün ya da daha uzun süre tutmaktadır. Bu yüzden, silinmeden bu yana çok zaman geçmediyse müşteri destek ekibinin silinen e-postanızı sunucularından geri getirebilme ihtimali oldukça yüksektir.
Silinen e-postayı kurtarmak için e-posta sağlayıcınızın desteğiyle nasıl iletişime geçebileceğinize dair bilgi aşağıda:
- E-posta sağlayıcınızın kim olduğunu belirlemek için Mail ayarlarınızı kontrol edin.
- E-posta sağlayıcınızın web sitesine gidin ve yardım bölümüne gidin.
- Arama alanına yazın: silinen e-postayı kurtar.
- Oradaki bilgileri okuyun ve destek hizmeti ile iletişime geçip silinen e-postayı nasıl kurtaracağınızı tam olarak öğrenin. Genellikle bir form göndermeniz veya destek hizmetiyle doğrudan telefon ya da sohbet yoluyla iletişime geçmeniz gerekecektir.
- E-posta desteğinin verdiği talimatları uygulayın.
E-postaları Veri Kaybını Önlemek için Nasıl Yapılandırırsınız
iPhone’unuzda artık e-postaları kaybetmek istemiyor musunuz? E-postalar söz konusu olduğunda, onları olası veri kaybından korumanın en iyi yolu telefonunuzdaki Mail ayarlarını yapılandırmak olacaktır.
Yanlışlıkla yanlış e-postayı silmekten kaçınmak için, belirli bir e-postayı silmek isteyip istemediğinizi soran özelliği etkinleştirmeniz yararlı olabilir. İşte bunu nasıl yapabilirsiniz:
- iPhone’unuzda Ayarlar uygulamasını açın.
- Mail‘e gidin.
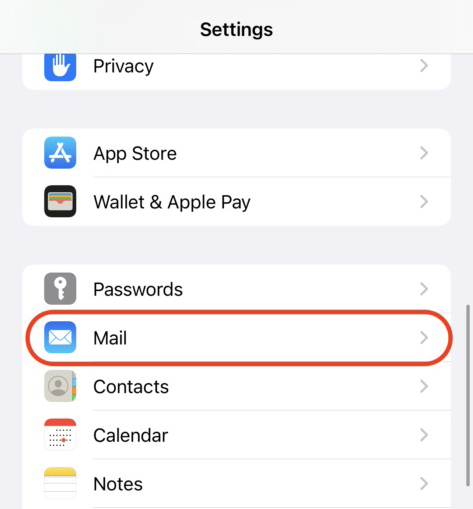
- Silmemden Önce Sor seçeneğini aktifleştirin.
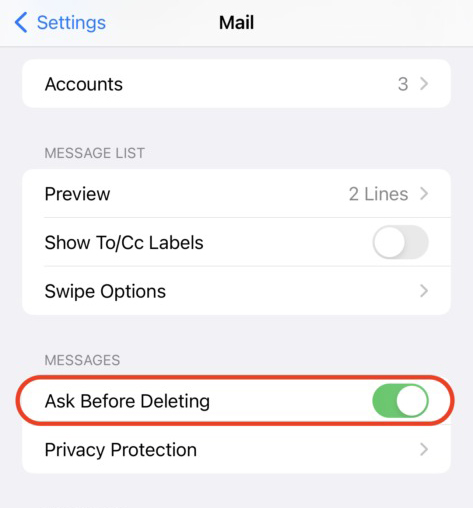
Ayrıca, e-postalarınızın iCloud hesabınıza yedeklendiğinden emin olmanız iyi bir fikirdir. Bu, iPhone’unuzdan bir e-postayı geri yüklemeniz gerektiğinde etkili bir seçenek sunacaktır.
Sonuç
iPhone’unuzdan yanlışlıkla sildiğiniz bir e-postayı geri getirmeniz gerektiğini düşünüyorsanız, yapmanız gereken ilk şey aradığınız e-postanın gerçekten kaybolup kaybolmadığını iki kez kontrol etmektir. Ve eğer bu durum söz konusu ise, bu makalede anlatılan yöntemler silinen e-postaları geri getirmenize yardımcı olmalıdır.
Ayrıca, böyle hoş olmayan bir olayın bir daha meydana gelmemesi için iPhone’unuzdaki e-posta ayarlarını yapılandırmayı unutmayın.
SSS:
- E-postanızı sildiğiniz son işlemse, silmeyi geri almak için iPhone'unuzu sallayın
- Çöp kutusu ve arşivleri kontrol edin
- Telefonunuzu bir iCloud yedeğinden geri yükleyin
- E-postanın bir kopyasını iCloud hesabınızdan alın
- Bir veri kurtarma aracı kullanın
- Mac için Disk Drill uygulamasını indirin ve bilgisayarınıza kurun.
- Uygulamayı başlatın ve kullanılabilir cihazlar listesinden Mac sürücünüzü seçin.
- Kayıp veri aramasını başlatmak için Veri Kaybı Araması butonuna tıklayın.
- Tarama bitince, Bulunan öğeleri gözden geçir butonuna tıklayın.
- Arama alanına emlx yazın ya da silinen e-postayı içeren dosyayı manuel olarak arayın.
- Gerekli dosyayı seçin ve Geri Al butonuna tıklayın.
- iPhone'unuzda App Store'u açın.
- Ekranın sağ alt köşesindeki arama simgesine dokunun.
- Üstteki arama alanına Mail yazın.
- Mail uygulamasının sağ tarafındaki bulut butonuna dokunun.
- Uygulamanın indirilip yüklenmesini bekleyin.
- iPad'inizde Mail uygulamasını açın.
- Posta kutusu ekranını görmek için sola yönlendirilen ok simgesine dokunun.
- Gerekli e-posta hesabını seçin ve Çöp kutusunu açmak için Çöp'e dokunun.
- Geri almak istediğiniz e-postayı açın.
- Klasör simgesine dokunun ve seçilen e-postayı taşımak istediğiniz klasörü seçin.




