 当你将USB驱动器插入电脑而它没有显示出来时,你会困惑不解,不明白你的USB驱动器为何突然无法工作。你迅速打开磁盘管理控制台,但是你的USB驱动器在磁盘名称下显示“无介质”。
当你将USB驱动器插入电脑而它没有显示出来时,你会困惑不解,不明白你的USB驱动器为何突然无法工作。你迅速打开磁盘管理控制台,但是你的USB驱动器在磁盘名称下显示“无介质”。
你可能快要惊慌失措了,但先暂停一下。在这篇指南中,我们会告诉你USB驱动器出了什么问题,如何从USB驱动器中恢复你的数据,以及如何使其恢复到之前的可用状态。
“无媒体设备”是什么意思?
磁盘管理通常能够提供连接到你电脑上的存储设备的完整概览。如果 USB 驱动器在磁盘管理控制台显示“无媒体”信息,你将无法从电脑的其他任何地方访问它。即使你尝试使用 Diskpart 查看磁盘的状态,你也会看到 USB 驱动器旁边显示“无媒体”,而且尺寸列为0 字节。
当你不知道是什么导致你的设备发生故障时,你能够修复它的几率很小。由于磁盘管理和Diskpart都没有给出明确的答案,你需要使用演绎推理来确定原因。
以下是可能导致U盘出现“无媒体”问题的原因:
| 原因 | 描述 |
| 🔌松动的USB端口 | 如果USB端口的连接变得松动,那可能会引起此问题。 |
| ❌ 过时或损坏的USB驱动程序 | 你的电脑上的USB驱动程序可能已经过时或损坏,导致出现“无媒体”问题。 |
| ⚠️ 逻辑错误 | 可能的文件系统损坏或驱动器主引导记录(MBR)的损伤可能导致USB显示“无媒体”问题。 |
| ☠️ 突然移除 | 突然移除USB驱动器可能会导致逻辑错误,进而可能引起“无媒体”错误。 |
| 🐞 恶意软件或病毒 | 恶意软件或病毒感染可能会使你的USB驱动器无法使用,并导致“无媒体”问题。 |
| 🤕 物理损坏 | 由于驱动器物理损坏导致的硬坏扇区可能会导致“无媒体”问题。 |
如何从“无媒体”设备中恢复数据
在你开始尝试修复U盘之前,最好先从中恢复重要数据。如果你在排除故障时造成进一步的损害,最终导致U盘无法使用,你可能会失去恢复数据的任何机会。
最简单的方法是使用数据恢复软件,如Disk Drill。这个全面的数据恢复工具能够扫描并从不同的存储设备中恢复数据,比如USB驱动器。
它还可以扫描数百种文件格式,包括照片、视频、音频、文档、Adobe 产品文件等等。除此之外,它允许你在恢复文件之前预览文件,以便你知道哪些文件是完好无损的。
如果您以前没有使用过数据恢复工具,我们将指导您完成下面简单的四步过程。
- 下载 Disk Drill 并将其安装到您的电脑上。免费版本允许恢复最多 500MB 的数据。
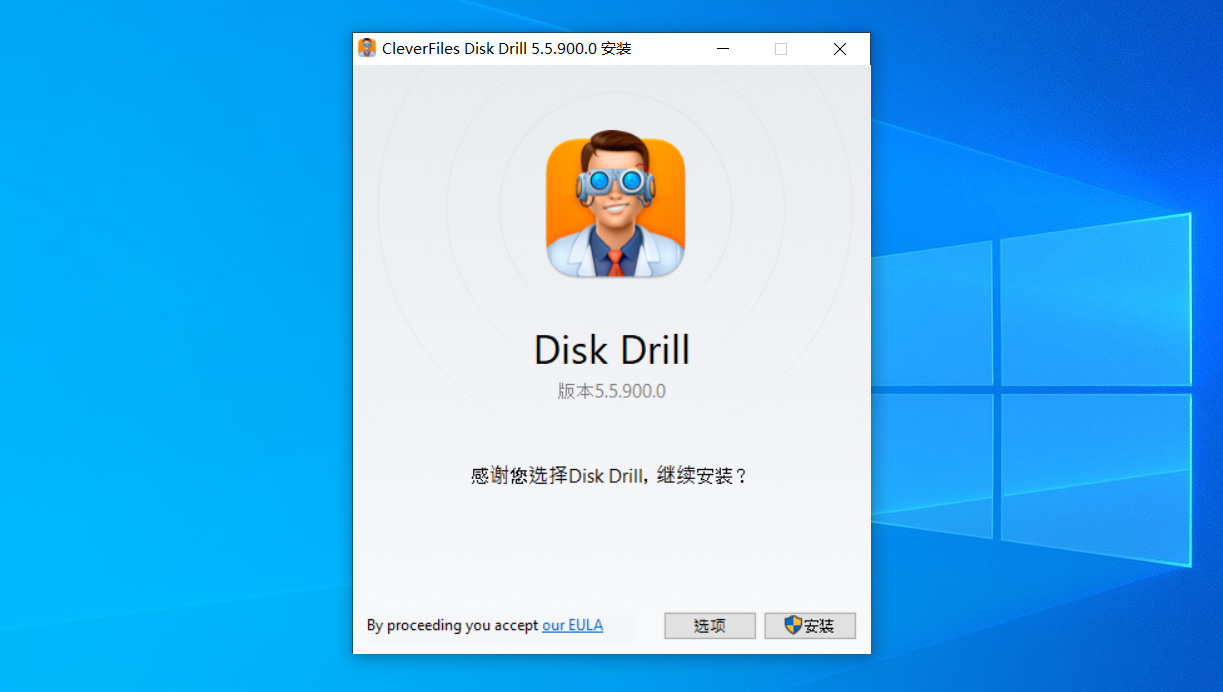
- 安装 Disk Drill 后,启动应用程序。在应用的主屏幕上选择 USB 驱动器并选择搜索丟失数据。让 Disk Drill 完成扫描。
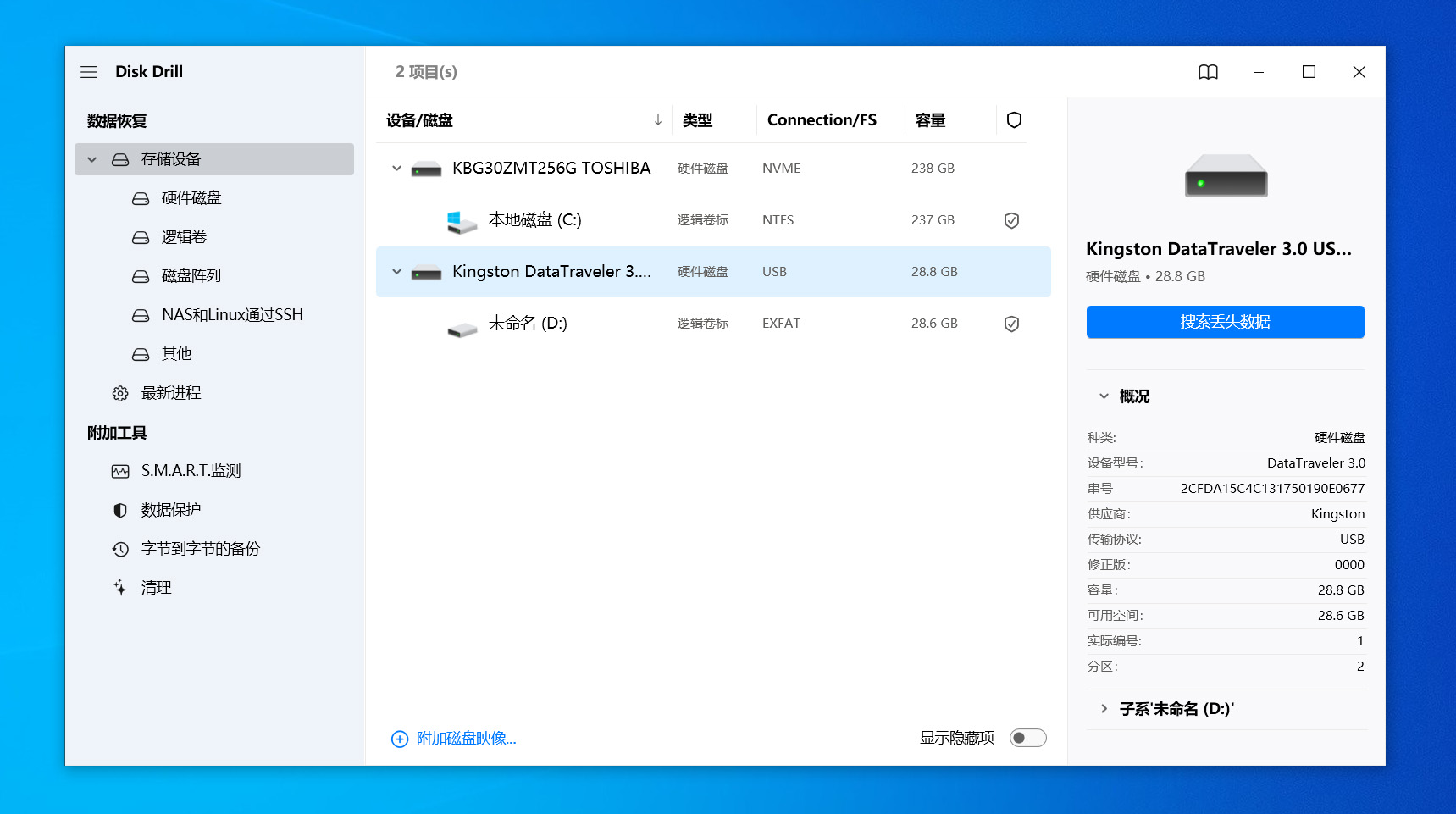
- 扫描完成后,您会看到一个可以恢复的文件列表。通过勾选它们旁边的框来选择您想恢复的文件。然后,点击恢复按钮。
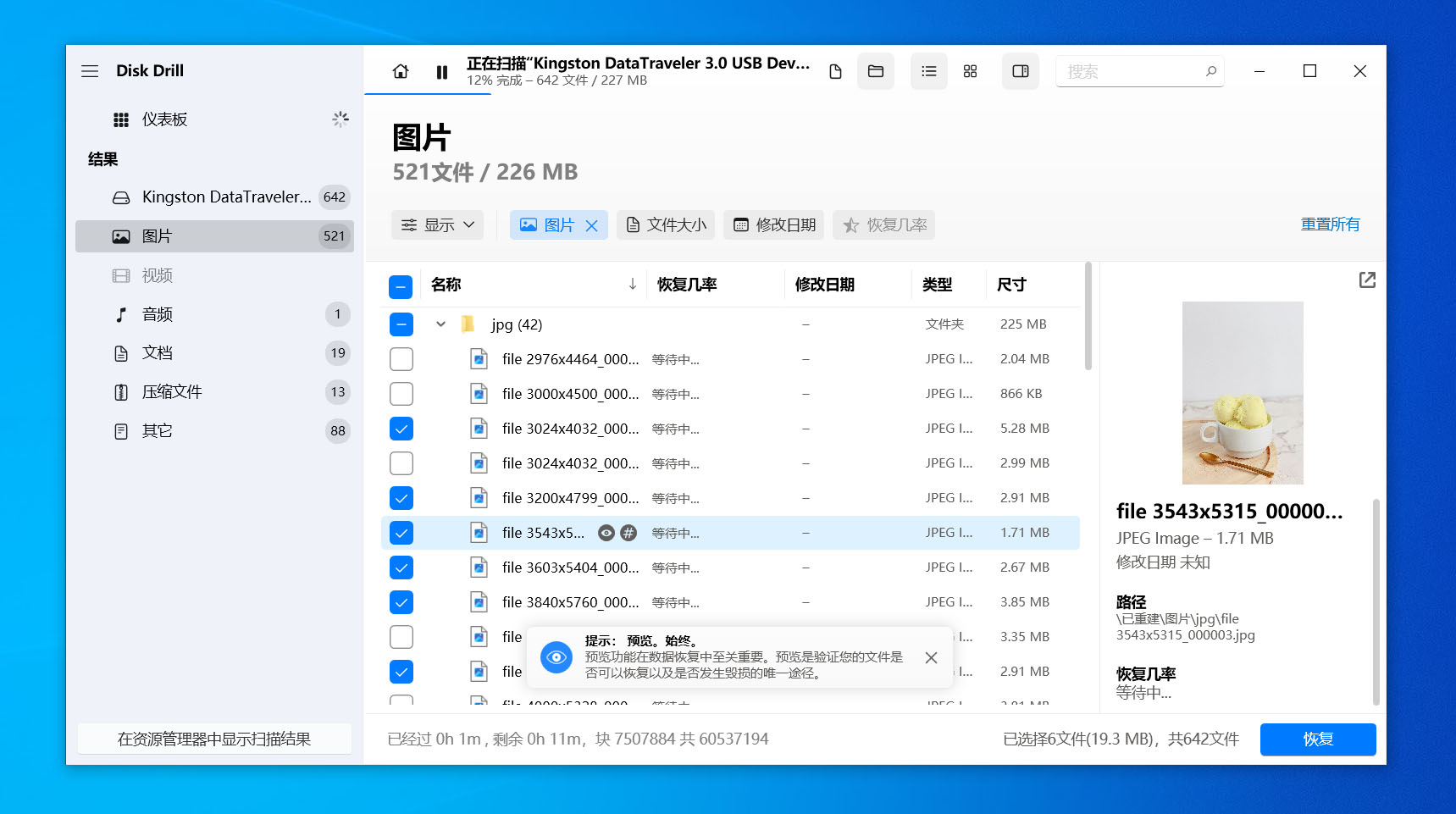
- 按下恢复按钮后,您需要选择一个恢复文件的位置。确保您选择的位置与您正在恢复文件的 USB 驱动器不同,以避免覆盖数据。选择位置后,点击下一步。
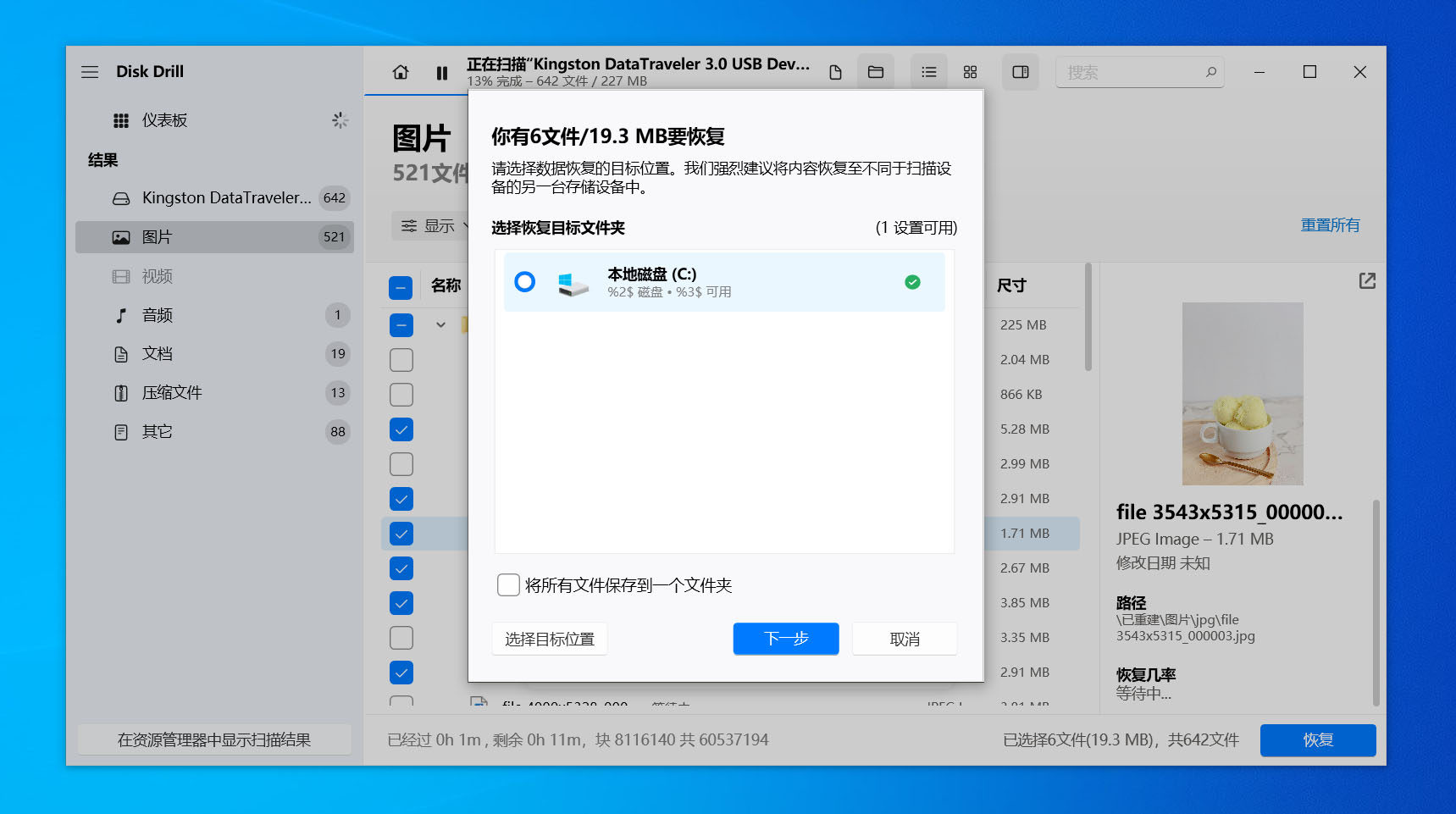
如何修复USB驱动器上的“无媒体”问题?
既然您已经知道如何从显示“无媒体”的磁盘管理中恢复USB驱动器数据,您可以开始修复它。我们在下面讨论了一些修复此类闪存驱动器的方法。
方法 1: 在其他电脑或端口检查设备
如果您的USB驱动器未正确插入,端口变得松动,或者USB驱动器无法从端口获得足够的电力,您可以尝试将USB驱动器插入计算机上的另一个端口。如果这样做不起作用,尝试将USB驱动器插入另一台计算机,以确定问题是出在PC上还是USB驱动器上。
方法2: 更新、重新安装或启用设备驱动程序
过时或损坏的驱动程序也可能导致USB“无媒体”问题,而且它们相当容易修复。
您可以通过Windows内部自动更新驱动程序,但由于Windows在查找更新驱动程序方面并不是特别出色,因此您可能想直接从制造商的网站下载最新的驱动程序。
或者,如果驱动程序已损坏,您可以重新安装相同的驱动程序。要重新安装:
- 在开始菜单中搜索 设备管理器 并按 Enter。
- 展开 磁盘驱动器 列表,右键点击您的USB设备,然后点击 卸载设备。
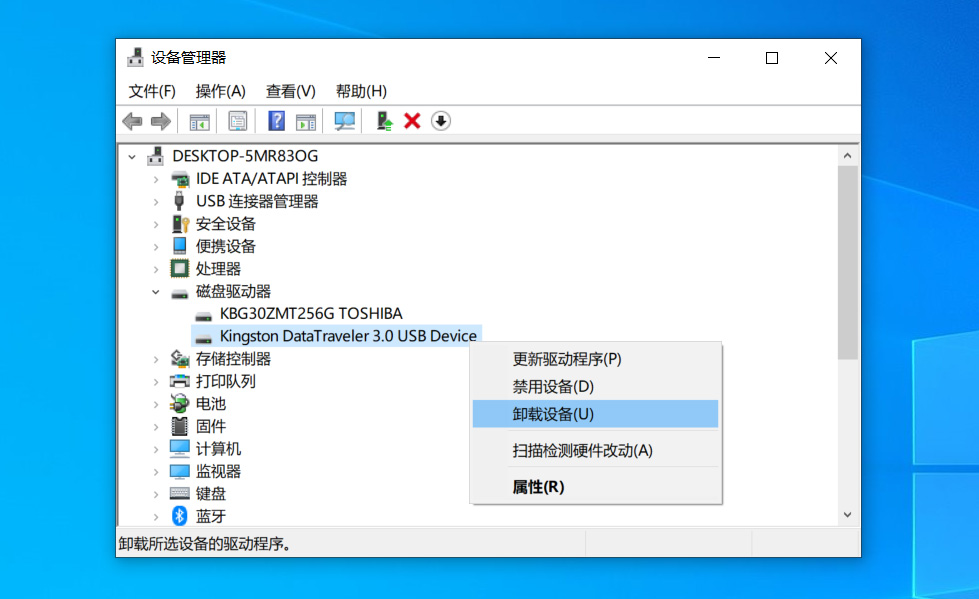
- 设备从列表中消失后,点击顶部的 操作 标签并选择 扫描硬件变化。这应该会重新安装驱动程序并解决驱动程序损坏问题。
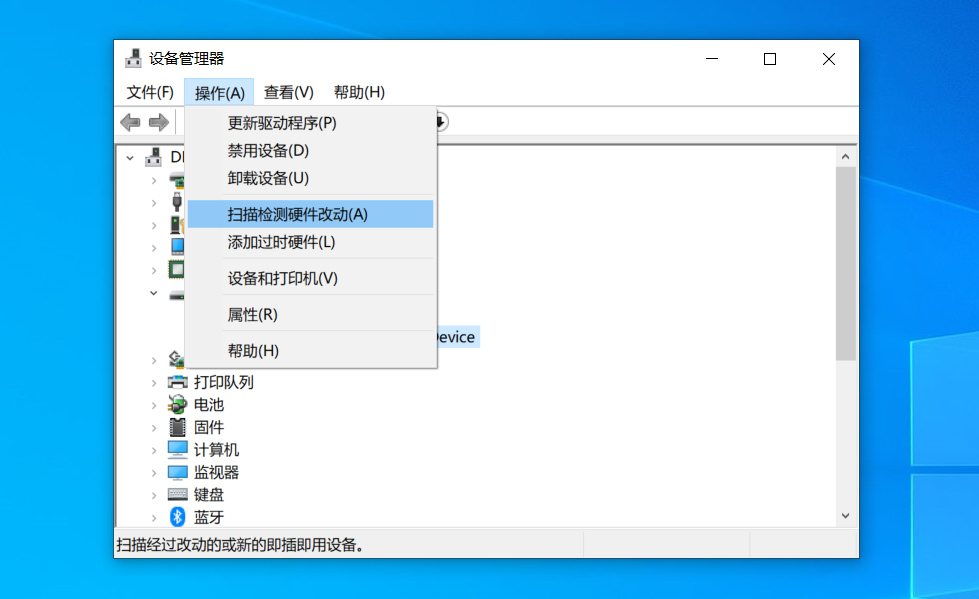
在某些情况下,USB 设备可能已经被完全禁用。在这种情况下,您只需右键单击并选择启用,而不是更新或重新安装驱动程序。
方法3: 杀毒扫描
如果设备中没有媒体的原因是病毒或恶意软件,您可以运行防病毒扫描来移除病毒。防病毒扫描在大多数情况下都会移除病毒和恶意软件,但并不总是如此。无论如何,在您格式化整个驱动器之前,尝试一下总是值得的。
执行扫描的确切方式取决于您正在使用的杀毒软件。然而,您可以应用相同的通用流程来完成工作。在这里,我们演示使用Windows Defender进行扫描:
- 搜索病毒并按 Enter 键启动 Windows Defender 中的病毒和威胁防护板块。
- 选择快速扫描按钮。或者,如果你想进行全面或自定义扫描,可以点击扫描选项。
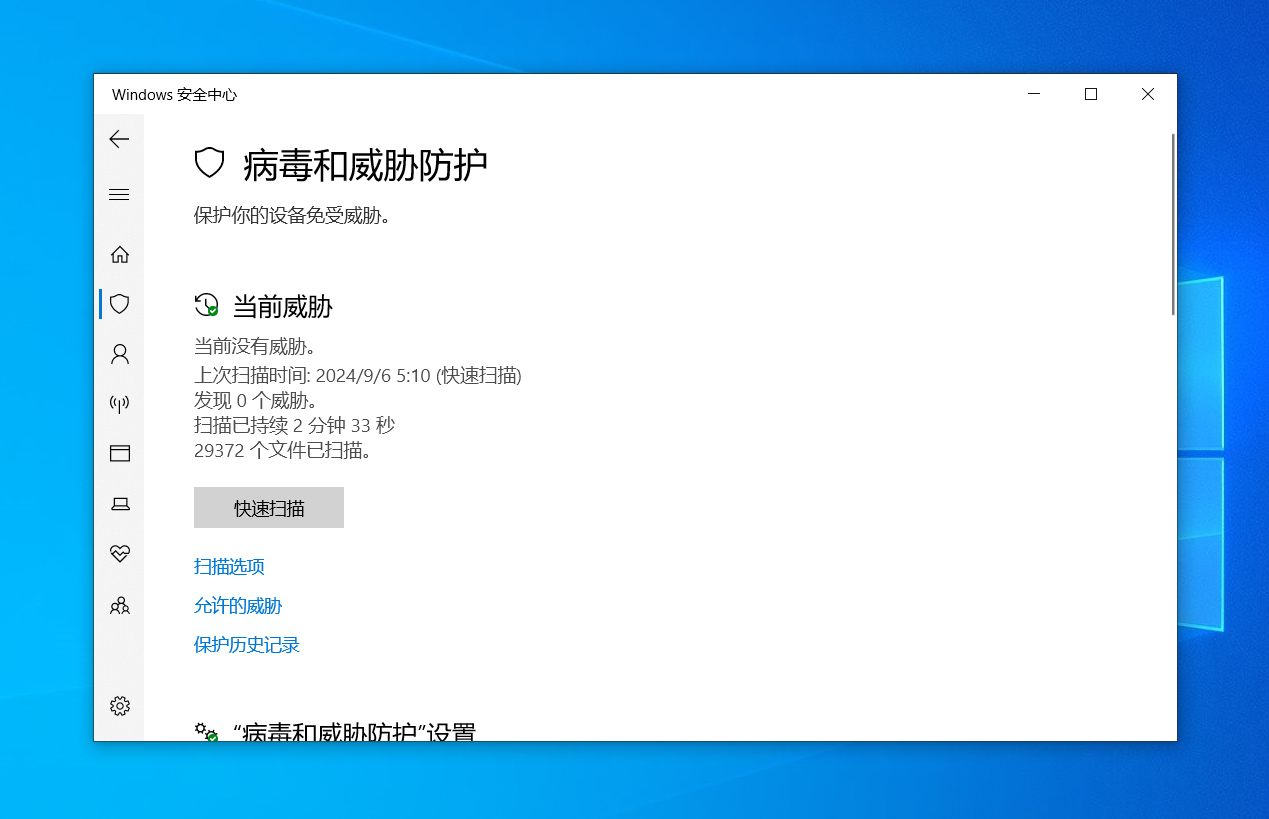
- 等待扫描完成。
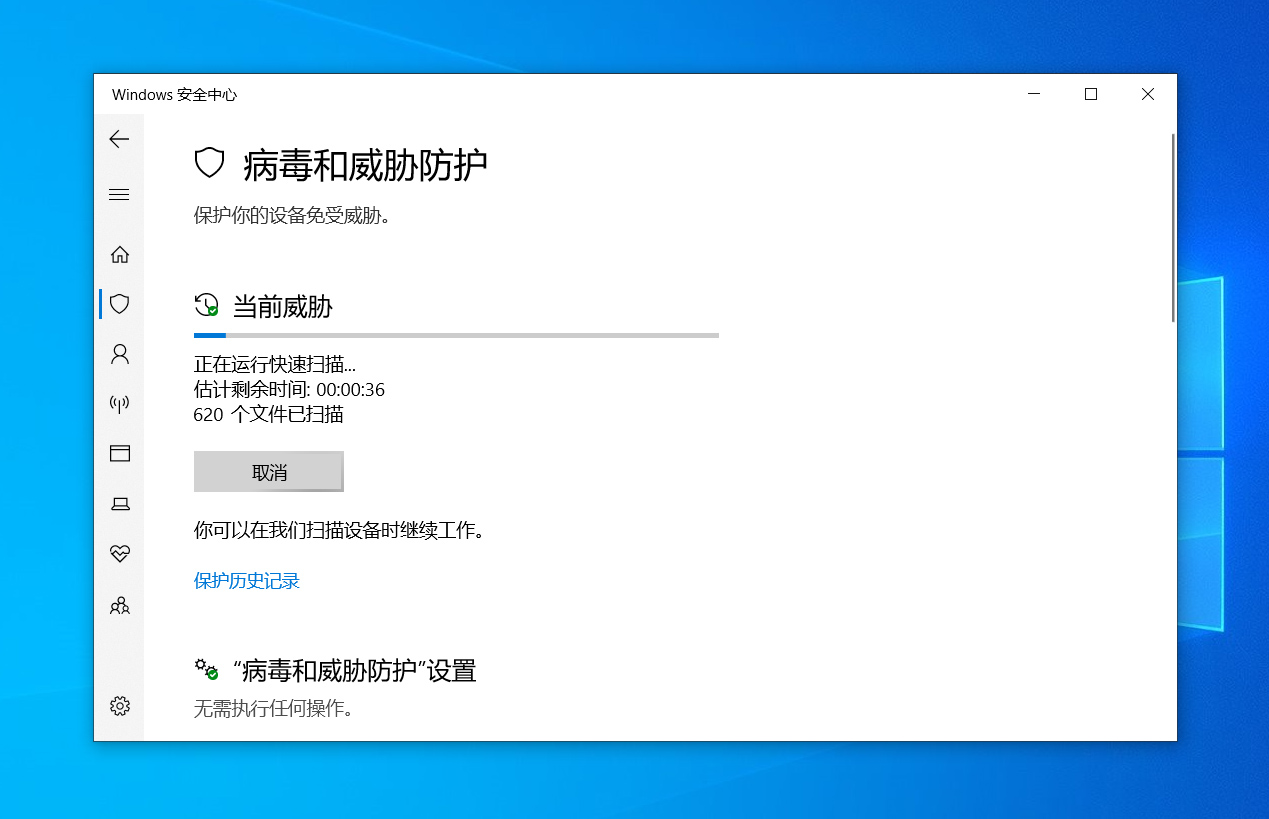
- 如果发现威胁,Defender 将尝试自动移除或隔离它们。如果没有,你将看到一条未发现威胁的消息。
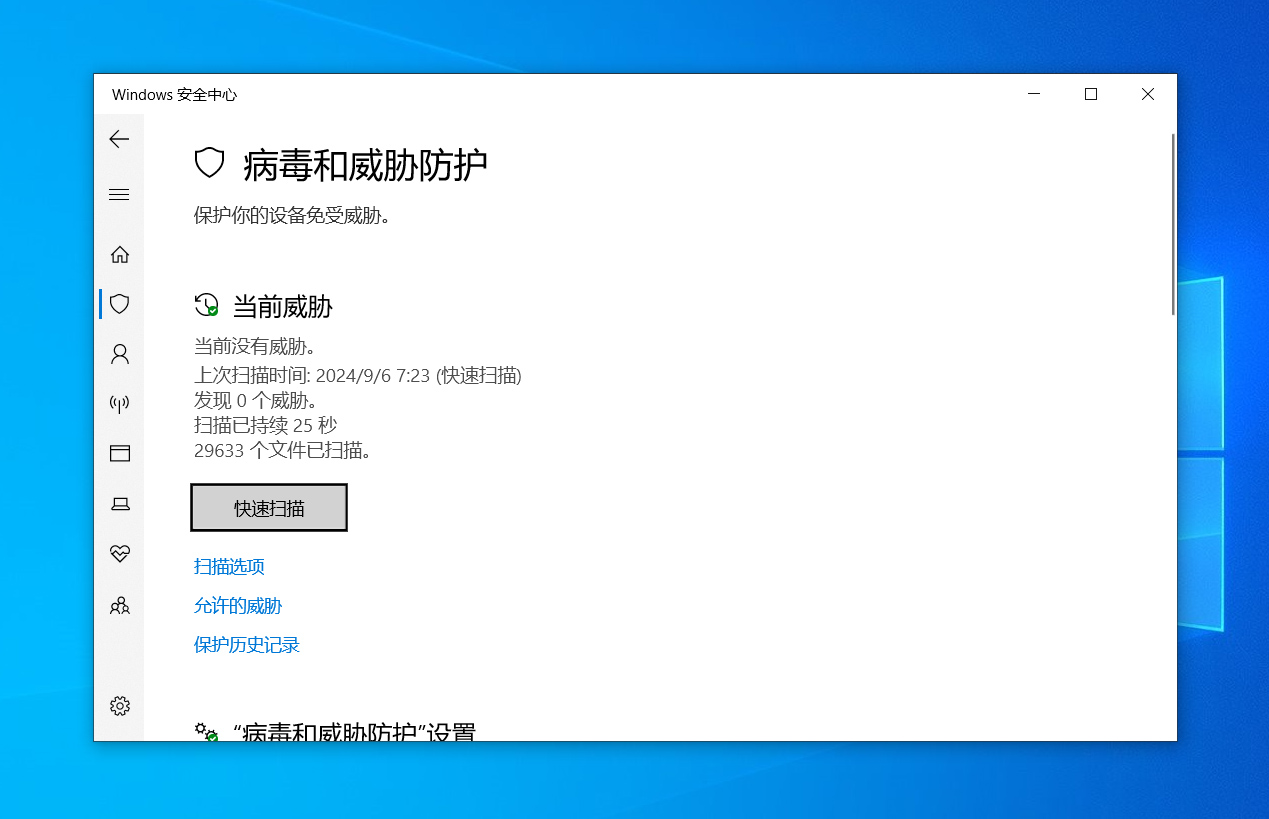
方法4: 更改驱动器盘符
有时,最简单的方法就能解决Windows上最复杂的问题。如果到目前为止你还没能解决USB驱动器“无媒体”的问题,改变驱动器的字母可能会奏效。
要更改驱动器字母:
- 启动磁盘管理并右键点击USB驱动器。
- 选择更改驱动器号和路径。
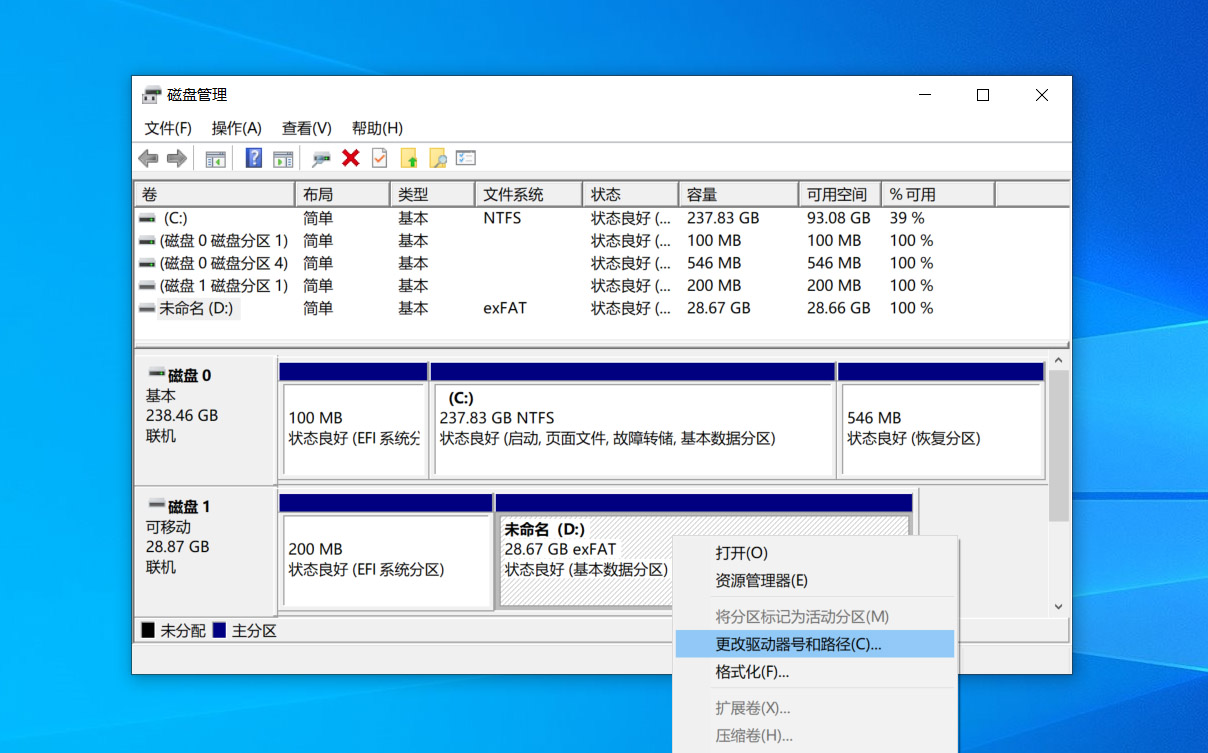
- 点击更改。
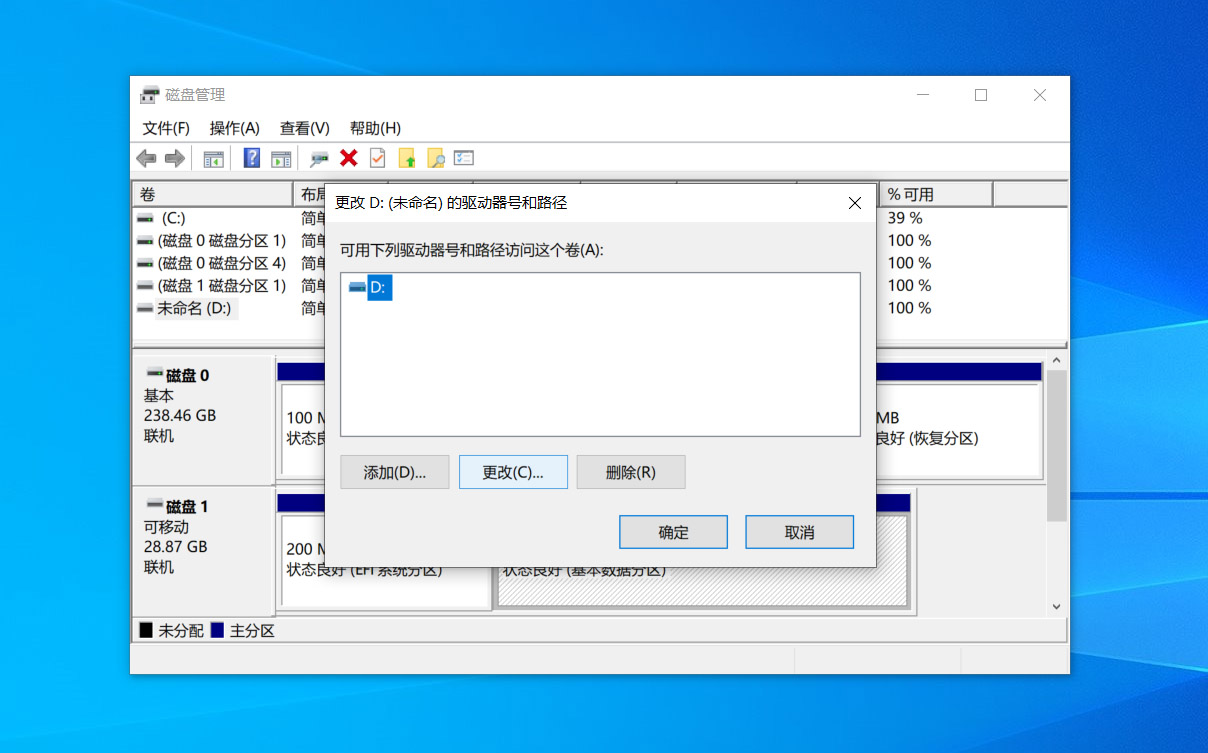
- 在指定以下驱动器字母选项旁的下拉菜单中选择一个不同的字母。点击确定退出并保存更改。
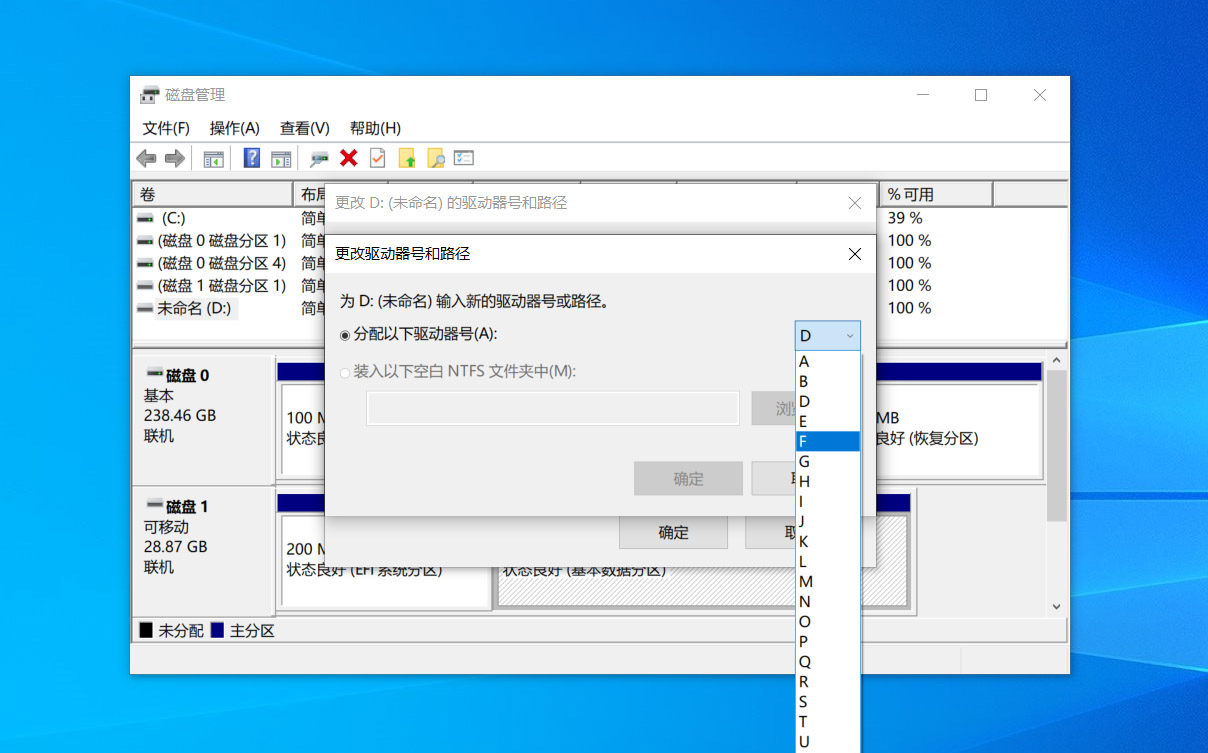
方法 5: 运行CHKDSK
如果磁盘管理中的“USB驱动器显示‘无媒体’”问题是由文件系统错误引起的,您可以使用命令提示符工具CHKDSK来尝试修复它。运行CHKDSK可以帮助修复不同存储设备上的文件系统错误和坏扇区。
以下是如何使用CHKDSK检查您的USB驱动器的快速指南:
- 将您的USB驱动器连接到计算机。然后,通过从开始菜单搜索“命令提示符”并选择以管理员身份运行,打开命令提示符。
- 输入
chkdsk N: /r,将N替换为您USB驱动器的字母。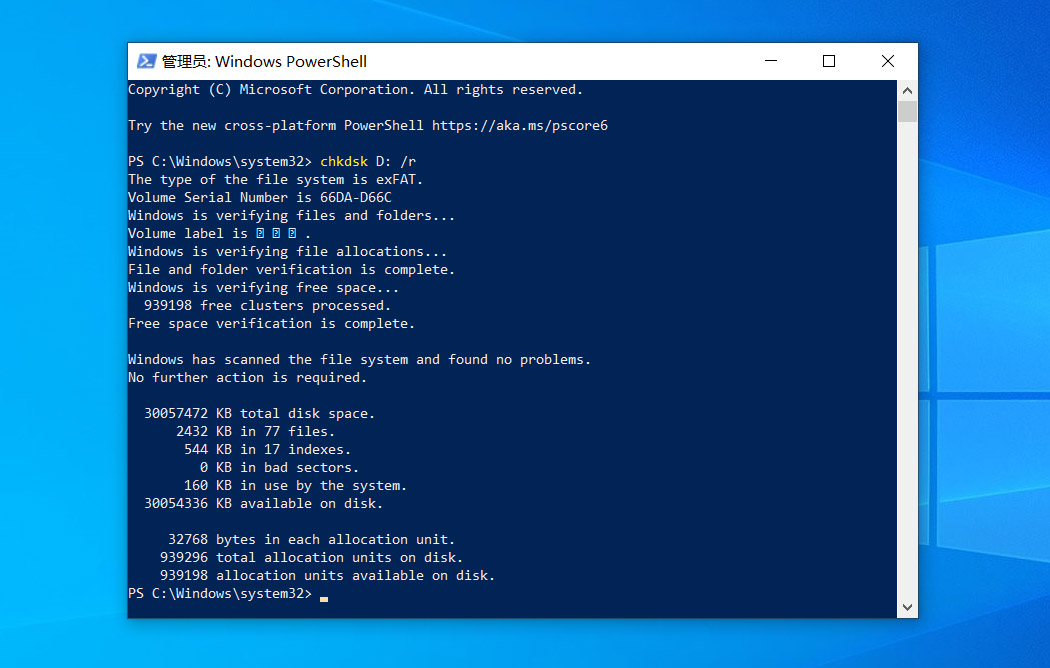
- 如果需要,请重启计算机并重新连接驱动器,以检查问题是否已被修复。
方法 6: 尝试修复MFT
主文件表(MFT)是包含所有信息的文件,用于处理和检索NTFS分区中的文件。
当带有 NTFS 分区的 USB 驱动器在磁盘管理中显示“无媒体”时,这可能意味着MFT 本身已损坏。在这种情况下,您可以使用 TestDisk 来尝试修复 MFT。以下是您可以做的事情:
- 下载TestDisk并把zip文件解压到一个文件夹。然后,运行testdisk_win.exe文件。
- 程序会提示您创建一条记录以保存您的操作。选择Create来建立一个日志文件。使用方向键选择下一步操作。然后按Enter。

- 选择您的USB驱动器。选择Proceed然后按Enter。

- 如果您想选择另外的驱动器,选择分区表类型。如果不,则直接按Enter,因为TestDisk会自动尝试为您检测分区表。

- 选择Advanced然后按Enter。

- 再次选择您的分区,在窗口底部选择Boot操作。然后按Enter。

- 选择Repair MFT选项并按Enter。
遵循这些步骤之后,TestDisk 现在将尝试修复您的 MFT。然而,此方法并不能保证一定成功。如果您 USB 驱动器的主 MFT 和 MFTmirr 都已损坏,成功的几率将会更小,如果不是不可能的话。
方法 7: 格式化USB驱动器
如果不是MBR问题,并且其他方法都没有解决问题,那么是时候进行格式化了。既然您已经恢复了数据,格式化应该不是什么大问题。此外,如果问题是由USB驱动器上的未分配空间引起的,格式化也会解决这个问题。
要格式化:
- 在开始菜单中搜索磁盘管理并按回车键。
- 右键点击USB设备并选择格式化。
- 选择一个文件系统,勾选执行快速格式化旁边的框,然后点击确定。
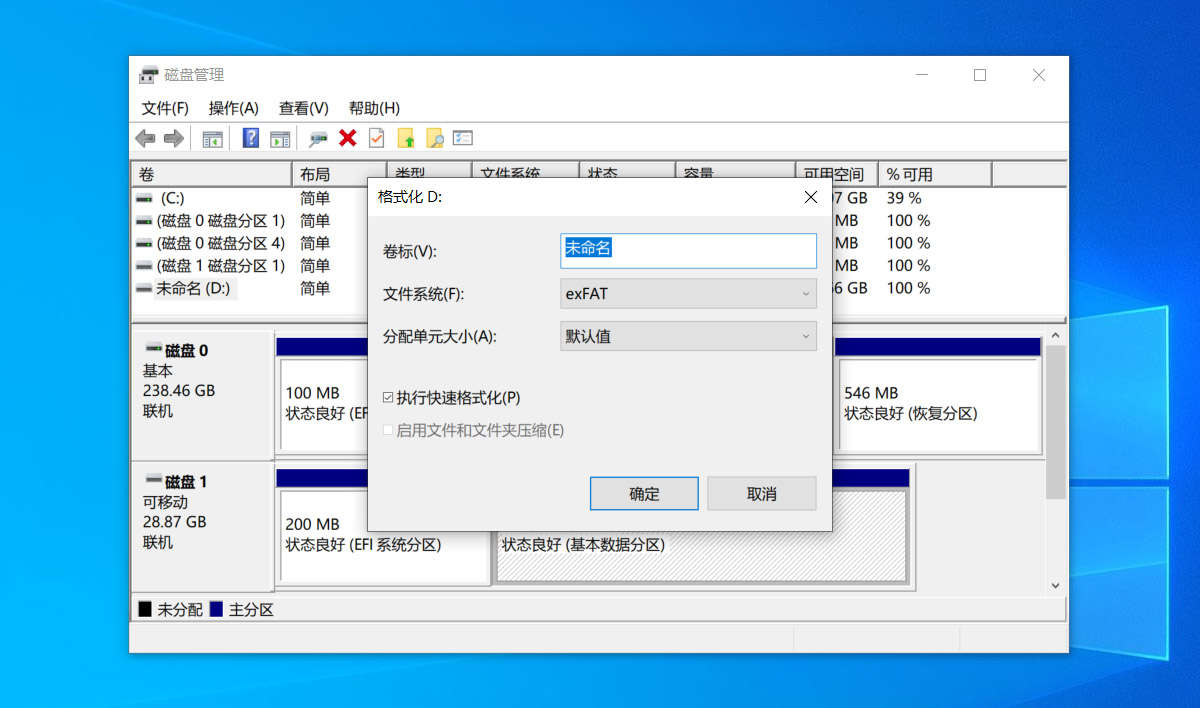
结论
如果您的USB驱动器在磁盘管理中显示“无媒体”,并不意味着您无法修复驱动器并再次访问文件。但在尝试任何修复之前,请确保您在USB驱动器中的所有重要数据都已备份。如果在此之前您没有任何备份,您可以使用像Disk Drill这样的数据恢复工具来恢复文件。
根据我们上面提供的指导,您现在应该知道您的USB驱动器为何会出现这种情况,以及您可以采取的所有修复措施。




