 毫无疑问,您的USB一直是携带您的照片、视频和音乐走到哪里都方便的宝贵伙伴。虽然它很方便,但当一个未知错误出现,阻止您访问数据时,这一切就变成了疑问。
毫无疑问,您的USB一直是携带您的照片、视频和音乐走到哪里都方便的宝贵伙伴。虽然它很方便,但当一个未知错误出现,阻止您访问数据时,这一切就变成了疑问。
您应该经常检查您的USB健康状况,以确保没有任何问题,因为Windows不能保证会及时提醒您存在问题。继续阅读以了解如何检查USB闪存盘的健康状况。
何时检查USB闪存驱动器健康状况
您应该在注意到USB驱动器行为异常时检查其健康状况。这些迹象可能包括:
| 指示 | 描述 |
| 🐌 性能缓慢 | 如果在USB连接后计算机开始变慢,情况也是如此。 |
| 👻 文件消失或复制 | 损坏的USB可能会开始无预警地让其文件和文件夹消失或者复制。 |
| 💬 出现错误消息 | 当你连接USB时要关注任何出现的错误信息。这包括任何Windows建议你检查或修复USB驱动的通知。 |
| 🚫 文件或文件夹无法打开 | 如果储存在U盘里的文件和文件夹拒绝打开,检查一下U盘。 |
| 💥 有物理损害的迹象 | 仔细检查USB连接点。同时,检查是否有损坏可以暴露内部组件。 |
| 🔌 读写过程中断 | 如果在对驱动器进行读写过程中突然断电,立即检查其健康状况。 |
| 👤 如果从未经验证的供应商处购买 | 一些USB驱动器可能会被修改,使它们显示的容量比实际支持的要多。 |
如何查看USB驱动器信息
检查您的 USB 驱动器信息并将其与制造商提供的信息进行比较非常重要。这样,您就可以看到您的 USB 是否准确显示其存储容量。
要检查您的 USB 驱动器信息,您可以使用第三方软件,例如 ANTSpec Software 的 Flash Drive Information Extractor。这将检查 USB 驱动器的容量等信息。不确定它有多少字节吗?使用 字节到千兆字节 转换工具。

如果您从未经验证的供应商那里购买了USB驱动器,它可能是假的。也就是说,它可能被修改以显示比实际容量更大,这可能会损坏您的数据或使卡崩溃。如果您对其真实性有疑问,使用Fake Flash Test进行测试。
如何在Windows上检查USB驱动器
确认您的USB驱动信息无误后,请查看以下方法,了解如何检查USB驱动是否有错误。
方法1: 视觉检查
开始进行视觉检查。检查USB存储器外壳是否有损坏。然后,注意检查连接点。它是否弯曲了?尽管连接点是设计得很坚固的(考虑到USB驱动器支持热插拔)但严重的损坏可能会导致数据引脚停止工作。更糟的是,它们甚至可能导致设备短路,烧毁内存,使USB驱动器无法使用。最后,如果你的USB有任何指示灯,请在连接到电脑时检查它们是否正常工作。
方法2: 命令提示符(CMD)
CheckDisk是一个可靠的工具,您可以用它来扫描和修复遇到问题的USB驱动器。它甚至可以通过将坏扇区重新映射到正常扇区来修复。要使用它,你必须使用命令提示符或其他类似应用程序,如PowerShell或终端(适用于Windows 11)
遵循以下指南通过命令提示符使用CheckDisk:
- 点击开始并搜索命令提示符。打开第一个结果。
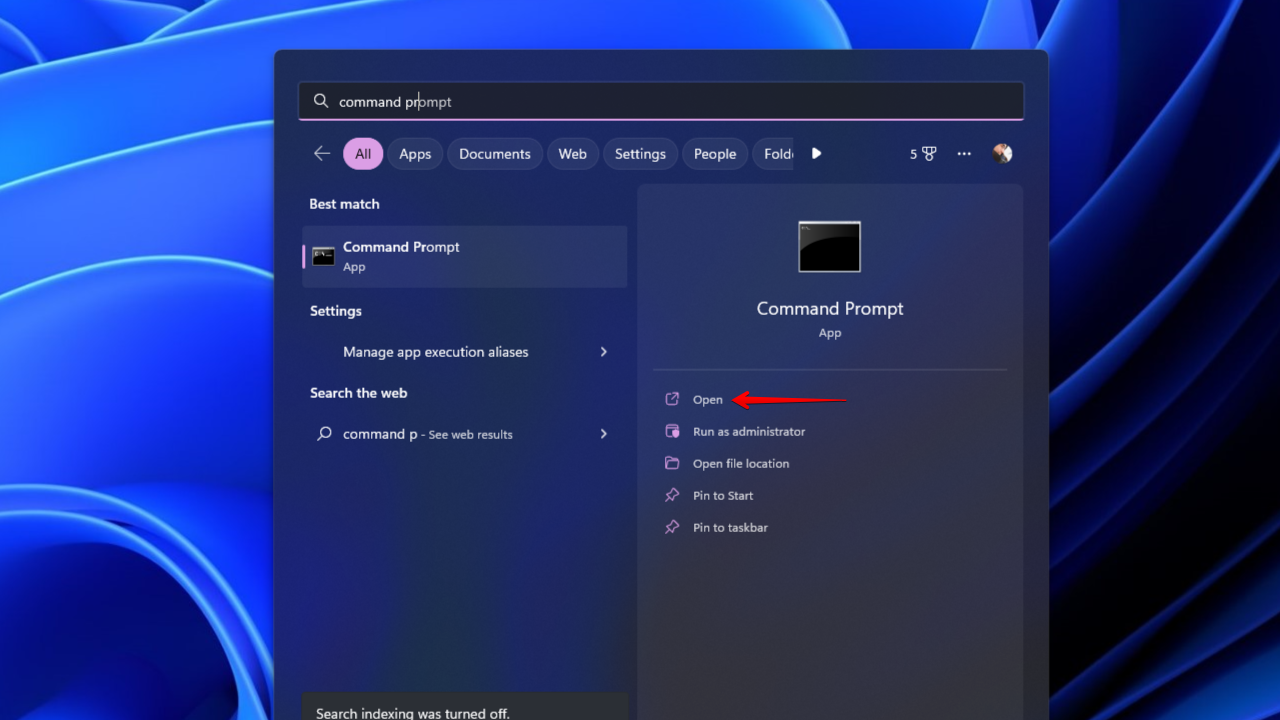
- 输入
chkdsk *: /r。将*替换为你的USB驱动器字母。按Enter。
方法3: 防病毒扫描
请确保您的USB驱动器没有被病毒感染。您可以使用随Windows 安全一起提供的杀毒软件,Microsoft Defender Antivirus,来扫描USB驱动器以查找病毒。
按照以下步骤使用Microsoft Defender进行病毒扫描:
- 打开文件资源管理器,右键点击您的USB驱动器,然后点击使用Microsoft Defender扫描。在Windows 11上,您需要先点击显示更多选项。这将自动执行快速扫描。

- 要进行更深入和全面的扫描,请选择Microsoft Defender Antivirus(离线扫描)然后点击立即扫描。这个离线扫描从一个位于Windows内核之外的可靠环境中运行,以针对试图覆写主引导记录的恶意软件。

方法 4: 磁盘错误检查
磁盘错误检查本质上是CheckDisk的图形用户界面。Windows允许您对连接的驱动器执行错误检查,以查找与文件系统相关的错误。如果它检测到任何错误,它还会提供修复这些错误的选项。
这是您如何对USB闪存驱动器执行磁盘错误检查的方法:
- 打开文件资源管理器,右键点击您的USB驱动器,然后点击属性。

- 转到工具选项卡,然后点击检查。

- 点击扫描并修复驱动器。

方法 5: 第三方软件
Check Flash工具是由Cherkes Mihail开发的。这是一个免费软件工具,旨在对USB驱动器执行各种任务,例如扫描错误和检查读/写速度。该程序还会创建您USB的驱动映射,使您能够快速看到扫描中发现的任何坏扇区。默认情况下,扫描将进行一次完整的通过,但您可以选择一些选项来自定义扫描长度。
它还有一些其他实用的功能。除了我们提到的那些,这个程序还允许你保存USB驱动器的映像,并在需要时恢复它。你还可以选择执行完全擦除,以安全地清除USB中的所有内容,以确保没有任何数据能够被恢复。
按照以下步骤使用Check Flash检查您的USB驱动器:
- 下载 并解压 Check Flash。打开 ChkFlsh.exe。
- 从下拉列表中选择您的USB驱动器。

- 点击开始!检查结果。

注意:如果不确定彩色块表示什么,请点击图例标签以查看详细信息。
如何从损坏的USB闪存盘中恢复数据
如果您的USB在出现任何预示故障的迹象之前就停止工作,您可以尝试使用数据恢复工具来恢复数据,例如Disk Drill数据恢复。Disk Drill能够扫描您的USB驱动器寻找丢失的数据并且恢复它。它还有一个字节到字节的备份工具,允许您对USB进行快照并从中恢复数据。毕竟,从副本工作要安全得多。
以下是您如何备份 USB 驱动器以及从中恢复数据的方法:
- 下载并打开Disk Drill。
- 点击驱动器备份。

- 选择USB驱动器,然后点击逐字节备份。

- 命名备份并指定存储位置。点击确定。

- 返回到存储设备并附加映像文件。

- 选择映像文件并点击扫描丢失数据。

- 扫描完成后点击查看发现的项目。

- 标记你想要恢复的文件。使用顶部的过滤器来组织搜索结果。准备好后,点击恢复。

- 选择一个合适的恢复位置并点击下一步来完成USB恢复。

在数据恢复之后,您可以通过用新文件系统格式化USB来修复它,以覆盖它所承受的任何损害。但是,对于更严重的情况(例如物理损坏)您可能需要依靠数据恢复服务为您执行更深入的恢复。
结论
在检查您的USB闪存盘健康状况时,首先使用Flash Drive Information Extractor扫描驱动器,并将结果与制造商规格进行对比,以确保USB驱动器是合法的。如果一切正确,首先进行快速视觉检查,看是否有任何物理故障。然后,您可以通过使用CheckDisk进行多次测试来验证其健康状态,用Microsoft Defender检查病毒,并执行磁盘错误检查。
如果您的USB驱动器已经遇到错误并停止工作,请立即备份并使用像Disk Drill这样的数据恢复工具恢复您的数据。一旦您的数据恢复了,格式化USB驱动器以将其恢复到原始状态。未来,通过安全弹出USB并在连接或断开连接时始终格外小心,养成良好的数据管理习惯。
常见问题解答
- 打开命令提示符。
- 输入chkdsk *: /r。将*替换成您的USB驱动器盘符。按Enter。
- 打开终端。
- 插入您的USB。
- 输入 badblock -w -s -o error.log /dev/sdX。




