
格式化与使用任何有限容量的存储设备密不可分,比如U盘。在大多数情况下,一次性擦除所有内容要比逐个删除文件更快更方便。但是如果你犯了一个错误,不小心格式化了错误的驱动器怎么办?是否有可能从已格式化的U盘中恢复文件?是的,有可能!
U盘的格式化是如何工作的?
格式化USB闪存驱动器可以让你准备好它以接收和存储数据。你可以使用两个选项来进行: 快速 格式化和 完全 格式化。以下是这两种方式的区别:
- 快速格式化:快速格式化会删除告诉电脑文件存放位置的信息,而不是文件本身。在这里,还有可能恢复数据。
- 完全格式化:进行完全格式化意味着彻底删除存储介质上的文件。这个过程还会检查你的驱动器是否有可能影响数据存储的坏扇区。此时,数据恢复是不可能的。
大多数用户选择执行快速格式化,因为它比完全格式化要快得多。如果你也这样做了,只要你的文件还没有被覆盖,你就可以使用数据恢复软件来检索你的文件。通常,你尝试恢复文件的速度越快,成功的几率就越高。
如何从USB闪存盘恢复格式化的数据
如果您认为可以从已格式化的USB闪存盘中恢复数据,实际上过程很简单。您可以检查您的云备份、尝试使用数据恢复软件,或者使用Windows命令提示符。哪种方法最有效可能会根据您的具体情况而有所不同,所以确保进行检查。
方法1: 使用现有备份恢复文件
您最近有没有为您的USB闪存盘创建备份?如果有的话,那您真幸运,因为您可以简单地拿到备份,并且很快就恢复所有内容。
如果您还没有为您的U盘创建备份,请将这次经历当作一个关于数据备份重要性的教训。手动备份可以在紧急情写下派上用场,但有许多卓越的免费备份软件应用程序能够自动保护您U盘上的文件和文件夹,而您无需操心。
方法2: 使用数据恢复软件
Disk Drill 是一款易于使用的数据恢复软件应用程序,您可以利用它在格式化后快速恢复闪存盘中的数据。Disk Drill 支持超过400种文件格式,可靠地恢复通常存储在USB闪存驱动器上的所有数据,包括文档、视频、图片、音频、文件存档等。此外,免费用户在Windows上可以恢复高达500 MB的数据,还有其他免费工具可以帮助您避免数据丢失。
- 转到Cleverfiles网站并下载适用于您操作系统的Disk Drill安装程序。

- 接下来,将您的USB闪存盘插入电脑,启动Disk Drill,并从主窗口中选择它。只需点击搜索丢失数据按钮以开始。
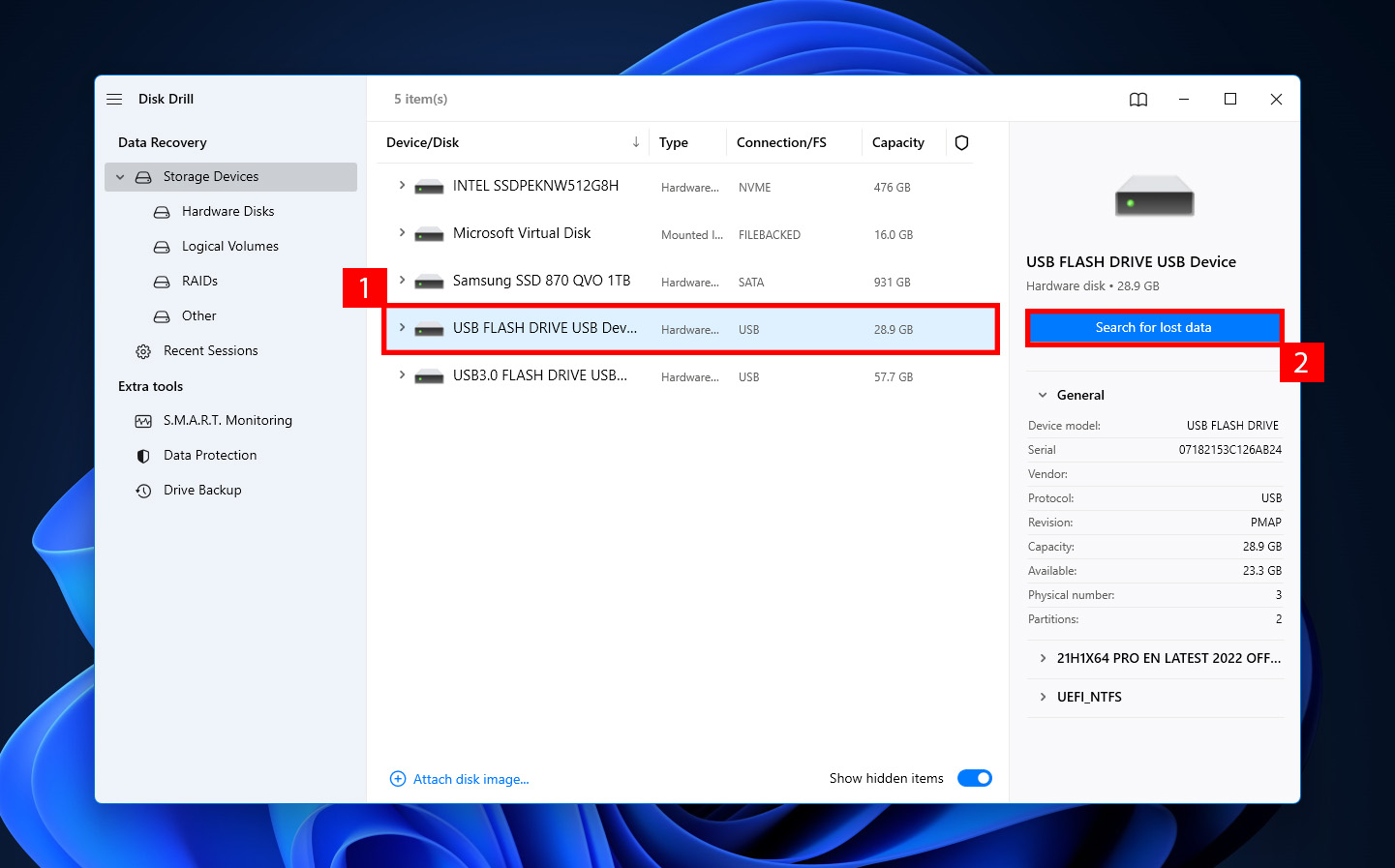
- 扫描完成后,选择您希望恢复的文件并点击恢复按钮。
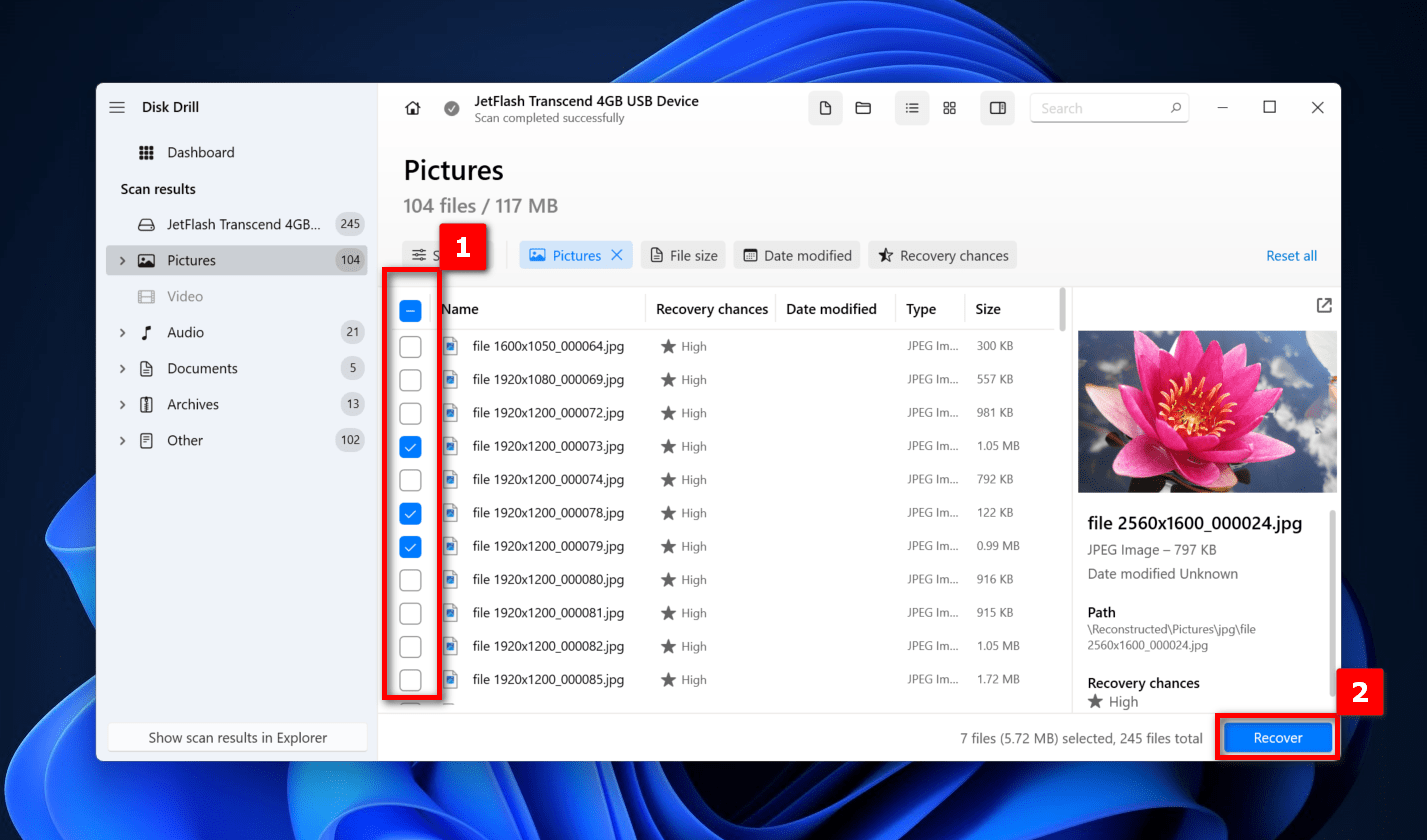
- 之后,系统会提示您指定一个适合的恢复目录,该目录可以是不位于同一USB闪存盘上的任何文件夹。
- 最后,当数据恢复过程完成时,Disk Drill将显示一个简洁的摘要,允许您在文件浏览器中显示结果。
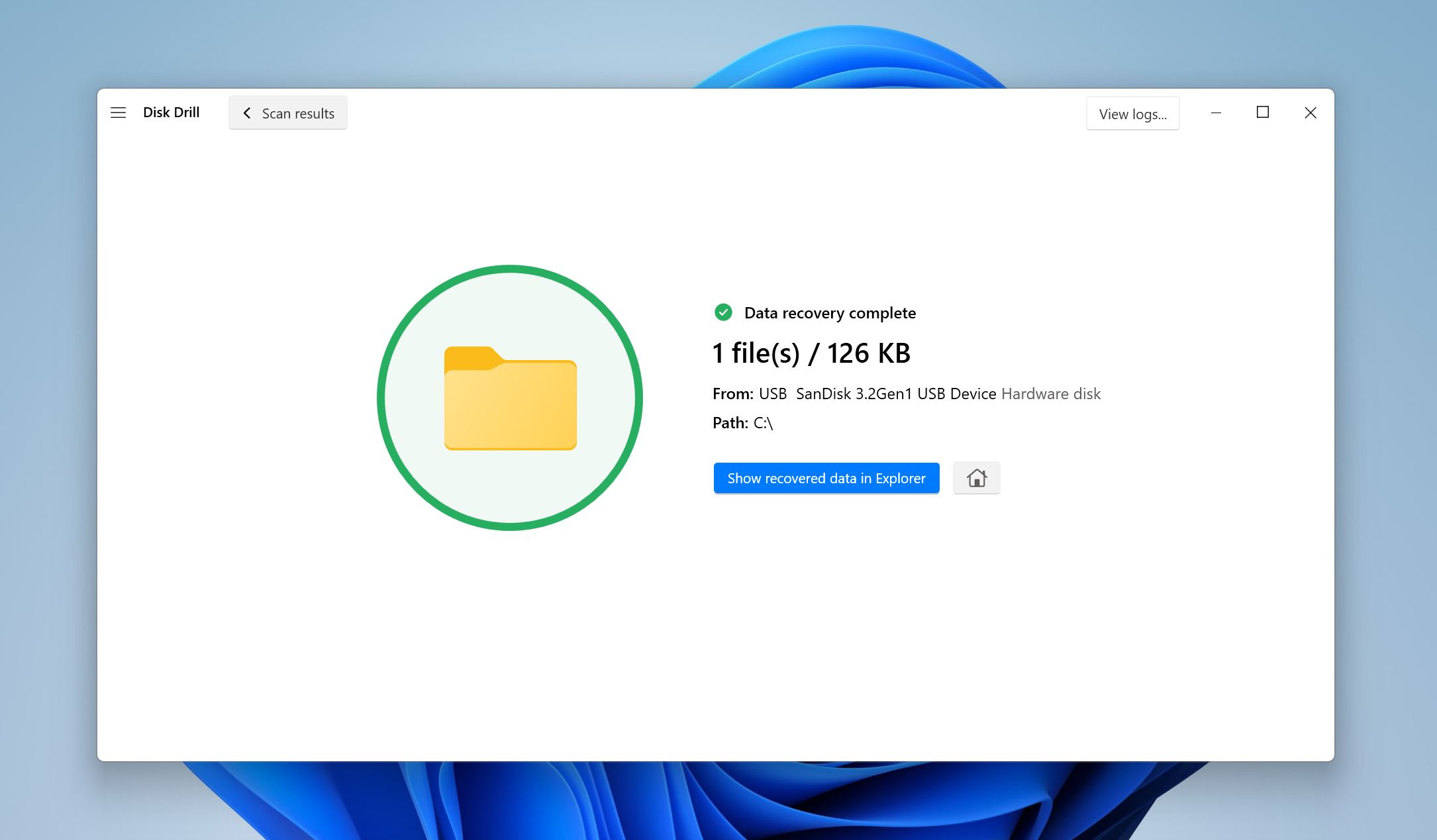
即使Disk Drill能够通过三个简单步餐可靠地解决大多数数据丢失情况,了解其他可以用来从格式化的闪存盘中恢复数据的方法也是有用的。
方法 3: 通过命令提示符尝试恢复
Windows 中的命令提示符可能看起来有点吓人,但在执行格式化闪存盘恢复时它可能是不可或缺的。如果您对此经验不多,可以按照以下步骤简单操作,以扫描您的USB闪存盘错误并修复文件属性:
- 将您的USB闪存盘连接到电脑。
- 打开文件资源管理器并从左侧窗格中选择“本电脑”。
- 记下分配给您USB驱动器的盘符。
- 打开开始菜单并输入“cmd”。
- 点击以管理员身份运行选项。
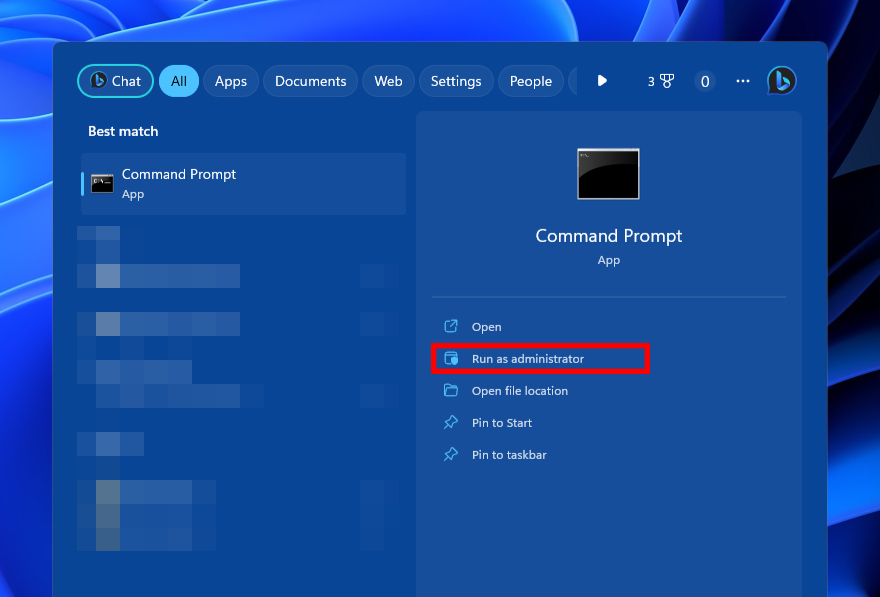
- 输入
chkdsk F: /r并按回车。(将F: 替换为您USB闪存盘的盘符)。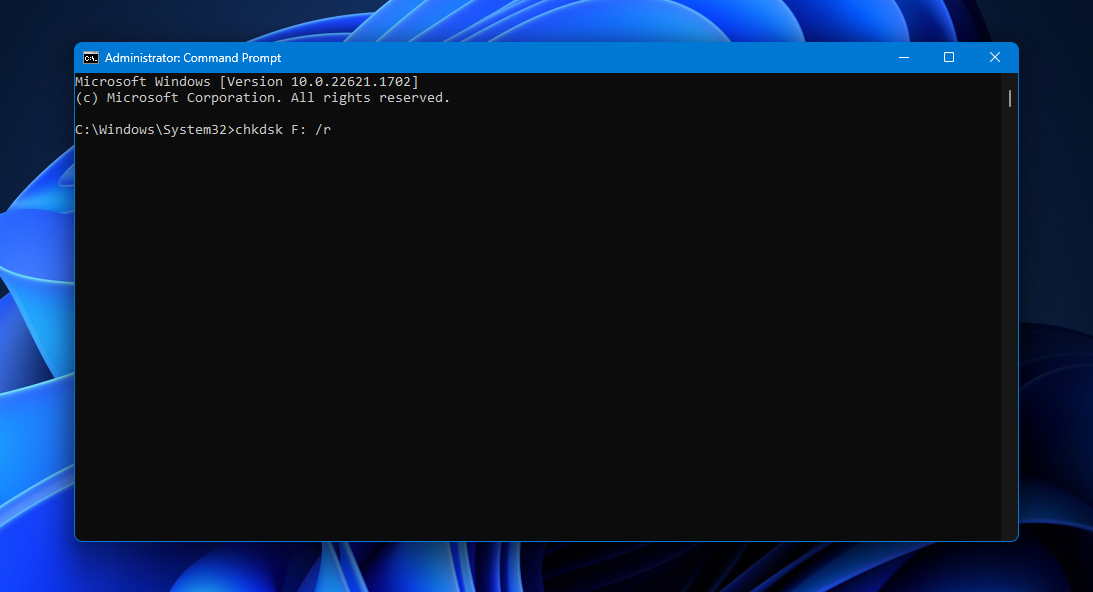
- 输入
attrib -h -r -s /s /d F:*.*并按回车(再次将F: 替换为您USB闪存盘的盘符)。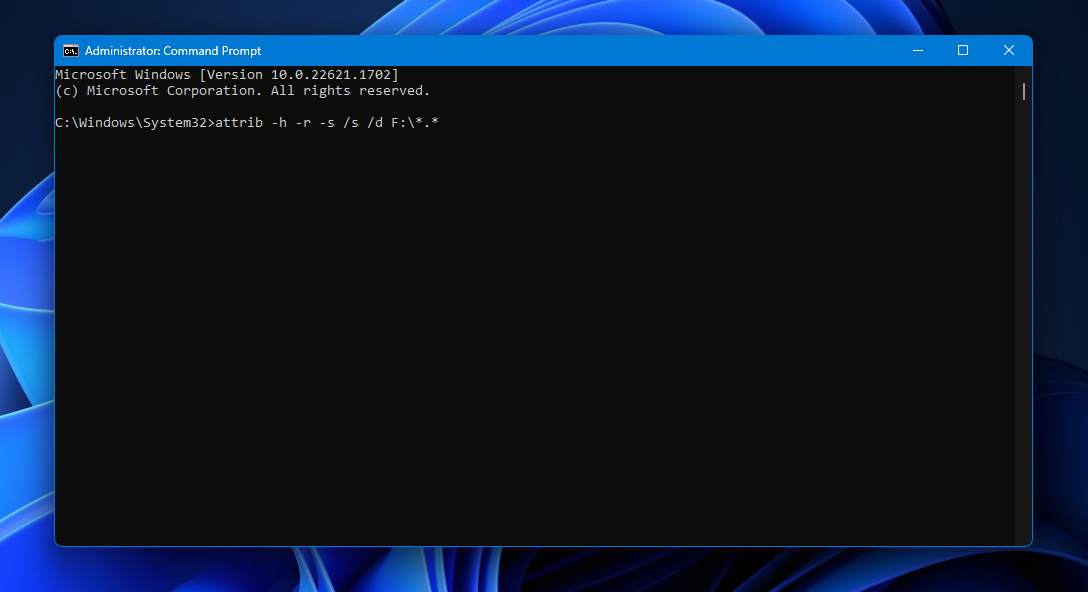
- 关闭命令提示符。
- 打开文件资源管理器并选择您的USB闪存盘。
- 查看您是否能够恢复已格式化的U盘数据。
结论
除非你非常熟悉格式化过程,否则当你格式化U盘时,你可能会惊讶地发现你的文件丢失了。幸运的是,如果你只是做了快速格式化,你仍然可以使用数据恢复软件,检查你的备份,或使用CMD来找回你的数据。它们可能仍然存在于你的存储中,等待被覆盖。
恢复后,请检查您的文件是否有损坏和破坏——它们的部分数据可能已因覆盖而丢失。如果您计划再次格式化USB闪存驱动器,请在继续之前确保了解完全格式化和快速格式化之间的差异。




