 硬盘崩溃时,您对其上数据的访问会受到限制。虽然有些崩溃相对较小且易于恢复,但另一些崩溃可能严重到需要专业人员的帮助才能恢复所有数据。
硬盘崩溃时,您对其上数据的访问会受到限制。虽然有些崩溃相对较小且易于恢复,但另一些崩溃可能严重到需要专业人员的帮助才能恢复所有数据。
如果你的硬盘崩溃了,你需要迅速行动,以防止损坏进一步恶化。继续阅读以了解如何恢复崩溃的硬盘。
如何判断硬盘是否崩溃
硬盘崩溃是指硬盘发生故障,导致无法访问存储在其上的数据。以下是硬盘崩溃的一些症状:
| 原因 | 描述 |
| 💥 物理故障 | 如果读写头崩溃并与驱动器内部的盘片接触,它将不再像正常一样运作。如果电机发生故障也是如此。 |
| 🔌 突然断电 | 立即且意外的断电可能中断重要的读写操作。如果发生这种情况,可能会导致由于流程突然终止而导致的磁盘结构变得损坏且无法读取。 |
| 👤 用户错误 | 在格式化驱动器或扩展卷时犯错误可能会产生不利影响,并阻止你使用驱动器。 |
| ❗ 坏扇区 | 硬盘上的磁盘扇区可能在不崩溃整个硬盘的情况下出现故障。然而,在大量情况下,重要扇区可能变坏并阻止正常使用。 |
| ⚡ 电路故障 | 由于静电放电,电子组件可能停止工作。 |
| 🦠 病毒 | 病毒可能造成难以估量的损害。例如,引导扇区病毒旨在感染处理操作系统启动的硬盘部分。它们还可能扰乱访问数据所需的文件分配表。 |
如果您的计算机崩溃了,并且现在硬盘没有正常工作,在许多情况下,您可以恢复硬盘(以及其中的数据)。首先,使用数据恢复工具尽量恢复所有数据。接下来,使用CheckDisk修复硬盘或格式化以重置它。
如何从崩溃的硬盘恢复数据
在修复驱动器之前,请确保提前恢复所有可以恢复的数据,以防永久丢失。让我们来看看两种进行崩溃硬盘恢复的方法。
方法1:数据恢复软件
从崩溃的硬盘中恢复数据的最快方法是使用数据恢复工具。其中最好的恢复工具之一是Disk Drill 数据恢复。它能够扫描崩溃的硬盘驱动器并恢复其上的数据。它支持Windows文件系统FAT16、FAT32、NTFS和exFAT。如果文件系统不再可用,它甚至可以恢复RAW文件格式。
由于您的硬盘崩溃处于脆弱状态,我们将指导您制作逐字节的副本并从中恢复数据。这就是使用Disk Drill从崩溃的硬盘中恢复数据的方法:
- 下载并将 Disk Drill 安装到一个健康的驱动器上。
- 点击 驱动器备份 。
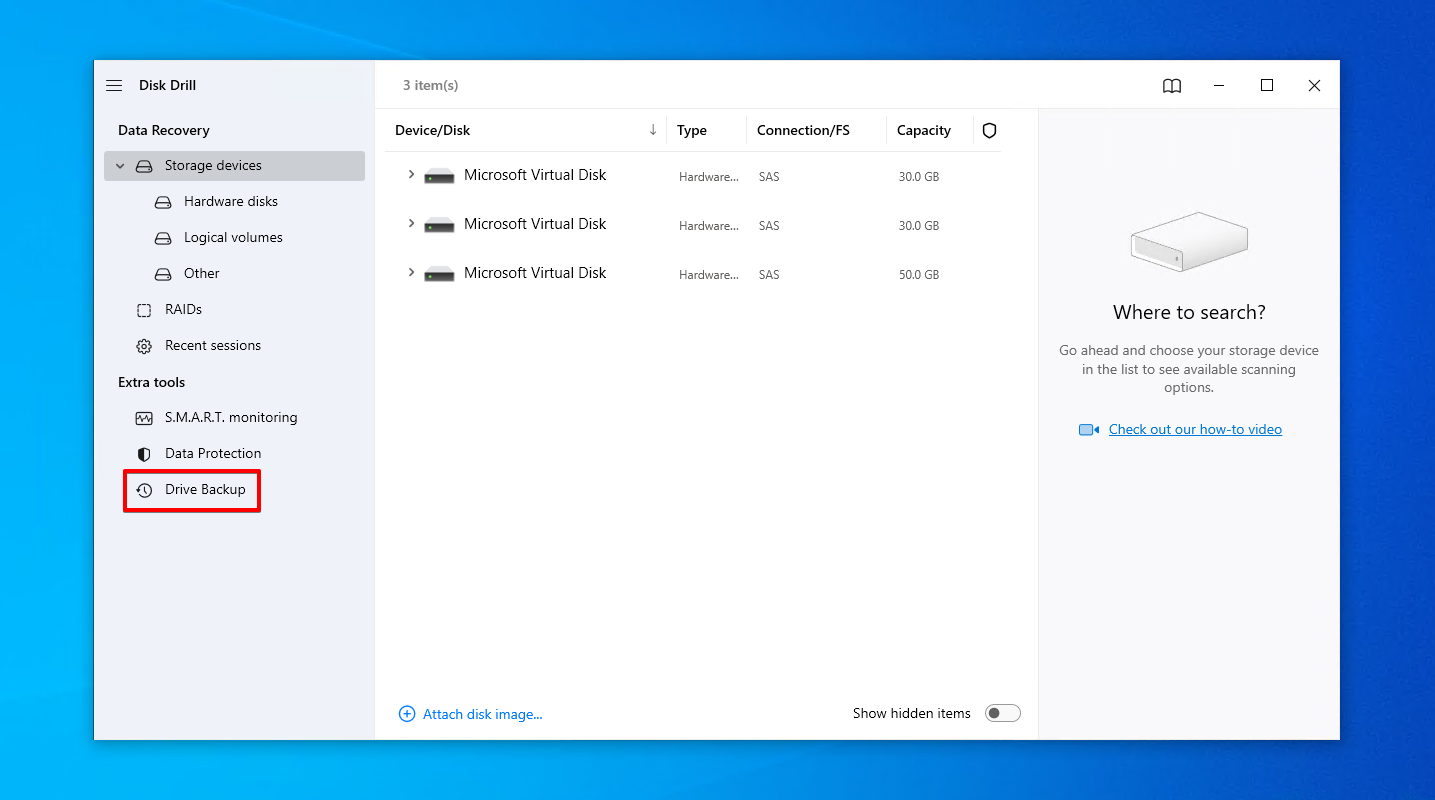
- 选择崩溃的硬盘并点击 逐字节备份 。
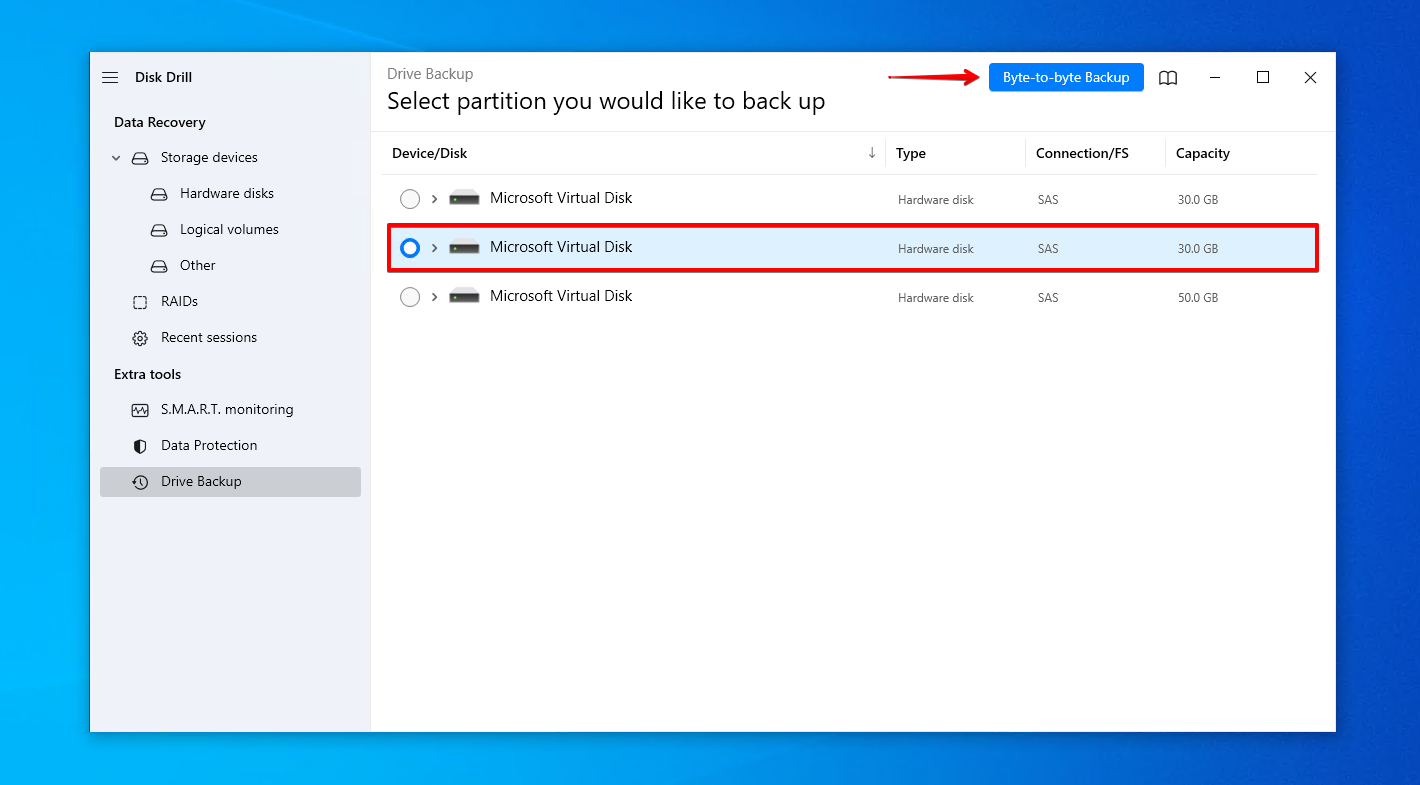
- 命名备份并选择存储位置。点击 确定 。
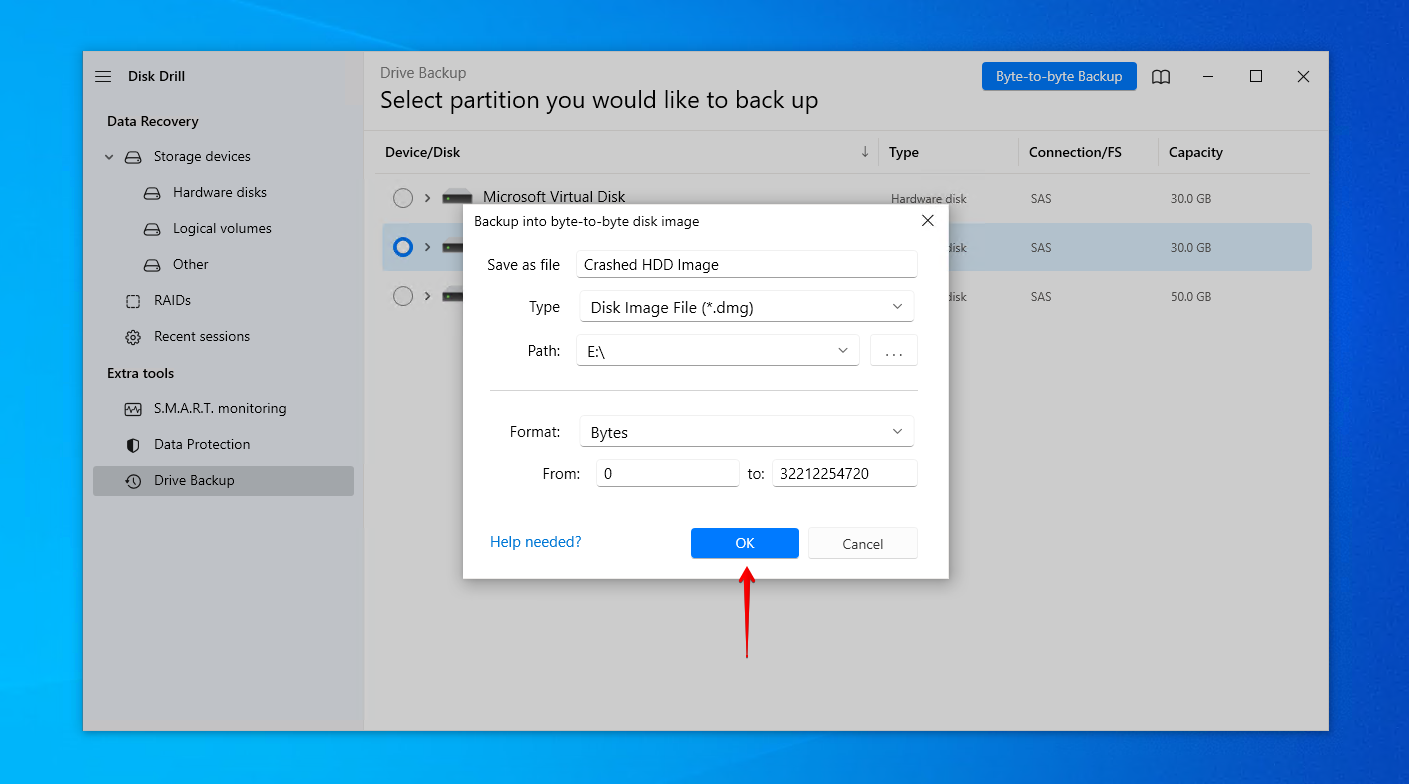
- 返回到 存储设备 并分配磁盘映像。
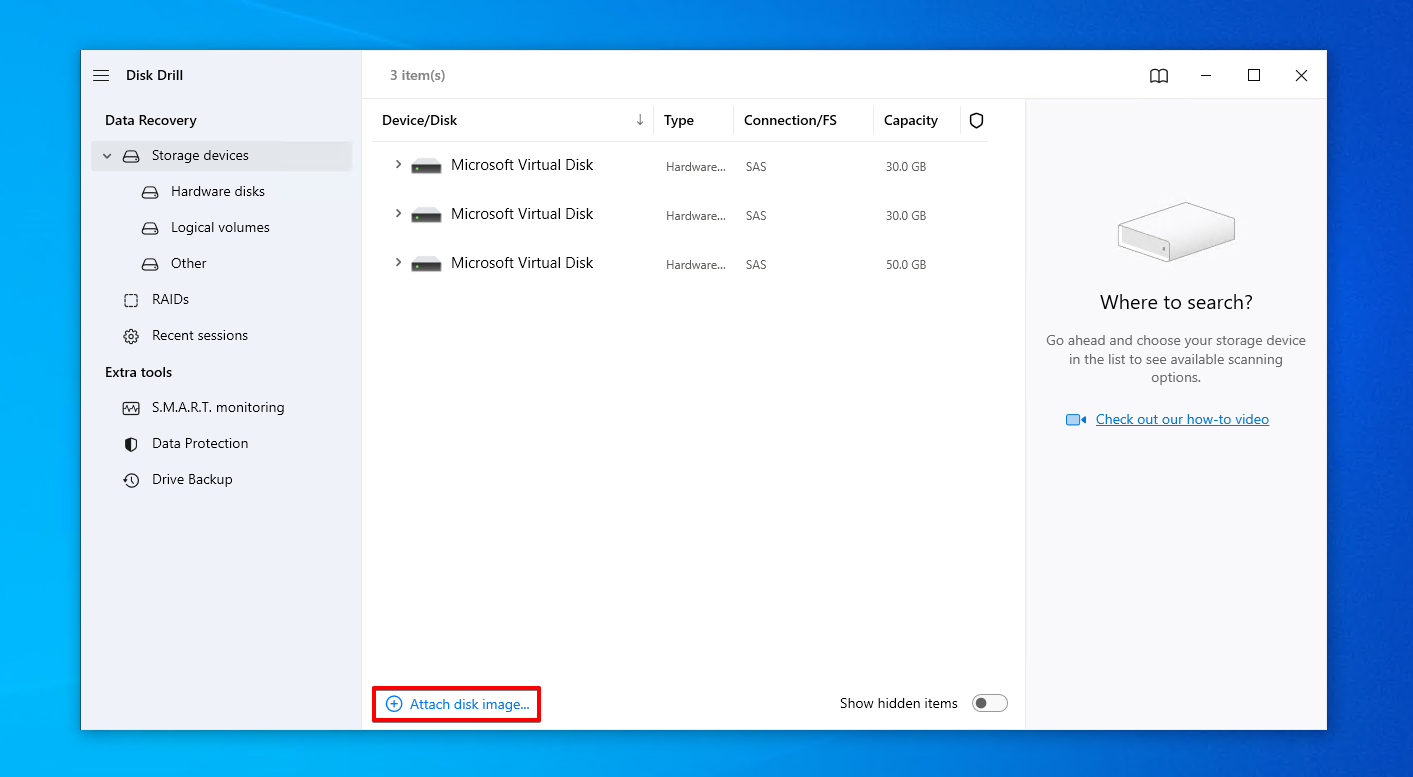
- 选择磁盘映像并点击 搜索丢失的数据 。

- 点击 审查找到的项目 查看 Disk Drill 找到的内容。
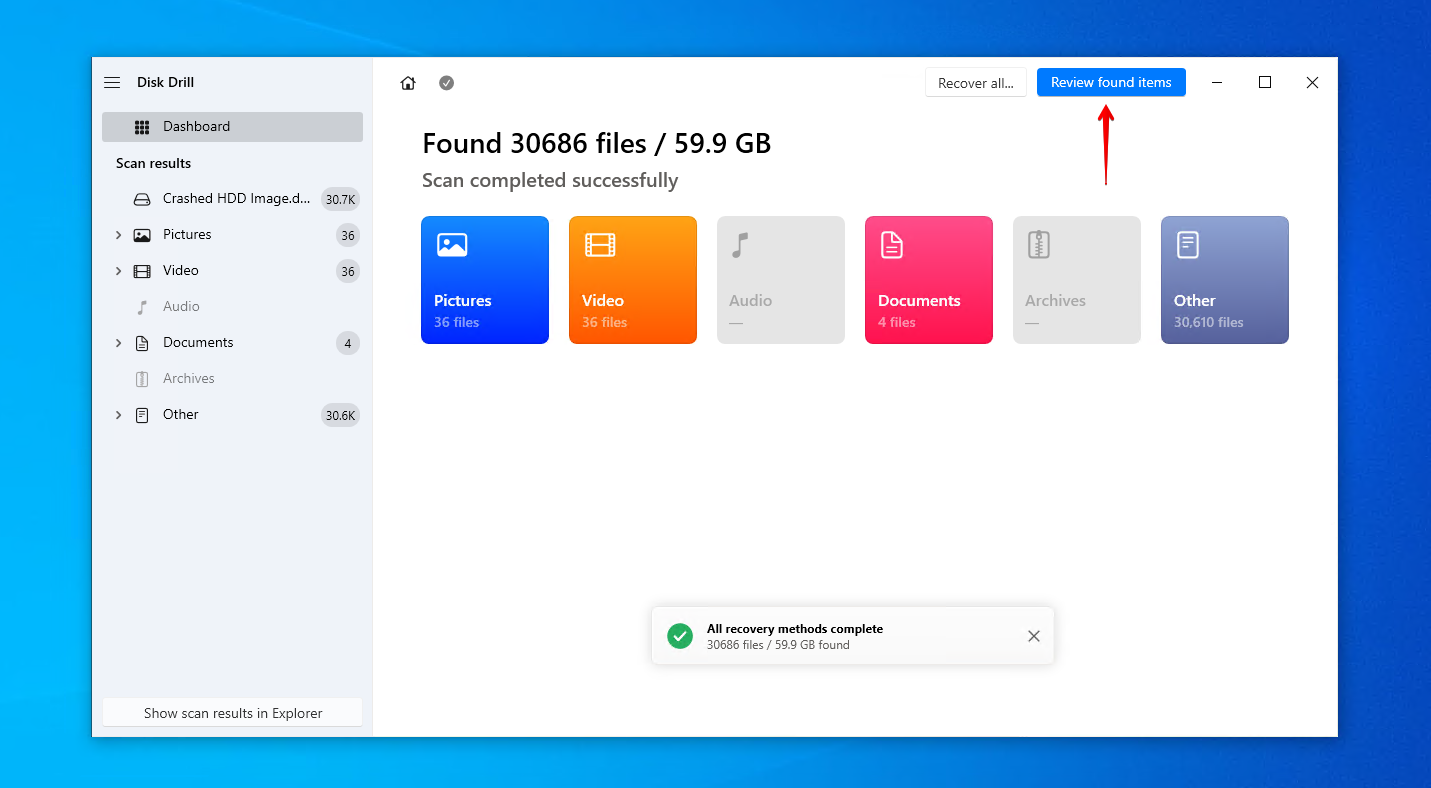
- 标记要从崩溃的硬盘恢复的文件。使用预览面板确保您恢复的是正确的文件。准备好后,点击 恢复 。
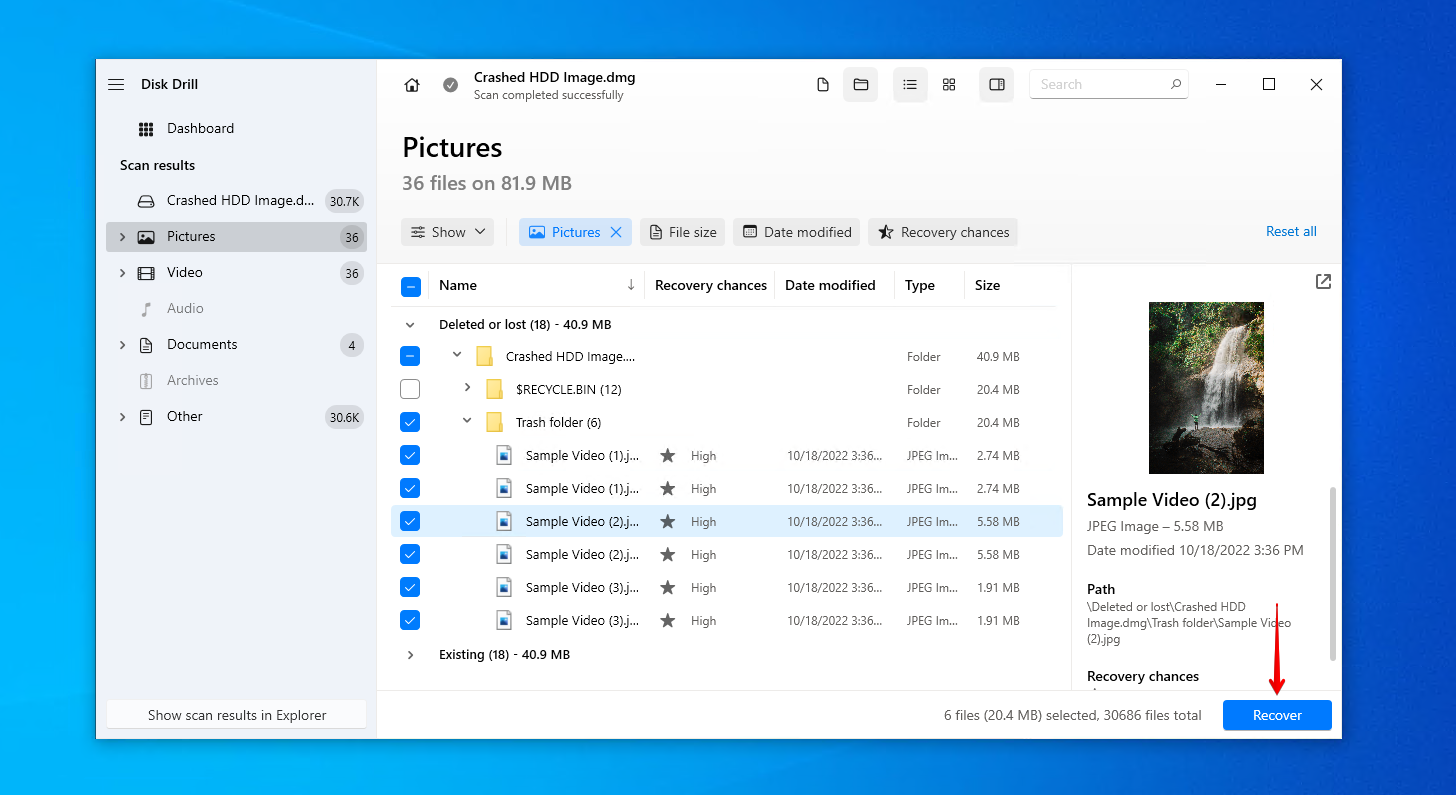
- 选择一个合适的输出位置并点击 下一步 。
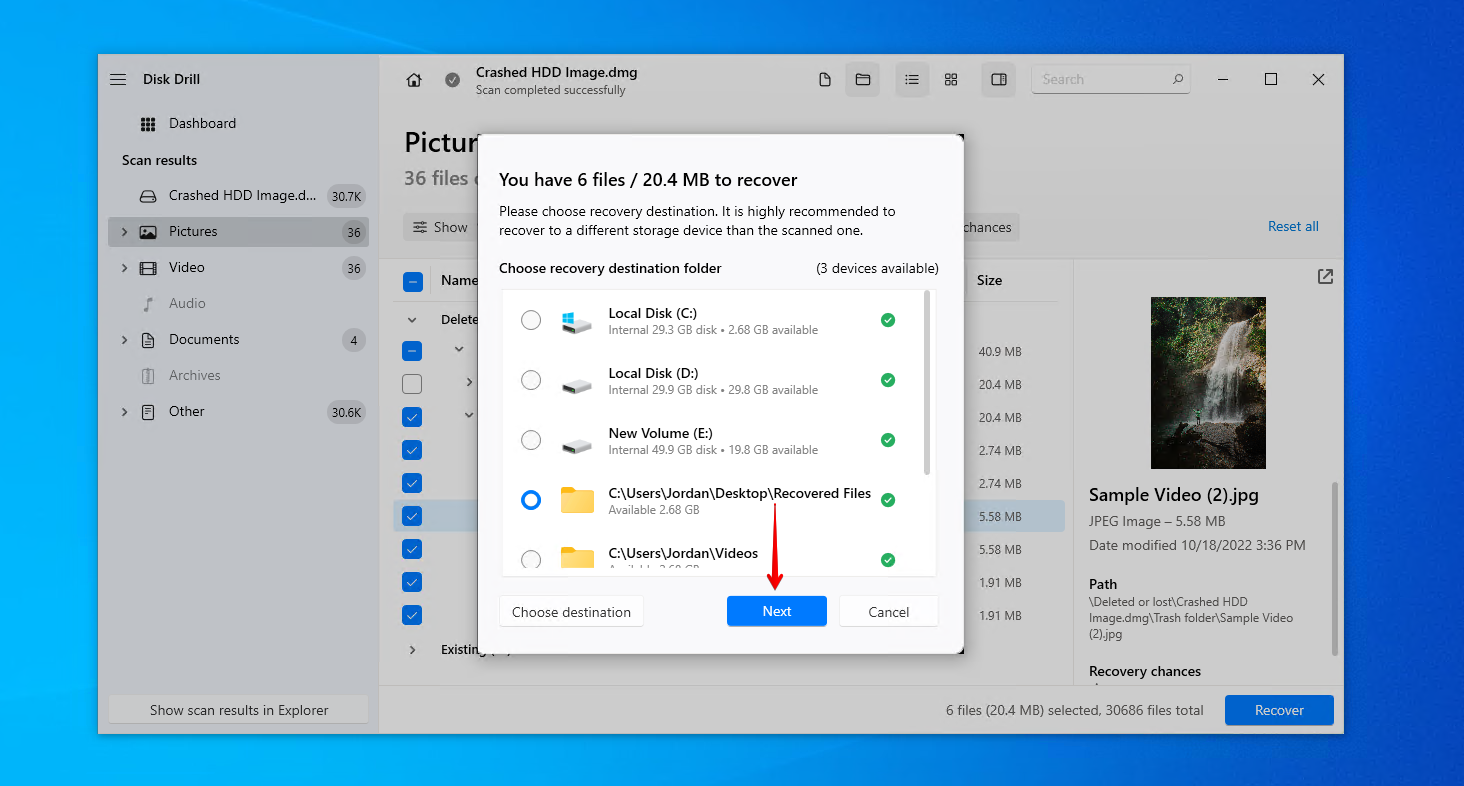
方法二:数据恢复服务
更严重的数据丢失情况需要专家咨询。 一个数据恢复服务雇用了具备专业知识和设备的数据恢复专家,可以从损坏的硬盘中恢复数据。 这一选项要比数据恢复软件昂贵得多,但它提供了最高的成功几率,有时根据情况,它是唯一可用的恢复方法。
以下是其工作原理的快速说明:
- 点击 开始恢复 .

- 在线填写工单,并提供所有与你的情况和硬盘相关的细节。
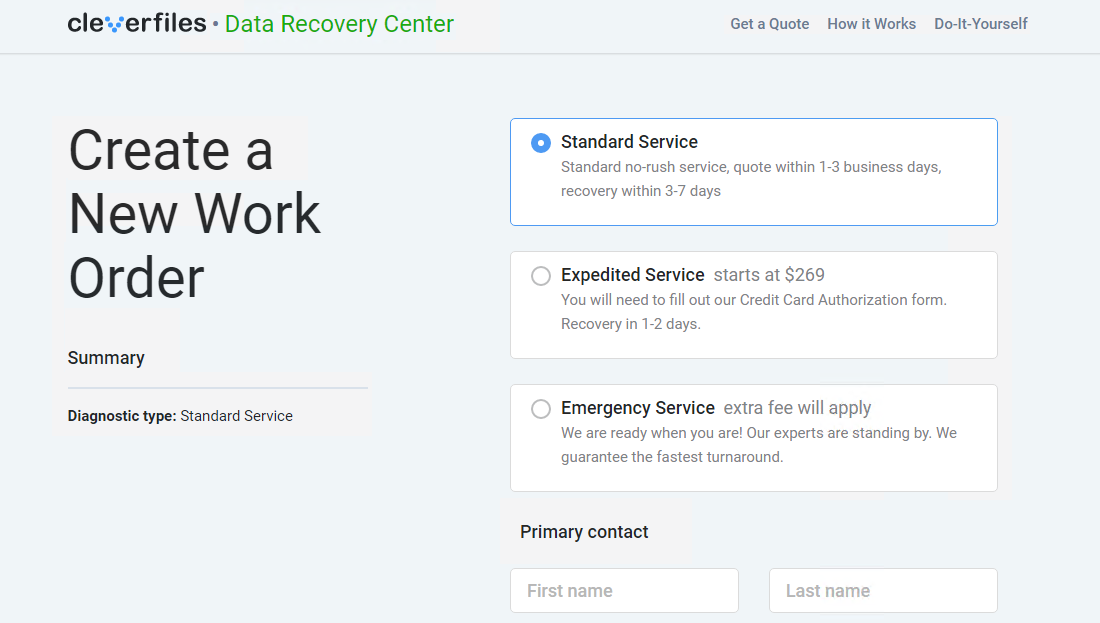
- 提交工单并将损坏的硬盘寄送进行修复。

一旦恢复完成,您的数据将返回到一个健康的存储设备上,准备供您恢复。
如何修复崩溃的硬盘驱动器
一旦您的数据被安全地保护起来,看看以下修复崩溃硬盘并将其恢复正常的方法。
方法1:防病毒扫描
如果是病毒导致您的驱动器崩溃,请使用Windows安全中心附带的防病毒软件扫描硬盘以查找恶意软件。
请按照以下说明对崩溃的硬盘驱动器进行杀毒扫描:
- 打开 文件资源管理器 。右键单击你的驱动器并点击 使用 Microsoft Defender 扫描 。这将立即执行快速扫描。

- 如果未找到任何内容但你想进行更深入的搜索,请选择 Microsoft Defender 离线扫描 并点击 立即扫描 。
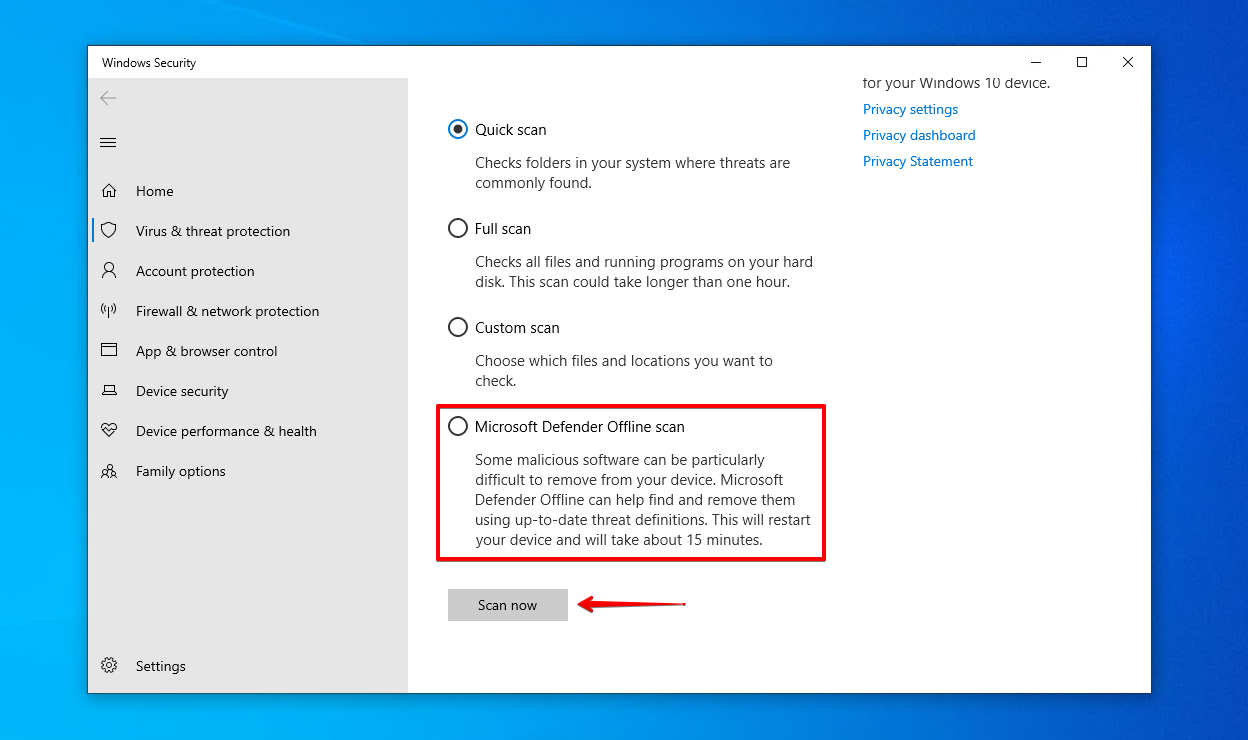
方法二:CheckDisk
检查磁盘 是一个命令行修复工具,可以扫描您的驱动器以查找逻辑和物理错误。通过附加参数,它可以尝试修复发现的任何问题,包括通过重新映射坏扇区到工作扇区来修复坏扇区。
这些步骤将指导您通过使用CheckDisk修复崩溃的硬盘:
- 右键单击 开始 并选择 Windows PowerShell(管理员) (或在Windows 11上选择 终端 (管理员) )。

- 输入
chkdsk *: /r。将 * 替换为您崩溃硬盘的驱动器号。按输入。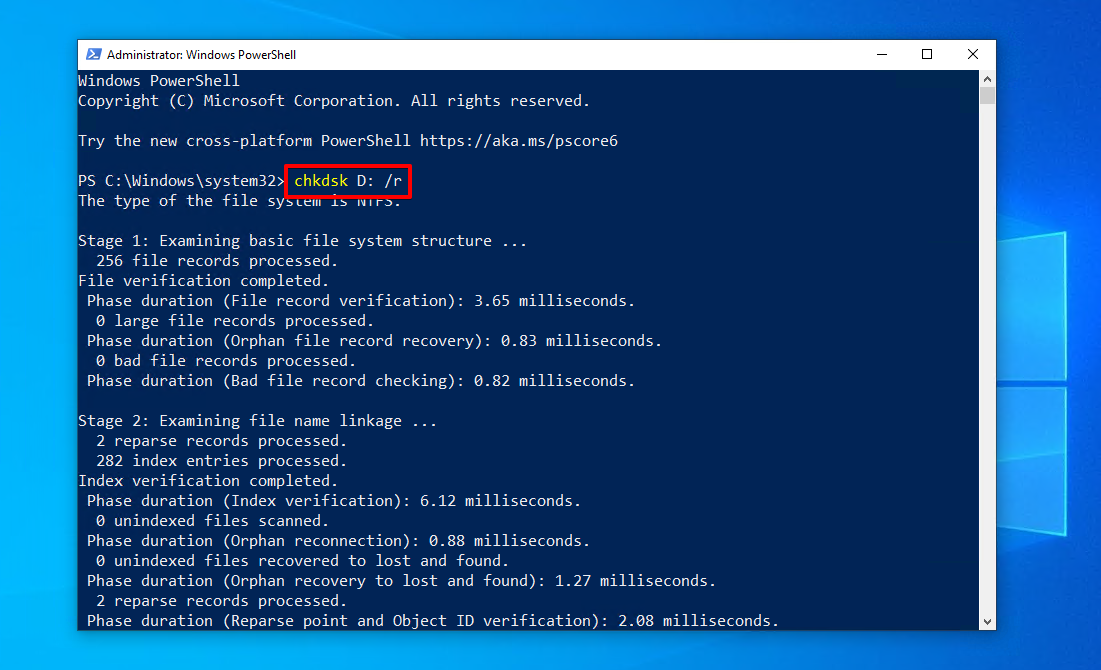
方法 3:Format
格式化硬盘会为其准备一个新的文件系统,使其可以存储数据。然而,此过程将删除其中所有当前数据。如果你已经格式化了它,并且担心数据找不回来了,不必紧张,因为你仍然可以使用数据恢复软件从崩溃的硬盘中恢复文件。
这就是格式化崩溃硬盘的方法:
- 右键单击 开始 并点击 磁盘管理 。
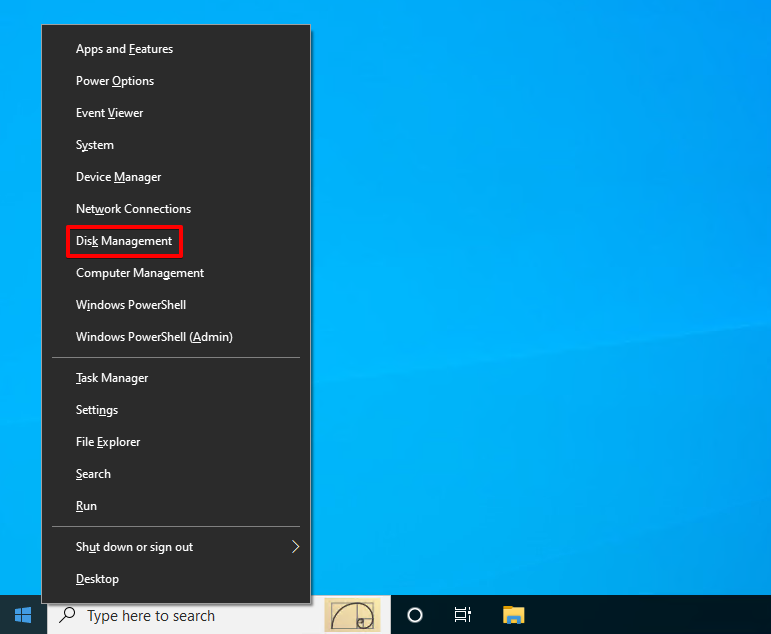
- 右键单击崩溃硬盘的卷,然后点击 格式 。
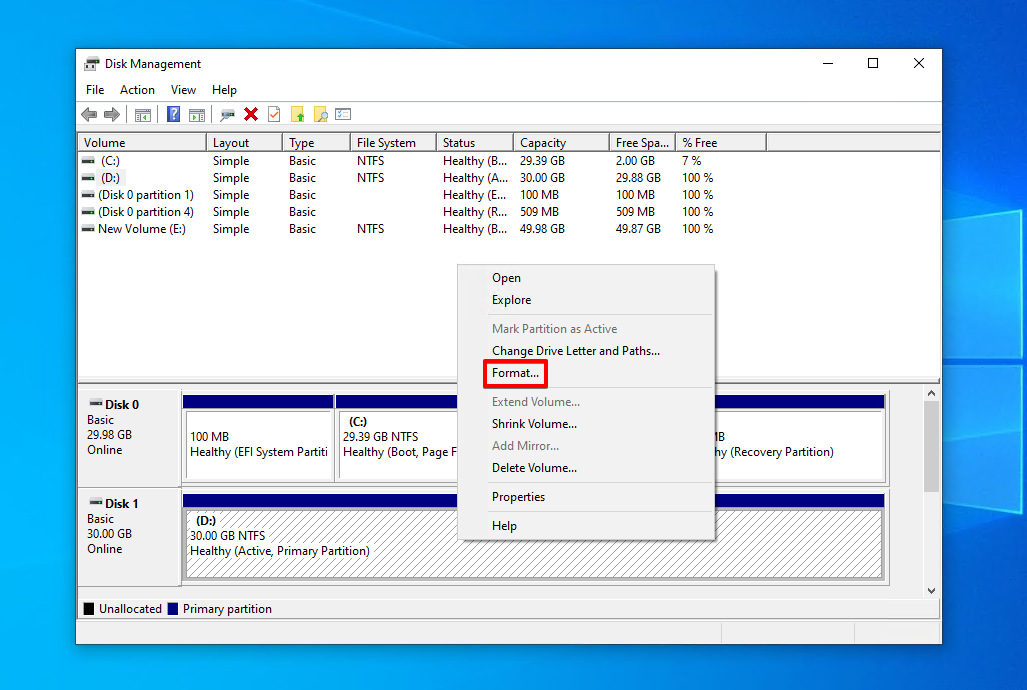
- 确保选择了 执行快速格式化 ,然后点击 确定 。
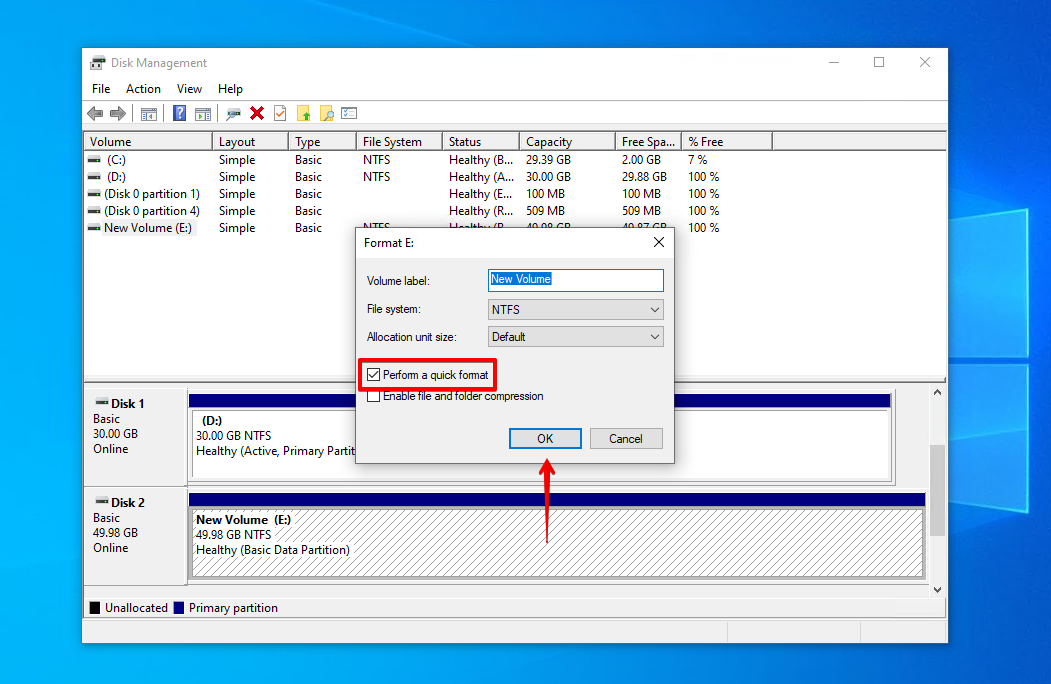
- 再次点击 确定 。
如何防止硬盘崩溃
知道您的数据现在是安全的,并且您的硬盘已经恢复正常工作,可以轻松放松。但是,在您忘记整个事情之前,请花点时间看看如何防止硬盘再次崩溃,以在未来为自己节省一些时间和压力。
- 💽 备份您的数据 – 备份是确保数据在丢失后安全的唯一方法。使用像文件历史记录或备份和还原这样的备份工具是简单备份数据的好方法。
- 💻 安全关闭 – 总是安全地关闭计算机可以避免数据或文件系统损坏。不要按住计算机的电源按钮,始终使用右键点击 开始 菜单后可用的 关闭 选项。
- 🧑⚕️ 执行健康检查 – 监控硬盘的S.M.A.R.T.数据是提前发现问题的好方法。Disk Drill包括一个免费的活跃磁盘监控工具,可以在后台运行并在问题出现时提醒您。
- 🖱️ 避免可疑文件和电子邮件 – 避免病毒的最佳方法是立即删除看似可疑的文件或电子邮件。下载软件时,确保从源头获取,因为第三方网站可能会修改软件以包含恶意代码。
结论
硬盘崩溃可能是由于物理损坏、文件损坏、恶意软件甚至用户错误造成的。如果发生这种情况,尽快执行硬盘崩溃数据恢复非常重要。您可以使用Disk Drill 数据恢复,一个可靠的数据恢复工具来执行此操作。或者,如果损坏相当严重,请选择 数据恢复服务。
一旦数据恢复后,您可以尝试修复崩溃的硬盘。首先对其进行病毒扫描。如果磁盘是干净的,使用CheckDisk进行修复。如果即使CheckDisk也无法解决问题,请格式化硬盘。今后,通过备份、正常关闭计算机以及主动监控磁盘健康状态来养成良好的数据管理习惯。





