 便携存储设备如 U 盘自流行以来为数据传输提供了便利。以前你甚至无法想象通过一个小设备携带从重要文件到存储在媒体形式中的感性时刻。
便携存储设备如 U 盘自流行以来为数据传输提供了便利。以前你甚至无法想象通过一个小设备携带从重要文件到存储在媒体形式中的感性时刻。
然而,这些设备像 USB 驱动器或任何其他数据存储设备一样容易丢失数据。幸运的是,您可以尝试一些简单的方法来从 UDisk 恢复数据。
在本文中,我们将为你提供快速的分步解决方案和指南,教你如何轻松地从 UDISK 恢复删除的数据。
USB 和 UDISK 有什么区别?
有时USB和UDISK这两个术语会被互换使用。但是,尽管这两种存储设备非常相似,但它们之间还是有一些关键区别可以区分开来。
UDISK(USB HDD/USB硬盘驱动器)本质上是一个硬盘驱动器,但是带有USB接口和USB闪存盘的大小。它有磁性硬盘盘片,工作原理与常规尺寸的HDD相似。它更类似于一个 外部硬盘驱动器。
同时,USB 驱动器使用闪存来存储您的数据。这意味着 USB 闪存驱动器更快,并且不依赖于机械部件来读取和写入数据。
就像在HDD上一样,从U盘删除文件只意味着系统将机械磁盘上的空间标记为“可用”供新数据占用。因此,如果您遇到数据丢失,尽快执行USB数据恢复将会有所帮助。毕竟,只要数据尚未被覆盖,它就具有高度的可恢复性。
如何从UDISK恢复数据
数据丢失可能发生在任何数据存储设备上。以下是从UDISK恢复数据的最佳方法:
方法 1:使用专业数据恢复软件
Disk Drill 是一个备受赞誉的数据恢复工具,专门进行深度扫描,并识别NTFS、exFAT、FAT32等文件系统。它可以扫描和恢复数百种文件格式,包括照片、视频、音频、文档等。
Disk Drill 还可以使用其 SMART 监控工具监控驱动器的健康状况。如果您的 UDisk 损坏且无法读取,它还拥有字节对字节备份之类的附加功能,因此您可以创建驱动器的磁盘映像并扫描映像以进行数据恢复。
Disk Drill在Windows操作系统上的免费试用版中还提供了最多500 MB文件的数据恢复配额。
以下是使用 Disk Drill 恢复 U 盘中已删除文件的方法:
- 首先,下载 并从Cleverfiles网站安装Disk Drill。
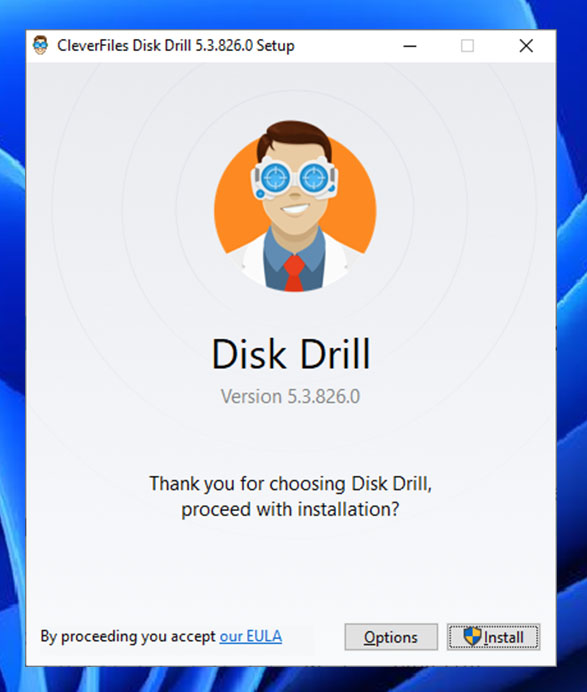
- 将U盘驱动器连接到电脑并启动Disk Drill。从可用设备列表中选择您的驱动器,然后单击右侧的 搜索丢失的数据 按钮。这将开始数据扫描过程。
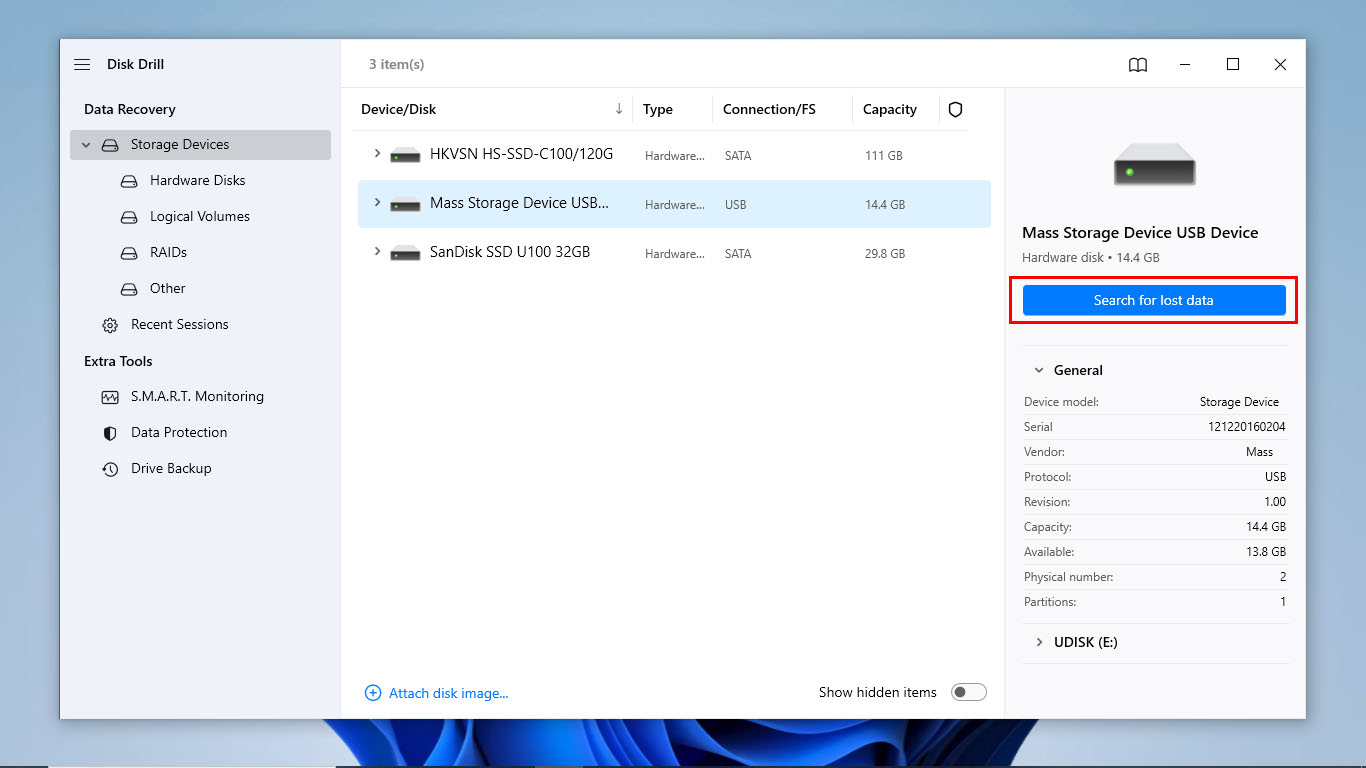
- 在扫描继续时,点击 查看找到的项目 可以预览Disk Drill到目前为止找到的文件。如果您不想预览文件,请进行下一步。
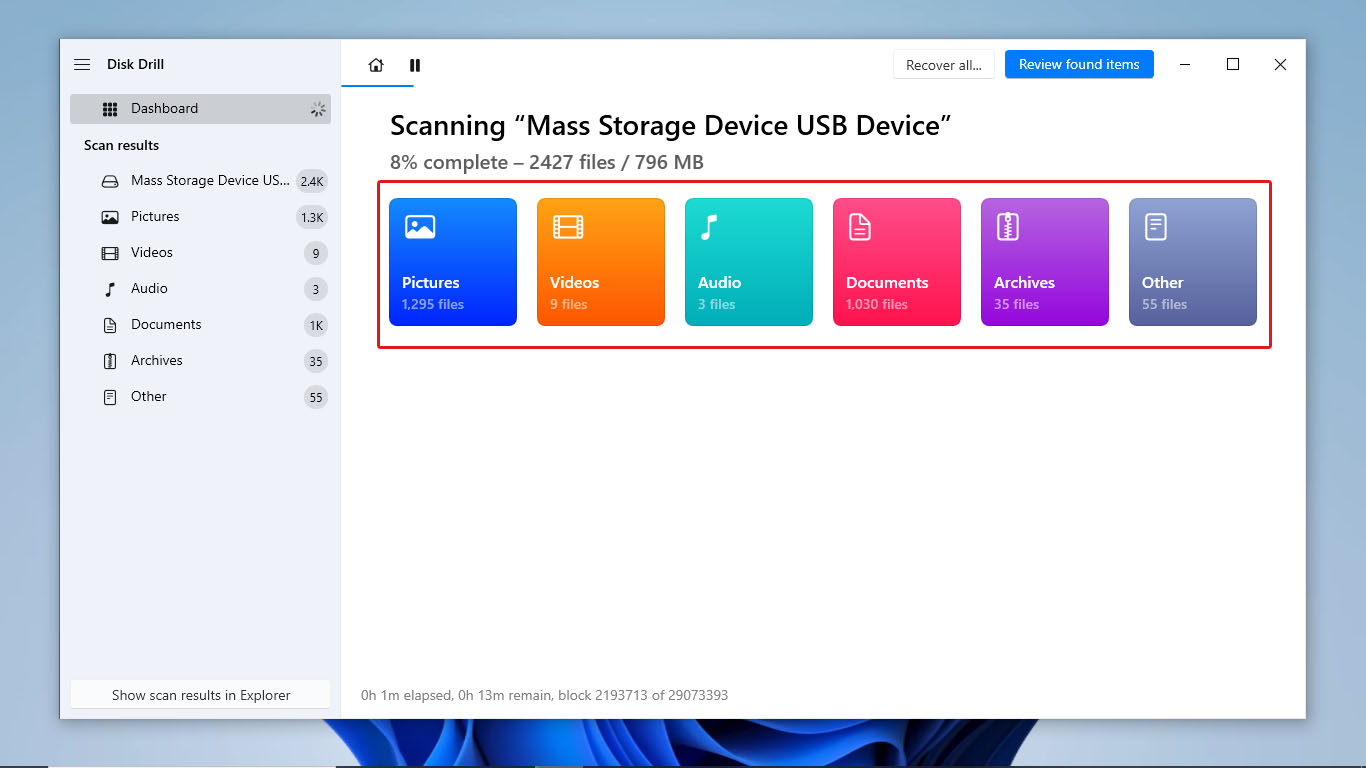
- Disk Drill将在扫描完成后通知您。点击 查看找到的项目 查看扫描到的文件。
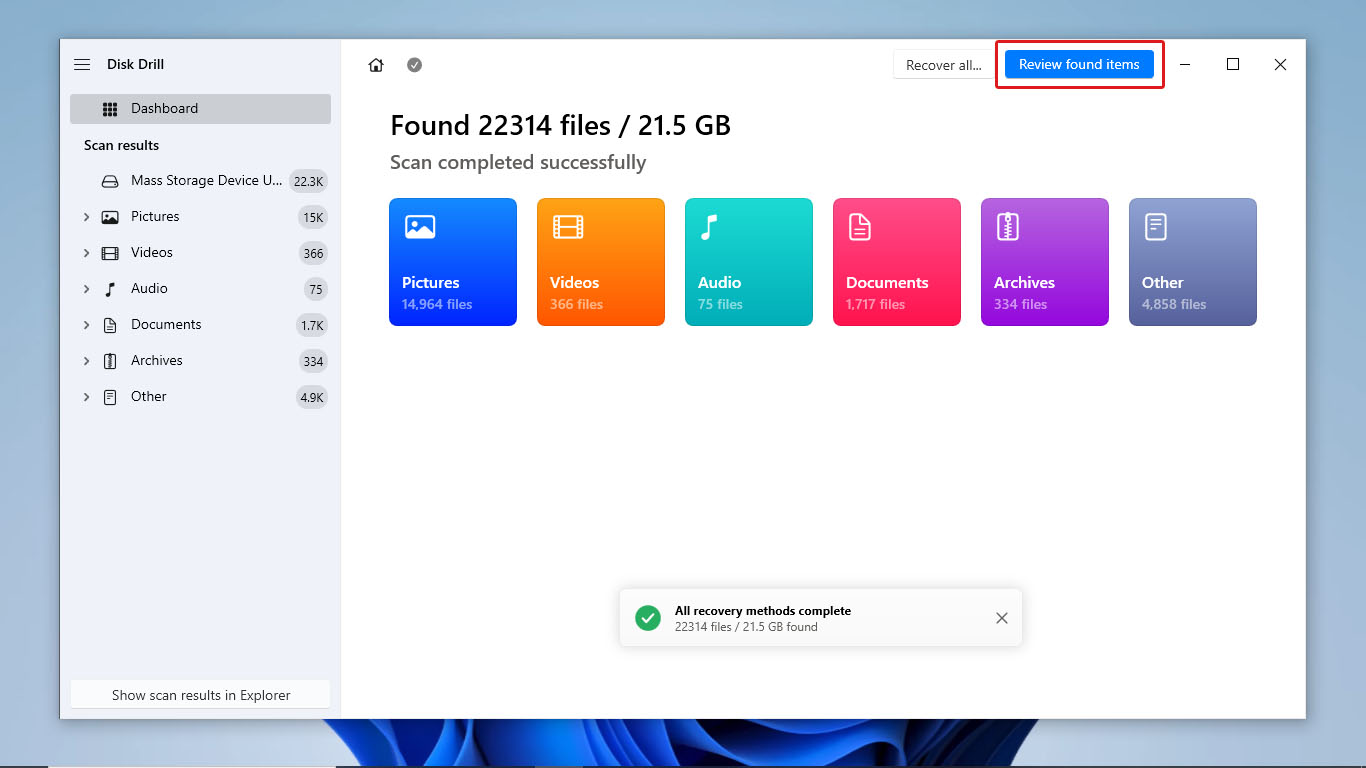
- 浏览所有扫描到的文件,找到您想要恢复的文件。如果记得文件名称,还可以使用搜索栏查找您的文件。选择所有想要恢复的文件后,单击屏幕右下方的 恢复 按钮。
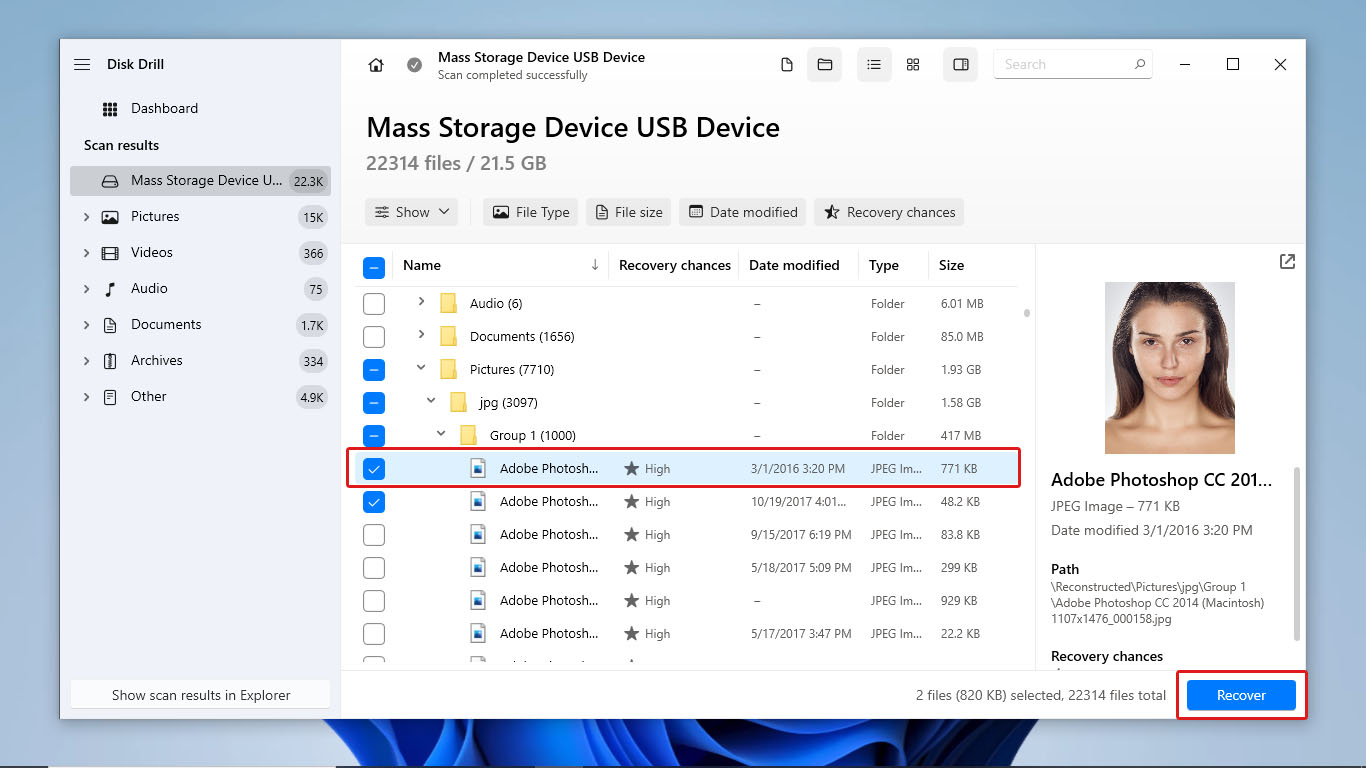
- 之后,选择恢复文件的目标位置,然后点击 下一步 。恢复过程现在应开始。
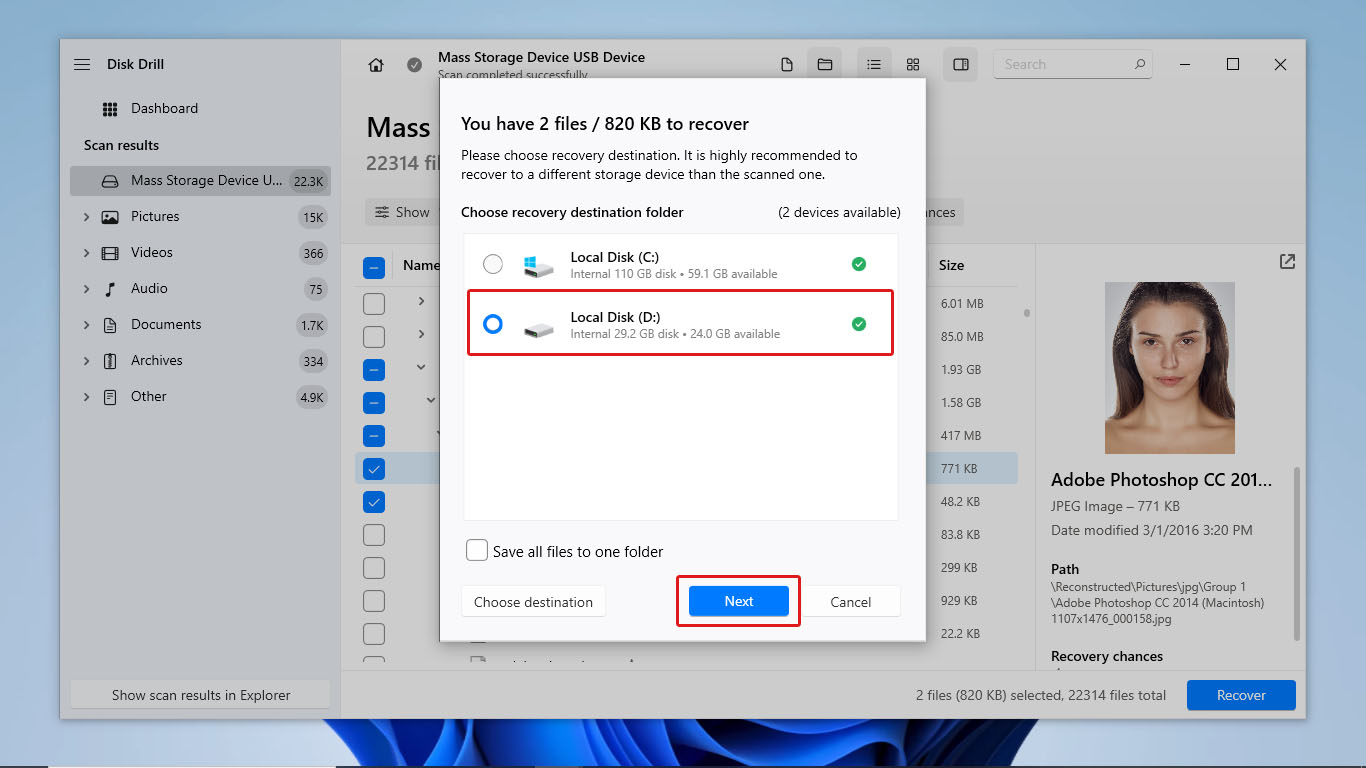
- 数据恢复完成后,Disk Drill将引导您到结果页面,显示成功恢复的文件详细信息。点击 在资源管理器中显示恢复的数据 按钮显示所有恢复的文件。
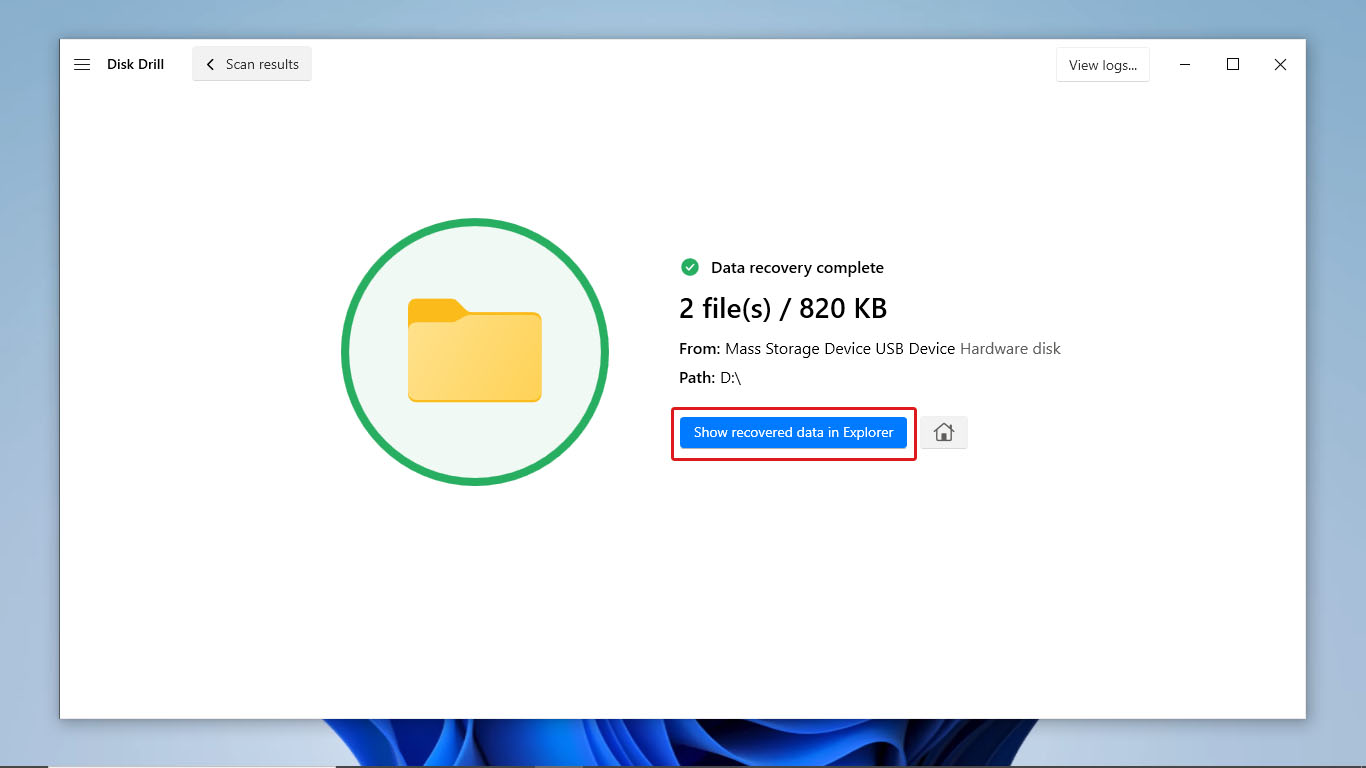
方法 2:使用免费数据恢复软件
如果您想使用完全免费的数据恢复软件从您的UDisk驱动器中恢复文件,可以使用PhotoRec。
PhotoRec是一款免费的软件,是Disk Drill的一个不错替代品,可以扫描不同的存储设备,如UDisks。它是一款与TestDisk捆绑在一起的开源应用程序。而且,它不需要安装即可使用。
这款数据恢复软件可以恢复文档、媒体文件等的基本文件格式。但作为免费软件,该应用程序有其缺点。其一是它运行在命令行用户界面上,这使得它不太用户友好。此外,它也没有额外的功能来备份或帮助监控存储设备的健康状况。
要使用 PhotoRec 进行 U 盘恢复,只需按照以下步骤操作:
- 首先,从CGSecurity下载TestDisk和PhotoRec压缩包。
- 从压缩包中提取文件。然后,搜索并打开 photorec_win 文件 。
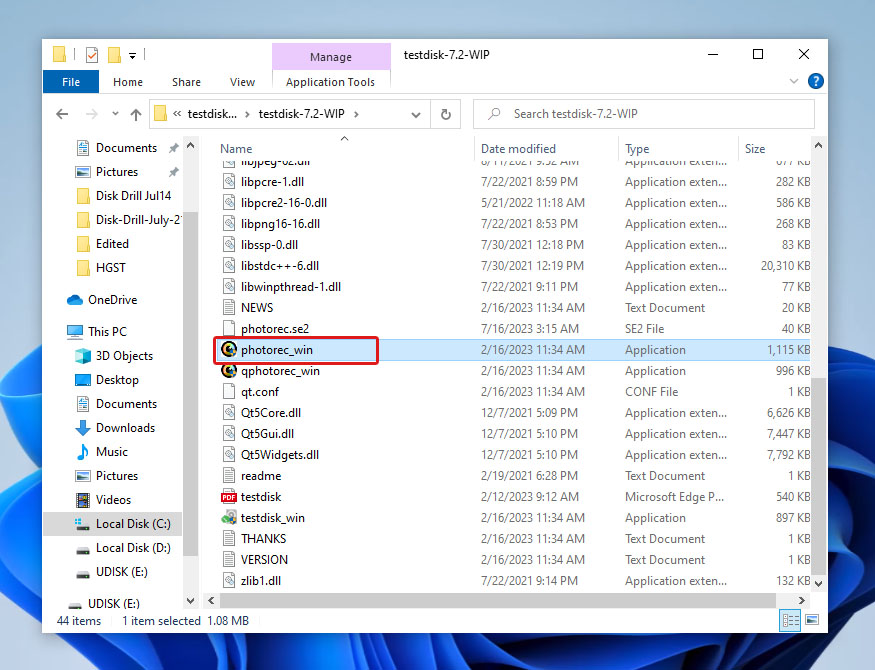
- 之后,PhotoRec将以命令行界面打开。它不会显示可供扫描的存储设备名称,而是显示所有可选择的磁盘。通过匹配其大小和文件系统信息来找到并选择您的UDisk驱动器。然后,按输入。
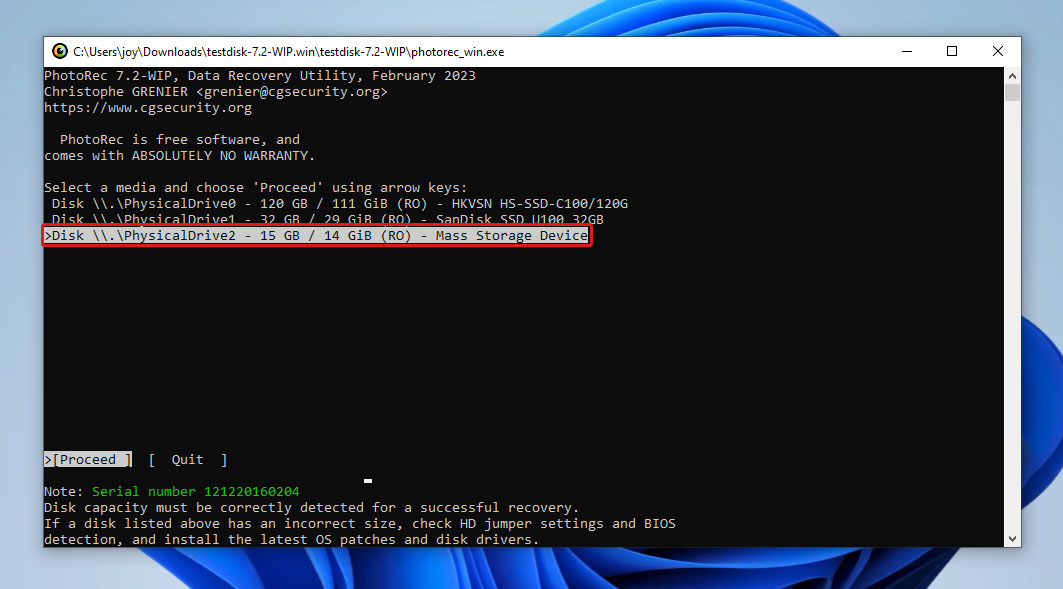
- 如有需要,选择您希望PhotoRec扫描的分区。然后,按输入。
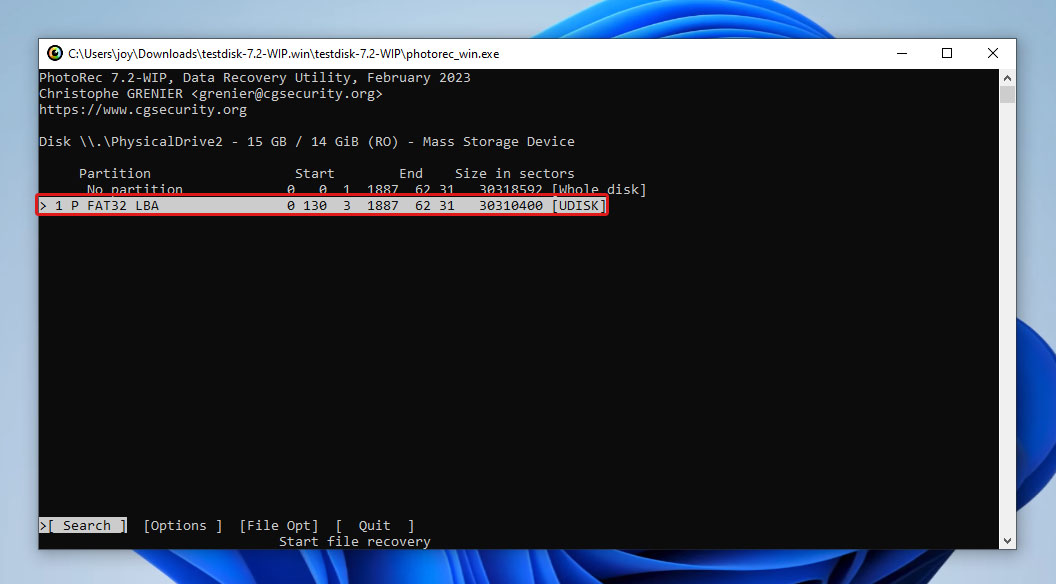
- 选择与您的UDisk对应的文件系统并按输入。
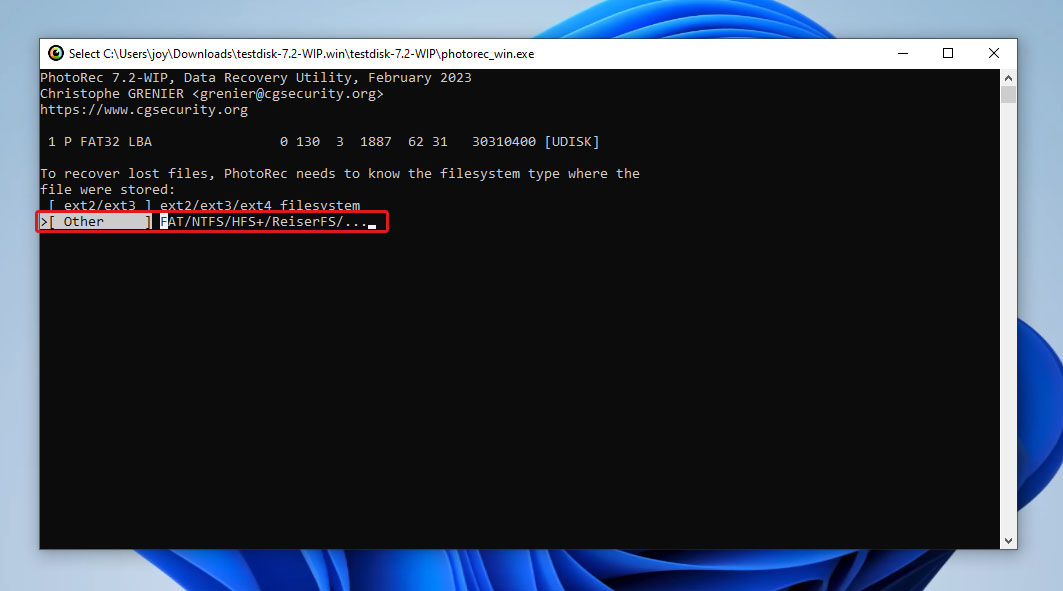
- 接下来,选择PhotoRec是否扫描UDisk驱动器上的空闲空间或整个存储并按输入。

- 选择PhotoRec将放置恢复文件的位置。然后,按C。这将开始扫描过程。
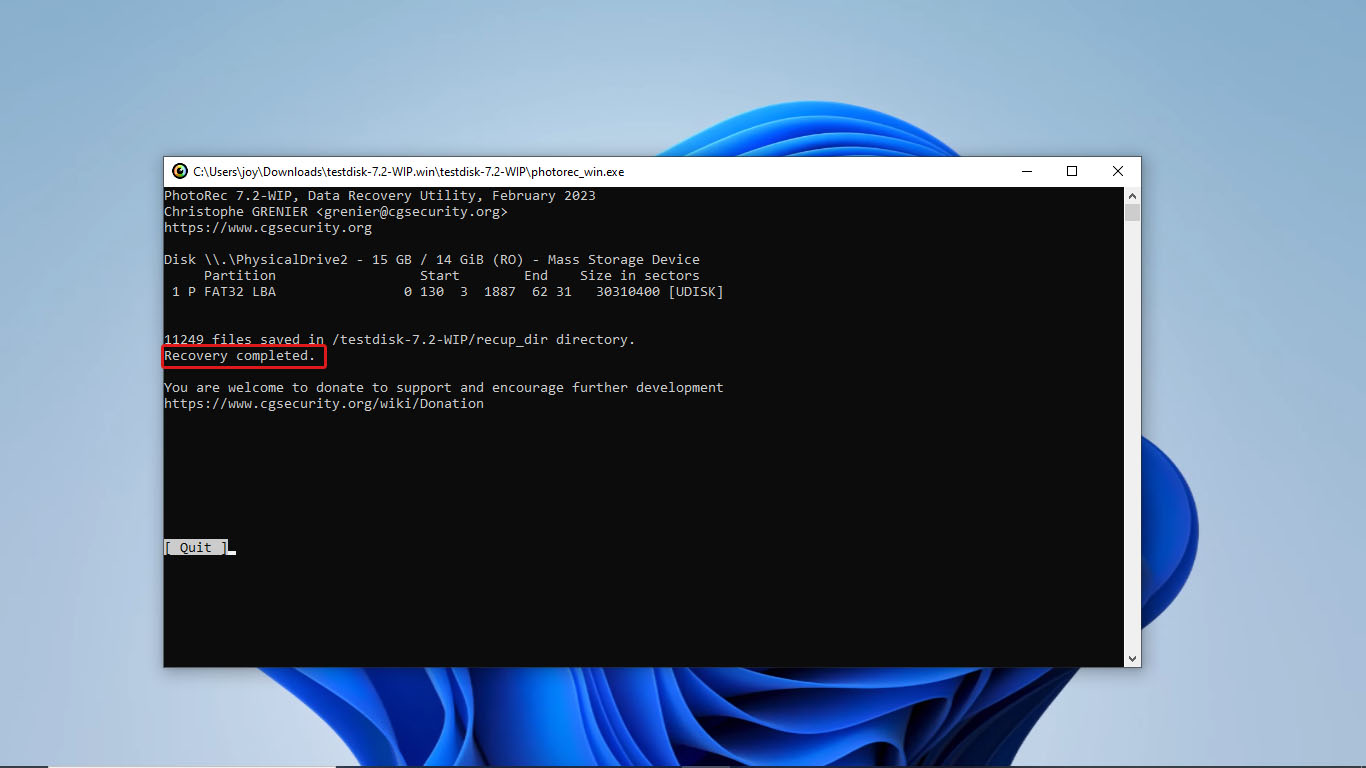
之后,在恢复过程完成后,PhotoRec 应显示消息 “恢复完成”。
方法3:数据恢复服务
选择使用数据恢复服务是尝试从UDisk恢复数据的最后手段。如果您遇到以下情况,请这样做:
- 以前的数据恢复方法未能检测/恢复您想从UDisk驱动器中获取的数据
- 您的UDisk驱动器有严重的物理损坏/ 您有损坏的USB
- 尝试自行修复问题后仍无法访问您的UDisk驱动器
- 您想增加成功恢复UDisk数据的几率
但是,请记住,咨询专业的数据恢复服务并不能保证成功恢复 USB 数据。
结论
UDisks的设计类似于硬盘驱动器;只是它们的大小如同USB闪存盘。也就是说,它们存储、读取和删除数据的方式与HDD相同,所以只要物理磁盘上的数据位置尚未分配给新数据,就有可能进行数据恢复。
您可以尝试用户友好的UDisk恢复方法,例如使用像Disk Drill或PhotoRec这样的数据恢复软件来恢复您的数据。如果您的UDisk遭受了物理损坏,严重损坏,或者我们推荐的数据恢复应用程序无法恢复您的数据,您可以选择咨询数据恢复中心。
常见问题:
- 将损坏的USB存储设备重新连接到另一个USB端口或计算机,以查看错误是否由系统故障引起。
- 使用免费的数据恢复软件或高级数据恢复应用程序。对于损坏的USB驱动器,建议创建设备的映像并扫描该备份,以避免进一步的数据丢失。
- 咨询数据恢复专业人士。




