 DiskInternals Uneraser虽然不像我们之前测试过的一些应用那样出名,但最近它的人气逐渐上升。它也是目前市场上比较便宜的恢复应用之一。
DiskInternals Uneraser虽然不像我们之前测试过的一些应用那样出名,但最近它的人气逐渐上升。它也是目前市场上比较便宜的恢复应用之一。
然而,如果您不了解它的全部功能和局限性的整个故事,那并不意味着什么。不幸的是,Uneraser并没有像其竞争对手那样被广泛报道—因此,我们想提供这个应用程序最全面(且对初学者友好)的分析。
在本文中,我们介绍了Uneraser的功能、优点、缺点以及实际恢复性能,在下面的演示部分您将看到这些内容的展示。继续阅读吧!
DiskInternals Uneraser 简要概述
此部分包含DiskInternals Uneraser最重要的事实。我们在这里的目标是尽早确定Uneraser是否值得考虑用于您特定的数据丢失情况和需求。
除了基本信息,如系统要求以及优缺点列表,我们还包括了一个小节,其中讨论了哪类用户和哪些数据丢失场景最能从Uneraser的功能中受益。
系统要求:
- Windows 2000、XP 2003、2008、Vista、7、8 和 10(也适用于 Windows 11)
- 1 GB RAM(越多越好)
Pros
- 价格极具竞争力
- 尽管界面已经有些过时,但布局清晰、直观,足够简单以便初学者轻松掌握(并且有一个分步指导向导来帮助)
- 它提供了便于恢复的好功能,如文件类型选择、搜索工具和缩略图视图
- 全面而又对初学者友好的扫描配置性
- 提供磁盘映像创建和恢复功能
- 界面非常过时
- 其用户体验尚可接受,但根据我们使用其他应用的经验,我们对付费应用有更高的期望
- 仅适用于Windows系统
- 在处理更复杂的数据丢失场景(如严重的逻辑损坏,RAW磁盘等)时遇到困难
- 预览工具占用空间大,方式非常不直观
最适合
DiskInternals Uneraser 无疑是有能力的,但它缺少其他应用程序提供的许多功能和 UI 设计选择。这使得它对许多用例来说是一个稳固的选择,但对其他用例不合适。
对于大多数恢复应用来说—选择“正确”的一个归结为您的需求。
然而,准确而迅速地确定哪些应用程序最能满足他们的需求和期望,需要比初学者起步时更多的知识。
为了配合本文中的原始信息,并尽我们所能帮助您解开这个难题,以下是我们对Uneraser最适合的用户和使用场景的分析:
- 简单的数据恢复任务,例如恢复意外删除或格式化的数据
- 预算紧张但需要比免费应用程序更多功能的用户(例如,虚拟磁盘恢复)
- 预算有限的初学者,需要一个非常简洁简单的界面(并愿意为此放弃更高级的功能)
- 快速恢复特定类型的数据 — 因为您可以选择Uneraser扫描的文件类型,您可以通过取消选择不想恢复的大型文件类型(例如,高分辨率视频)来缩短扫描时间
DiskInternals Uneraser 功能
应用程序的功能在很大程度上很重要。它们影响用户体验、恢复性能以及应用程序处理特定数据丢失场景的能力。
例如,图像备份和恢复功能有助于恢复严重损坏的驱动器。
我们制作了一个详细但易于理解的DiskInternals Uneraser关键功能列表,大致上意味着您可以期望利用这个工具实现什么目标。
- 恢复向导 – 您可以选择使用应用程序的恢复向导,它通过实用的对话框帮助您进行恢复过程。从源选择到文件保存,一步步引导您。
- 基本文件浏览器 – 文件可按名称、类型、大小、最后修改日期和标签排序,这些都可以与应用程序的搜索工具结合使用。您还可以从扫描结果中预览单个文件。
- 磁盘映像备份和恢复 – 令我们惊喜的是,这款应用程序可以创建并从磁盘映像恢复数据,这是不是所有恢复应用程序都提供的功能(即使是更昂贵的那些)
- 全面的来源选择 – 除了选择您想从中恢复数据的磁盘,Uneraser 还允许您选择它应该查找的文件类型。更进一步,您甚至可以通过名称搜索文件,这是一个罕见且受欢迎的功能。
- E广泛的文件系统支持 – 适用于包括 NTFS、exFAT 和 FAT32 在内的基于 Windows 的文件系统,以及像 HFS 和 HFS+ 这样的基于 macOS 的文件系统。
真实环境数据恢复测试结果
为了客观评估DiskInternals Uneraser的性能,我们在删除USB驱动器上的文件并使用磁盘管理对其进行格式化后(以增加恢复难度)对其执行了恢复测试。
这部分是该测试的操作指南。我们将向您展示使用Uneraser恢复USB驱动器的整个过程—从安装到恢复。
我们的目标不仅在于展示应用程序的工作方式,还在于提供一个详细的指南,以便于您在尝试恢复自己的驱动器时可以遵循。
安装
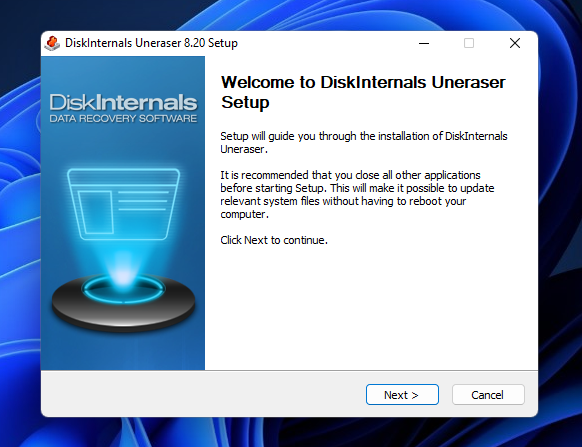
安装DiskInternals Uneraser就像安装任何常见的Windows软件那样简单。我们从其官方网站下载了该应用的安装程序,这启动了一个熟悉的安装向导过程,非常容易操作。
就像我们在这个网站上审查的所有应用程序一样,我们确保使用恶意软件检测工具分析安装程序。DiskInternals Uneraser 是安全的下载和安装。
扫描 & 恢复
在本节中,我们将向您展示我们如何使用DiskInternals Uneraser来:(1)扫描,(2)浏览,以及(3)恢复并保存我们USB驱动器中丢失的文件。每个任务都有自己的小节,这样更容易进行操作。
您还能在流程结束时查看此测试的实际表格化结果。
文件类型 & 来源选择
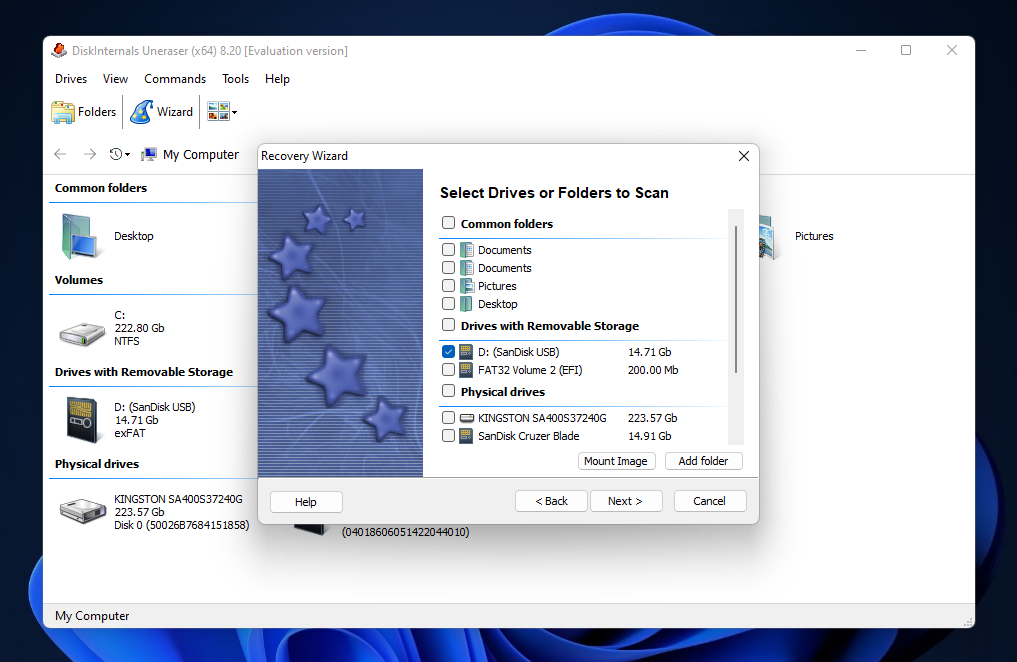
源选择是选择您希望从哪个磁盘恢复数据的过程 – 通常是恢复过程的第1步(安装之后)
DiskInternals Uneraser 提供了一个方便且适合初学者的方法:恢复向导。恢复向导不需要你自己导航源选择菜单和设置参数,而是简单地一步步询问你如何设置扫描。
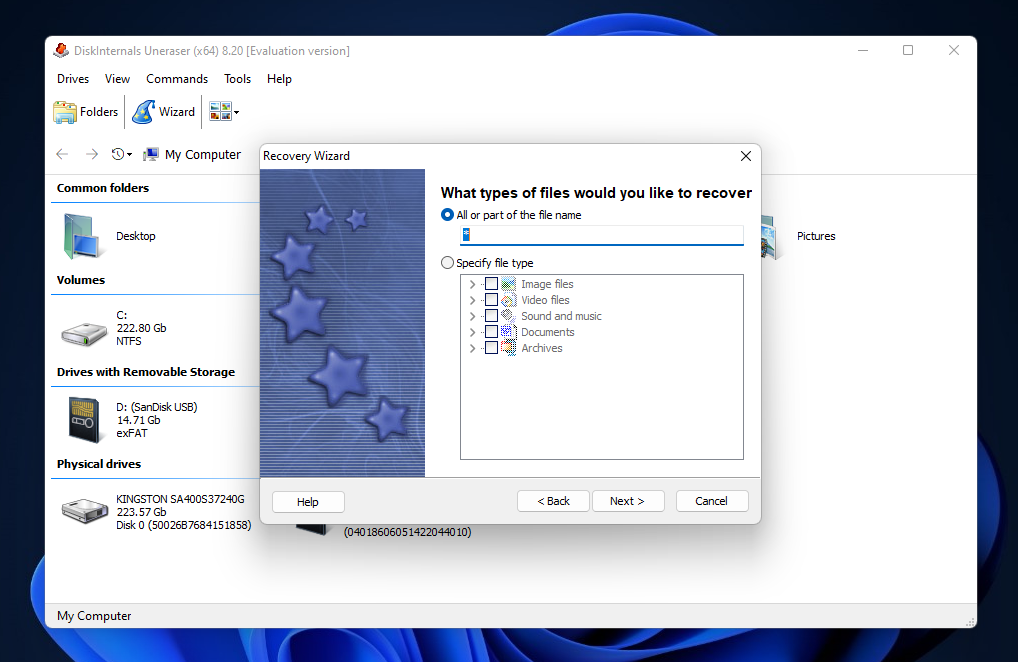
我们非常喜欢将扫描限制到特定文件签名的功能,但为了这次演示,我们选择让Uneraser找到它能找到的所有文件类型。

选项菜单(出现在末尾)还提供了其他有用的配置选项,例如文件大小规格和最后修改日期(都是范围)不过,我们不喜欢深度搜索隐藏在此菜单中且未默认选中,这对于初学者来说非常重要,以便拥有尽可能最好的恢复机会。
浏览已恢复的文件
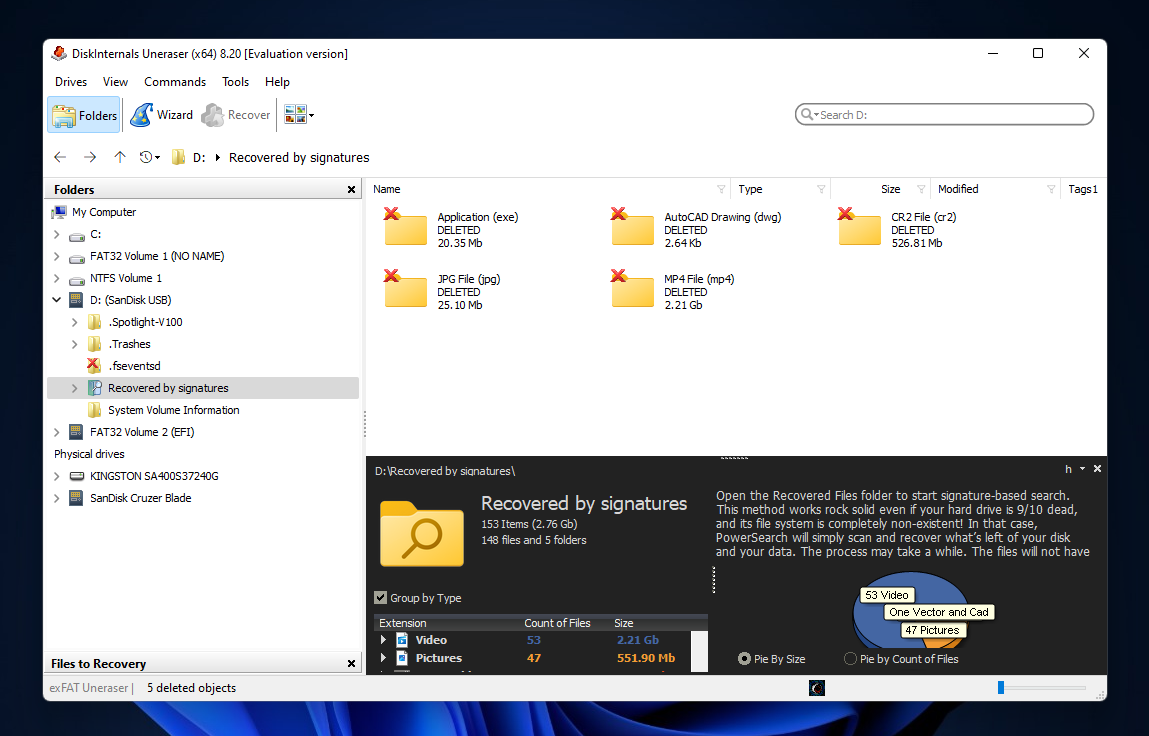
浏览Uneraser恢复的文件时有些笨拙 – 但在深入讨论这个问题之前,我们会先描述我们的一般用户体验。
文件浏览器由3个部分组成:
- 左侧边栏中的树状菜单,您可以通过它来浏览驱动器和文件夹
- 在窗口底部,侧边栏选定内容的概览;它包括关于选中内容类型、计数和大小的信息(选择文件时,它会显示预览)
- 在概览部分上方,显示选定项的实际内容
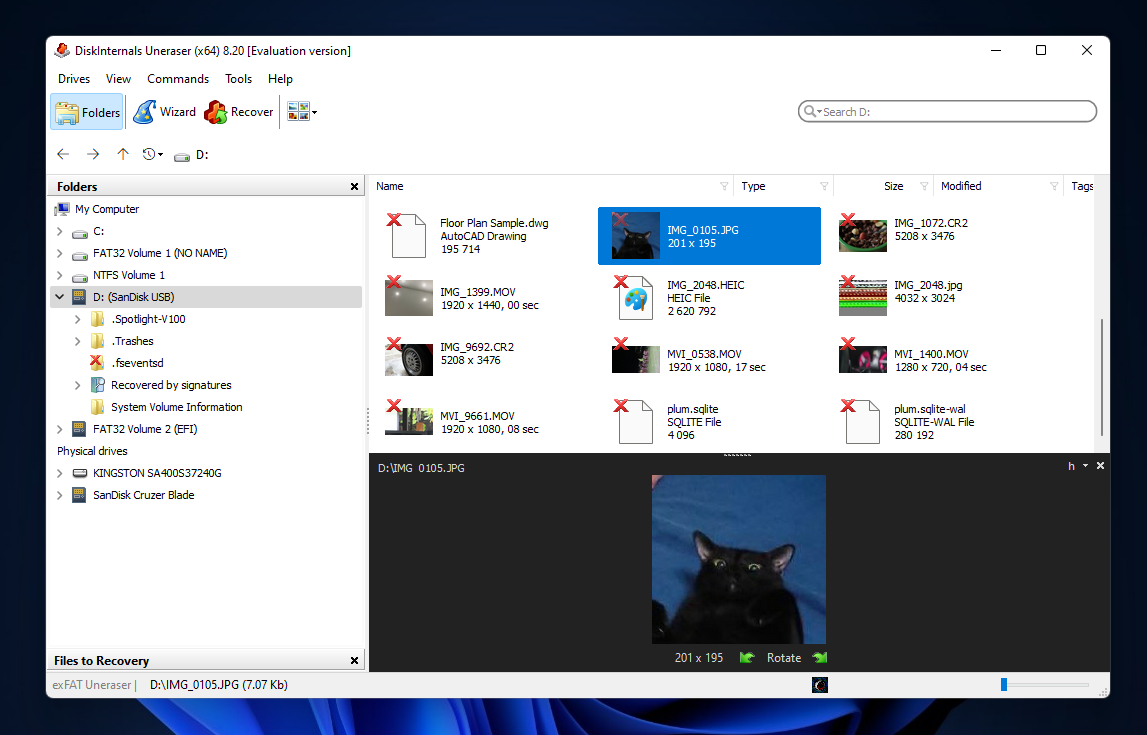
一方面,对于熟悉数据恢复软件的人来说,这个多视图界面可能会很有用。然而,对于初学者来说,我们发现这个界面相当凌乱,尤其是当市面上有其他的数据恢复工具通常简化了这种视图,以免让用户感到不知所措。
我们的主要抱怨是,与这个界面的交互并不总是顺畅。例如,尝试在侧边栏选择子文件夹会最小化宿主驱动器的下拉菜单。要可靠地导航文件夹,您最好在内容视图中双击它们。
与信息倾倒同时,这让DiskInternals Uneraser的用户体验有点混乱(但可用)
恢复文件的保存
到这一步,我们接下来的任务是选择我们想要恢复的文件,并将它们保存到一个安全位置。不幸的是,DiskInternals Uneraser 也使这个过程变得稍微比必要的更复杂一些。
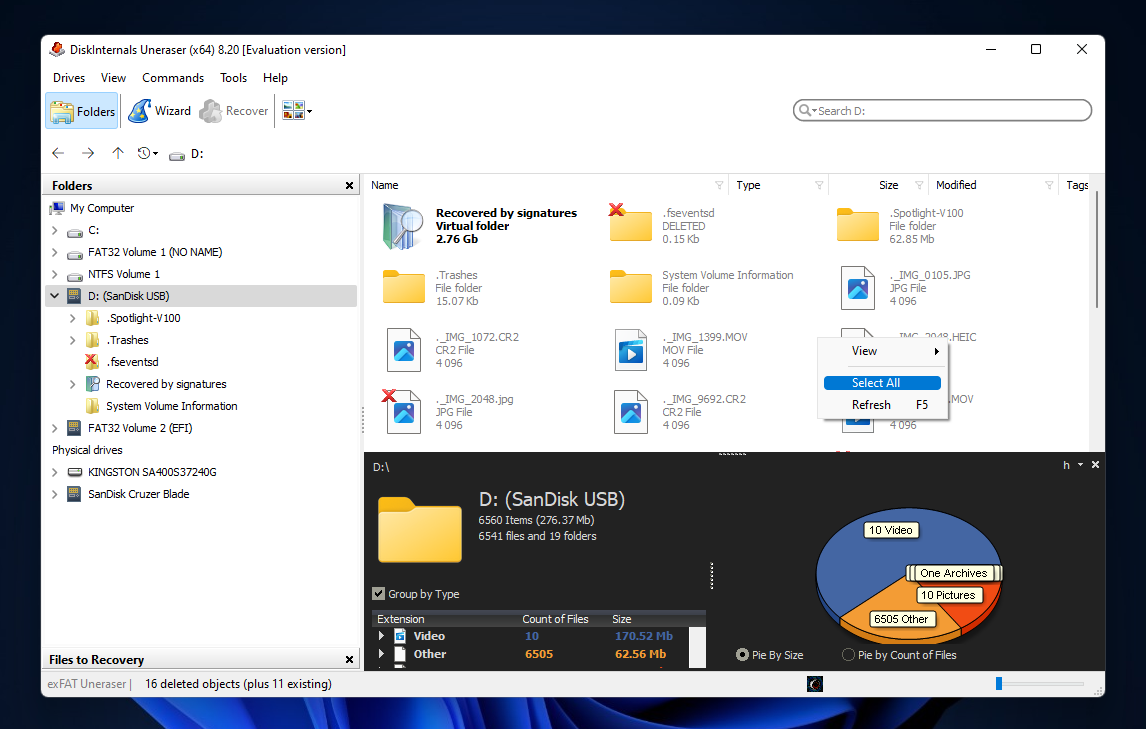
要选择Uneraser找到的所有文件,我们必须导航到我们驱动器的根文件夹,然后在空白处右键点击,并点击全选。
可能有更简单的方法来做这件事,但我们只是选择了直观的选项,就像一个初学者会做的那样。
这不是什么大问题,但我们不禁将其与其他应用程序提供的更精致的多选复选框系统进行了比较。
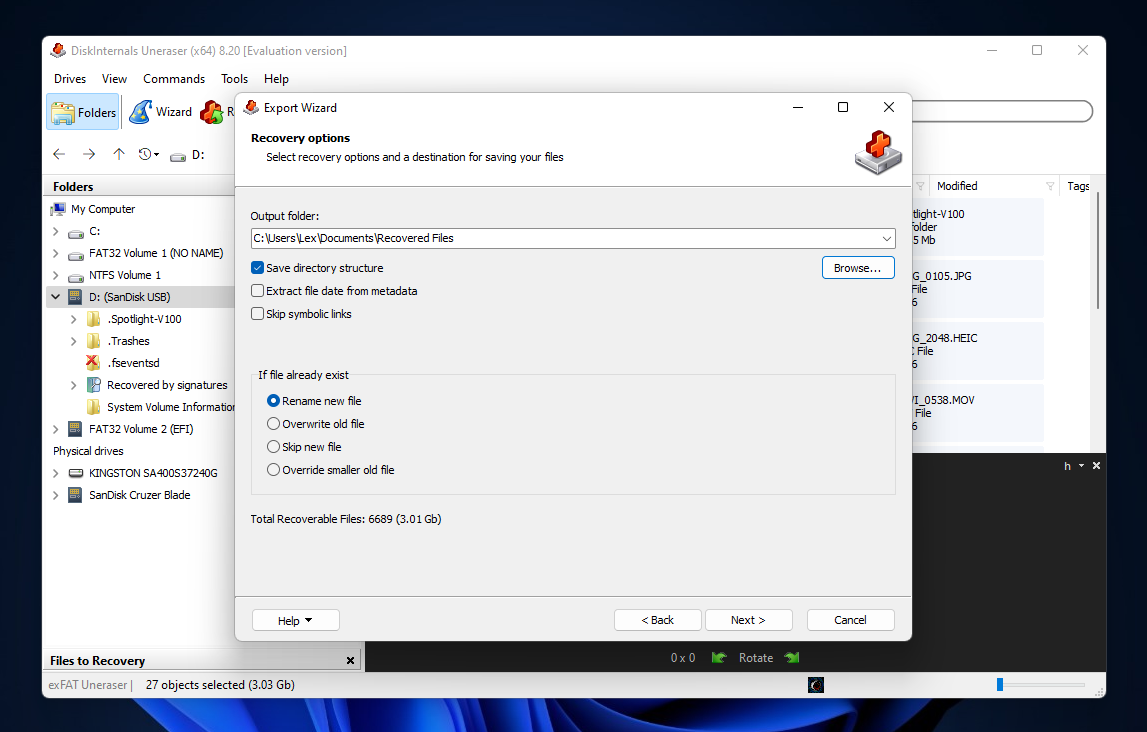
在菜单栏中点击“恢复”按钮(选择所有文件后)接着弹出了保存对话框。再次出现了比我们习惯看到的现代恢复应用程序更多的参数,技术人员工具如R-Studio除外。
大多数用户可以保留默认设置(就像我们这样)只需设置输出文件夹,这将是Uneraser保存恢复文件的位置。
总体而言,DiskInternals Uneraser 在恢复过程的每一阶段显然都需要对用户体验进行全面改进。我们对其实际性能的评审接下来就开始。
恢复结果
我们扫描的USB驱动器包含了各种类型的数据,其中包括照片、视频和文档。在这些类别中,我们确保包括了具有不同签名的文件,如JPG、CR2、MOV、MP4、DOCX、PDF,甚至DWG。然后,我们删除了数据并格式化了驱动器。
DiskInternals Unerase 轻松找到所有最近删除和格式化的文件,甚至恢复了原始文件夹结构。不仅如此,Uneraser 还从 USB 驱动器恢复了许多旧的遗忘文件。
这是大多数恢复软件所预期的能力;事实上,Uneraser在这方面的表现略低于平均水平,因为它恢复的许多旧文件都无法使用。
| 参数 | 结果 |
| 找到的文件数量 | 6,708个文件(24个文件夹) |
| 找到的数据总大小 | 3.1 GB |
| 扫描时间 | 9分钟38秒 |
| 存储设备的大小 | 16 GB |
定价
DiskInternals Uneraser 在数据恢复软件市场上无疑是较为经济的选择 — 特别是因为它不是基于订阅的(你只需支付一次)即便如此,我们不能说它的性价比非常高,因为无论是它的界面还是功能都有所不足。
另一方面,它的大多数竞争对手都要贵20到40美元;Uneraser在用户体验和/或性能上也优于免费的恢复应用程序。因此,我们确实看到它对于需要可靠、经济实惠的工具来恢复最近删除或格式化的数据的用户的价值。
| 许可类型 | 显著特点 | 价格 |
| 免费试用 | 无限制扫描驱动器和预览数据 | 免费 |
| 个人版 | 从存储设备和虚拟硬盘中恢复已删除文件,一年免费更新 | $39.95 |
| 商业版 | 个人版所有功能,能够将严重损坏的磁盘和分区映射到虚拟磁盘,适用于商业和政府用途 | $79.95 |
| 专业版 | 商业版所有功能,授权向第三方提供恢复服务 | 商业版所有功能,授权向第三方提供恢复服务 |
DiskInternals Uneraser 与竞争对手比较
根据我们的测试,说DiskInternals Uneraser是一款好应用很容易。然而,它远不止于此。
如我们之前提到的,选择“正确”的数据恢复软件归根结底在于了解您的优先事项,并根据这些优先事项确定应用程序的价值。之后,您会想要将这个价值与其竞争对手(作为合适的替代选项)进行比较。
这需要花费大量的时间和研究…如果没有我们! 基于我们多年分析恢复软件的经验,我们编制了Uneraser最接近的竞争对手以及它们的功能和定价信息。在下面的表格中进行逐项对比。
| 数据恢复软件 | 价格 | 订阅类型 | 免费试用 | 最佳特点 |
| DiskInternals Uneraser | $39.95 ~ $79.95(专业版需联系购买) | 终身 | 无限制扫描和预览,不支持免费数据恢复 | 擅长恢复最近删除的文件,信息丰富的界面可能对某些用户有益 |
| R-Studio | $79.99 | 终身 | 对小于等于256 KB 的文件提供无限制数据恢复 | 价格合理,提供许多不常见的强大功能和可靠性能 |
| iCare Data Recovery | 免费 ~ $69(年度)$399.99(终身 + 不限电脑) | 年度,终身 | 仅对最近删除的文件免费提供无限数据恢复,以及1 GB 数据恢复包含全部功能 | 搭配可接受的性能提供了慷慨的免费数据恢复服务 |
| Disk Drill | 免费 ~ $69(年度)$399.99(终身 + 不限电脑) | 终身 | 仅适用于Windows版本的500 MB数据免费恢复 | 强大功能与用户友好性的良好结合,极佳的1对2授权交易 |
裁决
总而言之,DiskInternals Uneraser 是一个能干且实用的数据恢复软件,特别适合恢复最近删除的文件。我们认为其价格对于它的性能来说是可以接受的,但我们希望未来能看到其用户体验的重大改进—否则,它可能很快就会被淘汰。
我们可以向预算有限但需要可靠工具来应对简单数据丢失情况(如意外删除和格式化)的用户推荐Uneraser。然而,如果您愿意多花一点钱,您可以获得更优越的性能和易用性。



![如何在Windows上恢复损坏的文件 [最佳方法]](https://blog.7datarecovery.com/wp-content/uploads/2021/03/recover-corrupted-files-windows-218x150.jpg)
