
如果您在USB驱动器上丢失了一些文件或无法访问它们,并且因某种原因需要特别使用CMD(命令提示符)(或只是想看看CMD可以为USB修复提供什么帮助),本指南将有所帮助。我们收集了您可以运行的每种实用方法,以在CMD中恢复USB文件,恢复闪存驱动器,以及修复Windows 10和11中的常见USB问题。
让我们仔细看看如何使用CMD恢复USB驱动器。
何时使用命令提示符恢复闪存驱动器

虽然大多数人很少在 Windows 10 或 11 上运行 CMD,但在某些情况下,它确实有意义。命令提示符为 Windows 系统上的闪存驱动器恢复提供了相当多的内置工具。
以下是使用CMD进行恢复的几种情况:
- 当您不能或不想安装额外的软件时。 可以说,Windows中的CMD恢复工具的最大优点是它们随操作系统一起提供。这在您没有管理员权限的计算机上工作时尤其有用,比如在处理安全限制的公司环境时。
- 进行远程恢复时。 假设您通过远程访问命令提示符(例如通过SSH)帮助您认识的人从他们的USB闪存驱动器中恢复数据。在那样的情况下,CMD 命令是理想的选择,因为它们不需要您访问Windows GUI,并且即使在慢速连接上也可以可靠地工作。
- 当您的系统不稳定时。在恶意软件攻击、系统更新失败或自定义尝试出错后,第三方软件可能无法正常运行。事实上,您甚至可能无法启动进入Windows。但是,仍然可以从您的Windows安装介质或安全模式执行CMD恢复命令。
因此,如果您想知道如何使用命令提示符从USB恢复删除的文件,CMD在这些情况下是一个不错的选择,尤其是当您的恢复需求比较简单或在图形界面不可用或不切实际的环境中工作时。
如何使用CMD命令恢复USB文件
有几个关键的CMD方法是每个Windows用户都应该知道的。我将逐一为您讲解这些方法,同时提供详细的分步说明,即使您以前没有任何CMD USB闪存盘恢复的经验,也能轻松跟随。
在每个方法的开始,我都会解释在什么情况下使用该方法是有意义的,并强调一些你应该知道的它如何工作的额外内容。
让我们从最简单的开始:回收站。
方法一:回收站
注意: 回收站方法适用于最近删除的文件并且Windows实际将其重定向到那里。这通常发生在从像本地存储的驱动器中删除文件时,但对于可移动的USB存储器而言并不总是如此——许多删除操作会完全绕过回收站并立即删除。
![]() 这种方法可以帮助你恢复仍然在回收站中的文件。当你无法通过双击桌面图标打开回收站时,使用此方法,例如图标消失或者点击图标没有任何反应时。
这种方法可以帮助你恢复仍然在回收站中的文件。当你无法通过双击桌面图标打开回收站时,使用此方法,例如图标消失或者点击图标没有任何反应时。
以下是使用CMD从回收站恢复闪存驱动器文件的方法:
- 打开 开始菜单 并输入“cmd”。从结果列表中打开命令提示符(它应该在顶部)。
- 将以下命令粘贴到命令提示符窗口中并按回车键: start shell:RecycleBinFolder

- 回收站文件夹现在应该打开。从这里,你可以选择要恢复的文件,右键点击它们,然后选择 恢复 。或者,你可以将它们拖回USB闪存盘或计算机上的任何其他位置。

请记住,这种方法只是提供了一种打开回收站的替代方法,而不依赖于回收站图标。
如果上述命令没有打开回收站,您可以尝试使用其 GUID(全局唯一标识符)来访问它。将以下命令复制并粘贴到 CMD 中,然后按 Enter 键:
explorer ::{645FF040-5081-101B-9F08-00AA002F954E}
再次,这应该会在文件资源管理器中打开回收站,然后您可以将已删除的文件移动到安全位置。
方法4: Windows 文件恢复
注意: 当文件从 USB 驱动器中永久删除并且没有出现在回收站中时,Windows 文件恢复仍然值得一试,因为在可移动驱动器上的大多数删除操作会完全跳过回收站并立即删除条目。
 如果您删除的USB文件不在回收站中,那么您将需要数据恢复软件。Windows 默认不附带这些程序——无论是 CMD 中,还是系统的任何地方都没有。然而,微软确实提供了自己的工具,简而言之,它被称为 Windows 文件恢复,它直接在命令提示符中运行。您可以从Microsoft Store免费下载安装,该工具旨在从硬盘、固态硬盘和USB闪存驱动器中恢复删除的文件。
如果您删除的USB文件不在回收站中,那么您将需要数据恢复软件。Windows 默认不附带这些程序——无论是 CMD 中,还是系统的任何地方都没有。然而,微软确实提供了自己的工具,简而言之,它被称为 Windows 文件恢复,它直接在命令提示符中运行。您可以从Microsoft Store免费下载安装,该工具旨在从硬盘、固态硬盘和USB闪存驱动器中恢复删除的文件。
以下是使用 Windows 文件恢复在 CMD 中恢复永久删除文件的方法:
- 从Microsoft 商店安装Windows File Recovery。
- 启动命令提示符(CMD)。
- 输入以下命令(将DRIVE_LETTER替换为存放已删除文件的驱动器字母,并将C:替换为要保存恢复文件的驱动器)并按Enter键: winfr DRIVE_LETTER: C: /x

- 等待Windows File Recovery完成扫描USB闪存驱动器并恢复永久删除的数据。
- 打开文件资源管理器并导航到目标文件夹。
微软自身的命令行工具旨在找回所有使用NTFS、FAT32、exFAT,甚至ReFS文件系统的本地存储设备上被永久删除的文件,这意味着大多数USB闪存驱动器都能被覆盖。
话虽如此,该工具的功能仍然相当有限。它只能处理有限的文件格式,且成功率不及那些更成熟的恢复应用程序。与我们稍后将讨论的Disk Drill这类工具相比,Windows File Recovery常常显得比较基础,有时甚至让人感到麻烦。线上有很多人提到相同类型的困扰:扫描时间过长或返回不完整的结果。
好的一面是,它完全免费,对于一个 CMD 工具来说,它实际上相当简单易用。你不需要记住几十个复杂的命令 – 只需要几个核心命令就可以开始使用。
顺便说一句,如果您想要完整的命令和示例列表,我们编制了一个Windows 文件恢复完整指南。
方法2: ATTRIB(属性)命令
注意: 当您的USB文件仍然存在但被标记为隐藏或系统文件时,attrib命令非常有用。
重要的是要理解,attrib并不会恢复真正被删除或损坏的文件——它只更改属性。如果运行后没有显示任何内容,文件可能已经被删除或损坏,超出了此方法的范围。
 您的USB闪存驱动器上的文件和整个目录可以具有控制它们如何访问的各种属性。有时会发生用户错误或恶意软件感染USB闪存驱动器并更改存储在其中的所有文件的属性,使您的文件看起来好像消失了。
您的USB闪存驱动器上的文件和整个目录可以具有控制它们如何访问的各种属性。有时会发生用户错误或恶意软件感染USB闪存驱动器并更改存储在其中的所有文件的属性,使您的文件看起来好像消失了。
实际上,文件仍然存在于USB闪存驱动器上——只是它们已经从视图中隐藏。为了解决这个问题并重新访问您的文件,您需要使用ATTRIB 命令执行命令提示符闪存驱动器恢复。
使用 CMD ATTRIB 从 USB 恢复文件,请按照以下步骤操作:
- 通过在 开始菜单 中搜索来启动CMD。
- 输入分配给USB闪存驱动器的字母,后跟一个冒号(如“E:”或“D:”),然后按 输入 。
- 将以下命令粘贴到命令提示符窗口中,然后按Enter: attrib -h -r -s /s /d *.* (确保将DRIVE_LETTER替换为分配给您的USB闪存驱动器的字母)

- 打开 文件资源管理器 并导航到您的USB闪存驱动器。所有丢失的文件应该都在那里,您打开它们不应该有任何问题。
以下是您刚刚使用的命令的详细解释:
- -h 清除隐藏文件属性。
- -r 清除只读文件属性。
- -s 清除系统文件属性。
- /d 将 attrib 和任何命令行选项应用于目录。
- /s 将 attrib 和任何命令行选项应用于当前目录及其所有子目录中的匹配文件。
- *.* 指定您要将 attrib 应用于当前目录中的所有文件。
正如你所看到的,这个命令并不像一开始看起来那么复杂。它只是同时执行多个文件管理操作,为你节省时间,并使你(至少在理论上)能够立即重新获得对丢失文件的访问权限。
注意: 如果你确信不是自己隐藏的文件,很有可能是由恶意软件引起的。如果是这种情况,我强烈建议运行一次杀毒扫描。否则,恶意软件可能会再次隐藏你的文件或引起其他问题。
方法3: CHKDSK(磁盘检查)命令
注意:当您的 USB 驱动器变得无法读取、出现错误信息或您怀疑有轻微错误时,chkdsk 命令很有用文件系统损坏。它无法恢复已删除的文件,但可以修复阻止驱动器打开或使某些文件无响应的问题。
请注意:chkdsk 会扫描驱动器并尝试修复文件系统。在此过程中,它可能会移动损坏的文件或在像 FOUND.000 这样的文件夹中创建碎片。在大多数情况下这是安全的,但如果您的 USB 中包含重要或不可替代的文件,我建议在运行 chkdsk 之前先使用数据恢复应用程序。修复过程总有可能会使情况变得更糟。
![]() 有时,存储在USB闪存驱动器中的数据会损坏,导致无法访问。这可能发生在文件在不同操作系统之间传输、USB闪存驱动器非常旧,或发生了一些奇怪的数据传输问题时。
有时,存储在USB闪存驱动器中的数据会损坏,导致无法访问。这可能发生在文件在不同操作系统之间传输、USB闪存驱动器非常旧,或发生了一些奇怪的数据传输问题时。
幸运的是,Windows 中有一个名为 CHKDSK 的便捷命令行工具,您可以使用它检查您的 USB 闪存驱动器是否存在逻辑问题。
按照以下步骤使用 CHKDSK 修复 USB 闪存盘上的文件:
- 打开开始菜单并输入“cmd”。在键盘上按 输入 。
- 输入以下命令(确保将DRIVE_LETTER替换为要修复的硬盘分配的字母),然后按回车键: chkdsk DRIVE_LETTER: /r

- 等待CHKDSK完成。
/r 参数告诉 CHKDSK 查找坏扇区,尝试恢复可读信息,并修复错误。如果您只想修复错误而不扫描坏扇区,也可以使用 /f 参数。如果 CHKDSK 识别到丢失的文件片段,它会将它们保存为 .chk 文件在 USB 闪存驱动器上。
提示: 有许多实用程序可以尝试从由 CHKDSK /r 参数创建的 .chk 文件中恢复可用数据,包括 UnCHK、FileCHK 和 CHK-Mate。它们的功能大致相同,所以首先尝试哪个都无关紧要。
方法 5: TestDisk
注意:当您的USB驱动器丢失分区、无法正确挂载或显示为RAW时,TestDisk可以提供帮助。它从命令行运行,最适合用于更严重的问题,例如损坏的分区表或文件系统结构,这些问题是chkdsk等简单工具无法修复的。
 TestDisk 是一个开源数据恢复工具,它在命令行中运行,通过提供一个简单但互动的界面,让恢复看似空白或未格式化的USB闪存驱动器变得相对容易。
TestDisk 是一个开源数据恢复工具,它在命令行中运行,通过提供一个简单但互动的界面,让恢复看似空白或未格式化的USB闪存驱动器变得相对容易。
其主要功能是能够快速定位并恢复被删除或损坏的所有Windows操作系统识别的USB闪存驱动器上的分区。
请按照以下步骤恢复USB闪存驱动器中的丢失分区:
- 从官方网站下载TestDisk并解压文件。您会看到几种不同的版本。我选择了7.3版。它仍然标记为进行中的工作,但根据我的经验,它没有任何问题,并且能够很好地处理USB恢复。
- 以管理员身份从TestDisk文件夹中启动 testdisk_win.exe 。

- 在询问是否创建日志文件时,选择 创建 。

- 从列表中选择您的USB驱动器并按 输入。

- 选择您的分区表类型(通常为USB驱动器选择“Intel”)。
- 选择 分析 并按 输入 开始扫描丢失的分区。

- 扫描完成后,按 P 列出任何找到的分区中的文件。

- 如果找到文件,选择 写 保存恢复的分区表。

如果 TestDisk 报告您的 USB 驱动器的文件系统严重损坏,您可能希望改用 PhotoRec(随 TestDisk 附带)。PhotoRec 即使文件系统无法修复,也可以通过扫描驱动器的原始数据来恢复文件。
方法 6: PhotoRec
注意: PhotoRec 是一个包含在 TestDisk 里的文件恢复工具。虽然 TestDisk 侧重于修复分区,PhotoRec 更像是一个专门的文件恢复应用程序 —— 类似于 Windows 文件恢复工具,但在实际从驱动器中提取数据时更加强大。
不过,PhotoRec 也有一个缺点:它无法恢复原始文件名或文件夹结构。它通过扫描原始磁盘空间并根据文件签名识别并提取文件。因此,如果你的 USB 上有大量文件,准备好接收一个包含通用名称的恢复文件列表,如 f12345678.jpg,f12345679.docx 等等。你将需要手动逐一查看它们,并搞清楚每个文件是什么。
 PhotoRec 的操作几乎与 TestDisk 一样 – 它运行在相同的基于文本的界面中,并且使用键盘进行导航。
PhotoRec 的操作几乎与 TestDisk 一样 – 它运行在相同的基于文本的界面中,并且使用键盘进行导航。
使用PhotoRec通过CMD进行USB文件恢复的操作如下:
- 从你解压 TestDisk 的文件夹中启动 photorec_win.exe。
- 它将打开一个终端样式的窗口。使用箭头键从检测到的磁盘列表中选择你的 USB 驱动器。

- 接下来,选择是扫描整个驱动器还是只扫描空闲空间(仅用于删除的文件)。

- 根据提示,选择文件系统类型。对于 USB 驱动器,这通常是 FAT32 或 exFAT,所以选择 Other,除非你知道它是 NTFS。

- 选择一个目标文件夹来保存恢复的文件。最好使用与正在恢复的驱动器不同的驱动器。

- PhotoRec 将开始扫描。运行时,你会看到一个实时计数器,显示到目前为止已恢复了多少文件。
就这样。一旦完成,您会在您选择的文件夹中找到一长串恢复的文件——没有名称,但希望有很多可用的内容。
CMD USB 闪存驱动器恢复的替代方案
CMD恢复工具在很多情况下都很实用,但在处理复杂的数据丢失情况时,它们通常会显得力不从心。如果您正在寻找更强大的软件(或者仅仅是更用户友好的软件),并希望有更高的恢复成功率,Disk Drill是一个非常好的替代品,我基于自己丰富的个人经验向您推荐它。
Disk Drill相较于CMD恢复工具具有多项优势,首先是其直观的界面,即使是对于害怕命令行和数据恢复的人来说也可以轻松使用。
不过,真正的亮点是 Disk Drill 令人印象深刻的 USB 闪存盘恢复功能:
- 该工具支持Windows用户在USB闪存驱动器上通常使用的所有文件系统,包括FAT、FAT32、exFAT和NTFS。
- 它使用现有文件系统(当文件系统结构完好时理想)和文件签名(扫描原始数据中的文件签名,适用于文件系统损坏时恢复丢失或损坏的文件)进行恢复。
- 它支持大约400种不同的文件格式,包括USB闪存驱动器上常见的所有类型,如文档(.docx, .pdf, .txt)、图片(.jpg, .png, .gif)、视频(.mp4, .mov, .avi)和音频文件(.mp3, .wav)。
使用 Disk Drill 进行 USB 闪存驱动器恢复过程只需五个简单步骤:
- 下载 Disk Drill 请从其官方网站下载并安装在计算机(而不是您正在尝试恢复的 USB 驱动器上)。安装完成后,可从开始菜单或使用桌面图标启动程序。

- 从主屏列出的可用存储设备列表中选择您的 USB 闪存盘,然后点击 搜索丢失的数据 按钮。

- 当提示选择扫描类型时,选择 Universal Scan – 这将一次性运行所有可用的恢复方法,以最大限度地找到您的文件。
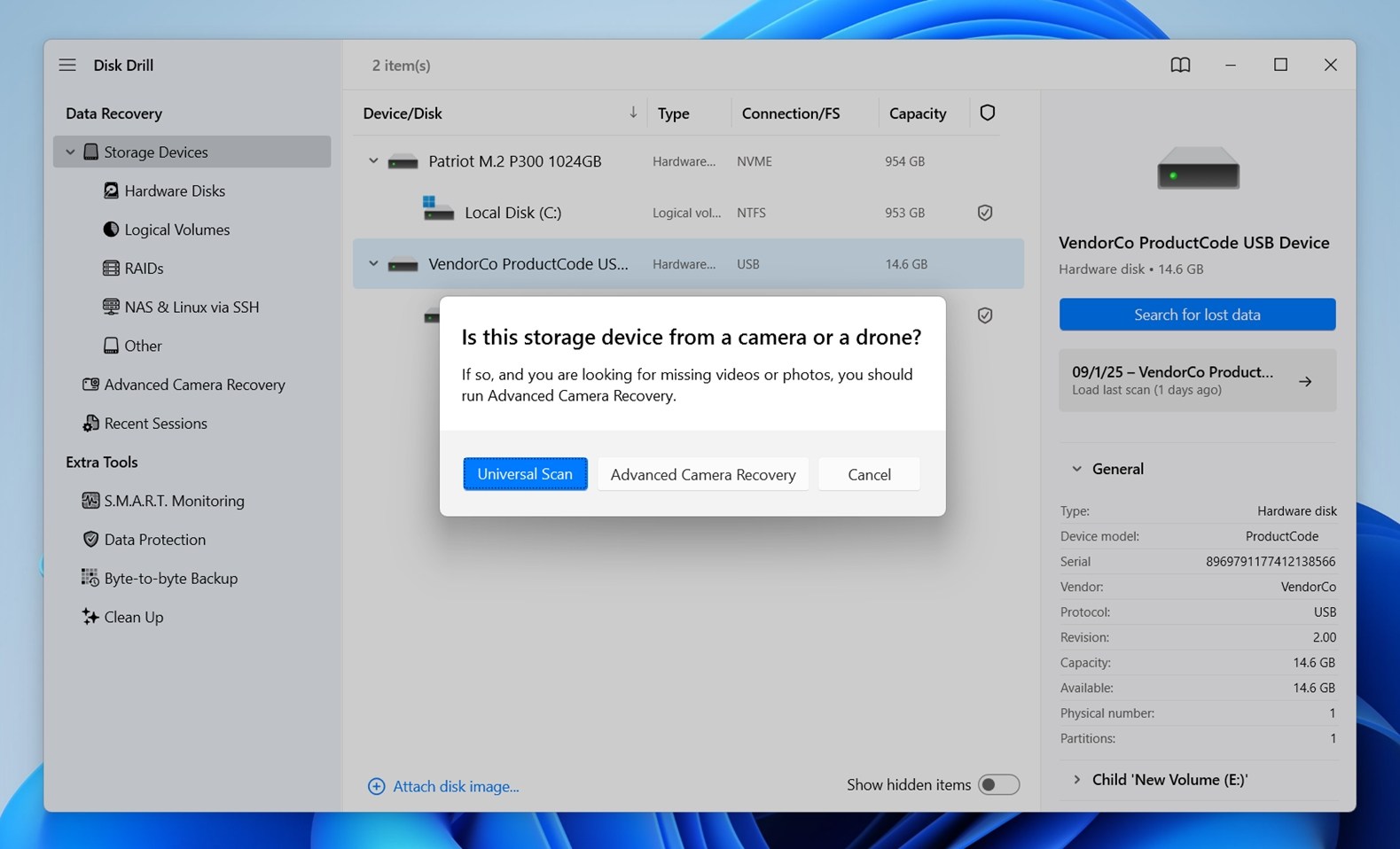
- 扫描完成后,Disk Drill 会显示一个可恢复文件的列表。您可以按文件类型筛选结果或按文件名搜索,以便更轻松地找到丢失的文件。通过点击 复选框 选择要恢复的文件。您可以直接在 Disk Drill 中预览多种文件格式,以验证您已选择正确的文件并且它们是可恢复的。
- 点击 恢复 按钮并选择保存恢复文件的目录。为防止覆盖闪存驱动器上的任何数据,请选择计算机上的位置或其他外部存储设备。

- 确认将选定的文件移动到指定的恢复位置。
 恢复完成后,检查 打开恢复目录 您指定的目录,看看文件是否都在。现在,您应该能够访问所有恢复的数据,并可以根据需要将其还原到 USB 闪存盘或其他设备。
恢复完成后,检查 打开恢复目录 您指定的目录,看看文件是否都在。现在,您应该能够访问所有恢复的数据,并可以根据需要将其还原到 USB 闪存盘或其他设备。
您可以使用免费版的Disk Drill从您的USB闪存驱动器中免费恢复高达500 MB的数据,这可能足够让您检索所有需要的文件。要恢复超过500 MB的数据,您需要升级到Disk Drill PRO。
注意:如果您想了解更多关于Disk Drill高级功能的信息 – 例如字节到字节的备份或 S.M.A.R.T. 监控(在某些数据丢失情况下非常有用) – 请查看我们完整的Disk Drill 使用评测。它详细介绍了该工具能做的一切,包括任何CMD方法中无法使用的功能。
如果Disk Drill不符合您的需求,我们还根据团队的实际测试整理了一个排名的最佳USB恢复软件列表。
总结
我想就这样吧。我们已经尽量涵盖了所有实际的方法,通过使用Command Prompt修复USB闪存驱动器 – 无论是处理隐藏文件、损坏还是永久删除的文件。
如果您还有疑问,请向下滚动到下面的常见问题解答部分。我已经添加了一些使用 CMD 工具进行 USB 恢复时人们常遇到的问题的答案。如果在那里没有找到您需要的内容,请随时发表评论——我们的团队会阅读每一条评论,并很乐意提供帮助。
常见问题
- 不过,你可以使用CMD工具从USB中恢复文件,例如Microsoft的Windows File Recovery,它通过命令提示符工作。它是一个你可以从Microsoft Store安装的独立应用程序。
- 或者你可以尝试PhotoRec,它与TestDisk捆绑在一起。它也可以在CMD中运行,并能恢复多种类型的文件。
- 默认情况下,许多用户在 /regular 模式下运行 WFR,尝试改用 /extensive 模式。
- 如果您添加了 /n 过滤器(例如 /n *.jpg)但没有结果,请尝试完全移除过滤器以进行全面扫描。或者,仔细检查模式——一个拼写错误可能导致没有结果。
- 尝试 PhotoRec。它更具侵略性,并且不像 WFR 那样依赖于文件系统。它甚至可以从严重损坏或重新格式化的 USB 驱动器中恢复文件。权衡之处在于它不会恢复文件名或文件夹结构。
- 使用功能更强大的恢复应用程序。像 Disk Drill 这样的工具可以更深地扫描 USB 驱动器,并为您提供文件预览、过滤器和更好的恢复选项。如果您对命令行工具不熟悉或者使用 WFR 不成功,这尤其有帮助。




