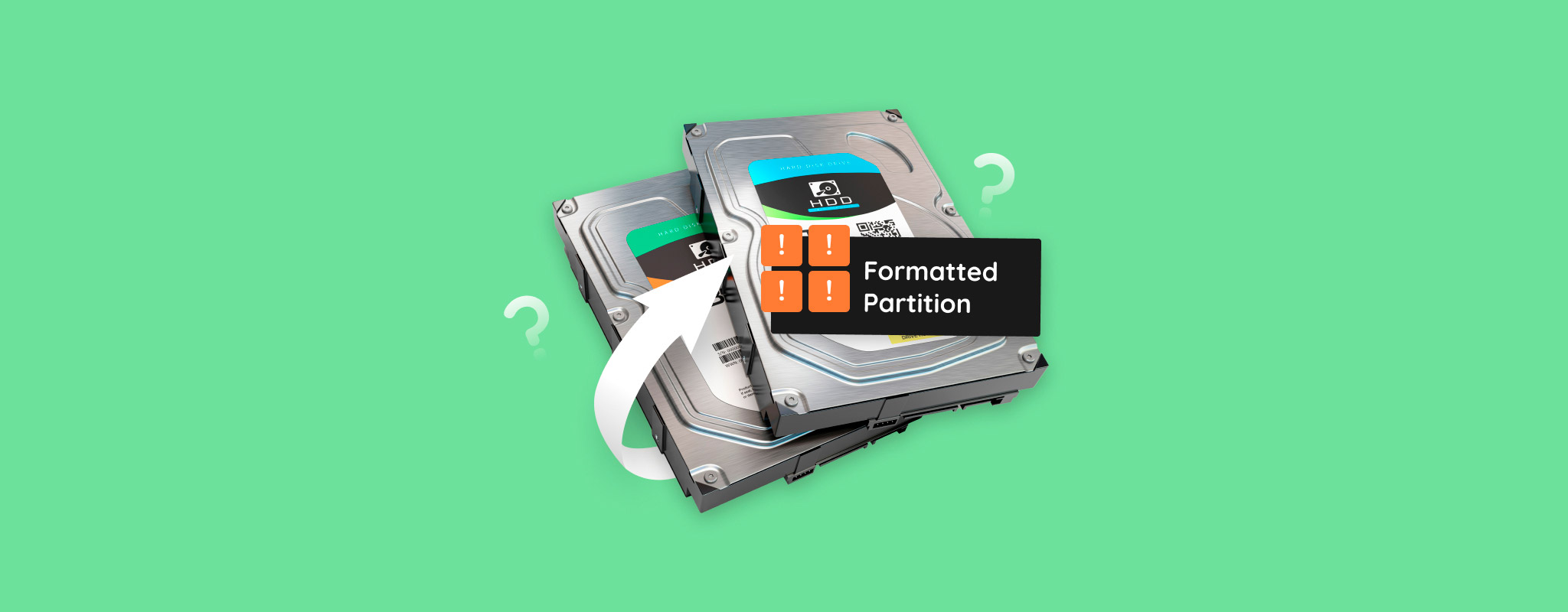 当您格式化分区时,该分区上所有现有数据将在此过程中被删除。但是,如果您不知道,仍然可能有机会恢复这些数据,这取决于已经过去的时间和执行的格式类型。
当您格式化分区时,该分区上所有现有数据将在此过程中被删除。但是,如果您不知道,仍然可能有机会恢复这些数据,这取决于已经过去的时间和执行的格式类型。
格式化分区后没有保证能恢复数据。不过,通过本指南中的格式化分区恢复,我们将向您介绍如何恢复任何剩余数据。
你需要了解的格式信息
当创建分区时,首先需要使用文件系统进行格式化以存储数据。格式化分区将其转换为卷,然后分配一个驱动器字母。有两种格式可以在分区上执行:快速格式和完全格式。
- 快速格式 – 当执行快速格式化时,分区上的所有扇区都将被标记为可存储新数据。数据的引用会从文件系统中删除,但数据本身仍会在驱动器上驻留一段有限的时间。
- 完整格式 – 在完全格式化期间,分区上的每个扇区都会被零覆盖。由于曾经驻留在那里的数据被覆盖,这消除了恢复数据的任何可能性。
是否可以从格式化的分区中恢复数据?
是的,可以从格式化的分区恢复数据,但并不总是如此。由于其工作原理,完全格式化后无法恢复数据,因为将没有可以恢复的数据。然而,快速格式化有所不同。例如,如果你对USB驱动器的分区进行了快速格式化,你可以使用数据恢复软件扫描该分区,以恢复剩余的数据。在驱动器上的数据被新数据覆盖之前,数据是可以恢复的。
如何从已格式化的分区中恢复数据
您可以使用专门设计的数据恢复软件从已格式化的分区恢复数据。我们将讨论我们认为的两个最佳格式化分区恢复软件选择。
当您的驱动器包含已删除且您希望恢复的数据时,必须立即停止使用该驱动器,直到您准备好执行数据恢复,因为每一步操作都可能对文件恢复产生不利影响。
方法1: 专业数据恢复软件
专业的格式化分区恢复工具,磁盘钻探,是需要从格式化分区恢复数据的人的绝佳选择。我们认为Disk Drill是最好的分区恢复软件,因为它易于使用,扫描和恢复速度快,强大的恢复能力使您有最大的几率恢复文件。
请按照以下步骤从 Windows 10/11 上的已格式化分区恢复数据:
- 下载 并安装 Disk Drill。避免将其安装在您已经格式化的同一个驱动器上。
- 从设备列表中选择驱动器,然后点击 搜索丢失的数据 。
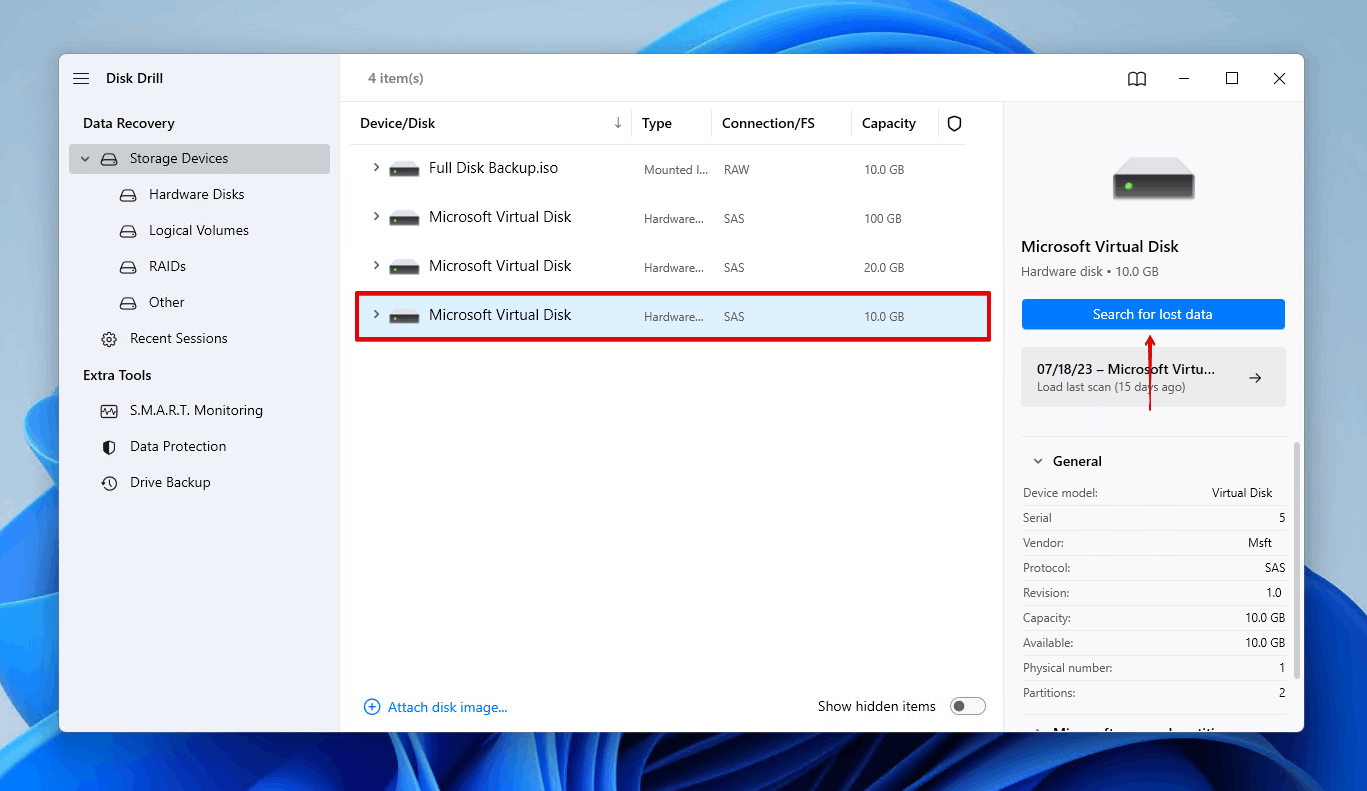
- 点击 查看找到的项目 。否则,如果您只是想恢复 Disk Drill 找到的所有数据,请点击 恢复全部 。
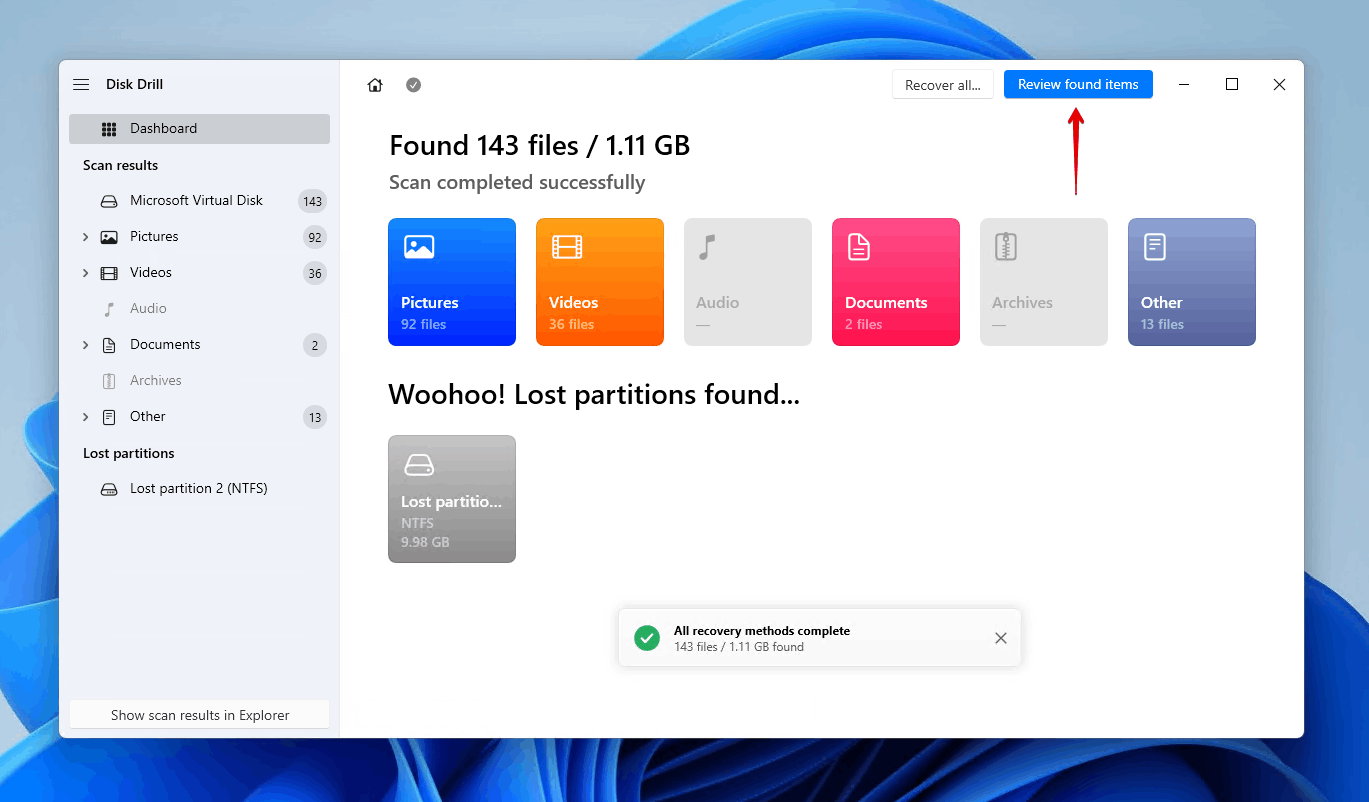
- 选择您希望从格式化分区中恢复的数据。使用恢复机会列和预览面板来查看哪些数据健康到足以恢复。当准备恢复您选择的所有数据时,点击 恢复 。
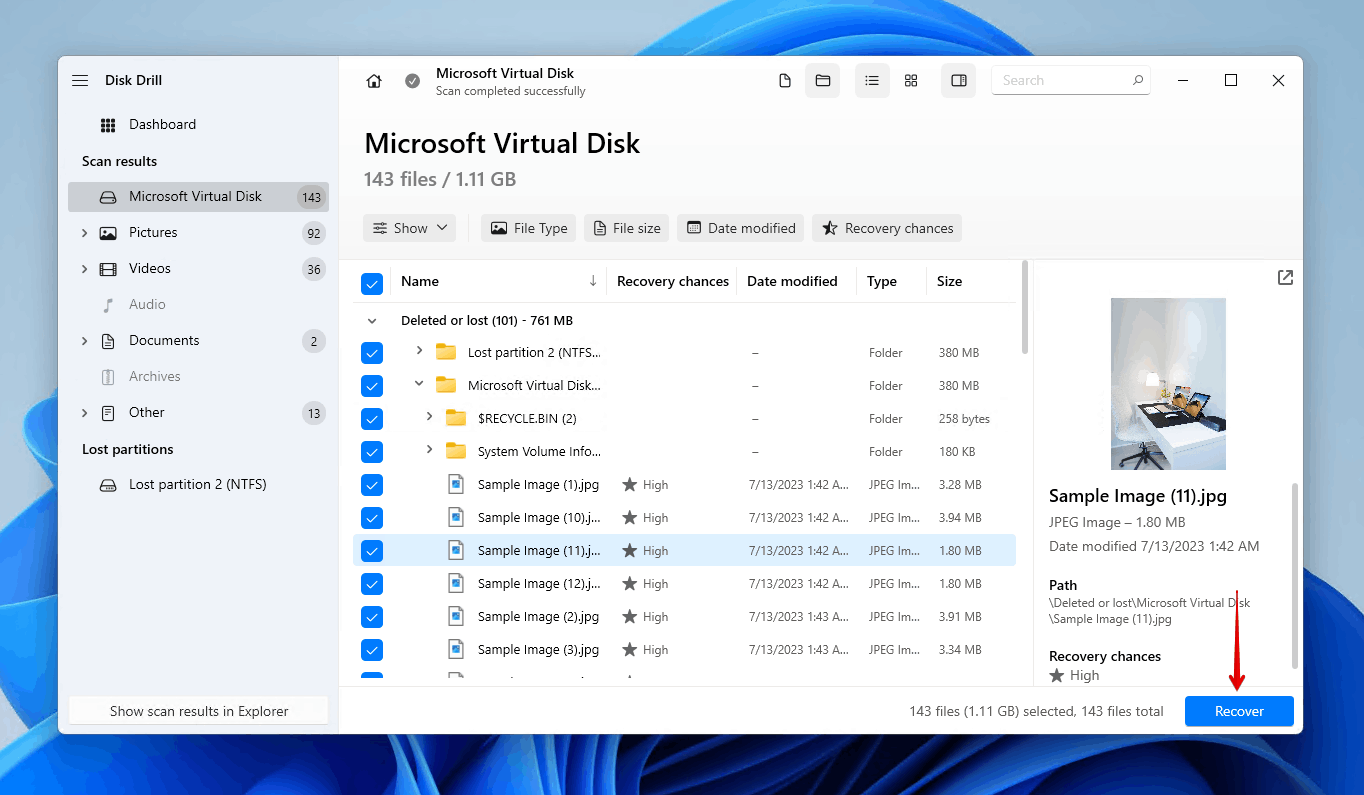
- 点击 下一步 完成从格式化分区恢复数据。Windows 用户最多可以免费恢复 500 MB,然后才需要 Disk Drill PRO 许可证。
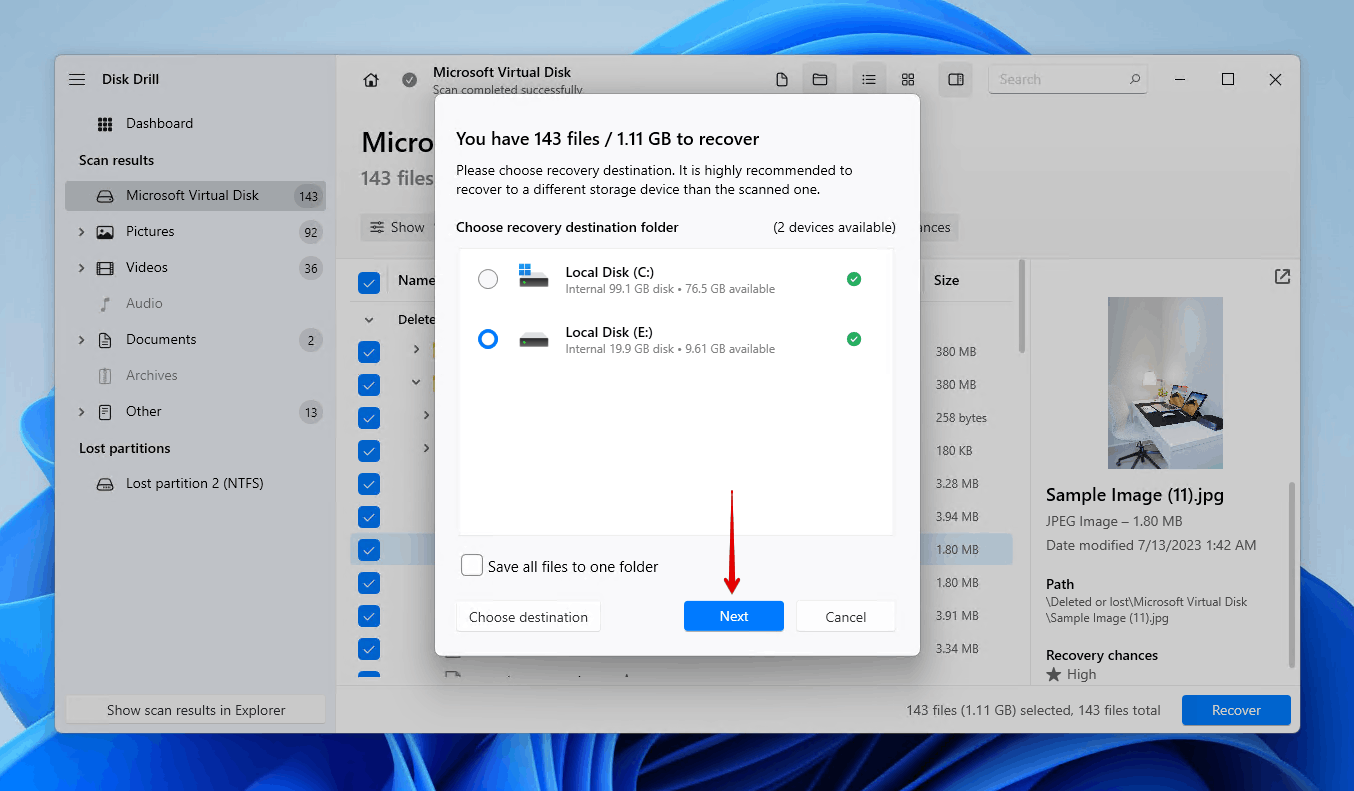
上述指示也可用于恢复Mac上的分区,但Mac用户将没有与Windows用户相同的500 MB免费数据恢复配额。
方法二: 免费数据恢复软件
如果您正在寻找免费替代方案,因为您现在无法负担付费恢复解决方案的投资,我们建议 Windows 文件恢复。作为微软的官方恢复工具,它可以通过微软商店免费提供给用户。
尽管它确实有能力从已格式化的分区中恢复数据,但它确实有一些缺点(正如预期的那样,对于免费的解决方案)。该程序很少更新,并且由于它是一个命令行工具,对于新用户来说使用起来会比较困难。此外,它无法扫描Windows不支持的文件系统。
以下说明将指导您如何使用 Windows 文件恢复工具免费恢复已格式化的分区:
- 下载 Windows 文件恢复.
- 键入
winfr D: E:\Recovery /regular。将D:替换为您要恢复数据的分区的驱动器字母。将E:\恢复替换为您要存储恢复数据的位置。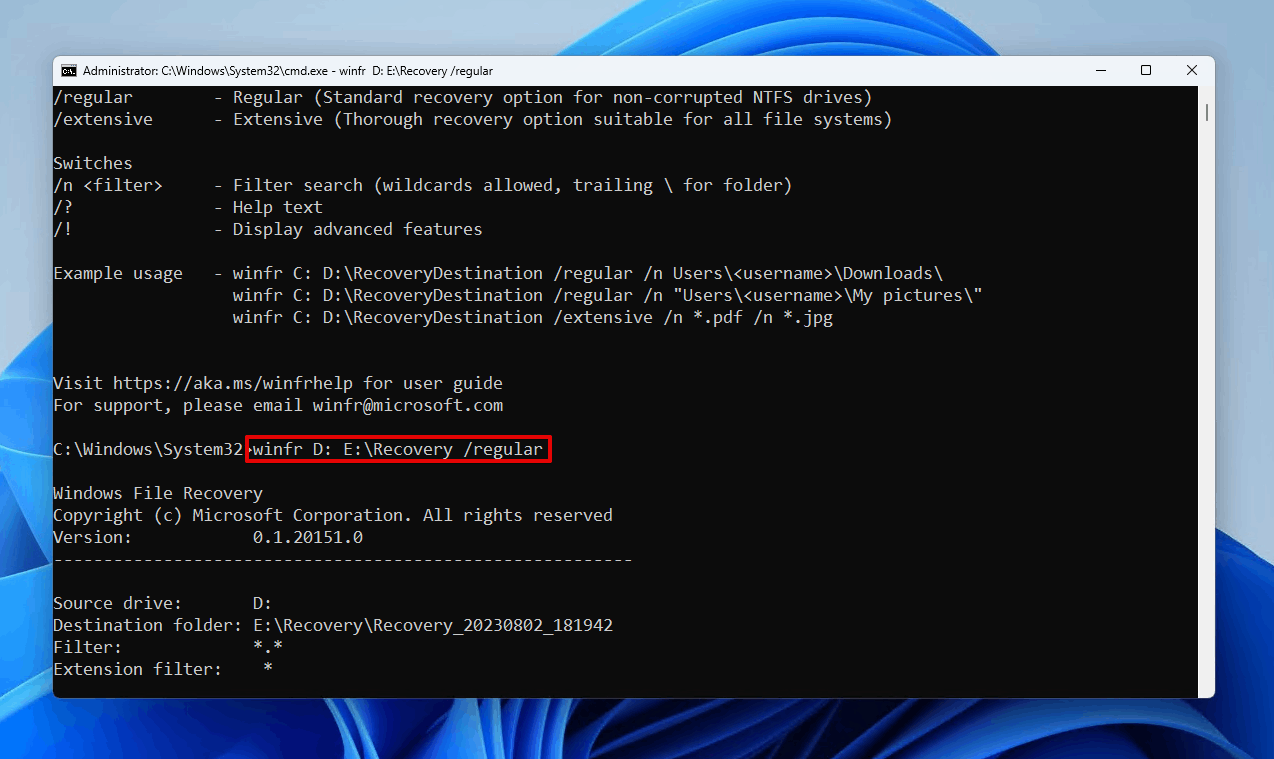
- 按 Y 继续。
如果定期扫描不足以获取所有数据,您可以重复这些步骤,但使用 /广泛 而不是 /常规 进行更全面的扫描。
结论
您从已格式化分区恢复数据的可能性将取决于执行的格式类型,以及其他因素,如格式化发生的时间以及自那时以来对磁盘所做的更改。如果是全格式化,数据将无法恢复。然而,只要数据没有被覆盖,在快速格式化后仍然可以恢复数据。
要从格式化的分区恢复数据,只需下载一个数据恢复工具,如Disk Drill,并使用该程序进行扫描。之后,您可以恢复想要恢复的数据。或者,如果您能接受一些限制,可以下载免费的替代方案Windows File Recovery。




