 当您的外部硬盘无法访问时,您可能会轻易陷入恐慌。您可能有一些重要文件或旧照片不想丢失。如果您看到“拒绝访问”的错误信息,有一些方法可以修复此错误。在本指南中,我们将告诉您可能导致该错误的原因、如何修复它以及最重要的,如何安全地从硬盘中恢复数据。
当您的外部硬盘无法访问时,您可能会轻易陷入恐慌。您可能有一些重要文件或旧照片不想丢失。如果您看到“拒绝访问”的错误信息,有一些方法可以修复此错误。在本指南中,我们将告诉您可能导致该错误的原因、如何修复它以及最重要的,如何安全地从硬盘中恢复数据。
为什么在 Windows 10 上硬盘访问被拒绝
多个原因可能会导致尝试访问外部硬盘时出现拒绝访问错误。最常见的原因包括以下几种:
| 原因 | 描述 |
| 🙅 权限设置 | 如果您没有访问外部硬盘的权限,您可能会看到“拒绝访问”错误。 |
| 🔒 BitLocker 加密 | 如果您已启用 BitLocker 加密,但 BitLocker 加密服务未运行,您可能无法访问硬盘。 |
| 💻 在 Mac 和 Windows 上使用硬盘 | 如果您在两种操作系统上使用硬盘,任意操作系统都可能更改硬盘的文件系统,导致访问被拒绝。 |
| 🚿 不正确地弹出硬盘 | 在数据写入过程中不正确或突然弹出硬盘可能导致损坏。如果您的硬盘已损坏,您可能会遇到访问困难。 |
| ⚠️ 硬盘损坏 | 硬盘损坏可能是由于多种原因,例如突然掉电或病毒攻击。无论损坏的原因是什么,如果硬盘损坏,您可能会遇到拒绝访问的错误。 |
拒绝访问时如何从外部硬盘驱动器恢复数据
你可能很想撸起袖子开始寻找修复方法,以便重新访问硬盘。但是,你应该首先确保恢复硬盘上的数据。这将确保在你试图修复硬盘时,万一损坏硬盘或覆盖任何数据,你不会丢失数据。
您可以使用数据恢复软件来恢复硬盘上的现有数据,但您首先需要检查恢复工具是否能够扫描硬盘。
您可以从磁盘管理控制台验证这一点。按 赢 + R 并键入 diskmgmt.msc 启动磁盘管理控制台。在控制台中查找外部硬盘。如果硬盘大小显示正确,数据恢复工具应该能够扫描它。
让我们讨论如何使用Disk Drill 数据恢复等智能恢复工具扫描和恢复无法访问硬盘上的文件。
扫描驱动器可能会加剧原本简单的问题。相反,扫描磁盘镜像要安全得多。Disk Drill与其他工具不同,它提供了内置的备份和扫描解决方案。
- 下载Disk Drill 并将其安装在您的计算机上。免费版本允许恢复最多 500MB 的数据。

- Disk Drill 安装完成后,启动应用程序并从左侧边栏切换到 驱动器备份 。从列表中选择您的磁盘并点击 字节到字节备份 。命名备份文件,选择保存文件的位置,然后选择 好的 。

- 从左侧边栏切换回 数据恢复 。选择 附加磁盘镜像 并选择您在上一步创建的 .dmg 文件。您现在会看到该映像列为一个单独的磁盘。选择它并点击 搜索丢失的数据 按钮。

- 扫描完成后,通过勾选它们名称旁边的框来选择您要恢复的文件。选择文件后,点击底部的 恢复 按钮。选择恢复文件的位置,并确保不要将恢复的文件保存到您尝试恢复文件的硬盘上,以避免覆盖任何数据。

如何修复外部硬盘驱动器访问被拒绝
一旦从硬盘恢复了重要文件,就可以开始修复硬盘,以便重新使用。修复方法取决于问题的原因,但如果不知道原因,只需按说明顺序依次进行修复即可。
方法1: 切换电脑并检查电缆
有时候,问题可能出在硬件组件上,比如您计算机的USB端口或硬盘的电缆。尝试将硬盘连接到另一台电脑。如果还是不行,试着使用一根不同的电缆。这么做可以排除您的计算机或电缆是否是问题所在。
方法 2: 更改访问外部硬盘的权限
另一个原因可能是您没有访问硬盘的权限,但获取权限相对容易。右键点击您的硬盘并选择 属性 。切换到 安全 选项卡并点击 高级 按钮。
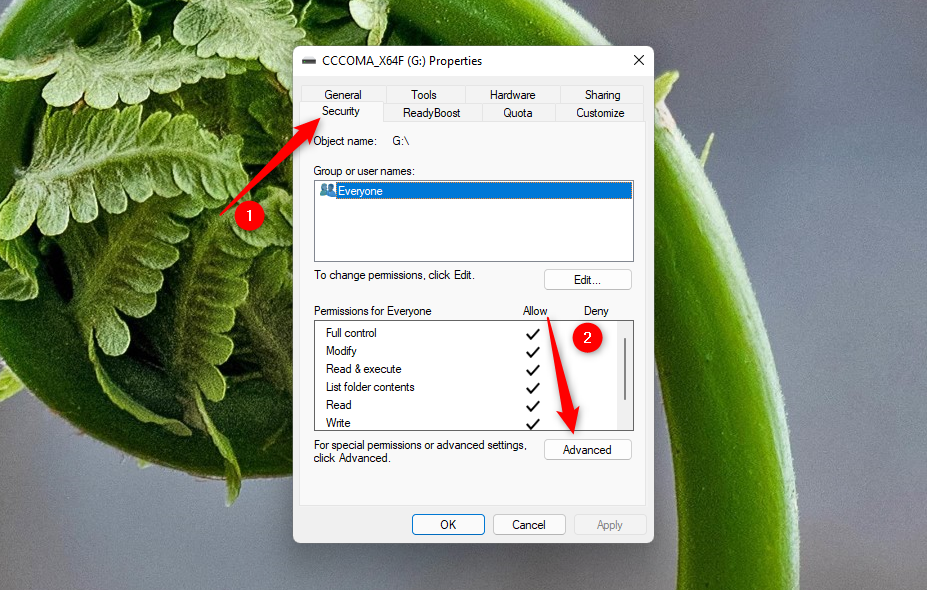
从底部选择 添加 按钮。然后,点击 选择主体 ,在名为”输入要选择的对象名称”的字段中输入您的用户名。点击 检查名称 按钮,当您的用户名出现在框中时,点击 好的 。

选中“完全控制”旁边的框,然后选择 好的 。

点击 申请 并在出现提示时确认您要继续。接下来,点击所有者选项卡旁的 更改 按钮。在框中输入您的用户名,就像之前一样,点击 检查名称 ,选择OK并通过选择OK关闭所有现有的窗口。
方法3: 更改驱动器号
更改驱动器号可能在某些情况下解决问题。按下 赢 + R ,输入diskmgmt.msc,然后按回车键,进入磁盘管理控制台。右键点击显示访问被拒绝错误的外部硬盘,选择“更改驱动器号和路径”。
您将看到一个小窗口弹出。点击更改按钮并从下拉菜单中选择一个驱动器号。

按“确定”关闭所有窗口。
方法4: 检查磁盘实用工具
Windows内置了一个实用程序,可以检测磁盘问题并尝试自动修复。如果您仍然无法找出问题所在,也许Windows可以。
首先启动命令提示符。按下Win+R,键入cmd,然后按下 Ctrl + 转换 + 请输入 。
接下来,执行以下命令:
chkdsk F: /r /x
(将F:替换为相关驱动器字母)

扫描完成后,Windows 会告知您发现并修复的错误(如果有)。
方法五: 格式
格式化通常是最后的办法,因为它会擦除外部硬盘驱动器上的所有数据。然而,格式化也是一个非常有效的方法。如果你已经能够从硬盘中恢复出重要文件,那么格式化可能是一个合理的选择。
右键单击文件资源管理器中的外部硬盘,并选择 格式 。您可以保留所有字段为默认值,除非您要更改文件系统或分配单位大小。在向导底部选择 开始 ,然后让过程完成。

常见问题:
- 右键单击 外部硬盘> 选择 属性 > 导航到 安全 标签
- 点击 编辑 > 在 组或用户名 下选择您的用户名
- 在允许列下勾选框> 按确定 > 然后点击应用
- 权限设置发生了更改。
- BitLocker加密。
- 你在Mac和PC上都使用了你的驱动器。
- 你不正确地弹出了驱动器,导致其故障。
- 由于某种原因,你的硬盘损坏了。
- 打开 浏览器。
- 在 Seagate 外置硬盘上 右键单击 。
- 选择 属性。
- 导航到 安全 选项卡。
- 点击 编辑 在这里您可以修改 Seagate 外置硬盘的权限。




