
如果你匆忙寻找指南以从金士顿SD卡或金士顿闪存驱动器中拯救文件,我理解你的感受。即便是我那可靠的DataTraveler Exodia也曾意外格式化过几次。但你现在不必是数据专业人士也能尝试数据恢复。
我们都有过这种经历:由于病毒、意外格式化或其他原因,突然或意外地丢失了任何存储设备上的文件。
不要浪费时间,直接查看下面的预防措施步骤,以提高您的金士顿数据恢复成功率!然后,按照以下部分中我们的简单分步指南进行数据恢复。
提高您的Kingston数据恢复成功率的提示
尽管有许多不可靠的数据恢复服务和软件应用程序承诺可以可靠地恢复每一个丢失的文件,但事实上,数据恢复结果从来都不是100%有保障的。然而,你可以做很多事情来提高你的数据恢复成功率。
| 提示 | 描述 |
| ⛔ 停止使用存储设备 | 为了避免 意外覆盖 丢失的文件无法恢复,您需要停止使用存储这些文件的设备。为确保安全,我们建议您将它从电脑、相机或其他任何连接的设备中断开。 |
| 🚀 尽快开始数据恢复 | 不要将数据恢复过程拖延到绝对必要的情况之外。经验告诉我们,那些尽快开始数据恢复的人,比那些慢慢来的人有更好的数据恢复结果。 |
| 🧩 不要碎片整理设备 | 尽管很多人认为碎片整理可以帮助恢复丢失的文件,但实际上,甚至最好的Kingston数据恢复软件也可能无法恢复因为碎片整理而被覆盖的文件。 |
| 🖨️ 将数据保存到不同的地方 | 您不应该将恢复的丢失文件保存到同一个存储设备上,因为这样可能会部分或完全覆盖它们,使得文件无法恢复。 |
| 🏆 使用最佳的数据恢复工具 | 一些数据恢复工具效果平平,甚至可能弊大于利。因此,您应该始终选择最佳的工具,即使这意味着需要支付许可证费用。 |
既然你已经知道如何提高 Kingston 数据恢复的成功率,现在我们来仔细看看 Kingston 的官方恢复工具,并讨论为什么最好远离它。
使用可靠的数据恢复软件
金士顿实际上有一个用于金士顿数据恢复的应用程序。MediaRECOVER 4.0 是一款多功能数据恢复软件,能够恢复超过 250 种文件格式。但金士顿早已停止了该软件的更新,因此在 2020 年代不应该作为一个真正的选项。
如今,您需要像 Disk Drill 这样有信誉的数据恢复软件,它支持 Windows 和 Mac,并优先考虑强大的数据扫描功能。MediaRECOVER 和 DD 的用户界面截然不同,Disk Drill 具有现代化、直观且易于导航的页面。
Disk Drill还具有更强大的数据恢复工具,支持超过400种文件格式。它是最受评价的数据恢复软件之一,并且在成功数据恢复方面享有盛誉。我们甚至在许多不同的设备上使用Disk Drill进行数据恢复。
无论是 SSD、闪存驱动器、SD 卡还是其他存储设备,Disk Drill 都可以扫描和恢复您的数据。它还具备实用工具,可帮助监测和维护您的 Kingston 设备的健康状况。
以下是一个简单指南,展示了我如何使用Disk Drill从我的金士顿DataTraveler闪存驱动器恢复文件:
- 下载 从Cleverfiles官网下载Disk Drill。
- 将你的Kingston存储设备连接到电脑并打开Disk Drill。
- 你应该可以在可用设备列表中看到你的驱动器。选择你的设备并点击 搜索丢失的数据 按钮开始扫描。
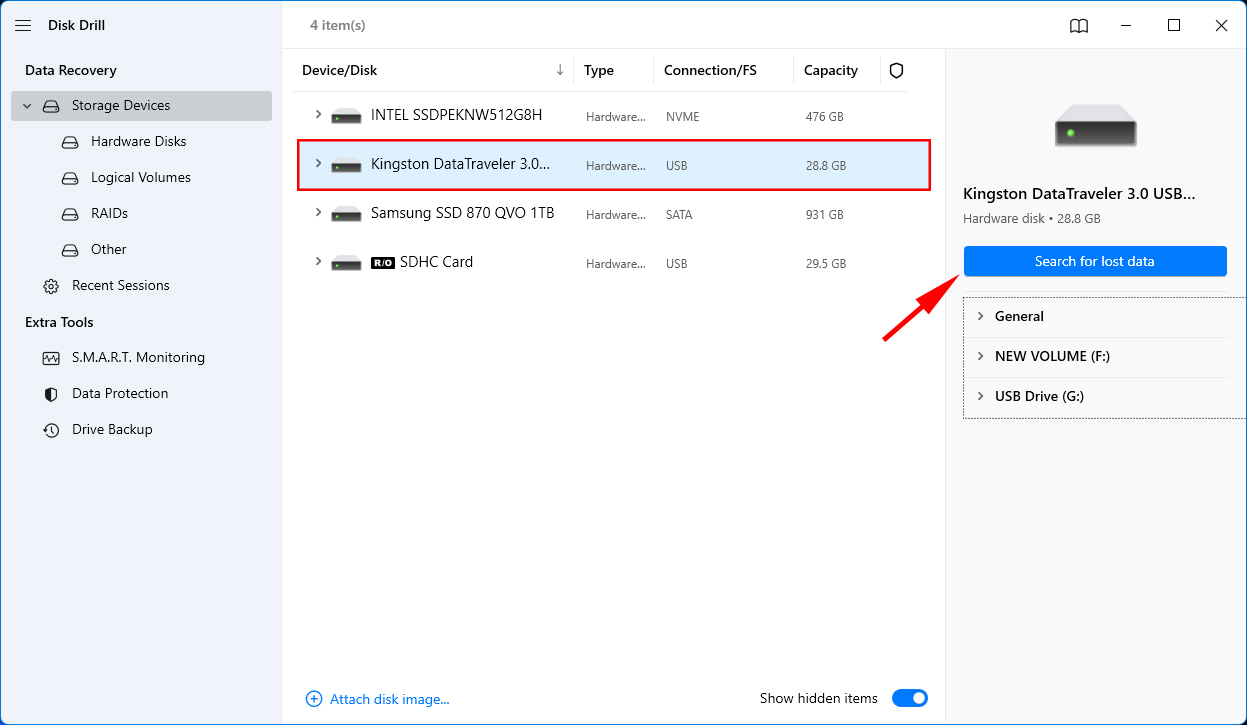
- 扫描完成时,你可以点击 查看找到的项目 按钮预览Disk Drill检测到的文件。如果你想让扫描先完成,请跳过此步骤。
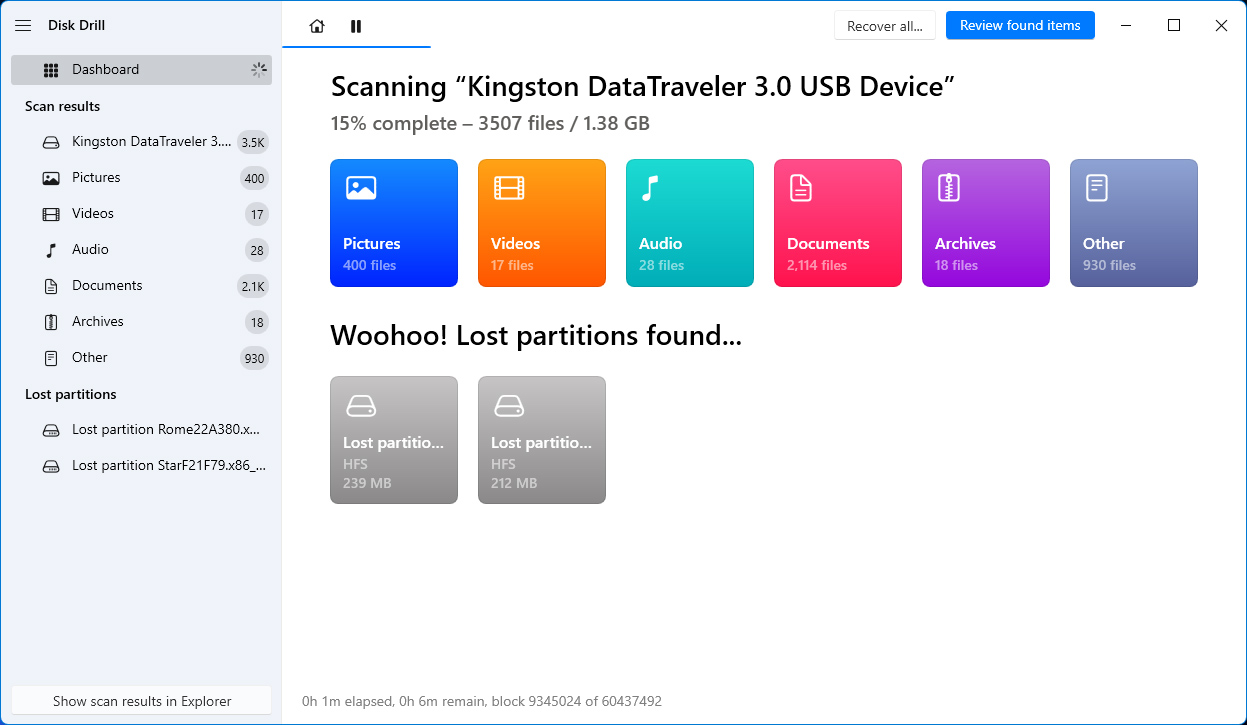
- 扫描完成后,点击 查看找到的项目 查看Disk Drill找到的所有文件。
- 手动滚动文件以选择你想恢复的文件。或者,如果你知道丢失文件的文件名,你也可使用搜索栏。你还可以点击文件预览媒体文件。选择好文件后,点击 恢复 按钮。
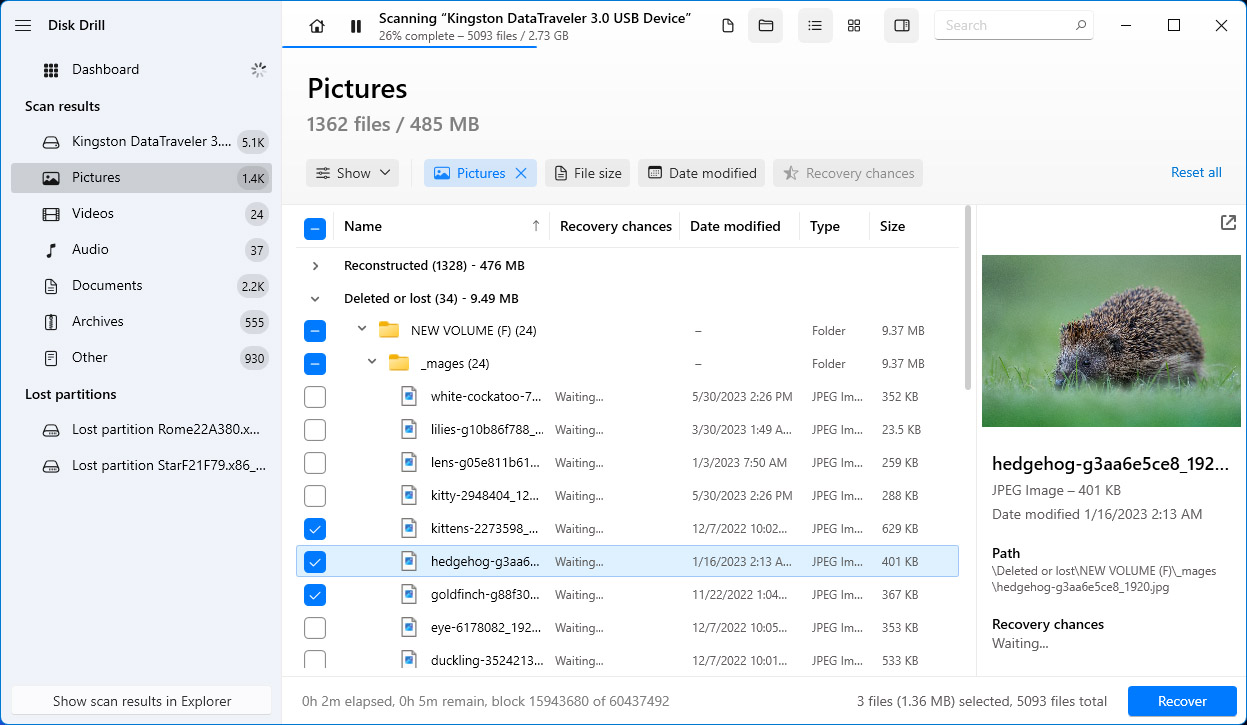
- 选择你希望Disk Drill存储恢复文件的位置。然后,点击 下一步 。
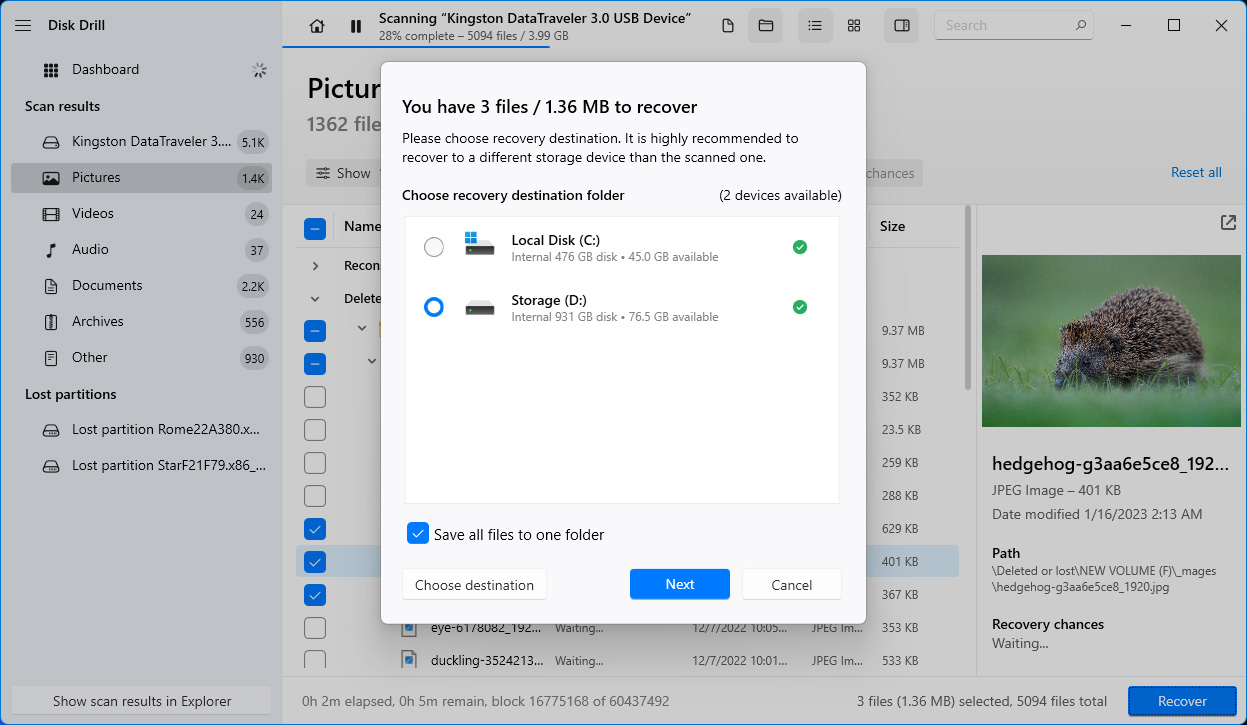
- 一旦数据恢复过程成功完成,Disk Drill会显示数据恢复结果摘要。点击 在资源管理器中显示恢复的数据 按钮在文件资源管理器中浏览你的文件。
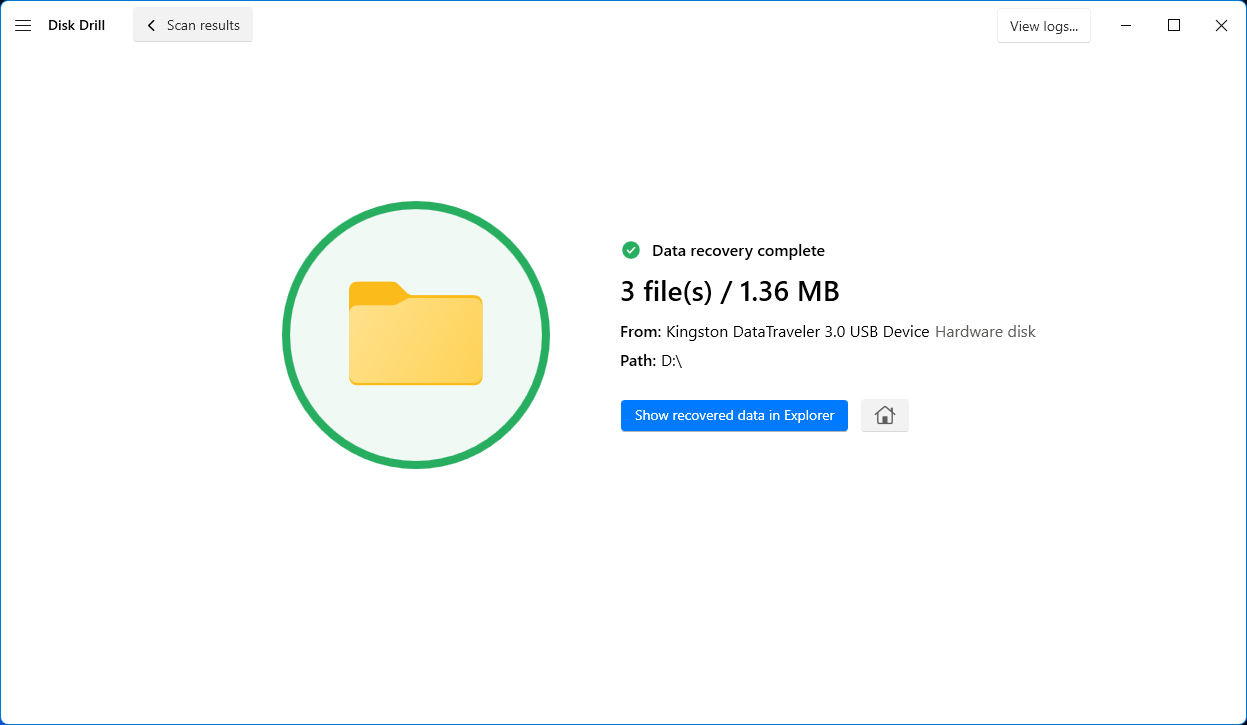
保持存储设备健康的专业提示
虽然某些存储健康实践是特定于设备的,但有一些可以应用于所有闪存存储设备。以下是一些专业精选的建议,以保持您的存储设备健康:
- 限制写入周期 – 闪存的写入周期有限,超过一定次数后会开始退化。为了延长您的金士顿SD卡或闪存驱动器的使用寿命,尽量减少写入或删除文件。
- 始终安全弹出您的驱动器 – 在移除USB驱动器之前,总是应先安全弹出设备。这确保所有待处理的写入操作已完成,从而最大限度地降低数据损坏的风险。
- 不使用时,将设备存放在阴凉干燥的地方 – 避免将金士顿存储设备置于极端温度、湿度或多尘的环境中,以防止损坏设备的内存芯片或其他组件。
- 避免过度填充 – 保留一些可用空间有助于保持设备性能并延长其使用寿命。
- 保持金属接触区域清洁 – 金士顿存储设备的金属接触区域是与计算机或其他设备无缝连接的重要组成部分。此区域的损坏不仅会妨碍连接,还可能导致数据损坏或丢失。
- 使用高质量USB适配器 – 使用USB适配器或端口连接驱动器或SD卡时,确保使用高质量的组件。低质量组件可能会使您的存储设备面临物理损坏的风险。
结论
无论您的数据因意外删除、格式化、文件系统错误或其他原因而丢失,都可以通过简单步骤恢复Kingston SD 卡和闪存驱动器上的数据。
重要的是停止使用存储设备,避免对设备进行碎片整理,并尽快执行数据恢复,以增加成功恢复数据的可能性。别忘了选择另一个存储位置放置恢复的文件,以避免数据被覆盖。
通过使用其中一种最好的数据恢复软件,例如 Disk Drill,您可以自行执行 Kingston 数据恢复。
确保遵循最佳实践来维护您的 Kingston 存储设备的健康,以防止数据丢失:限制写入周期、正确弹出您的驱动器、不使用时妥善存储、不填满设备存储、保持金属组件清洁以及使用高质量的 USB 端口和适配器。
常见问题:
- 将 USB 连接到您的计算机。
- 点击 计算机 (Windows) 或 Finder (Mac)。
- 找到您的驱动器并右键点击 > 格式化 (Windows) 或点击 抹掉 (Mac)。
- 选择适当的设置并点击 开始 (Windows)。




