 尽管USB驱动器很方便,但它们仍然可能引起很多麻烦。软件相关的逻辑问题和硬件相关的物理问题都可能导致您的USB驱动器无法被识别。文件系统损坏、坏块、不兼容的文件系统——这些只是影响驱动器可见性的一些问题,可能会导致其在磁盘管理中显示为未分配的空间,即使它包含数据。
尽管USB驱动器很方便,但它们仍然可能引起很多麻烦。软件相关的逻辑问题和硬件相关的物理问题都可能导致您的USB驱动器无法被识别。文件系统损坏、坏块、不兼容的文件系统——这些只是影响驱动器可见性的一些问题,可能会导致其在磁盘管理中显示为未分配的空间,即使它包含数据。
在本文中,我们将讨论如何从任何计算机都未检测到的闪存驱动器中恢复数据以及如何修复它。
如何从无法识别的USB恢复数据
在很多情况下,您的计算机可能会在一定程度上识别 USB 驱动器。检查磁盘管理,如果显示出正确的大小,数据恢复是非常可能的。目前的数据仍然存在,但无法通过像文件资源管理器这样的传统方式访问。然而,您在 USB 驱动器上执行的任何操作(包括修复)都可能导致数据无法恢复。
在进行修复之前,首先要进行恢复。为此,我们将使用数据恢复工具Disk Drill。Disk Drill可以识别没有显示的U盘并扫描它,直接绕过持续的错误消息、文件系统损坏和其他逻辑损坏。免费版本允许您免费扫描和预览数据,但恢复超过500 MB的数据将需要Disk Drill PRO。
一个未被识别的USB是存在逻辑或物理损坏的迹象。在这种情况下,最好从字节到字节的备份开始操作。这是您的USB的完整副本,保留其当前状态以防进一步损坏。Disk Drill允许您免费创建和扫描它们,但请注意免费版本有500 MB的恢复限制。
按照以下说明从未被识别的拇指驱动器中恢复数据。
- 下载并在您的计算机上安装Disk Drill。打开它。

- 连接您的USB驱动器,选择它,然后点击 搜索丢失数据 。

- 扫描完成后,点击 查看找到的项目 。

- 标记您想要恢复的文件。 恢复机会 列显示成功恢复每个文件的可能性。您可以通过双击来预览文件。当您准备好了,点击 恢复 。

- 选择输出位置。确保您不将数据恢复到同一个USB,因为这可能会导致数据损坏。点击“下一步”以完成恢复。

一旦完成,您将看到一个概述屏幕,详细说明恢复过程。然后,您可以转到您选择用于恢复的文件夹并查看您的文件。
开始故障排除之前:隔离问题
在进行故障排除之前,您必须首先确定导致问题的原因 – 更具体地说,是否与USB驱动器有关或其他原因。确定问题的来源可以节省大量本可以用于排除无关区域故障的时间。
这是一种简单但有效的方法来隔离问题:
- 尝试将USB驱动器插入其他端口。 您目前使用的 USB 端口可能已禁用或故障。如果换到另一个端口可以使用,那么是该特定端口的问题。如果仍然不行,请进行下一步。
- 尝试将USB驱动器连接到另一台电脑。 您的USB端口和主板之间可能存在连接问题。或者,配置问题可能导致无法读取 USB 驱动器。
尝试上述两个步骤是确认问题出在USB驱动器本身的良好方法。一旦确定后,我们可以继续使用以下一种解决方案来修复它。
如何修复不被识别的USB闪存驱动器
一旦数据恢复并且安全后,您可以开始修复 USB 驱动器。具体方法取决于设备的问题,所以考虑到可能的问题范围,我们提供了几种方式来修复无法识别的 USB 闪存驱动器。
方法一: 直接连接到主板
你电脑机箱上的USB端口,通常位于前面或顶部,通过内部线缆连接到主板。这些线缆可能在某个时候被损坏,导致连接到电脑机箱上USB端口的任何设备都变得不可读。
为避免这种情况,如果您的USB闪存驱动器未被识别,请尝试直接连接到计算机后板上的主板USB端口。这样,您可以确保获得直接连接,并避免计算机机箱内部接线的任何复杂问题。
方法 2: 清洁 USB 接触点
物理碎屑如灰尘和污垢会随着时间的推移积聚。这可能会形成一层阻挡USB驱动器和USB端口连接的积层。定期清洁您的USB和USB端口可以防止这种情况发生。
如果你想除尘,可以使用空气清洁器或压缩空气罐吹走灰尘。对于其他更顽固的阻塞,可以用异丙醇轻轻湿润棉签,然后轻轻清洁USB或端口。完成后,确保完全干燥后再使用。注意USB连接的脆弱性,并且只有在设备关闭时才清洁USB端口。
方法 3: 硬件故障排除程序
Windows 自带许多强大的故障排除工具,旨在解决特定问题。硬件和设备疑难解答程序可以扫描您的计算机以查找与 USB 相关的问题并进行修复,这样您就可以访问未被识别的 USB 驱动器。
Microsoft将在下一次Windows 11更新中移除这些疑难解答工具。因此,此解决方案仅对运行Windows 11 22H2或更早版本的用户可用。
请按照以下步骤启动并运行硬件和设备疑难解答。
- 右键点击 开始 并选择 Windows PowerShell(管理员) 。如果出现UAC提示,点击 是 。

- 输入
msdt.exe -id DeviceDiagnostic并按输入。
- 点击 下一步 。根据Windows发现的问题,按照屏幕上的指示进行操作。

方法 4: 格式化无法识别的 USB
格式化USB 涉及刷新现有文件系统或添加新的文件系统。此过程 将删除任何数据 位于USB上。格式化一直是一种快速有效的方法来修复未检测到的USB闪存驱动器,因为它基本上是将其恢复到出厂设置。
一旦你已经将文件从USB恢复到一个安全的位置,你可能会想要格式化它,以修复任何阻止它正常读取的问题。按照以下步骤格式化一个无法识别的USB。
- 右键单击 开始 并选择 磁盘管理 。

- 右键单击您的USB卷并点击 格式 。

- 确保选择了 执行快速格式化 。如有必要,请更改 卷标 、 文件系统 和 分配单元大小 。按 好的 。

- 在提示确认操作时点击 好的 。

方法 5: 重新安装 USB 控制器
USB控制器负责管理所有USB连接的设备,比如你的键盘、鼠标和USB闪存盘。它与设备的驱动程序协同工作,帮助系统了解如何使用设备。没有它,即使有驱动程序,你的USB设备也无法工作。
重新安装 USB 控制器也有助于重新建立系统与 USB 之间的通信。请按照以下说明重新安装 USB 控制器。
- 右键单击 开始 并单击 设备管理器 。

- 展开 通用串行总线控制器 。右键单击您的USB控制器并单击 卸载设备 。当提示时,再次单击 卸载 。

- 对 通用串行总线控制器 下看到的所有USB控制器重复步骤2。完成后,重新启动计算机以强制重新安装驱动程序。
方法 6: 禁用 USB 选择性挂起设置
Windows 尽其所能节省电量,尤其是在笔记本电脑这样的电池供电设备上。USB 选择性挂起是一种使 Windows 能够禁用未使用的 USB 端口以降低功耗的设置。然而,这种设置经常会引起问题,因为 Windows 有时会禁用您实际想要使用的端口。
要解决此问题,您需要在电源计划中禁用 USB 选择性挂起设置,以确保您连接的端口可用。
请按照以下步骤通过电源选项禁用USB选择性挂起:
- 点击 开始 。搜索“控制面板”并打开它。

- 点击 硬件和声音 。

- 点击 电源选项 。

- 点击 更改计划设置 。

- 点击 更改高级电源设置 。

- 点击下拉菜单 USB设置 ,然后点击 USB 选择性暂停设置 。将值更改为 已禁用 。

- 点击 应用 ,然后点击 好的 。
如果您切换到另一个电源计划,则该设置也需要在该计划上进行更新。
方法 7: 禁用USB Root Hub的节能选项
您的 USB 根集线器也有自己的设置,用于决定何时启用和不启用电源以节省能源。当启用节能选项时,Windows 将能够关闭 USB 端口以节约电力。
Windows有时会在使用USB端口时将其禁用。因此,当您将USB驱动器连接到已禁用的USB端口时,系统不会识别您的USB驱动器。您可以通过手动禁用每个USB根集线器的电源节能选项来防止Windows这样做,接下来我们会向您展示如何操作。
- 右键点击 开始 并点击 设备管理器 。
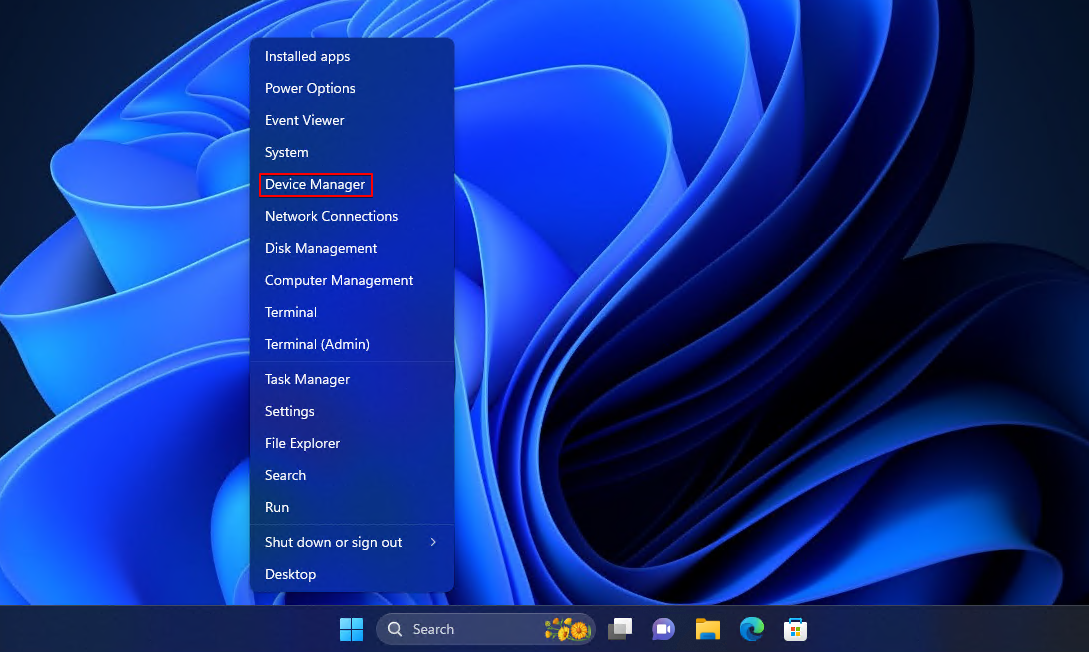
- 展开 通用串行总线控制器 并右键点击 USB 根集线器 。点击 属性 。

- 点击 电源管理 ,然后取消勾选 允许计算机关闭此设备以节省电力 。点击 好的 。

方法 8: 恢复到之前的还原点
如果以上方法都无效,您可以通过将系统恢复到之前的某个时间点来进行最后的尝试以解决问题。
还原点 是在创建时包含您的系统设置、驱动程序和软件的快照。如果此问题是由于设置不正确引起的,您可以将系统恢复到USB工作正常的时间点。
使用还原点还原系统会删除您在其创建以来安装的软件或硬件驱动程序。因此,请备份您希望保留的任何内容。
按照以下步骤使用系统还原恢复您的系统:
- 点击 开始 。搜索“控制面板”并打开它。

- 更改查看模式为 小图标 或 大图标 ,然后点击 恢复 。

- 点击 打开系统还原 。

- 点击 下一步 。

- 选择一个还原点并点击 下一步 。

- 点击 完成 。

接下来的步骤
USB 驱动器不适用于长期存储。您应在每次有机会时将驱动器中的数据备份到另一个存储设备上。然而,对于 USB 驱动器来说,这显然是个麻烦,因为 USB 驱动器不太可能始终连接以便将其纳入自动备份计划。
相反,你应该使用一个能够在USB驱动器连接后备份的程序。为此,FreeFileSync 是一个很好的开源选项。配置后,它会利用RealTimeSync来监控连接到你的PC的设备。当USB驱动器连接时,它会将数据复制到你选择的另一个存储设备上。




