
在保存文件时,我们可能会不小心覆盖了另一个文件,并且擦除了对我们来说很重要或我们花了很长时间完成的工作。这可能会让人沮丧,并且会让我们在试图达到的截止日期上受挫。
在这篇文章中,我们将看看如何恢复被覆盖的文件。在Windows中恢复被覆盖文件有多种方法,所以如果有一种方法不适用于你,一定要查看下面的其他方法。
是否可以恢复被覆盖的文件?
它可能具有挑战性,但仍然有可能恢复被覆盖的文件。文件的恢复能力取决于各种因素,包括操作系统设置、硬件、固件等。
例如,硬盘驱动器(HDDs)和固态驱动器(SSDs)的数据覆盖原则不同。由于SSDs在分配进来的数据时会删除数据块,因此它们让文件恢复变得更加困难。
通常,有两种情冀下可以认为文件被覆盖了:
- 具有相同文件名的文件或文件夹替换了另一个现有文件:在这种情况下,旧文件的数据仍然存在于驱动器上,但存崎在不同的位置。
- 覆盖驱动器上的数据:在这种情况下,文件或文件夹被写入到驱动器上与之前存储的文件相同的专用空间中,有效地擦除了该空间内分配的旧数据。
在第一个场景中,数据仍然留在驱中,但在Windows中变得不可见。这增加了成功恢复文件的机会。
然而,在第二种情内,数据可能已不再存在于驱动器上,并且成功恢复的机会较低。
如何恢复被覆盖的数据
意外地覆盖您的文件可能会令人痛苦。不过,在数据丢失的情况下,您采取行动的速度越快,成功恢复文件的机会就越大。
通过遵循这些简单的方法,您可以立即启动数据恢复过程,并防止进一步的数据丢失。
方法1:使用软件恢复被覆盖的文件
虽然相比于已删除或隐藏文件,恢复被覆盖数据的几率一般来说较低,但您仍然可以尝试使用强大的数据恢复工具来找回您的文件。
在处理被覆盖的文件时,立即启动数据恢复过程至关重要,因为时间在提高恢复成功的可能性方面扮演了重要角色。
Disk Drill 是一款可靠的数据恢复应用程序,能够扫描庞大的文件系统,并且甚至可以预测它扫描到的每个文件的恢复几率。它能够检测并恢复几乎所有类型的文件,包括文档、照片、视频、音频、原始文件、Adobe文件等等。
Windows 用户也可以利用 Disk Drill 的免费版本,该版本允讪免费恢复高达 500 MB 的数据。
- 下载并安装Disk Drill到您的电脑。
- 选择您想要扫描被覆盖文件的设备/磁盘,然后点击窗口右侧的捜索丟失数据按钮。
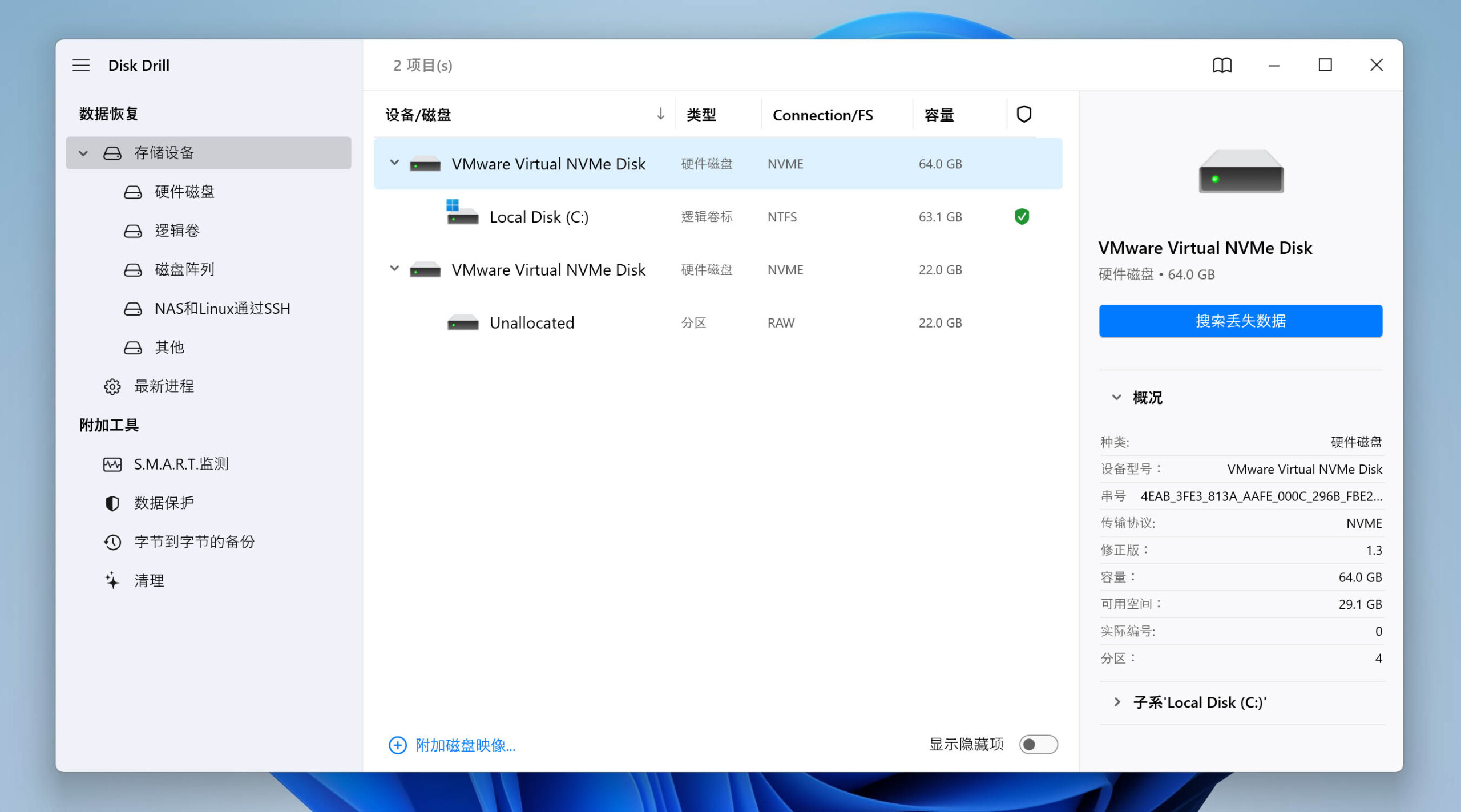
- 等待扫描过程完成。
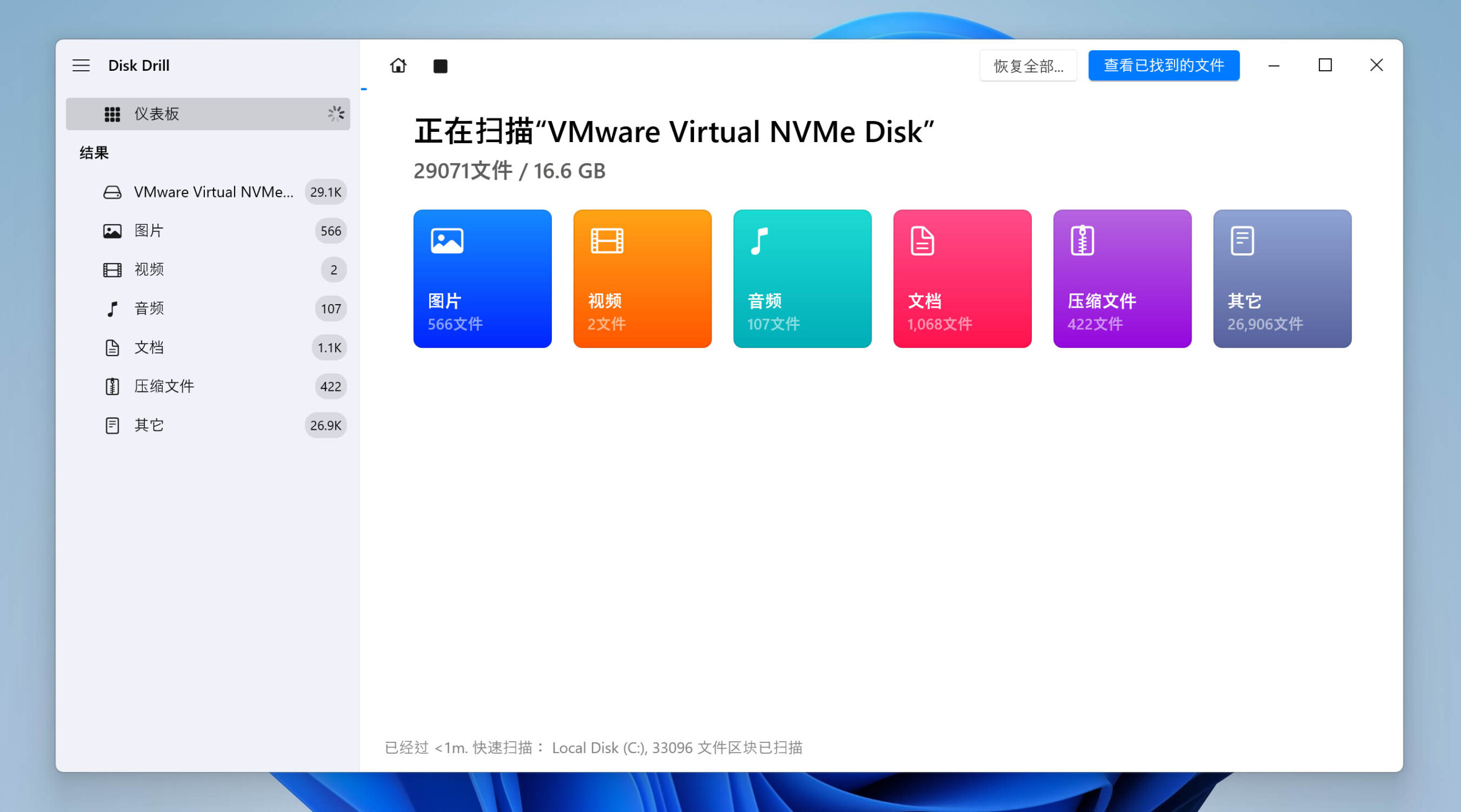
- 点击查看已找到的文件,或者直接点击一个文件类型以立即过滤只查找您寻找的特定类型的文件。
- 检查您想要恢复的文件,然后选择恢复。
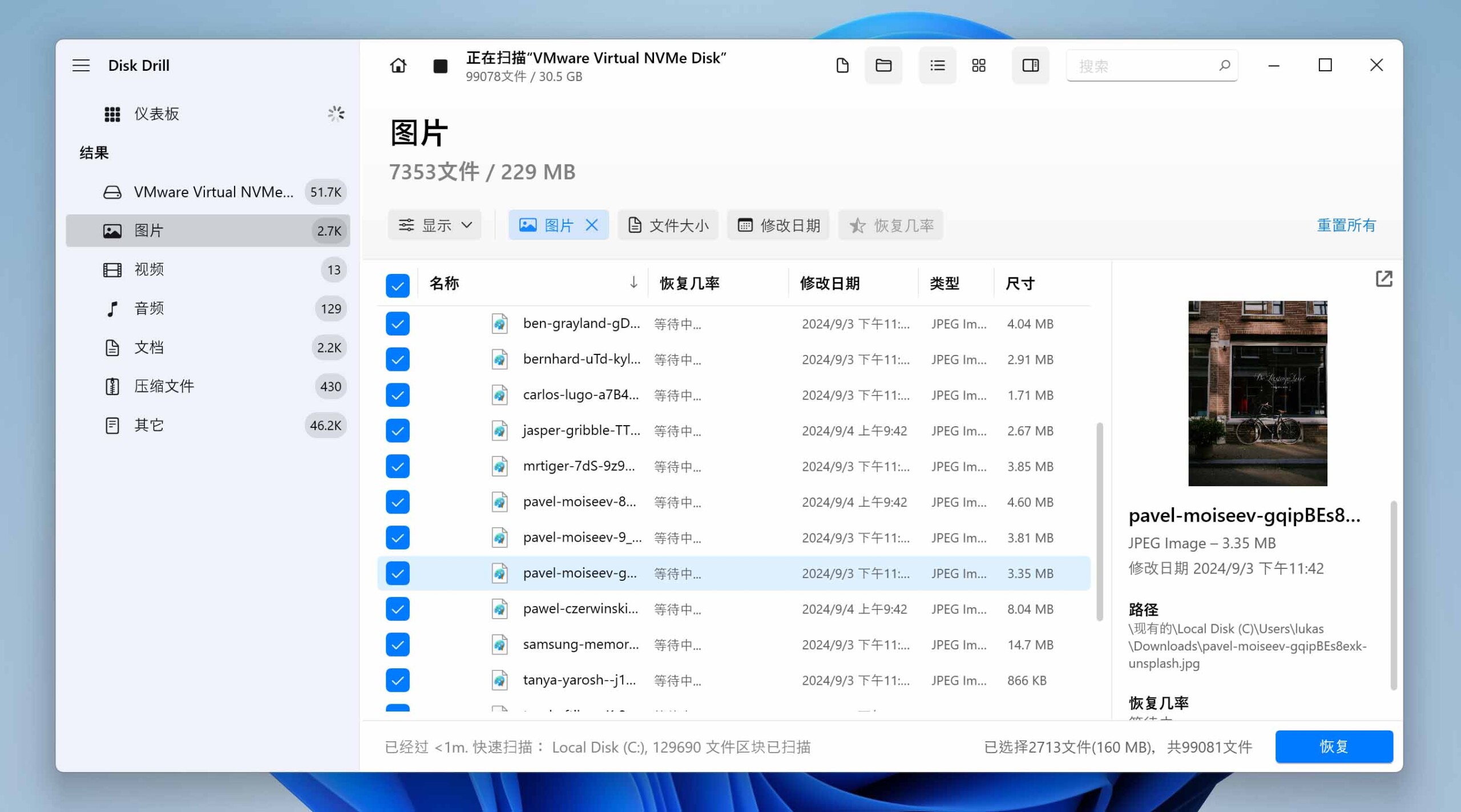
- 选择一个路径来让Disk Drill恢复文件到。
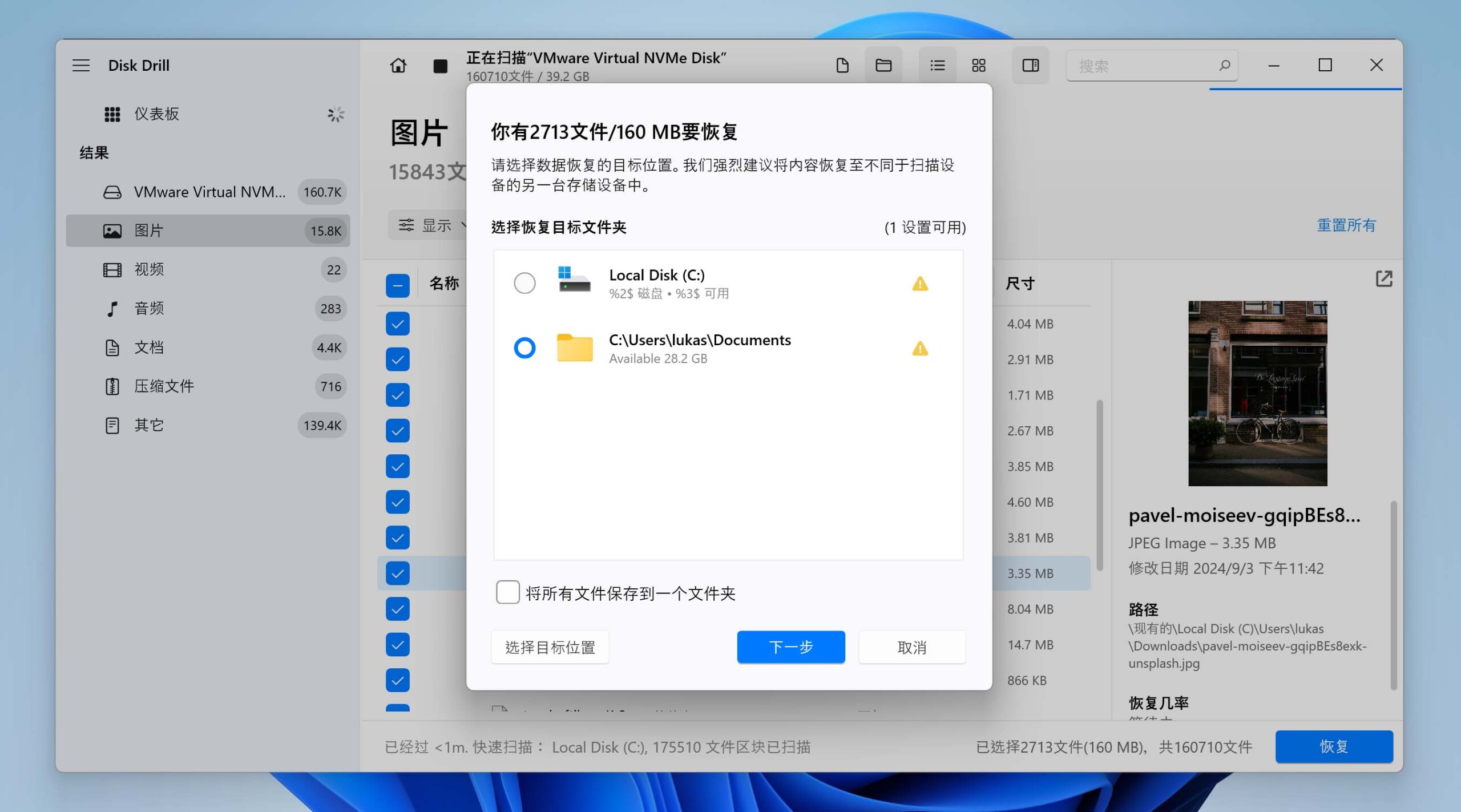
- 之后会出现一个确认消息,告知您恢复成功。
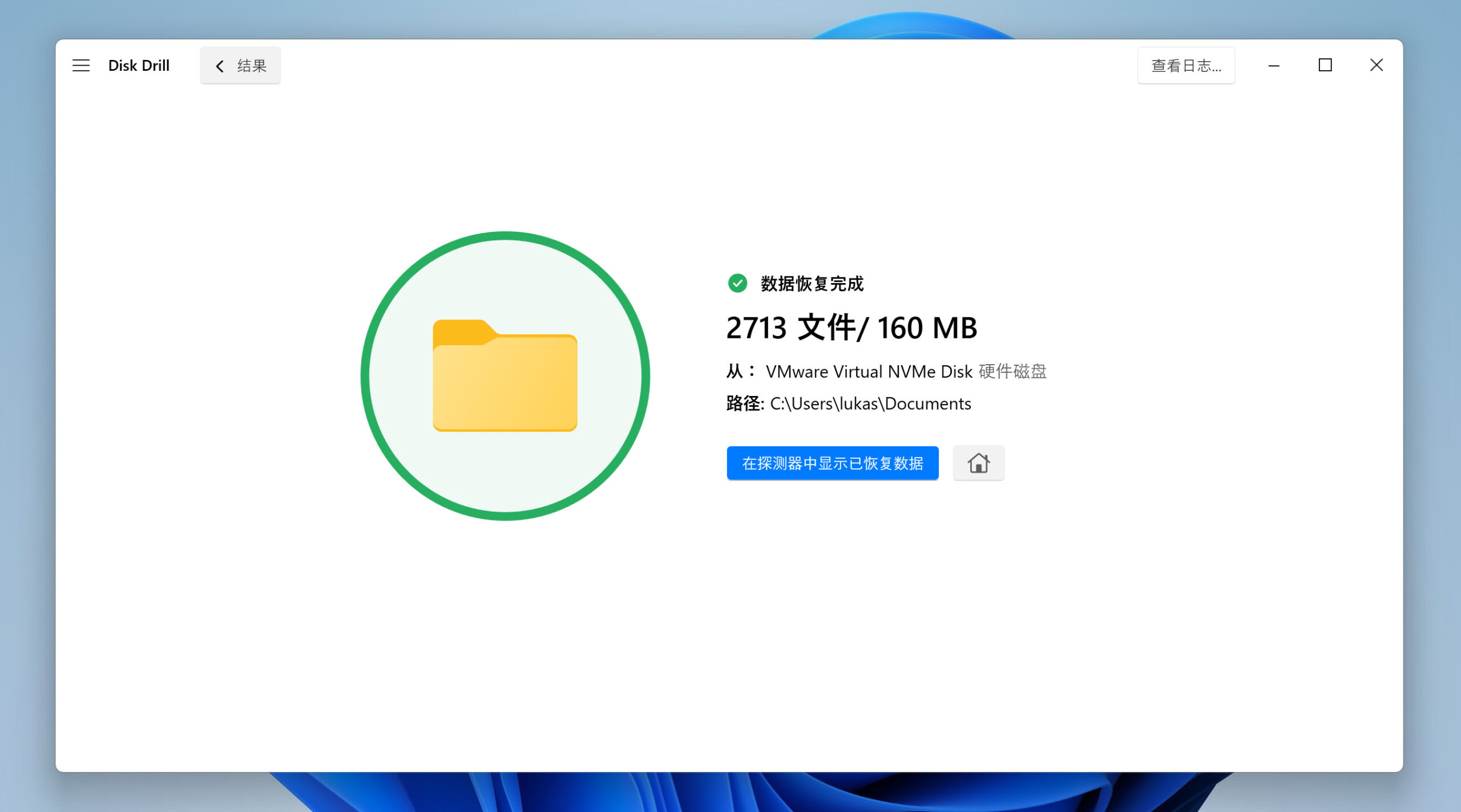
虽然在这个示例中我选择恢复Word文件,但恢复其他类型的数据也可以按照上述步骤所示的方式来完成。
方法2:使用以前的版本恢复被覆盖的文件
以前的版本是Windows作为备份或还原点的一部分而创建的文件副本。Windows会自动为您执行此操作,这是内置在操作系统中的功能。
如果您修改了文件夹或文件,有时您可以右键单击它,并将其恢复到以前的版本,这将允许您在不慎覆盖文件时能够恢复被替换的文件。
- 找到您想要还原到以前版本的文件夹或文件。
- 右键单击文件或文件夹,选择还原到以前的版本。
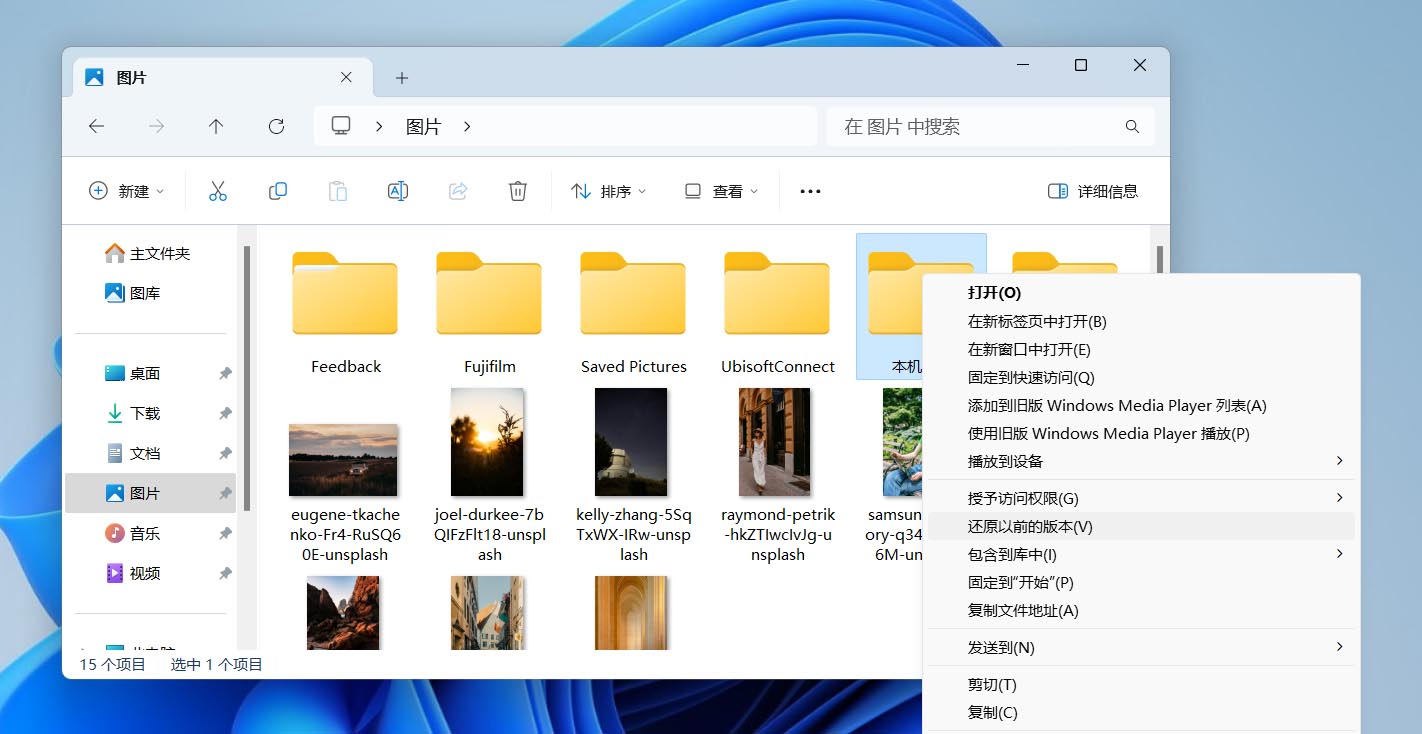
- 随后,一个窗口将会打开列出所有可用的以前版本。如果有的话,它们会在这里显示。选择打开,如果您想要预览,确保您恢复的是正确版本的被覆盖文件。
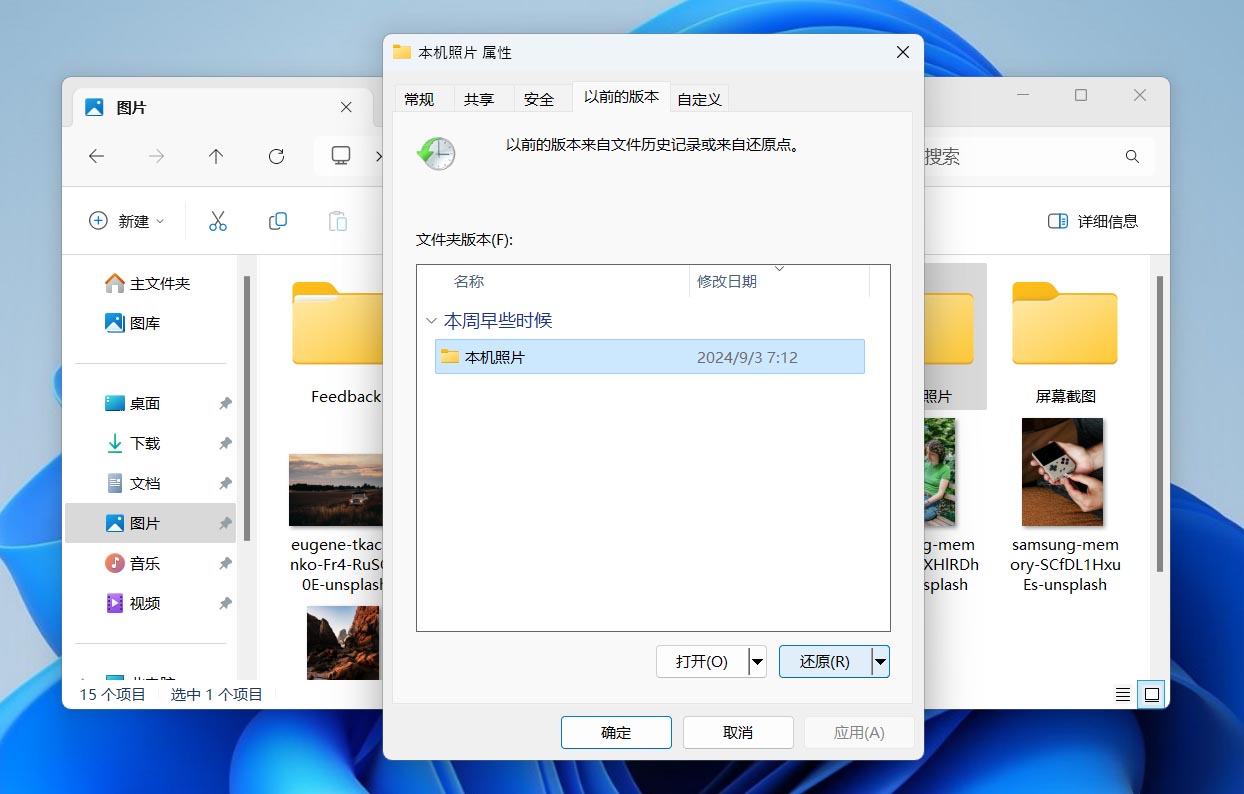
- 然后,在确认这是正确的文件夹或文件后,选择还原到选项。
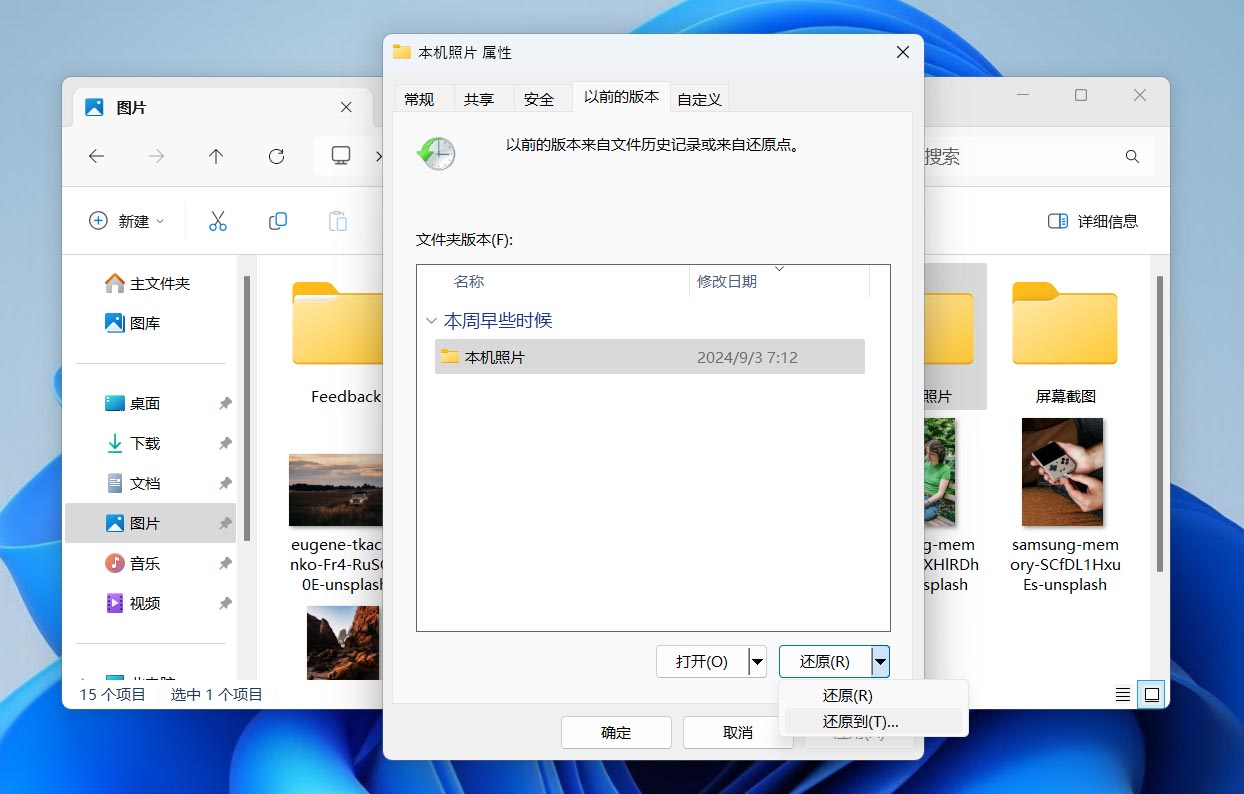
- 最后,选择一个位置来还原被覆盖的文件夹或文件。
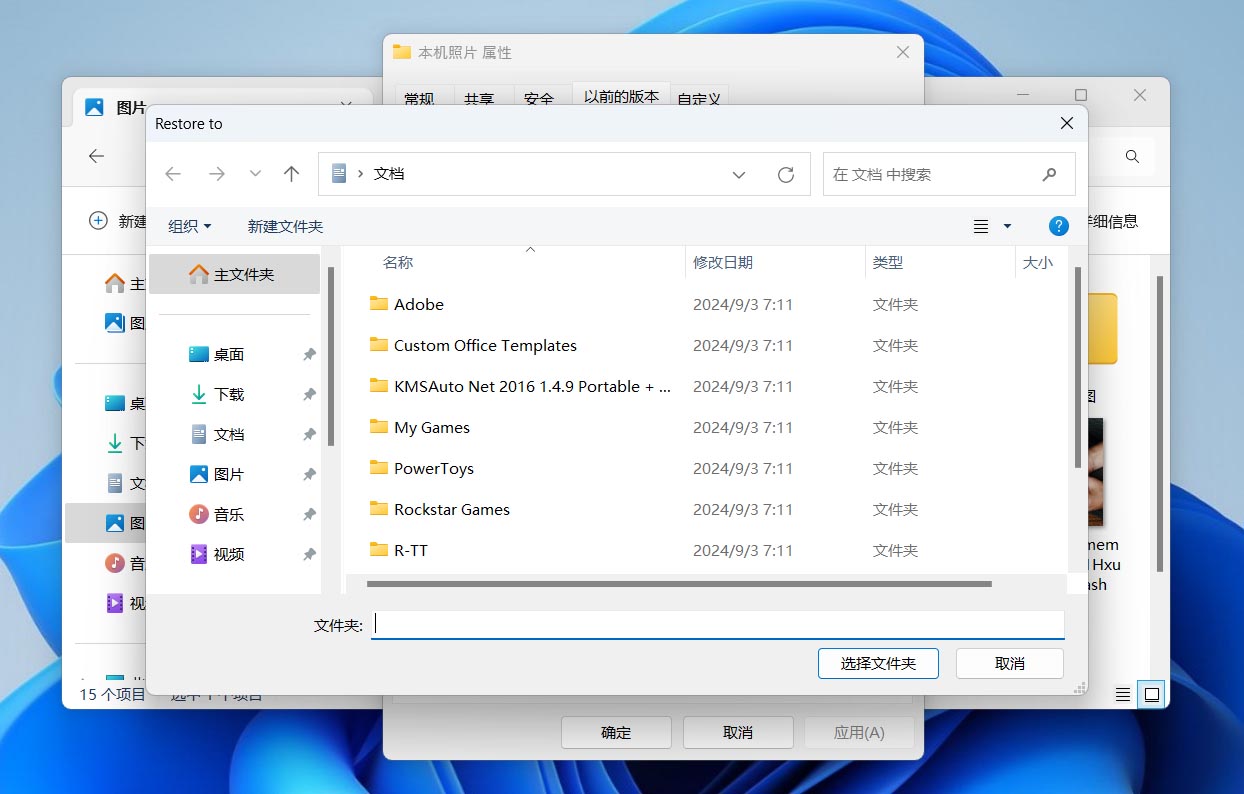
就是这样!能够恢复到以前的版本很方便,因为它不需要你提前设置任何东西。Windows会在你使用电葑时自动为你完成这一切。
方法 3:从备份中恢复被覆盖的文件
如果您将Windows机器备份到外置硬盘上,那么您可以从那里恢复被覆盖的文件。这将是一个您插入机器的驱动器,或者是您的计算机可以访问的无线硬盘。
从硬盘中恢复被覆盖的文件是一种更可靠的方法,因为这将包括你在Windows电脑上的所有文件,它不局限于每个应用程序的基础上。
- 启动设置 > 更新与安全 > 备份。
- 如果您已设置备份,它将显示在这里。然后,您可以将文件恢复到您的设备上。
如果你按照上述步骤没有看到备份出现,我强烈建议你设置一个备份,并定期备份你的电脑。没有人认为数据丢失会发生在自己身上,最好是做好准备。
方法 4: 使用软件内置的备份功能
许多应用程序现在都包含了自己的备份解决方案,例如Adobe、AutoDesk和Microsoft Office产品。这一功能允许它们创建备份文件,并在每隔一段时间自动保存您的工作。
自动恢复功能可以在每个相应应用程序的设置中自动或手动设置,虽然通常默认情冚下是启用的。
但是,需要注意的是,依赖这种恢复方法可能无法保证检索到您工作的最新版本。由于自动保存是在固定时间间隔发生的,最新的更改可能在数据丢失前没有立即保存。
在这个例子中,我们将展示如何使用 Microsoft Office 的自动恢复功能来检索文档的之前版本。
Microsoft Office 还配备了云功能,每次更改后都会自动保存您的工作,只要您不介意将信息存储在云端。
- 启动 Word 或 Excel。
- 转至导航栏,并选择 文件 > 选项 > 保存。
- 在此窗口中,您可以找到自动恢复文件保存的位置。您也可以查看自动恢复为您保存工作的频率。您可以注意到,我的设置是每10分钟保存一次,这是默认设置。

- 点击“浏览”选项来搜索您可以恢复的文件。当您点击“浏览”时,它会是一个对话框,用于选择自动恢复文件夹,但不是用来从那里打开文档。您可以简单地跟随这个路径,然后搜索文件夹以定位您的文件。找到您想要恢复的文件并点击 确定 来检索被覆盖的文件。
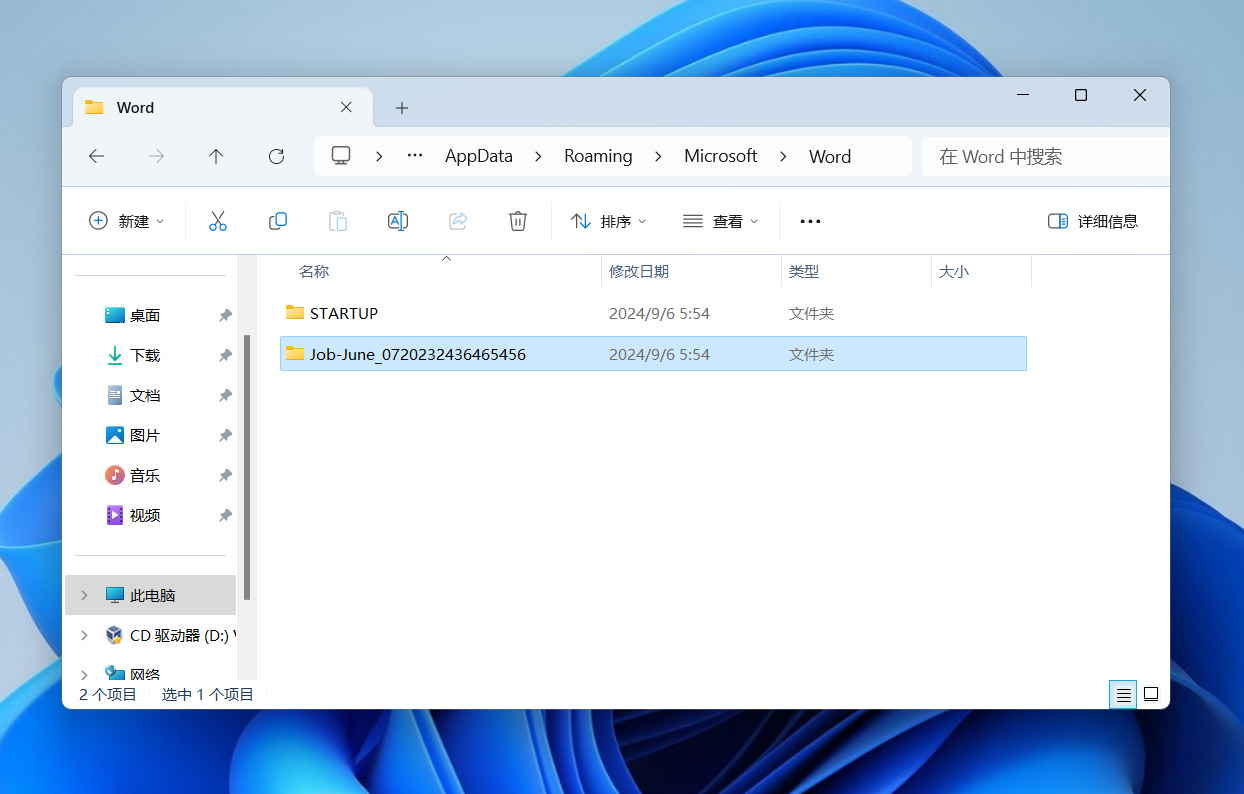
结论
在Windows上恢复被覆盖的文件或文件夹可能具有挑战性,但并非不可能。如果您启用了Windows备份功能或者开启了文件历史记录,这一点尤其正确。
如果您没有任何备份,可以检查您使用的应用程序是否有自动恢复功能可用。但是,强烈建议您立即使用像Disk Drill这样的可靠第三方数据恢复应用程序,以最大化成功恢复文件的机会。




