
格式化是與使用任何有限容量存儲設備,如USB閃存盤,密不可分的。在大多數情況下,一次性擦除所有內容要比逐個刪除文件要快捷和方便得多。但如果你犯了一個錯誤,不小心格式化了錯誤的驅動器怎麼辦?從格式化的閃存盤中恢復文件可能嗎?是的,是可能的!
隨身碟的格式化是如何運作的?
格式化 USB 隨身碟可以讓您準備好接收並存儲資料。有兩種格式化選項可以使用:快速格式與完全格式。以下是這兩種方式的分解說明:
- 快速格式化:快速格式化僅刪除了告訴電腦檔案存放位置的資訊,而不是檔案本身。在這裡仍然有可能恢復資料。
- 完整格式化:執行完整格式化意味著從儲存介質中完全移除檔案。此過程也會檢查你的磁碟驅動器是否有壞扇區,這些壞扇區可能會影響資料的儲存。在此階段,資料無法恢復。
大多數使用者選擇進行快速格式化,因為它比完全格式化快得多。如果您也這麼做了,只要您的檔案還沒有被覆寫,您可以使用數據恢復軟體來取回您的檔案。通常,您越快嘗試恢復檔案,成功的機會就越大。
如何從USB隨身碟恢復格式化後的數據
如果您認為自己還可以從格式化了的USB閃存盤中恢復數據,這個過程其實很簡單。您可以檢查您的雲端備份,嘗試使用數據復原軟體,或者使用Windows命令提示字元。哪一種方法最有效可能會根據您的具體情況而有所不同,所以一定要檢查一下。
方法一: 使用現有備份恢復檔案
您最近有沒有創建過您USB閃存盤的備份?如果有的話,那您就很幸運了,因為您可以簡單地拿起備份,並在很短時間內恢復所有內容。
如果您尚未為您的USB隨身碟建立備份,那麼請將此次經歯視為一次關於數據備份重要性的教訓。手動備份可以在緊急情況下應急,但有許多優秀的免費備份軟體應用程式可以自動保護您USB隨身碟上的檔案和資料夾,無需您親自動手。
方法二: 使用数据恢复软件
Disk Drill 是一款易於使用的資料恢復軟體應用程式,您可以利用它快速恢復格式化後的隨身碟中的資料。由於支援超過400種檔案格式,Disk Drill 能夠可靠地恢復USB隨身碟上常儲存的所有資料,包括文件、影片、圖片、音訊、檔案歸檔等等。除此之外,免費用戶在Windows系統上最多可以恢復500MB的資料,還有其他免費工具可以幫助你避免資料丟失。
- 前往Cleverfiles網站並下載適合您作業系統的Disk Drill安裝程式。

- 接下來,將您的USB隨身碟插入電腦,啟動Disk Drill並從主視窗中選擇它。只需點擊尋找丟失資料按鈕即可開始。
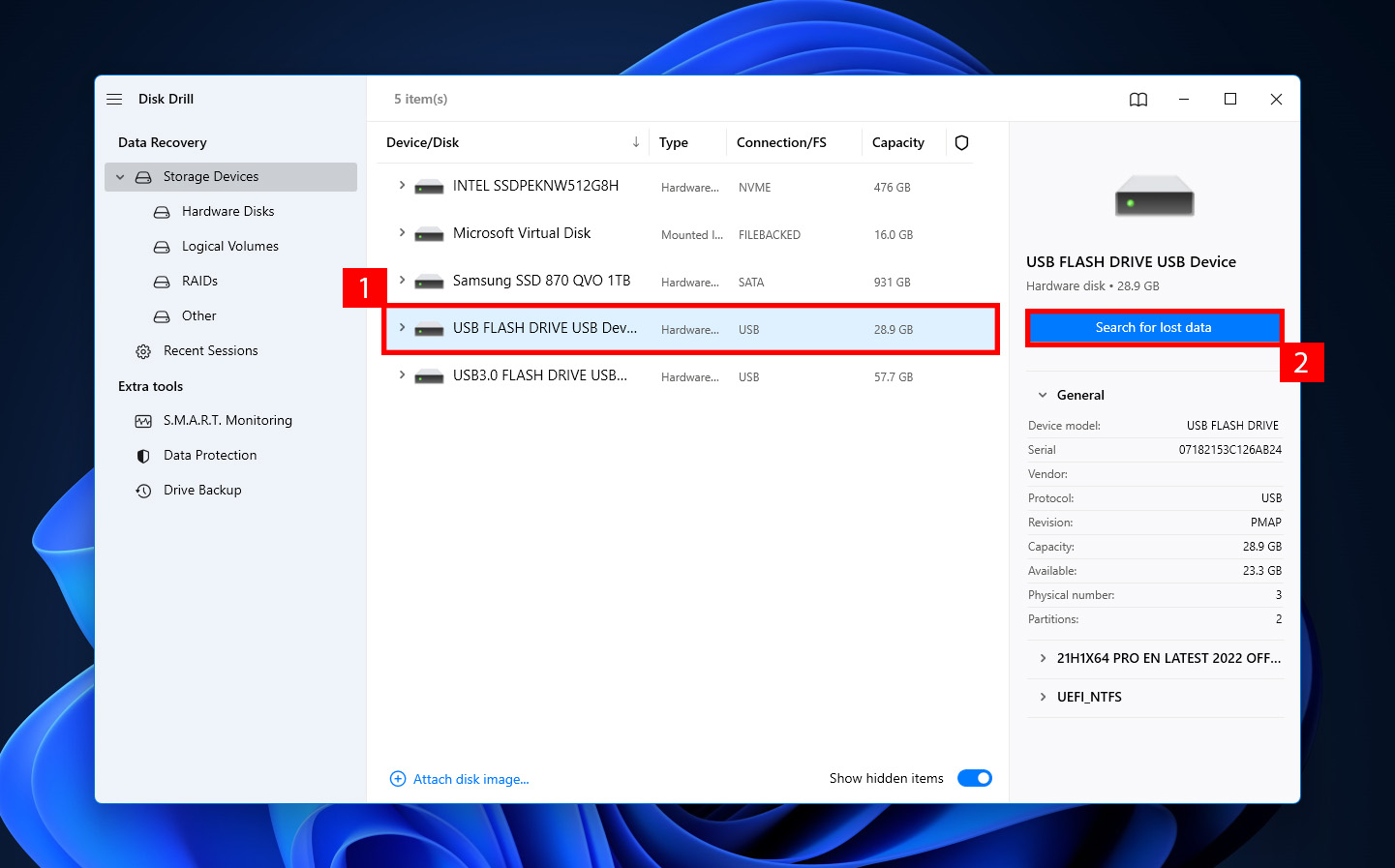
- 掃描完成後,選擇您想要恢復的文件並點擊恢復按鈕。
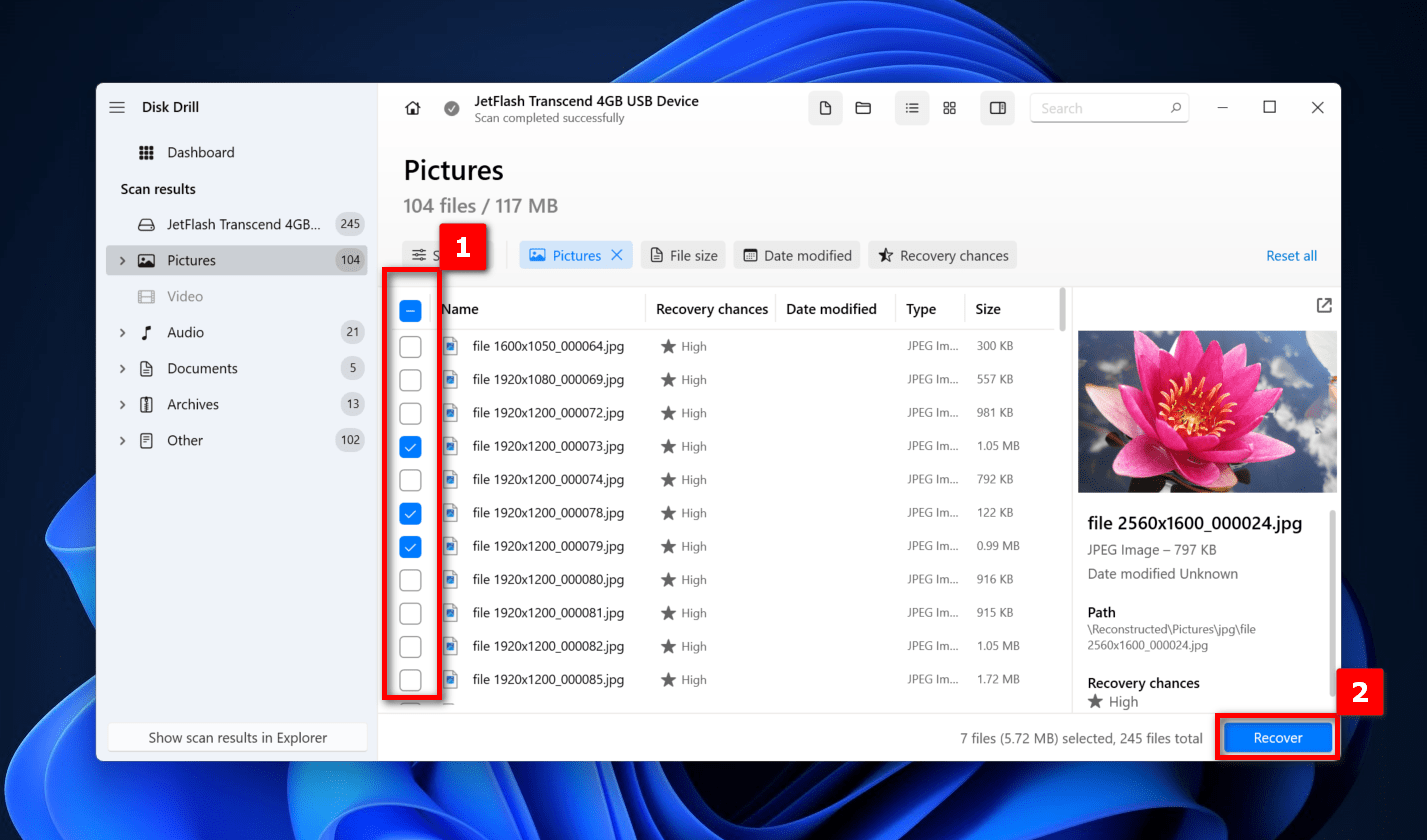
- 之後,系統將詢問您一個適合的恢復目錄,可以是任何不位於同一USB隨身碟上的文件夾。
- 最後,當資料恢復過程完成後,Disk Drill會顯示一個簡潔的摘要,讓您可以在文件瀏覽器中顯示結果。
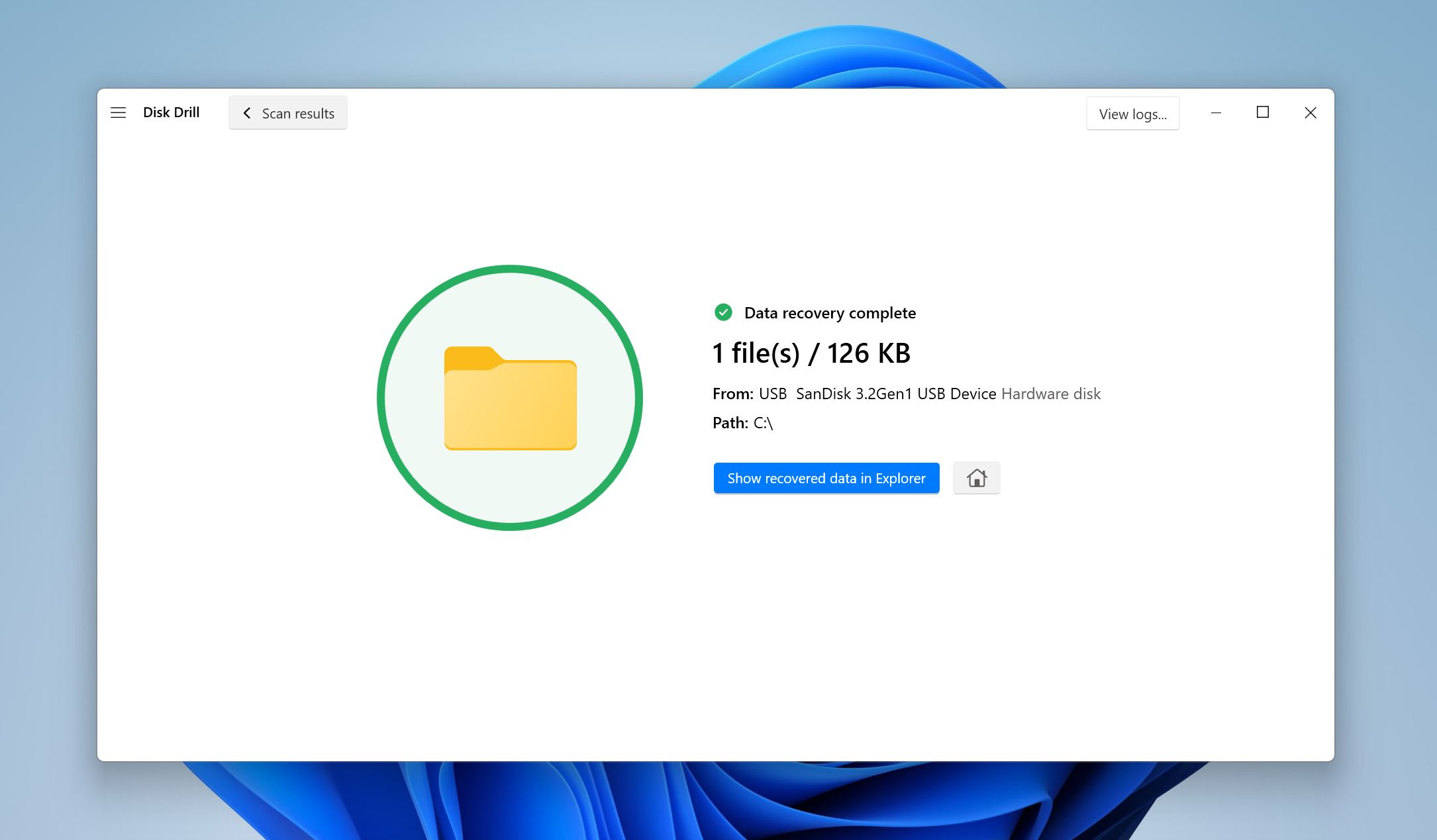
即使Disk Drill 能夠只透過三個簡單步驟可靠地解決大多數數據丟失的情況,了解其他可以用來從已格式化的隨身碟中恢復數據的方法也是有幫助的。
方法 3: 透過命令提示字元嘗試恢復
在 Windows 中的命令提示符可能看起來有些嚇人,但在進行格式化閃存盤恢復時,它可能是不可或缺的。如果你缺乏相關經驗,你可以簡單跟隨這些步驟來掃描你的 USB 閃存盤以檢查錯誤和修復檔案屬性:
- 將 USB 隨身碟連接到電腦。
- 開啟檔案總管並從左側窗格選取 [此電腦]。
- 記下分配給您 USB 隨身碟的磁碟機代號。
- 開啟開始功能表並輸入 “cmd。”
- 點選以管理員身份執行選項。
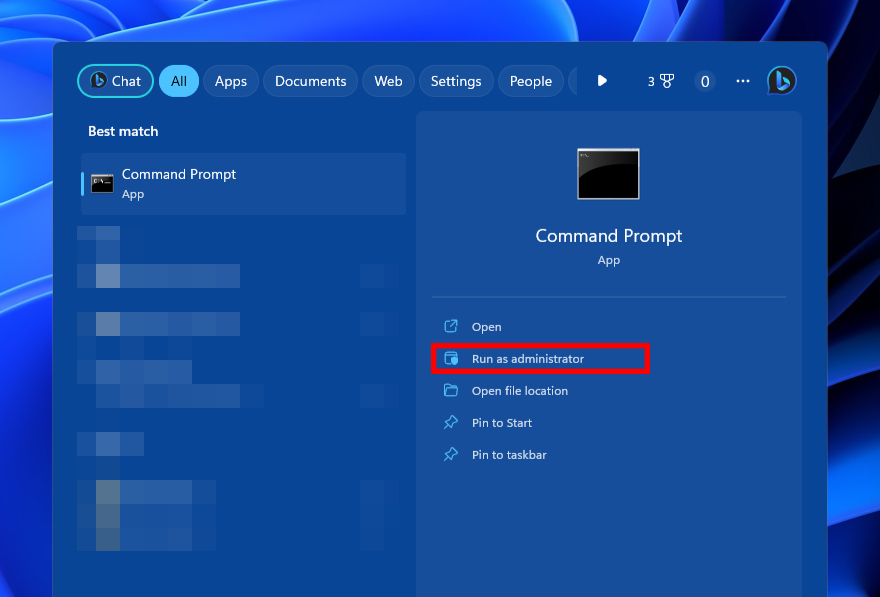
- 輸入
chkdsk F: /r並按 Enter。(將 F: 替換為您 USB 隨身碟的磁碟機代號)。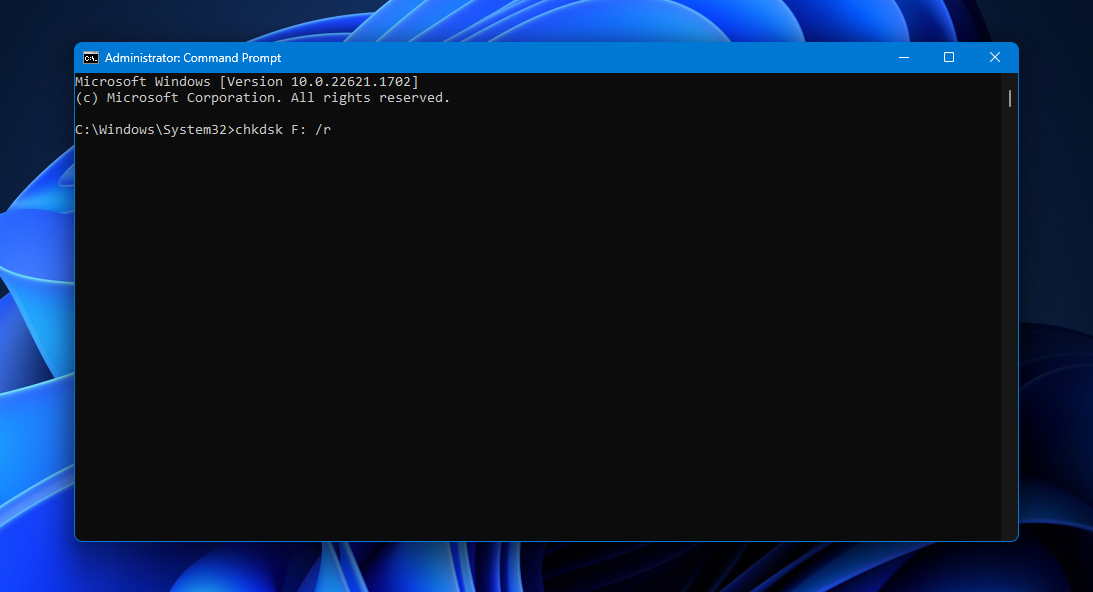
- 輸入 並按 Enter (再次,將 F: 替換為您 USB 隨身碟的磁碟機代號)。
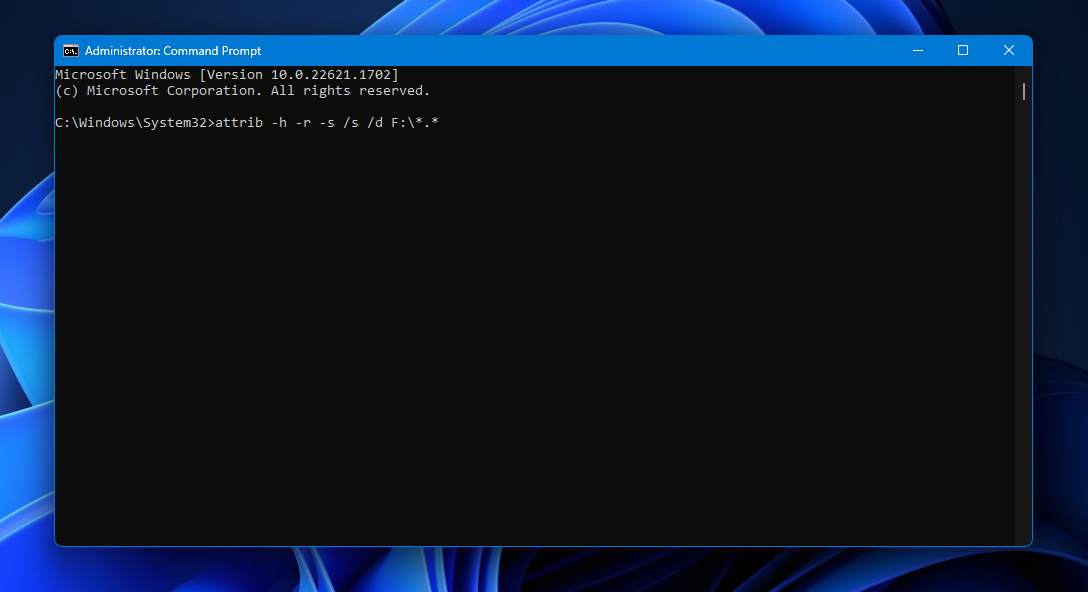
- 關閉命令提示字元。
- 開啟檔案總管並選取您的 USB 隨身碟。
- 檢查是否已能夠恢復格式化過的隨身碟資料。
結論
除非你很熟悉格式化過程,否則當你格式化USB隨身碟時,可能會驚訝地發現你的文件消失了。幸好,如果你只是進行了快速格式化,你仍然可以使用資料恢復軟體,檢查你的備份,或使用CMD來取回你的數據。它們可能仍然在你的儲存裝置中,等待被覆寫。
恢復後,檢查你的文件是否有損壞或損毀—他們的部分數據可能因為已經被覆寫而丟失了。而且如果你打算再次格式化你的USB快閃盤,請於繼續之前務必了解完整格式化和快速格式化的差異。



![如何從隨身碟中恢復刪除的檔案 [已解決]](https://blog.7datarecovery.com/wp-content/uploads/2020/03/recover-deleted-files-from-a-flash-drive-1-218x150.jpg)
