 USB隨身碟雖然方便,但仍可能引起很多麻煩。邏輯(與軟體有關)和物理(與硬體有關)問題都可能導致USB隨身碟無法被識別。檔案系統損壞、壞區塊、不相容的檔案系統 – 這些僅僅是影響驅動器可見性的一些問題,甚至可能導致它在磁碟管理中顯示為未配置空間,即使裡面有資料。
USB隨身碟雖然方便,但仍可能引起很多麻煩。邏輯(與軟體有關)和物理(與硬體有關)問題都可能導致USB隨身碟無法被識別。檔案系統損壞、壞區塊、不相容的檔案系統 – 這些僅僅是影響驅動器可見性的一些問題,甚至可能導致它在磁碟管理中顯示為未配置空間,即使裡面有資料。
在本文中,我們將說明如何從在任何電腦上都無法檢測到的隨身碟中恢復資料,以及如何修復它。
如何從無法識別的 USB 中恢復數據
在許多情況下,您的電腦可能在某種程度上能夠識別USB隨身碟。檢查磁碟管理工具,如果顯示出正確的大小,那麼數據恢復是非常有可能的。數據在目前的狀態下依然存在,但無法通過傳統方式如檔案總管存取。不過,您對 USB 隨身碟進行的任何操作(包括修復)都可能導致數據無法恢復。
在進行修復之前,先進行資料恢復。我們將使用資料恢復工具 Disk Drill。Disk Drill 可以識別未顯示的隨身碟並對其進行掃描,直接繞過持續的錯誤訊息、檔案系統損壞和其他邏輯損壞。免費版本允許您免費掃描和預覽資料,但超過 500 MB 的恢復將需要 Disk Drill PRO。
未被識別的USB是邏輯或物理損壞的跡象。在這種情況下,最好改用逐字節備份工作。這是一個完整的USB複製,保存其當前狀態以防進一步故障。Disk Drill允許您免費創建和掃描它們,只需注意免費版本的500 MB恢復限制。
請按照以下說明從無法識別的隨身碟中恢復數據。
- 下載,並在你的電腦上安裝 Disk Drill。打開它。

- 連接你的 USB 隨身碟,選擇它,然後點擊 搜尋遺失資料 。

- 掃描完成後點擊 檢視找到的項目 。

- 標記你想要恢復的文件。 復原機率 列顯示每個文件成功恢復的機會。此外,你可以通過雙擊文件預覽它。準備好後,點擊 恢復 。

- 選擇輸出位置。確保不將數據恢復到同一個 USB 隨身碟,因為這可能會損壞它。點擊 下一步 完成恢復。

一旦完成,您將看到一個概覽畫面,詳細介紹恢復過程。然後,您可以進入選擇的恢復資料夾查看您的檔案。
在進行故障排除前:隔離問題
在進行故障排除之前,您必須首先確定是什麼原因造成了問題——更具體地說,是與USB驅動器相關,還是其他東西相關。確定問題來源可以節省大量時間,避免在無關的區域上浪費時間進行故障排除。
這是一個簡單但有效的方法來隔離問題:
- 請嘗試將 USB 隨身碟插到不同的連接埠。 您目前使用的 USB 埠可能已停用或故障。如果更換到其他埠能正常運作,則是該特定埠的問題。如果不能,請進行下一步。
- 嘗試將 USB 隨身碟連接到另一台電腦。 您的 USB 埠與主機板之間的連接可能存在問題。或者,設定問題可能會阻止 USB 隨身碟被讀取。
嘗試以上兩個步驟是確認問題出在USB隨身碟本身而非其他地方的一個好方法。一旦確定問題所在,我們可以繼續使用下面的解決方案之一來修復它。
如何修復無法識別的 USB 隨身碟
一旦您的數據恢復並且安全無虞,您就可以著手修復USB隨身碟。您使用的具體方法將依您的設備故障情況而定,因此,鑒於潛在問題的多樣性,我們提供了多種選項,展示如何修復無法識別的USB隨身碟。
方法一: 直接連接到主機板
您電腦機殼上的USB埠,通常位於前方或上方,使用內部電線連接至主機板。這些電線可能在某個時候受到損壞,導致連接到機殼USB埠的任何設備都無法讀取。
為避免這種情況發生,如果您的USB隨身碟無法識別,請嘗試直接連接到電腦後板的主機板USB端口。這樣可以確保您獲得直接連接,並避免機箱內部布線的任何問題。
方法二: 清潔 USB 接點
物理上的碎片如灰塵和污垢可能會隨著時間的推移積累。這可能會導致在你的USB驅動器與USB端口之間形成一層堵塞。定期清潔你的USB和USB端口可以防止這種情況發生。
如果要去除灰塵,可以使用除塵器或壓縮空氣罐來吹出灰塵。對於其他較頑固的堵塞物,輕微浸濕棉棒沾上異丙醇,輕輕清潔 USB 或端口。一旦完成,請完全晾乾後再使用。請注意 USB 連接的脆弱性,並且僅在設備關閉電源時清潔 USB 端口。
方法三: 硬體疑難排解
Windows 內建了許多強大的疑難排解工具,專門針對特定問題。硬體和設備疑難排解工具可以掃描您的電腦是否有與 USB 相關的問題,並修復它們,讓您可以存取未被識別的 USB 盤。
Microsoft 將會在下一次的 Windows 11 更新中移除這些疑難排解工具。因此,這項解決方案僅適用於運行 Windows 11 版本 22H2 或更早版本的用戶。
請按照以下步驟啟動並運行硬體和裝置疑難排解工具。
- 右鍵單擊 開始 並選擇 Windows PowerShell(管理員) 。如果受到 UAC 提示,請單擊 是 。

- 輸入
msdt.exe -id DeviceDiagnostic並按 輸入。
- 單擊 下一步 。根據 Windows 發現的問題,按照螢幕上的指示進行操作。

方法四: 格式化無法識別的 USB
格式化USB 包括重新整理現有的文件系統或添加一個新的。這個過程 將刪除所有資料 位於 USB 上。格式化一直以來都是修復 USB 隨身碟未被檢測到的快速且有效的方法,因為它基本上是在將其恢復到出廠設置。
重複您的檔案到安全的位置後,可能會想要格式化 USB 來修復任何無法正常讀取的問題。請按照以下步驟格式化無法識別的 USB。
- 右鍵點擊 開始 ,選擇 磁碟管理 。

- 右鍵點擊你的 USB 磁碟分割區,點擊 格式 。

- 確保已選擇 進行快速格式化 。如有需要修改 磁碟卷標 、 檔案系統 和 配置單元大小 。按下 好 。

- 系統提示確認操作時,點擊 好 。

方法 5: 重新安裝 USB 控制器
USB 控制器負責管理所有透過 USB 連接的裝置,例如鍵盤、滑鼠和 USB 隨身碟。它和裝置的驅動程式協同工作,幫助系統了解如何使用裝置。沒有它,即使裝置有自己的驅動程式,也無法運作。
重新安裝您的 USB 控制器也可以幫助重新建立系統與 USB 之間的通訊。請按照以下說明重新安裝 USB 控制器。
- 右鍵點擊 開始 ,然後點擊 裝置管理員 。

- 展開 通用序列匯流排控制器 ,右鍵點擊您的 USB 控制器並點擊 解除安裝裝置 。出現提示時,再次點擊 解除安裝 。

- 對您在 通用序列匯流排控制器 下看到的所有 USB 控制器重複步驟 2。完成後,重新啟動電腦以強制驅動程式重新安裝。
方法六: 停用 USB 選擇性暫停設定
Windows 會嘗試節約電力,特別是對於像筆記型電腦這樣的電池供電設備。USB 選擇性掛起是一種設定,允許 Windows 禁用未使用的 USB 埠,以減少電力消耗。然而,這項設定常常會引起一些問題,因為 Windows 有時可能會禁用你實際上想要使用的埠。
要修复此问题,您需要在电源计划中禁用USB选择性挂起设置以确保您连接的端口可用。
請按照以下步驟透過電源選項停用USB選擇性暫停:
- 點選 開始 。搜尋“控制台”並打開它。

- 點選 硬體和音效 。

- 點選 電源選項 。

- 點選 變更計畫設定 。

- 點選 變更進階電源設定 。

- 點選下拉選單 USB 設定 ,然後 USB 選擇性暫停設定 。將數值更改為 已停用 。

- 點選 套用 ,然後 好 。
如果您切換到另一個電源計劃,此設定也需要在該計劃中更新。
方法 7: 停用 USB 根集線器的省電選項
您的 USB 根集線器也有自己的設置,可決定何時應啟用或禁用以節省電源。當啟用省電選項時,Windows 將有能力關閉 USB 埠以節省電量。
再次,Windows 有時即便 USB 埠正被使用也會將其停用。因此,當USB隨身碟連接到被停用的USB埠時,該裝置將無法被識別。您可以透過手動停用每個USB根集線器的省電選項來防止 Windows 這樣做,接下來我們將示範如何操作。
- 右鍵點擊 開始 並點擊 裝置管理員 。
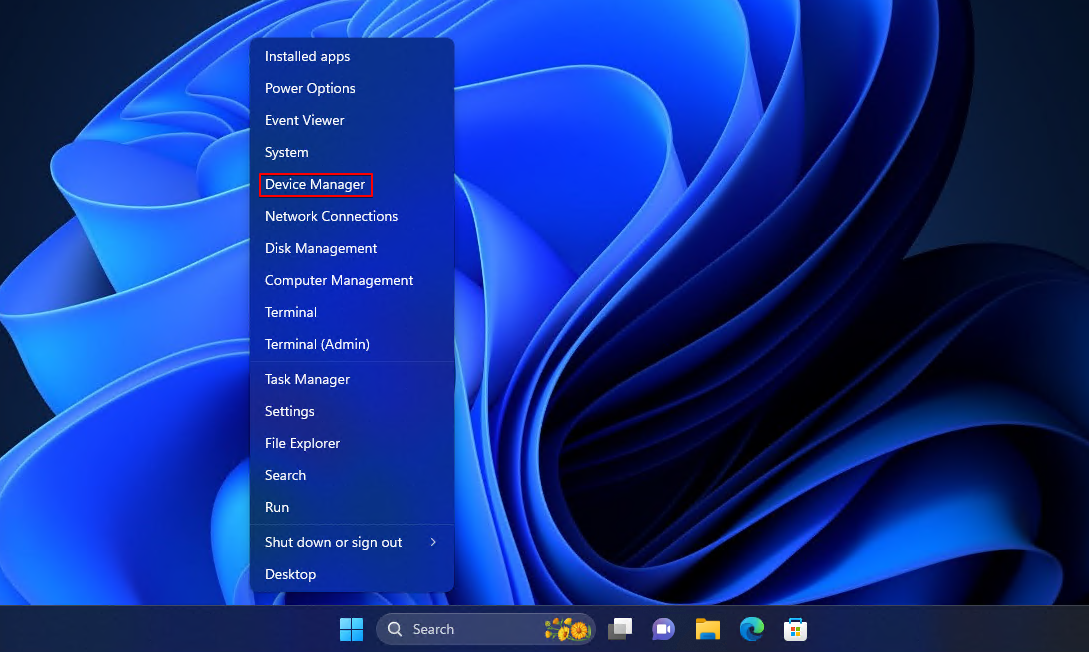
- 展開 通用序列匯流排控制器 並右鍵點擊 USB 根集線器 。點擊 屬性 。

- 點擊 電源管理 ,然後取消勾選 允許電腦關閉此裝置以節省電力 。點擊 好 。

方法 8: 回復到前一個還原點
如果前面的方法都沒有效,你可以做最後的一次嘗試,將系統還原到之前的一個時間點來解決問題。
還原點 是在创建时包含您的系统设置、驱动程序和软件的快照。 如果此问题是由不正确的设置引起的,您可以将系统恢复到 USB 正常工作时的状态。
使用還原點來還原系統將刪除您在創建還原點後安裝的任何軟體或硬體驅動程式。因此,請備份您希望保留的任何資料。
按照以下步驟使用系統還原來還原您的系統:
- 點擊 開始 。搜尋“Control Panel”然後打開。

- 把檢視模式改成 小圖示 或 大圖示 ,然後點擊 恢復 。

- 點擊 開啟系統還原 。

- 點擊 下一步 。

- 選擇一個還原點並點擊 下一步 。

- 點擊 完成 。

接下來的步驟
USB隨身碟並非設計用於長期存儲。每有機會,您就應該將隨身碟中的數據備份到另一個存儲設備中。然而,對於USB隨身碟來說,這無疑是件麻煩的事,因為隨身碟不大可能一直保持連接以便自動備份計劃包括它。
相反地,您會希望使用一個可以在連接後備份USB隨身碟的程式。為此,FreeFileSync是一個很好的開源選擇。在配置後,它利用RealTimeSync來監控連接到您電腦的設備。當USB隨身碟連接時,它會將資料複製到您選擇的另一個儲存設備上。




