 當硬碟損毀時,您對其上數據的存取將受到限制。有些損毀可能相對輕微且容易恢復,但其他可能需要專家的技術才能使所有資料恢復正常。
當硬碟損毀時,您對其上數據的存取將受到限制。有些損毀可能相對輕微且容易恢復,但其他可能需要專家的技術才能使所有資料恢復正常。
如果你的硬碟當機,你需要迅速行動以防止損害惡化。繼續閱讀以了解如何恢復當機的硬碟。
如何判斷硬碟是否損毀
硬碟崩潰是指硬碟故障,導致您無法訪問其中存儲的數據。以下是幾個硬碟崩潰的症狀:
| 原因 | 描述 |
| 💥 物理損壞 | 如果讀寫磁頭損壞並接觸到硬碟盤片,硬碟將無法正常運作。同樣地,如果馬達故障也會發生這種情況。 |
| 🔌 突然斷電 | 立即且意外的斷電會打斷重要的讀寫操作。如果發生這種情況,磁碟結構損壞且無法讀取 會因為程序突然終止而受到影響。 |
| 👤 使用者錯誤 | 在格式化硬碟或擴展卷時犯錯可能會產生致命的影響,使您無法使用該硬碟。 |
| ❗ 壞扇區 | 磁性扇區可能會在不損壞整個硬碟的情況下失效。然而,如果數量龐大,重要的扇區可能會損壞,並阻止正常使用。 |
| ⚡ 電路故障 | 電子元件可能因靜電放電而停止運作。 |
| 🦠 病毒 | 病毒可能造成難以估量的損害。引導區病毒,例如,專門感染負責操作系統啟動的硬碟部分。它們也可能破壞您的文件分配表,而文件分配表是訪問數據所必需的。 |
如果你的電腦當機了,而且現在你的硬碟無法正常運作,有很多情況下你仍可以恢復它(連同其上的數據)。首先,使用數據恢復工具恢復你能恢復的所有數據。接著,使用CheckDisk修復硬碟,或者格式化硬碟以重設它。
如何從當機的硬碟中恢復資料
在修復硬碟之前,請務必事先恢復所有可以恢復的資料,以免永久丟失。讓我們來看兩種進行硬碟當機恢復的方法。
方法一: 資料恢復軟體
最快從崩潰的硬碟中恢復資料的方法是使用數據恢復工具。此類最好的恢復工具之一是Disk Drill 資料恢復。它能夠掃描崩潰的硬碟並恢復上面的數據。它支持 Windows 文件系統 FAT16、FAT32、NTFS 和 exFAT。如果文件系統不再可用,它甚至可以恢復 RAW 文件格式。
由於您損壞的硬碟處於脆弱狀態,我們將引導您製作位元對位元的副本並從中恢復資料。以下是使用Disk Drill從損壞硬碟恢復資料的方法:
- 下載 並將 Disk Drill 安裝到健康的磁碟。
- 點擊 磁碟備份 。
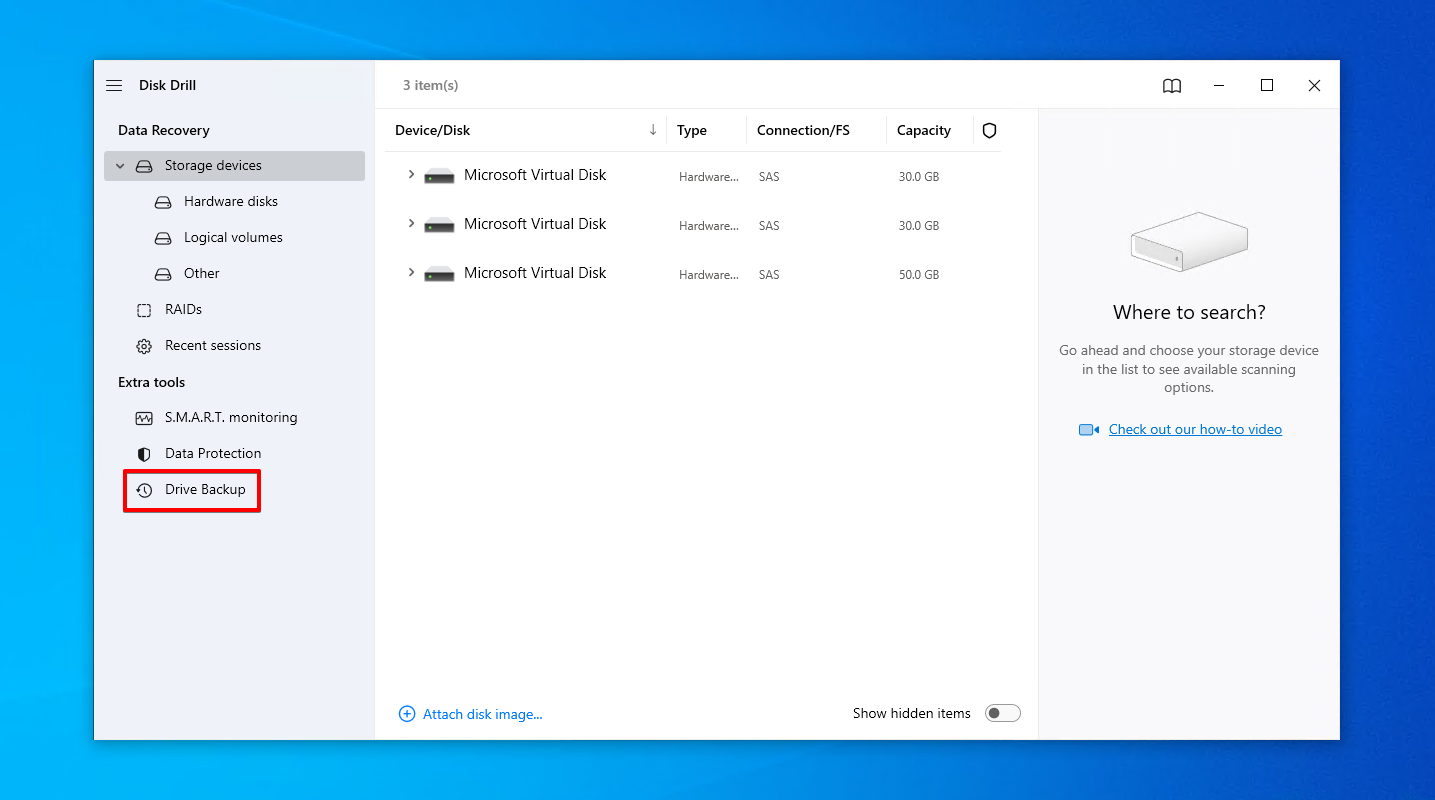
- 選擇損壞的硬碟,然後點擊 位元對位元備份 。
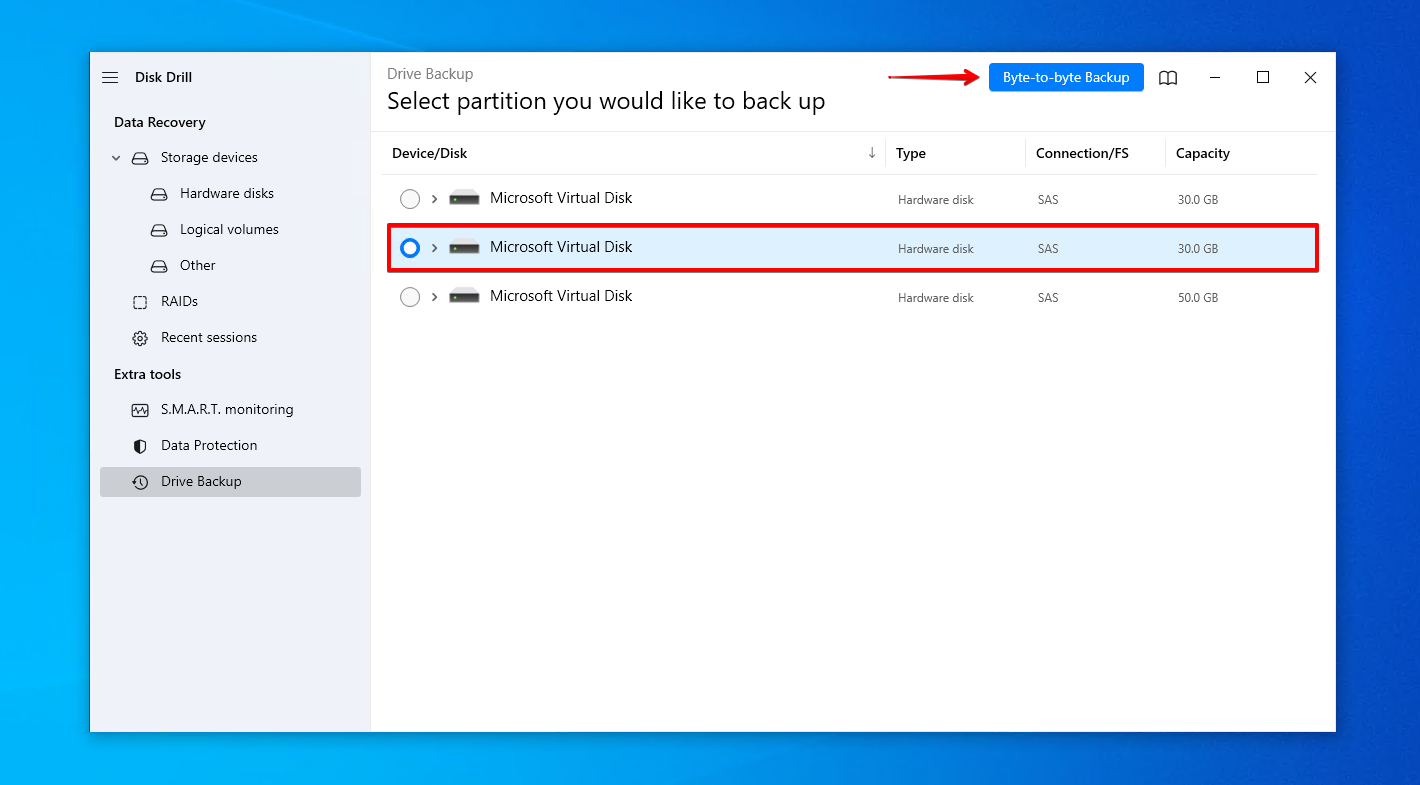
- 命名備份並選擇儲存的位置。點擊 確定 。
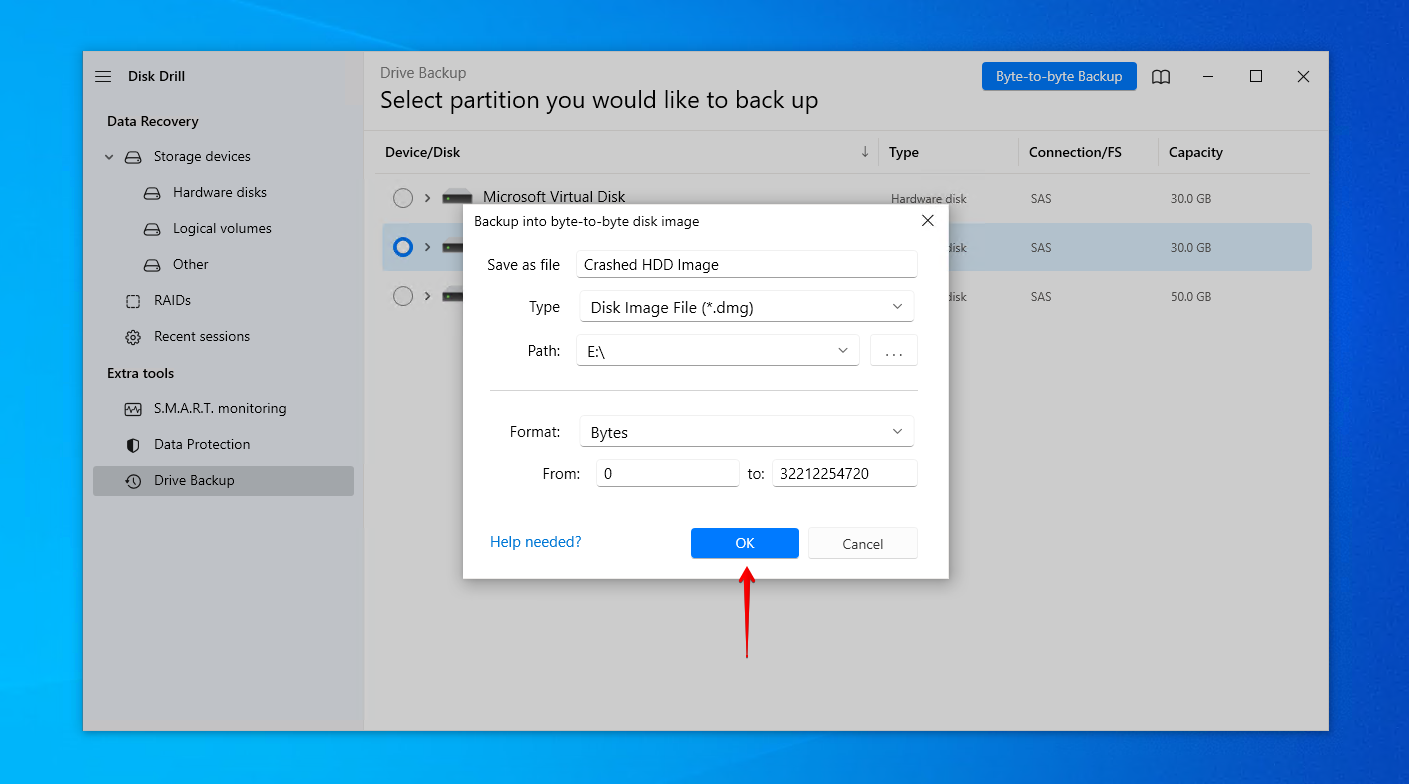
- 返回 儲存裝置 並指定磁碟鏡像。
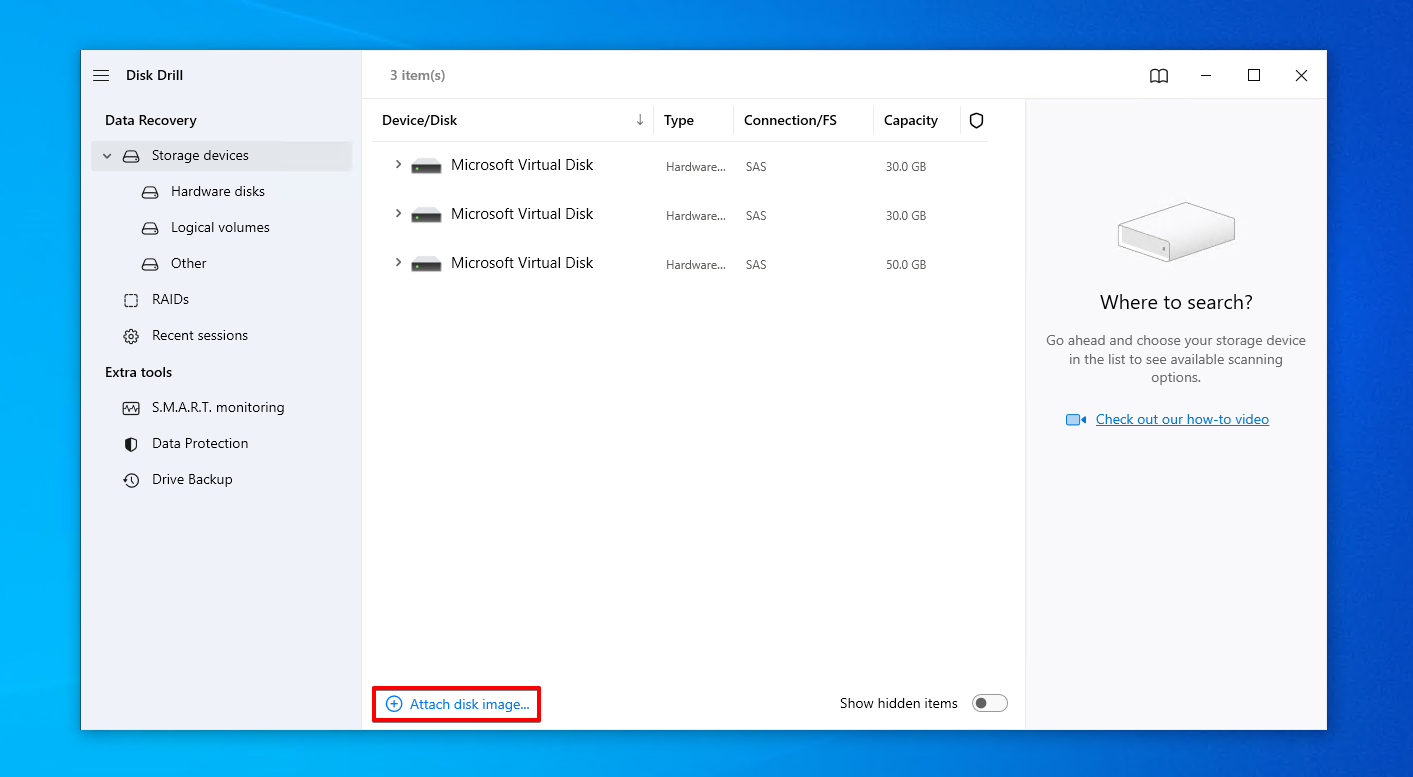
- 選擇磁碟鏡像,然後點擊 搜尋遺失的資料 。

- 點擊 檢視找到的項目 查看 Disk Drill 找到的內容。
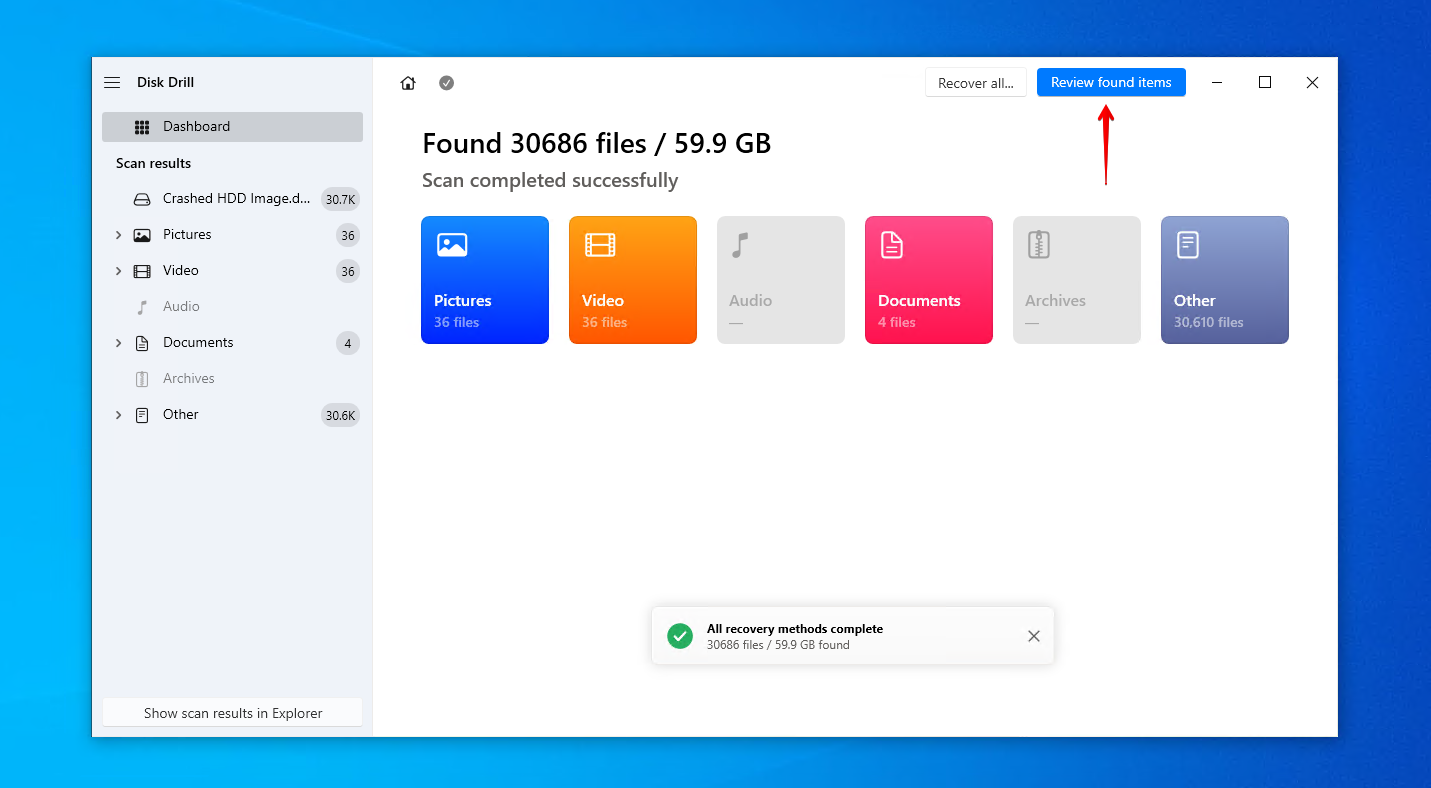
- 標記您要從損壞的硬碟中恢復的檔案。使用預覽面板確認您正在恢復正確的檔案。準備好後,點擊 恢復 。
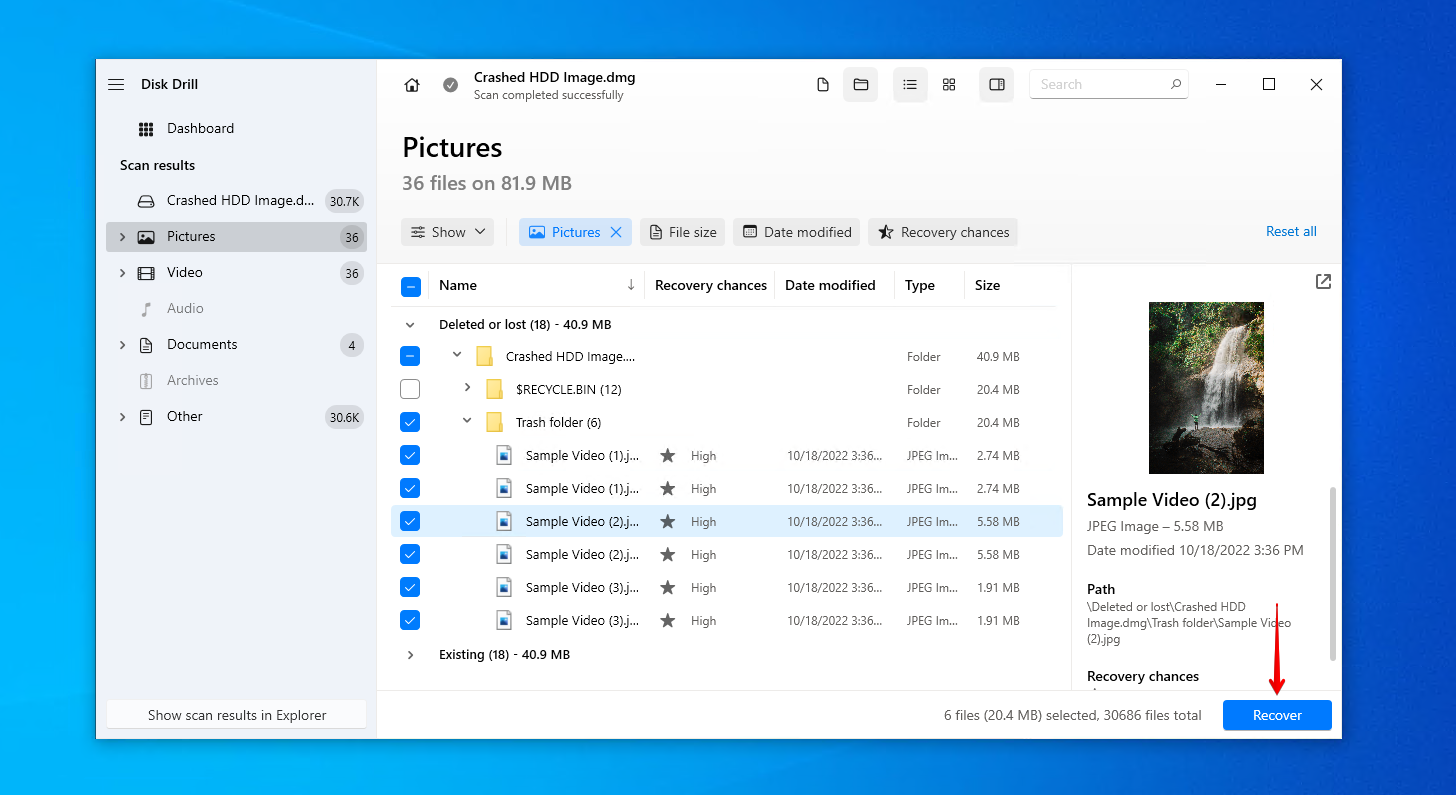
- 選擇合適的輸出位置,然後點擊 下一步 。
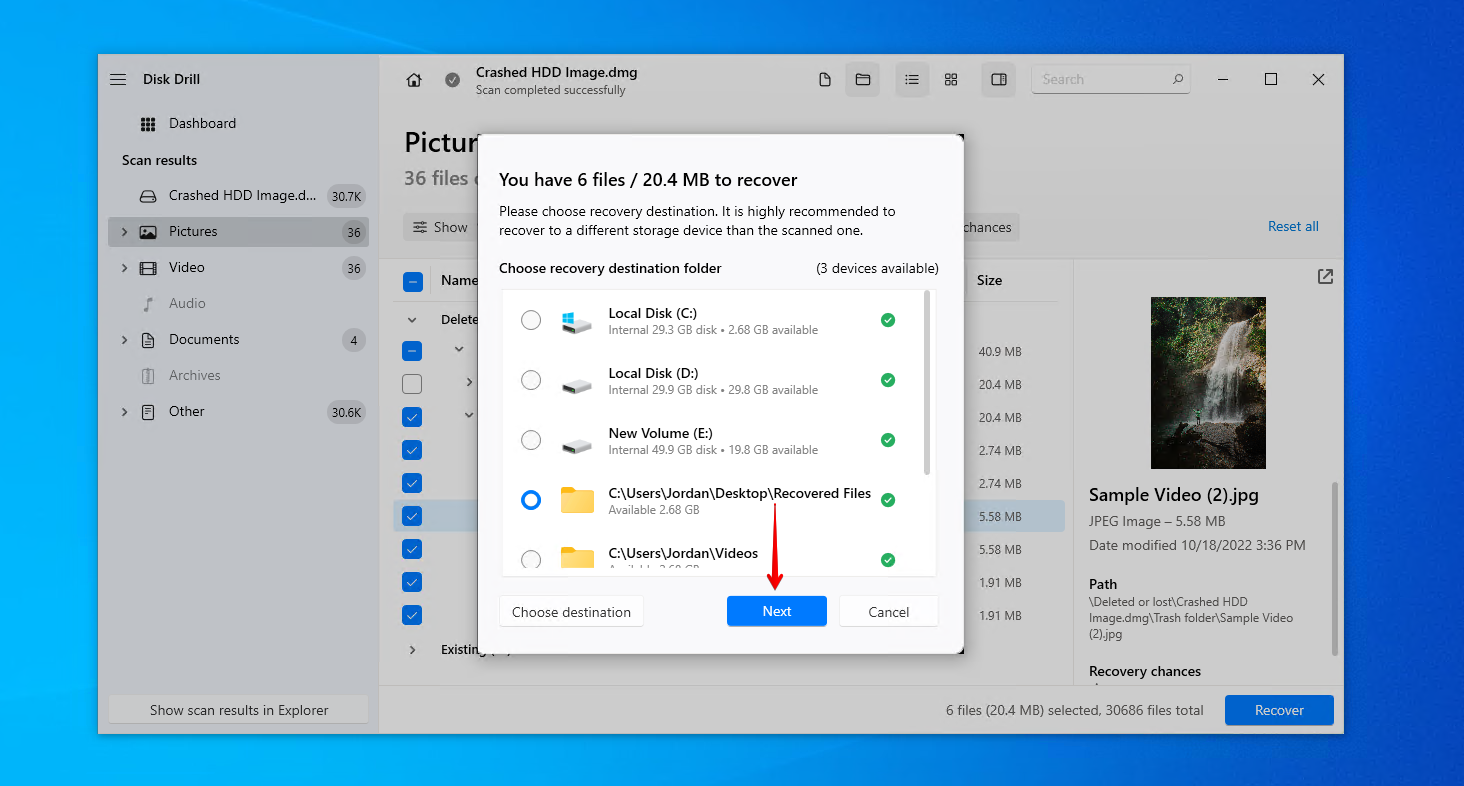
方法二:資料復原服務
更嚴重的崩潰後數據丟失情況需要專家諮詢。資料救援服務 僱傭了具有從崩潰硬碟恢復數據的專業知識和設備的數據恢復專家。這個選項比 資料復原軟體 昂貴得多,但它給你最高的成功機率,有時根據情況,這是唯一可用的恢復方法。
以下是其運作方式的簡要說明:
- 點擊 開始復原 .

- 在線填寫工作訂單,包含所有與您的情況和硬碟相關的細節。
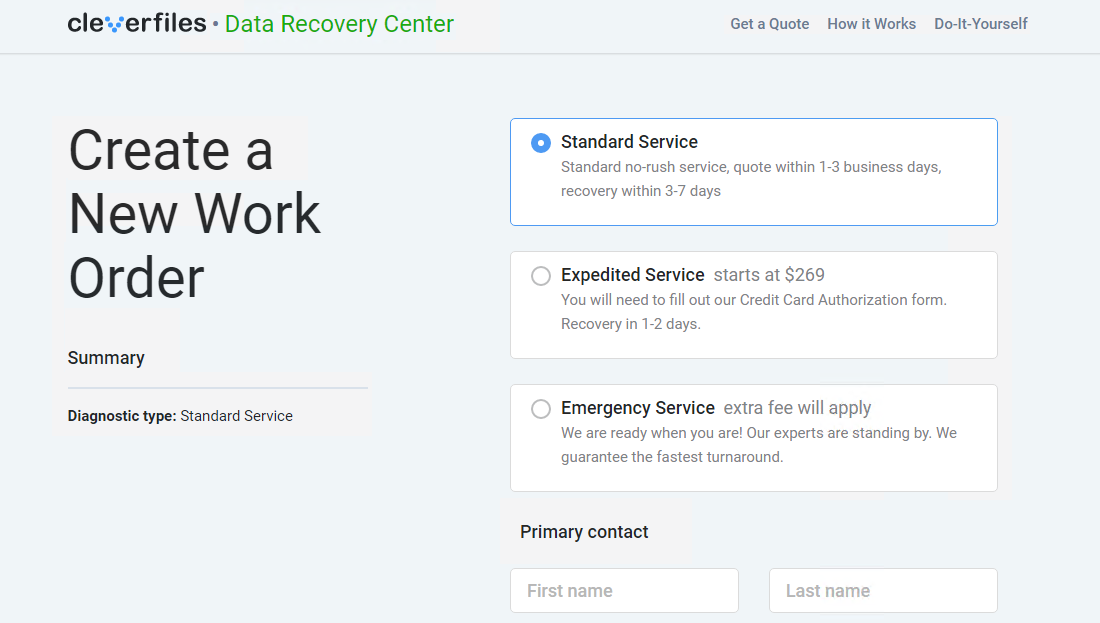
- 提交工作訂單並送出損毀的硬碟進行復原。

當復原完成後,您的資料將會返回一個健康的儲存裝置,準備讓您恢復。
如何修復損毀的硬碟
一旦您的數據安全無虞,請查看以下修復崩潰硬碟並將其恢復正常的方法。
方法一:防毒掃描
若您的硬碟損毀是由病毒引起的,請使用 Windows Security 內附的防毒軟體掃描硬碟是否有惡意軟體。
請按照以下指示對當機的硬碟驅動器進行防毒掃描:
- 打開 檔案總管 。右鍵點擊你的硬碟,然後點選 使用 Microsoft Defender 掃描 。這會立刻執行快速掃描。

- 如果什麼都沒找到,但你想做更深入的搜索,選擇 Microsoft Defender 離線掃描 並點擊 立即掃描 。
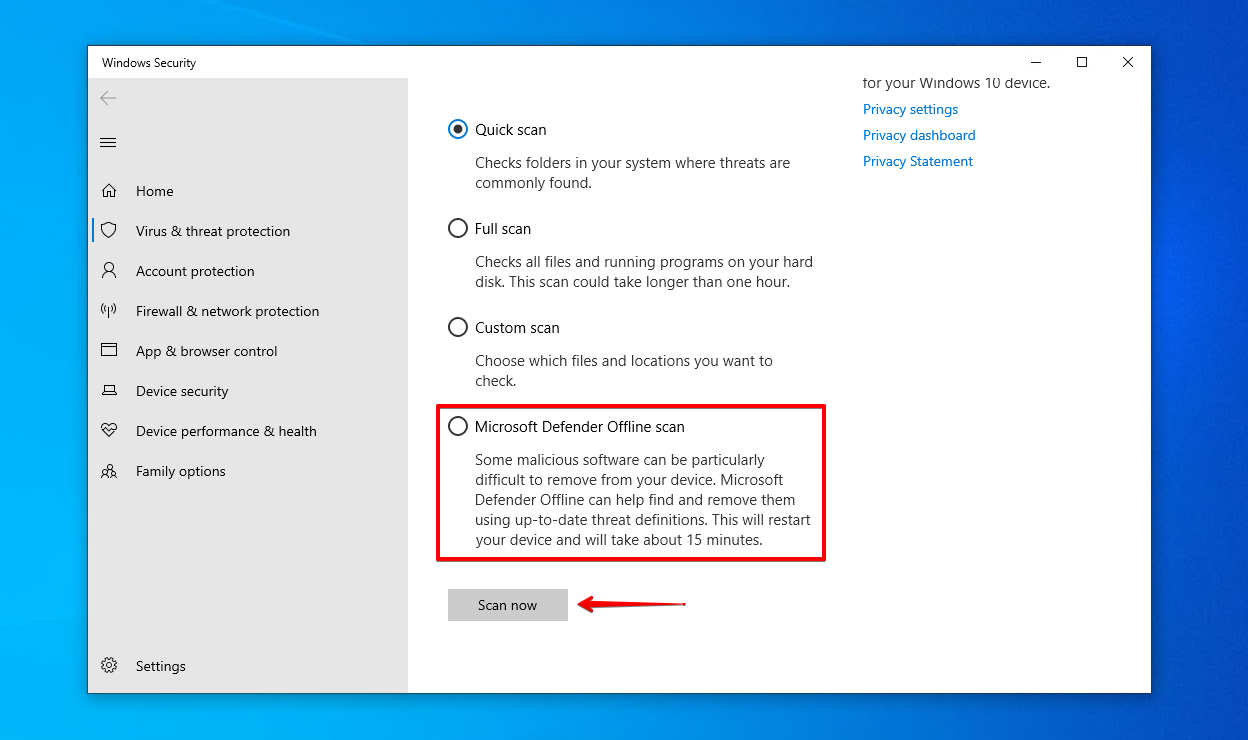
方法二:CheckDisk
檢查磁碟 是一個命令行修復工具,能夠掃描您的磁碟以檢查邏輯和物理錯誤。使用附加參數,它可以嘗試修復發現的任何問題,包括透過重新映射到可用的扇區來修復壞軌。
這些步驟將指導您使用CheckDisk修復崩潰的硬碟:
- 右鍵點擊 開始 ,然後選擇 Windows PowerShell(管理員) (或 Windows 11 上的 終端機 (系統管理員) )。

- 輸入
chkdsk *: /r。將 * 替換為崩潰硬碟的驅動器代號。按下輸入。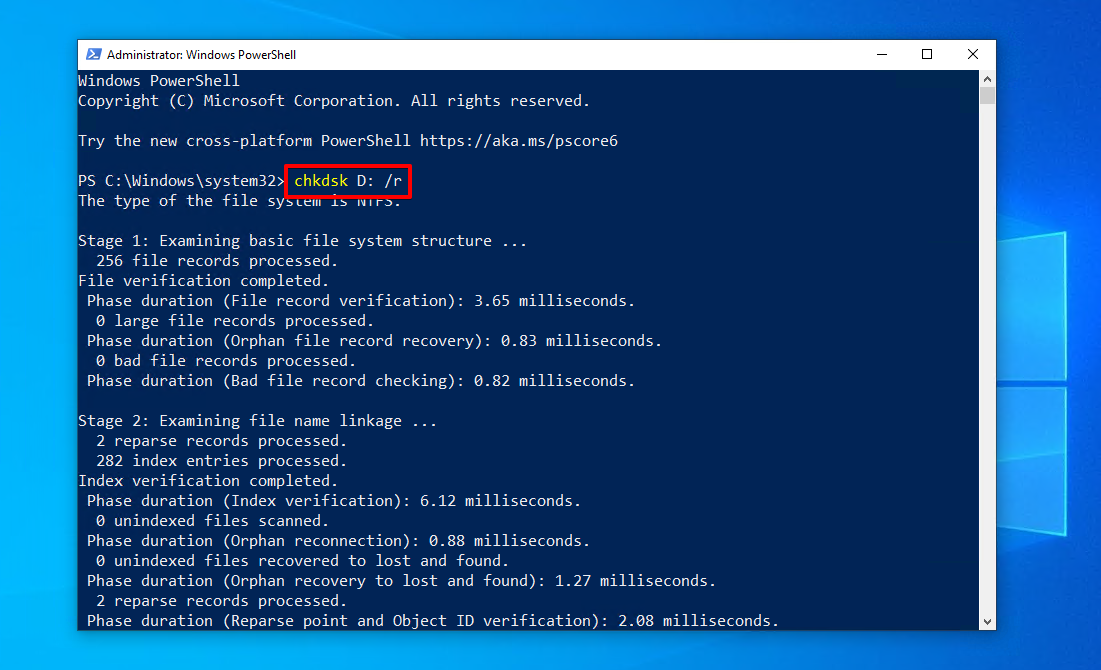
方法三:Format
格式化硬碟會準備一個新的檔案系統,以便儲存資料。然而,這個過程會刪除目前所有的資料。如果你已經格式化並且擔心資料找不回來,別擔心,你仍然可以在之後使用資料復原軟體從損壞的硬碟中恢復檔案。
這是格式化崩壞硬碟的方法:
- 右鍵點擊 開始 並選擇 磁碟管理 .
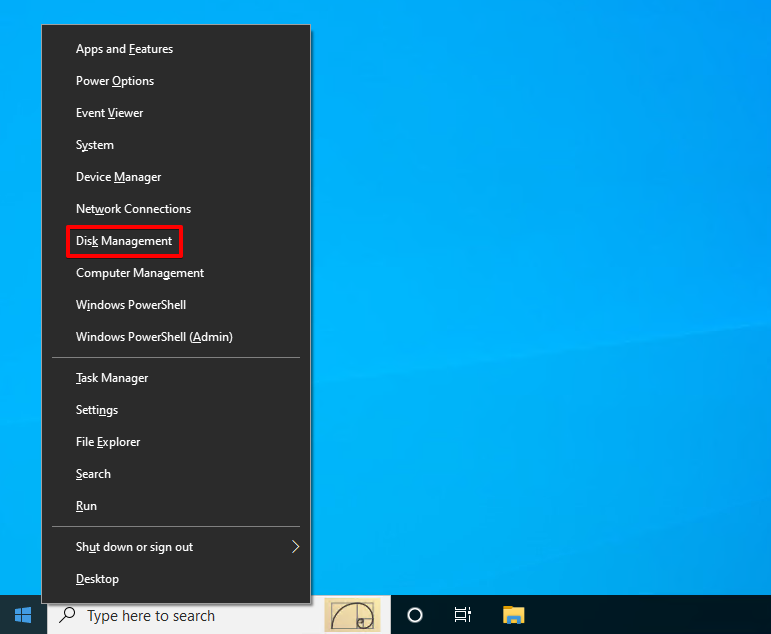
- 右鍵點擊你損壞硬碟的分區,然後選擇 格式 .
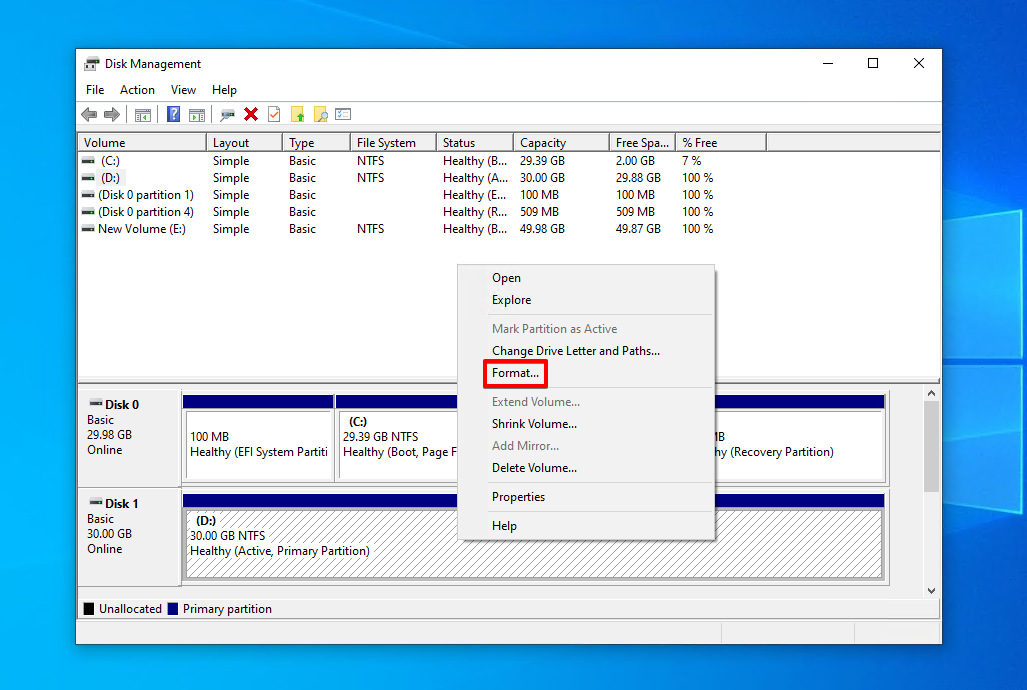
- 確保選中 執行快速格式化 ,然後點擊 確定 .
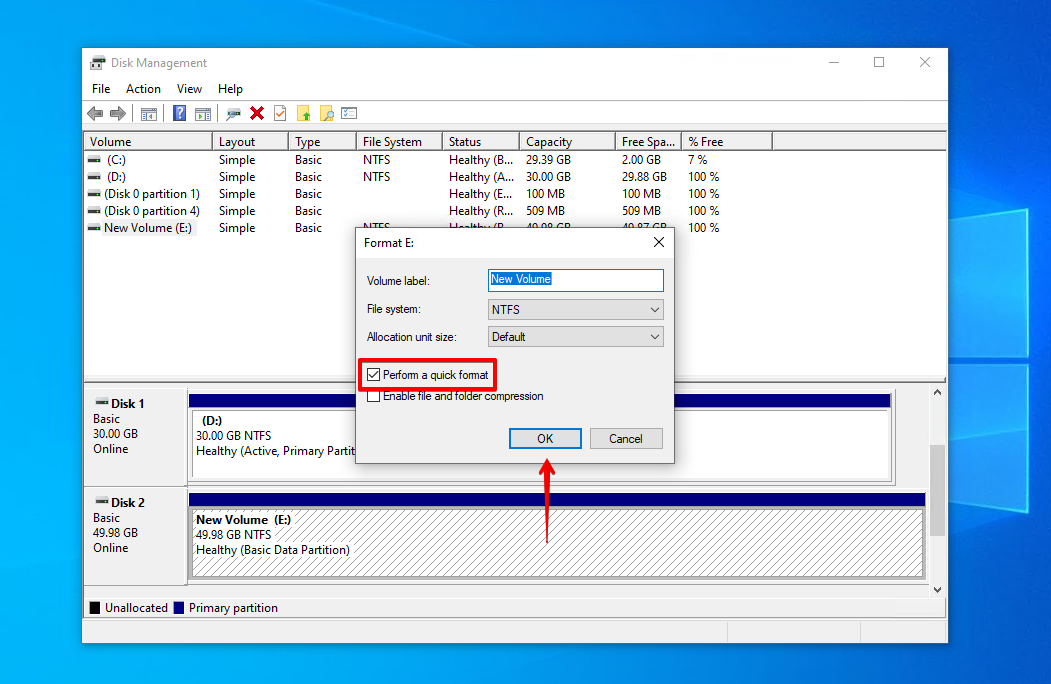
- 再次點擊 確定 。
如何防止硬碟故障
現在你的數據已經安全,硬碟也恢復正常,你可以放鬆了。但在你忘記這個過程之前,花點時間看看有什麼方法可以防止你的硬碟再次崩潰,從而在未來節省一些時間和壓力。
- 💽 備份您的資料 – 備份是唯一能確保資料在丟失情況下仍然安全的方式。使用像是檔案歷史記錄或備份和還原這類的備份工具,是輕鬆保持資料備份的好方法。
- 💻 安全關機 – 總是安全地關閉電腦可以避免損壞資料或檔案系統。請總是使用在右鍵單擊 開始 選單時出現的 關機 選項,而不是按住電腦上的電源按鈕。
- 🧑⚕️ 執行健康檢查 – 密切關注硬碟的S.M.A.R.T.資料是提前發現問題的好方法。Disk Drill包含一個免費的磁碟監控工具,會在背景中運行並在問題出現時提醒您。
- 🖱️ 避免可疑的文件和電子郵件 – 避開病毒的最佳方式就是立即刪除看起來可疑的檔案或電子郵件。下載軟體時,請確保是從原始來源獲取,因為第三方網站可能會修改軟體以包含惡意代碼。
結論
硬碟當機可能由於物理損壞、損毀、惡意軟體,或甚至是用戶錯誤引起。如果這種情況發生在你身上,盡快進行硬碟當機資料救援是很重要的。你可以使用Disk Drill 資料恢復,一個可靠的資料救援工具來完成這項工作。另外,如果損壞情況相當嚴重,則請選擇資料救援服務。
一旦數據復原後,您可以嘗試修復故障硬碟。先進行病毒掃描是一個不錯的開始。如果磁碟是乾淨的,使用CheckDisk進行修復。如果連CheckDisk也無法解決問題,則格式化硬碟。未來,通過備份數據、正確關機和主動監控磁碟健康來養成良好的數據管理習慣。





