 تُستخدم أقراص يو إس بي بشكل شائع من قبل الجهات الخبيثة لإصابة أجهزة المستخدمين الغافلين وسرقة بياناتهم. إذا كنت تتساءل كيف يمكن التعامل مع ذاكرة يو إس بي مصابة بفيروس، فأنت في المكان الصحيح، حيث يخبرك هذا المقال بكل ما تحتاج إلى معرفته حول إزالة فيروسات اليو إس بي. كما قمنا بتضمين دليل حول كيفية استرداد بياناتك في حالة تعرض الملفات للإصابة بالفيروس.
تُستخدم أقراص يو إس بي بشكل شائع من قبل الجهات الخبيثة لإصابة أجهزة المستخدمين الغافلين وسرقة بياناتهم. إذا كنت تتساءل كيف يمكن التعامل مع ذاكرة يو إس بي مصابة بفيروس، فأنت في المكان الصحيح، حيث يخبرك هذا المقال بكل ما تحتاج إلى معرفته حول إزالة فيروسات اليو إس بي. كما قمنا بتضمين دليل حول كيفية استرداد بياناتك في حالة تعرض الملفات للإصابة بالفيروس.
فهم فيروسات USB
تعتبر محركات الأقراص USB طريقة رخيصة ومريحة لنقل البيانات بين الحواسيب. حجمها الصغير يتيح لك تعليقها مع مفاتيحك أو الاحتفاظ بها في جيبك. والأكثر من ذلك، أن محركات الأقراص USB وصلت إلى أحجام تخزين تصل إلى 1 تيرابايت، وهو أمر مدهش بالنظر إلى أنها أصغر من إبهام الإنسان العادي.
لكن، كل الأشياء التي تجعل الذاكرة المحمولة رائعة هي أيضًا السبب في كونها زرًا أحمر كبيرًا يشجع المخترقين والفاعلين الخبيثين على استخدامها. من السهل جدًا إصابة جهاز كمبيوتر باستخدام ذاكرة USB. يقوم العديد من المخترقين ببساطة بإسقاط ذاكرة USB مصابة في مكان عام. في سبع من أصل عشر حالات، تغلب الفضول على الشخص الذي يلتقط الذاكرة، ويقوم بتوصيلها بجهاز الكمبيوتر الخاص بهم. هنا دراسة مثيرة للاهتمام حول هذه الظاهرة على موقع إيلي.
هناك عدة أنواع من برمجيات الـ USB الضارة. بعض الأنواع الشائعة تشمل:
| نوع فيروس USB | الوصف | الأعراض |
| Autorun.inf | نوع من الفيروسات يتكاثر وينشئ نسخاً من نفسه على جميع الأقراص لديك. يصيب الفيروس جهاز الضحية بمجرد فتحهم لسواقة USB في مستكشف ويندوز، من خلال استغلال ملف Autorun.inf التابع لنظام ويندوز، والذي يكون مسؤولاً عن تشغيل وسائط التخزين تلقائياً وتنفيذ إجراءات معينة فور توصيل محرك تخزين خارجي. | يتم إعادة توجيهك تلقائيًا إلى مواقع الويب الضارة، أو يتم تثبيت وإطلاق تطبيقات عشوائية على جهاز الكمبيوتر الخاص بك. الوثائق والملفات المهمة التي تختفي بشكل غامض. |
| فيروس اختصار USB | عادة، يكون مزيجًا من دودة الكمبيوتر وبرمجيات الـ Trojan horse الخبيثة. مثل فيروسات Autorun.inf المخصصة، فيروسات الاختصار تستغل أيضًا ميزة Autorun في ويندوز. فيروس الاختصار يخفي جميع الملفات الأصلية على جهاز الكمبيوتر الخاص بك، ويستبدلها بإختصارات ضارة. النقر على هذه الاختصارات ينفذ الفيروس، وينسخ نفسه ويؤدي أنشطة ضارة مختلفة على جهاز الكمبيوتر الخاص بك. | تم استبدال جميع برامجك بإختصارات. أداء النظام بطيء، تثبيت برامج عشوائية، وإعادة التوجيه إلى مواقع مشبوهة كلها أعراض شائعة أيضا. |
| دودة USB | الدودة هي فيروس يتكاثر داخل جهاز كمبيوتر أو شبكة. عادة ما تكون مصممة لسرقة المعلومات، وتوفير باب خلفي داخل الكمبيوتر\الشبكة، وتلف الملفات. | يمكن للدودة أن تستهلك كميات ضخمة من الذاكرة وعرض النطاق الترددي للتخزين، وبالتالي تبطئ من كمبيوترك وتقلل بسرعة من المساحة التخزينية الحرة. احترس من الملفات المفقودة أو الملفات الجديدة التي يتم إنشاؤها. |
| Trojans USB | هم برامج تبدو غير مؤذية من الخارج لكنها خبيثة من الأسفل. يستخدمها المخترقون لسرقة كلمات المرور، تسجيل الضغطات على لوحة المفاتيح. يمكن لهذه الفيروسات أيضًا تعديل نظامك بطريقة يصبح فيها غير قابل للاستخدام. | الأعراض المصاحبة لعدوى Trojan horse تشمل– أداء بطيء للكمبيوتر، تعطل النظام بشكل متكرر وتجميد، ظهور متكرر للنوافذ المنبثقة على الإنترنت، والتطبيقات تتصرف بغرابة. |
كيفية إزالة الفيروسات من ذاكرة USB
هناك عدة طرق للتعامل مع أنواع الفيروسات المختلفة لمنافذ USB. سنرشدك خلال جميع الطرق في هذا القسم. ولكن، قبل أن تبدأ، من الجيد أن تعطل ميزة التشغيل التلقائي على ويندوز، حيث أن معظم الفيروسات تستغل ملف Autorun.inf لإصابة الكمبيوتر.
إليك كيفية تعطيل الاشتغال التلقائي في ويندوز:
- اضغط على ويندوز + R لفتح تطبيق Run. اكتب
regeditفي مربع النص واضغط على Enter. - توجه إلى HKEY_CURRENT_USER\Software\Microsoft\Windows\CurrentVersion\Policies في محرر السجل.
- انقر بزر الفأرة الأيمن على المساحة الفارغة في الجزء الأيمن واضغط على جديد > قيمة DWORD (32-بت).
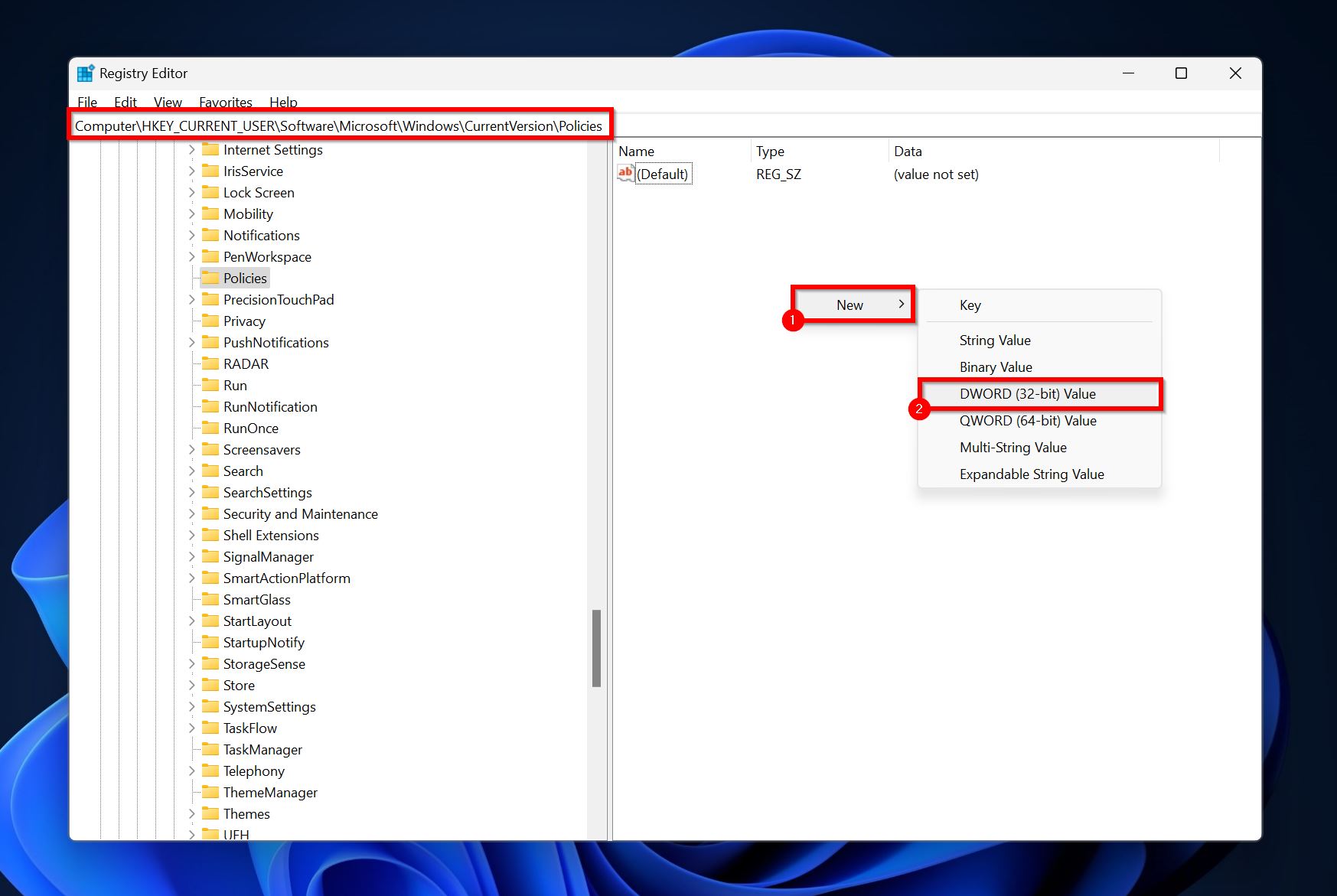
- سمِ الإدخال الذي قمت بإنشائه NoDriveTypeAutorun.
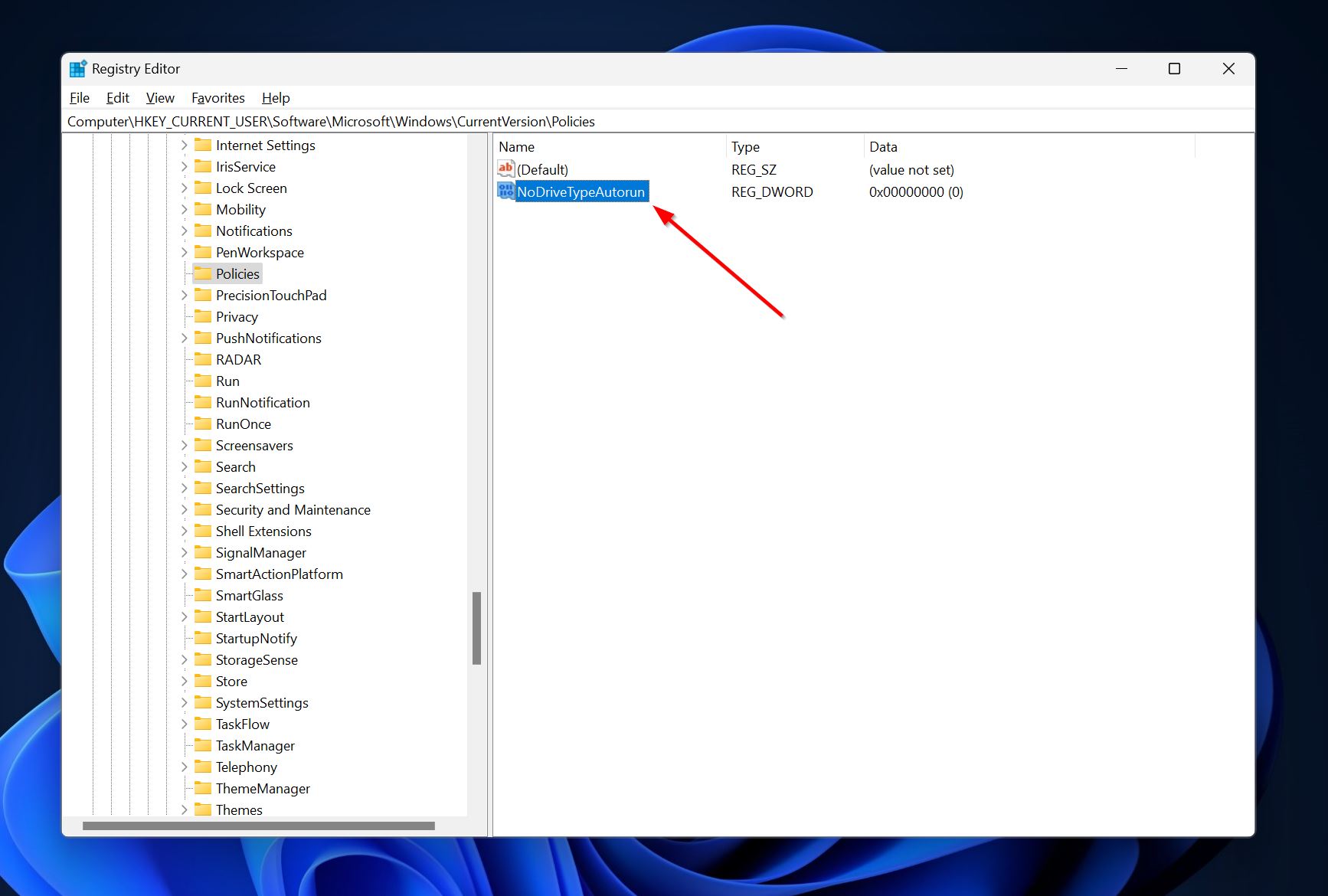
- انقر نقرًا مزدوجًا على إدخال NoDriveTypeAutorun وتحت عنوان بيانات القيمة، اكتب FF واضغط على موافق.
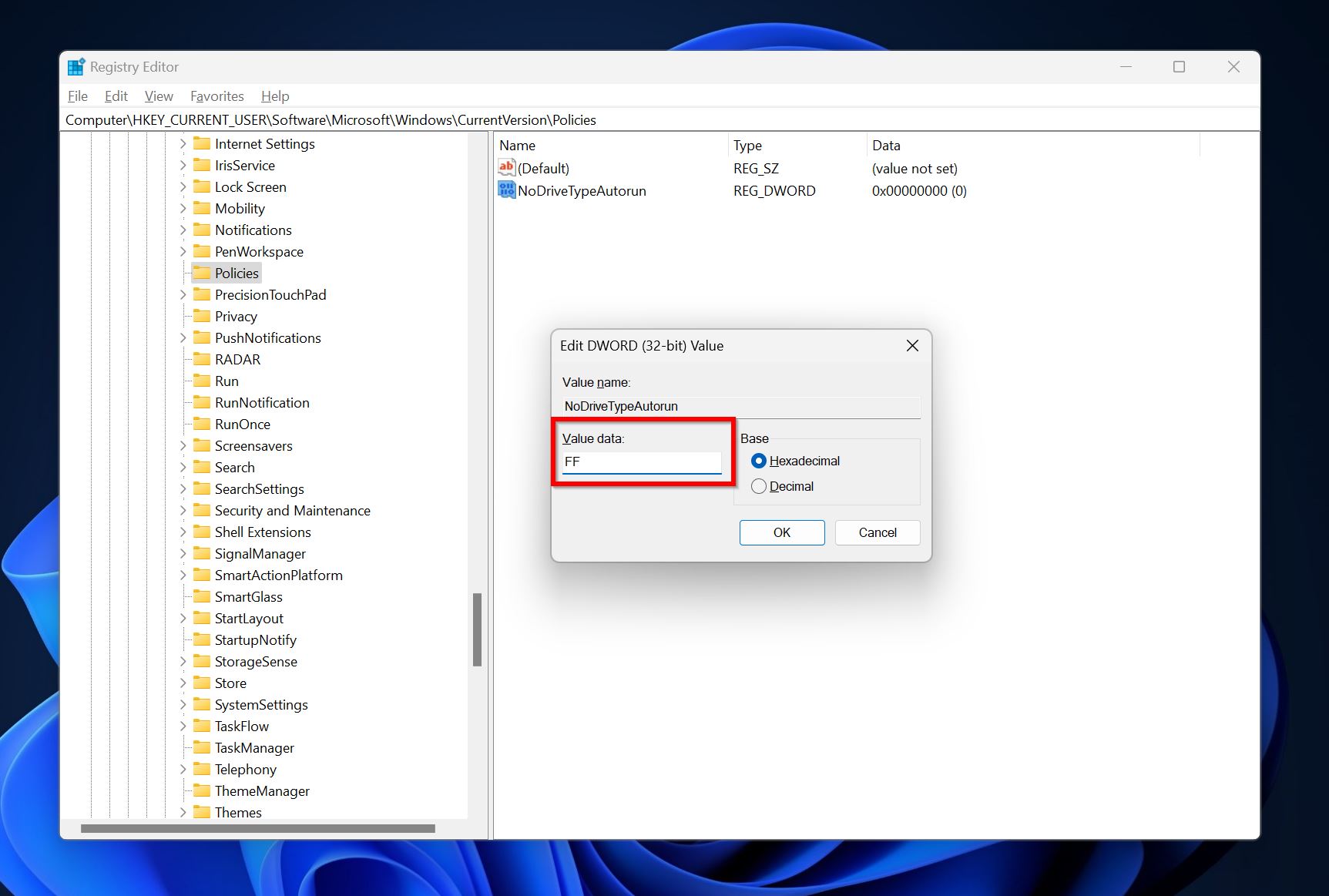
الآن، دعونا نلقي نظرة على الطرق المختلفة التي يمكنك من خلالها إزالة الفيروسات من محرك أقراص USB الخاص بك.
الطريقة 1:فحص القرص باستخدام برمجيات مكافحة الفيروسات
يجب أن يكون برنامج مكافحة الفيروسات قادرًا على اكتشاف وإزالة الفيروس من ذاكرة الـ USB الخاصة بك، بغض النظر عن نوع البرمجيات الخبيثة. الطريقة الأسهل والأكثر بساطة لإزالة البرمجيات الخبيثة من ذاكرة الـ USB الخاصة بك هي الفحص باستخدام برنامج مكافحة الفيروسات الذي تختاره. في الوقت الحالي، حتى حلول مكافحة الفيروسات المدمجة في ويندوز – ويندوز ديفندر/أمان ويندوز (ويندوز 10 وويندوز 11)، أو أداة فحص أمان ويندوز (ويندوز 8) – يمكنها اكتشاف وإزالة مجموعة واسعة من الفيروسات.
سوف يختلف الإجراء الدقيق لإجراء فحص مضاد الفيروسات على محرك الأقراص USB الخاص بك باستخدام برنامج مضاد فيروسات من جهة خارجية، وذلك تبعًا للمزود. عادةً يمكنك النقر بزر الماوس الأيمن ببساطة على محرك الأقراص المصاب واختيار خيار الفحص مع.
بالنسبة لأمان Windows و Windows Defender، سيبدو عملية إزالة فيروسات USB كما يلي:
- ابحث عن أمان Windows في بحث Windows (Windows + S) وافتح التطبيق.
- انقر على الحماية من الفيروسات والتهديدات في لوحة تحكم أمان Windows.
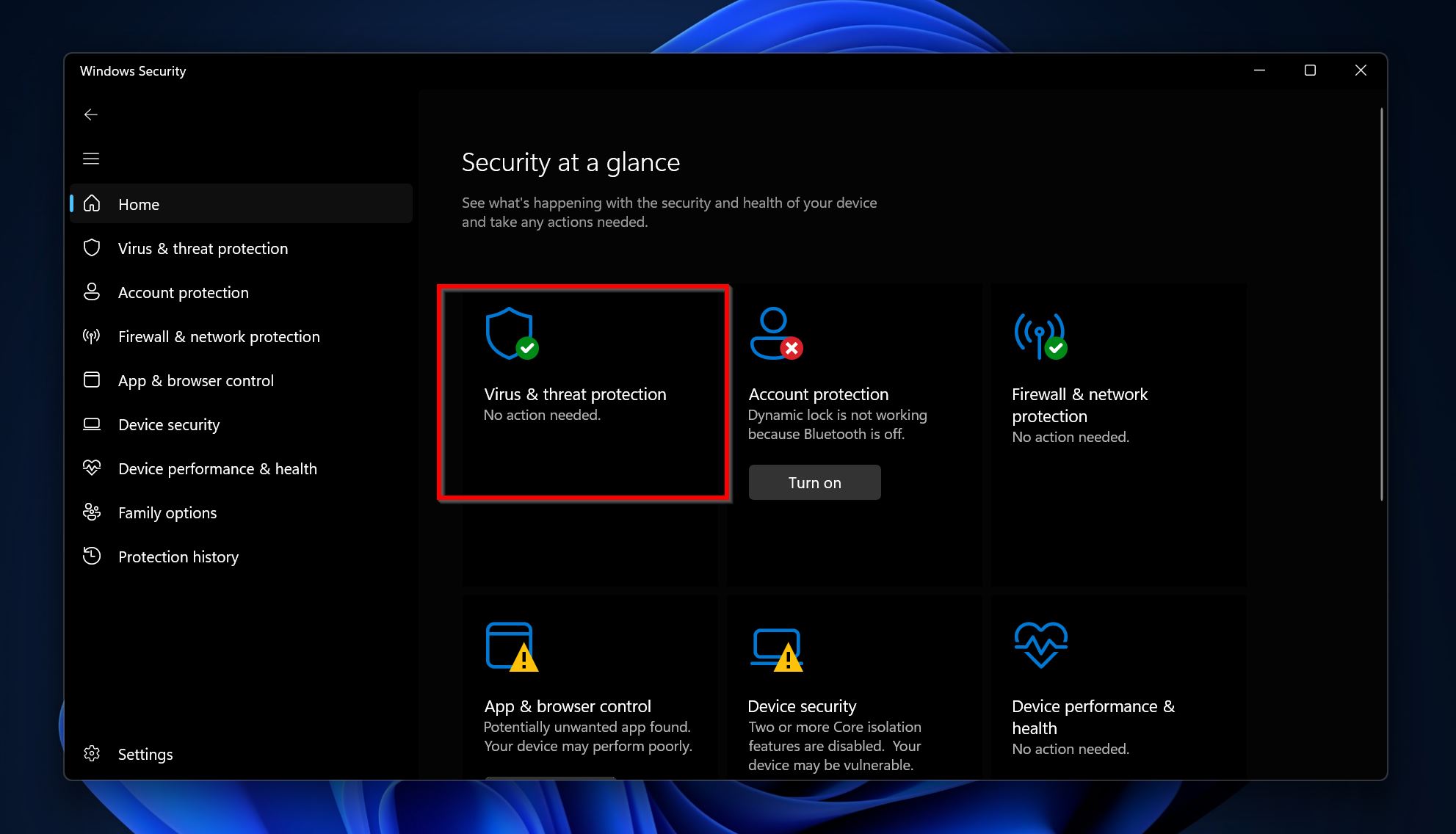
- انقر على خيارات المسح تحت التهديدات الحالية.
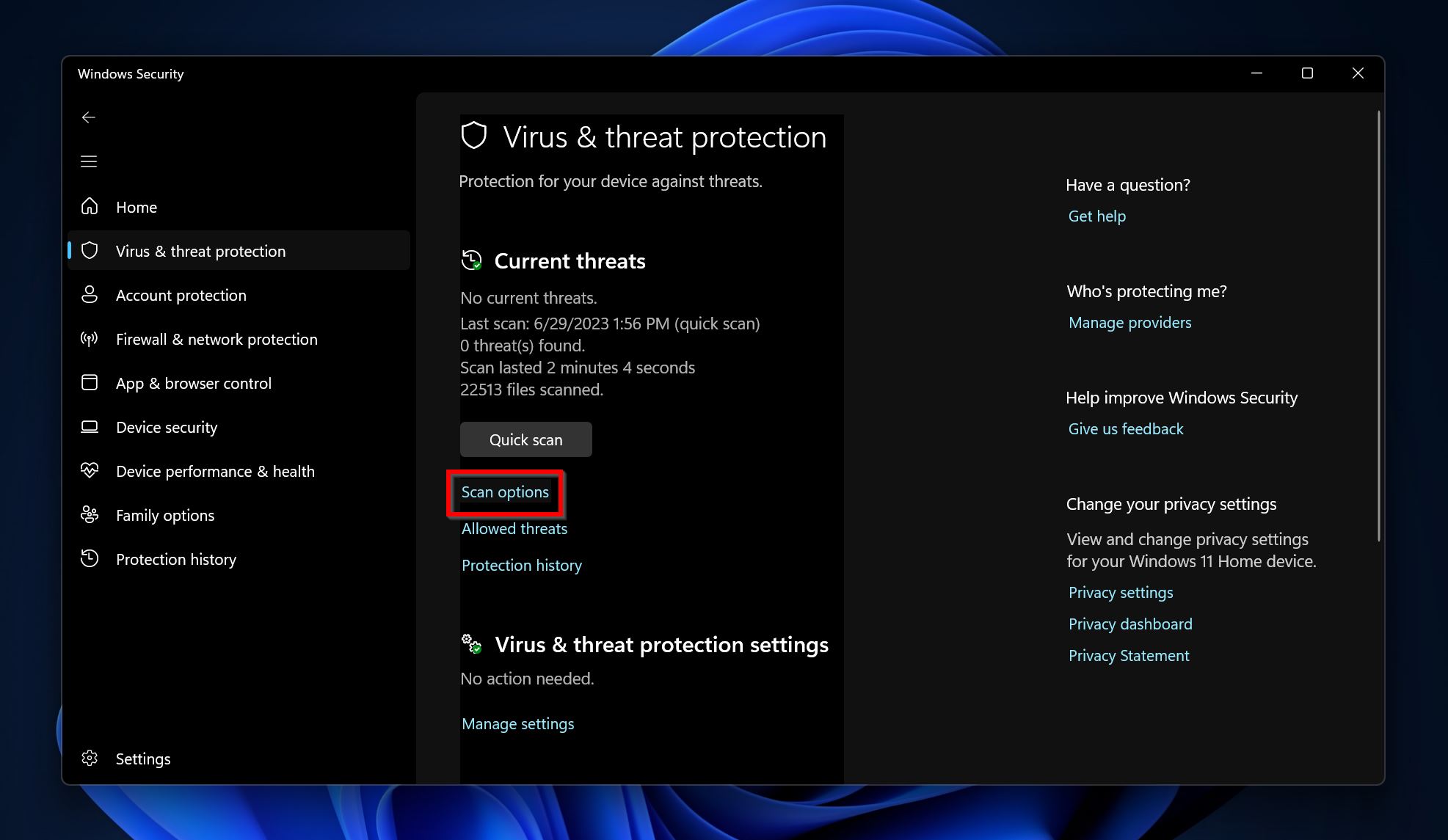
- اختر المسح الخاص ثم انقر على ابدأ المسح.
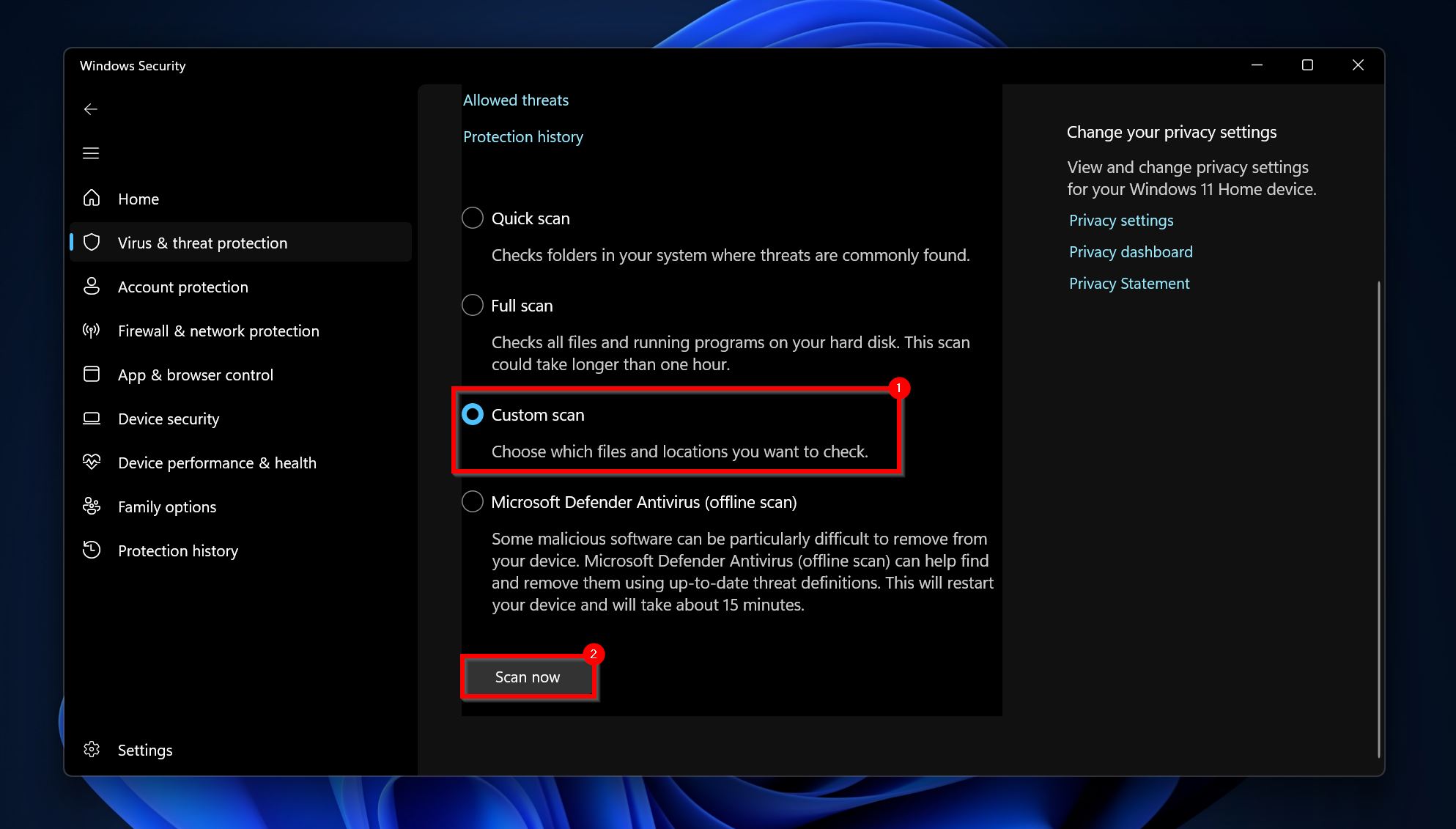
- تصفّح إلى محرك الأقراص USB واختر مجلدًا للمسح. لا يمكنك مسح كامل المحرك دفعة واحدة. لتسهيل العملية، يمكنك نقل جميع الملفات إلى مجلد واحد واختيار ذلك المجلد.
الطريقة 2:إزالة الفيروسات يدويًا
إذا لم يكتشف الفحص بواسطة برنامج مكافحة الفيروسات الفيروس الموجود على محرك أقراص USB الخاص بك، يمكنك اختيار حذفه يدويًا من المحرك. هناك طريقتان للقيام بذلك – إما باختيار الملفات المشبوهة وحذفها من المحرك، أو بتهيئة محرك أقراص USB.
نوصي بأن تقوم بعملية تهيئة (فورمات) نظرًا لأنها الطريقة الأكثر احتمالاً لإزالة جميع الفيروسات من ذاكرة الـ USB الخاصة بك. قد تتساءل، “ماذا عن الملفات المفيدة الموجودة على محرك الفلاش الخاص بي؟” حسنًا، طالما أن خيار “إجراء تهيئة سريعة” محدد أثناء التهيئة، يمكنك استرجاع هذه الملفات مستخدمًا برنامج استعادة البيانات. المزيد عن ذلك، في قسم استعادة البيانات من هذا المقال.
لنرى الآن كيف يمكنك تهيئة محرك الأقلام لإزالة الفيروس:
- افتح مستكشف ويندوز (ويندوز + E).
- انقر بزر الفأرة الأيمن على قرص USB واختر تهيئة.
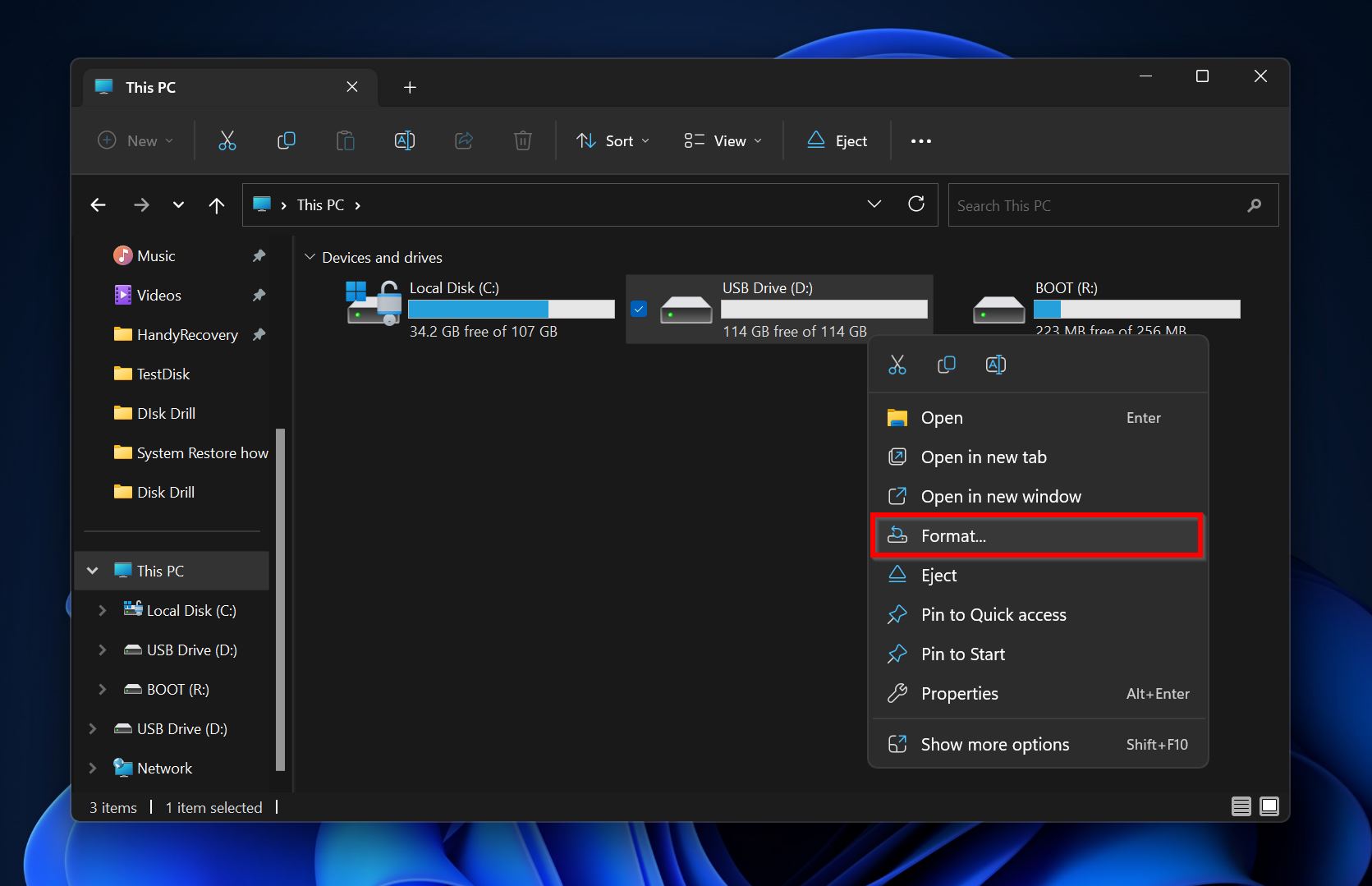
- اختر خيارات التهيئة وفقاً لحاجتك. تأكد من أن خيار التهيئة السريعة مُعلم ثم انقر على بدء.
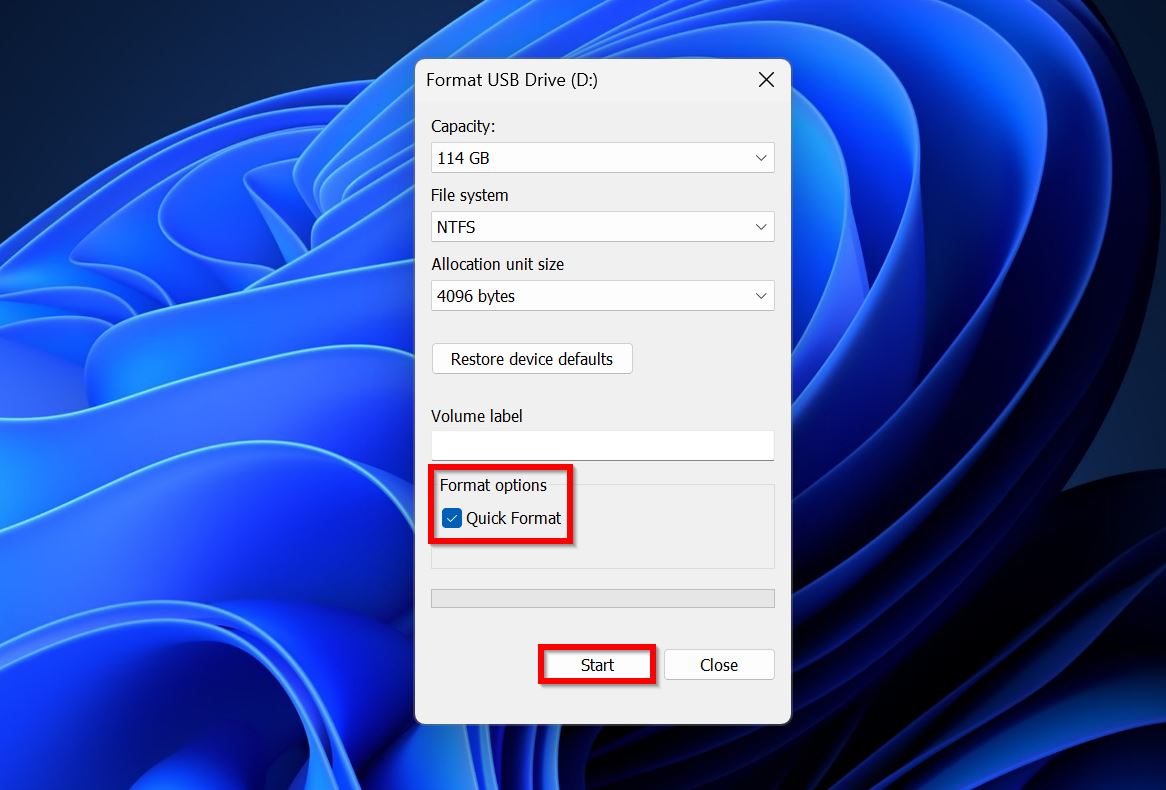
- سيقوم ويندوز بتهيئة قرص USB.
الطريقة 3:إزالة فيروس الاختصار
الفيروسات المختصرة ماهرة بشكل خاص في التهرب من الكشف من قبل البشر وبرامج مكافحة الفيروسات على حد سواء. تتوفر أدوات مجانية مخصصة لإزالة فيروسات الاختصار من الفلاشات على الويب والتي يمكنها الكشف عن الفيروسات المختصرة وحذفها تلقائيًا، لكننا لا نستطيع ضمان فعاليتها.
إذا لم تقم بتشغيل أي من الاختصارات التي أنشأها الفيروس – يمكنك إزالة فيروس الاختصار يدويًا من جهاز USB الخاص بك، باستخدام CMD أو نافذة الأوامر. تلغي هذه الطريقة الحاجة إلى تحميل أي أدوات إضافية للقيام بالمهمة.
اتبع هذه الخطوات بعناية:
- ابحث عن “cmd” في بحث ويندوز (ويندوز + S) وانقر بزر الماوس الأيمن على موجه الأوامر > تشغيل كمسؤول من نتائج البحث.
- اكتب
X:في الوحدة الطرفية واضغط إدخال. استبدل X بحرف القرص الخاص بقرص USB (مثل D:، F:، إلخ). يمكنك استخدام مستكشف ويندوز لمعرفة ذلك.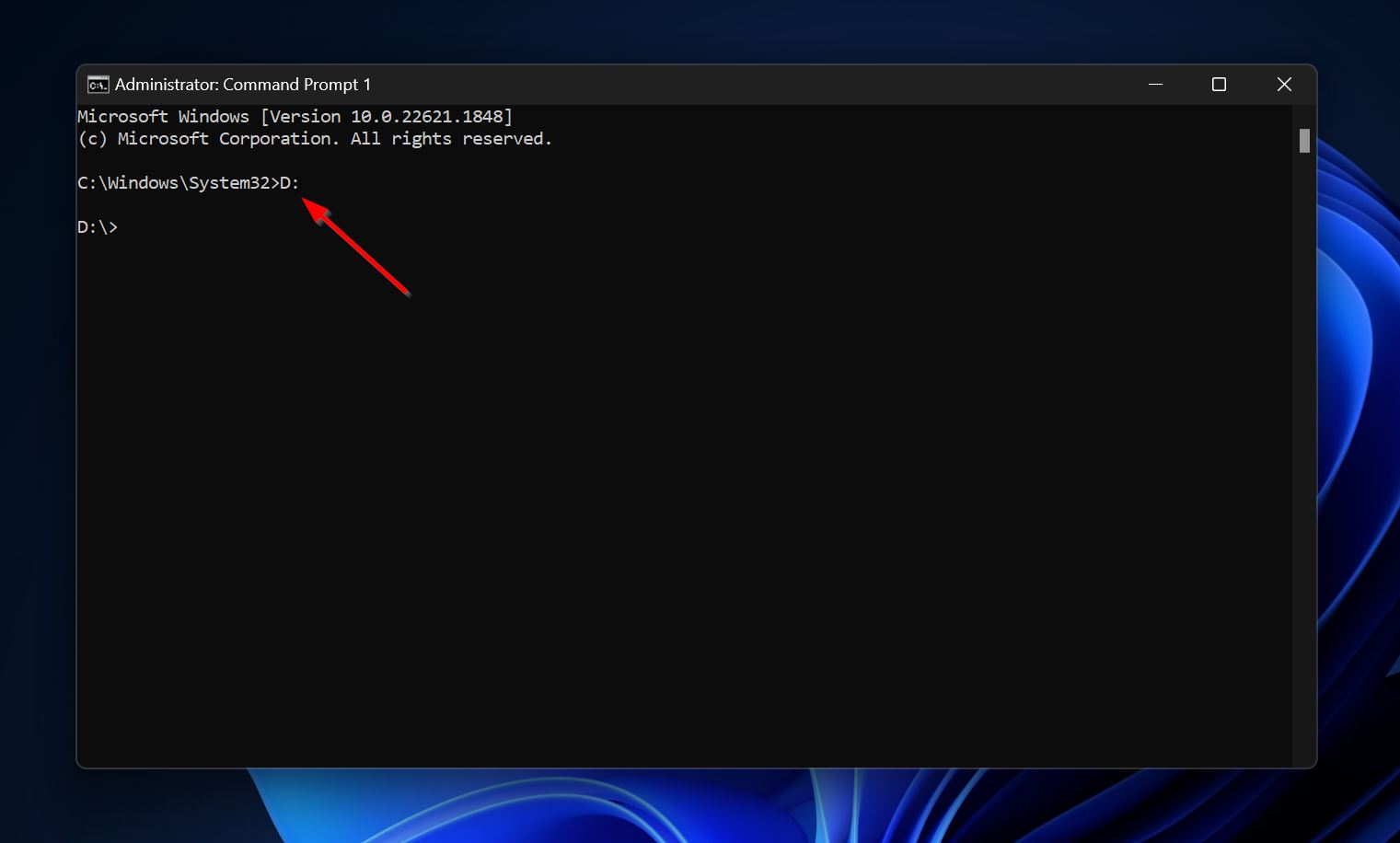
- الآن، اكتب
del *.lnkواضغط إدخال. سيؤدي هذا إلى حذف جميع الاختصارات من القرص.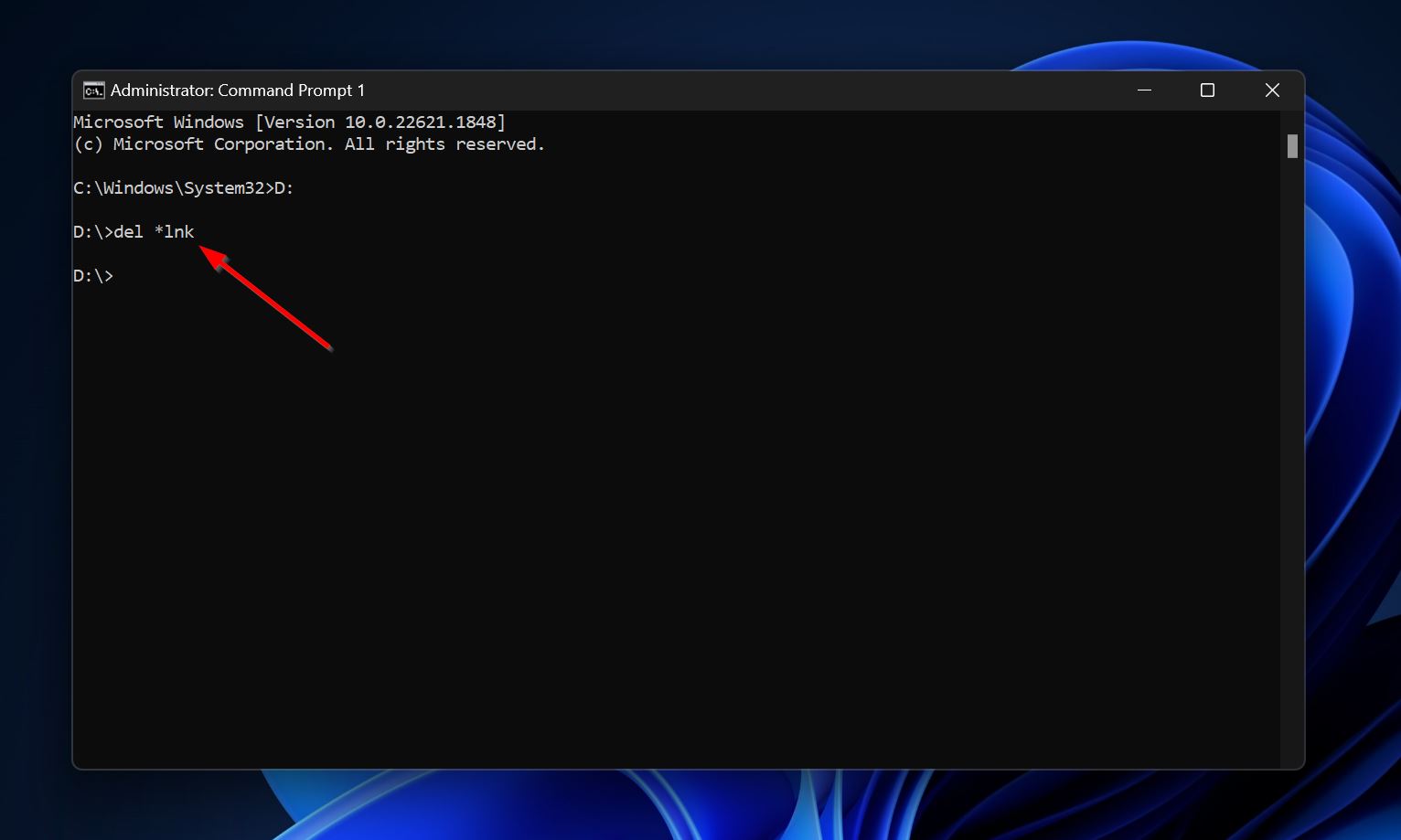
- أخيرًا، اكتب
attrib -s -r -h /s /d *.*واضغط إدخال. سيؤدي هذا إلى إظهار جميع البرامج والملفات التي أخفاها فيروس الاختصارات مرة أخرى.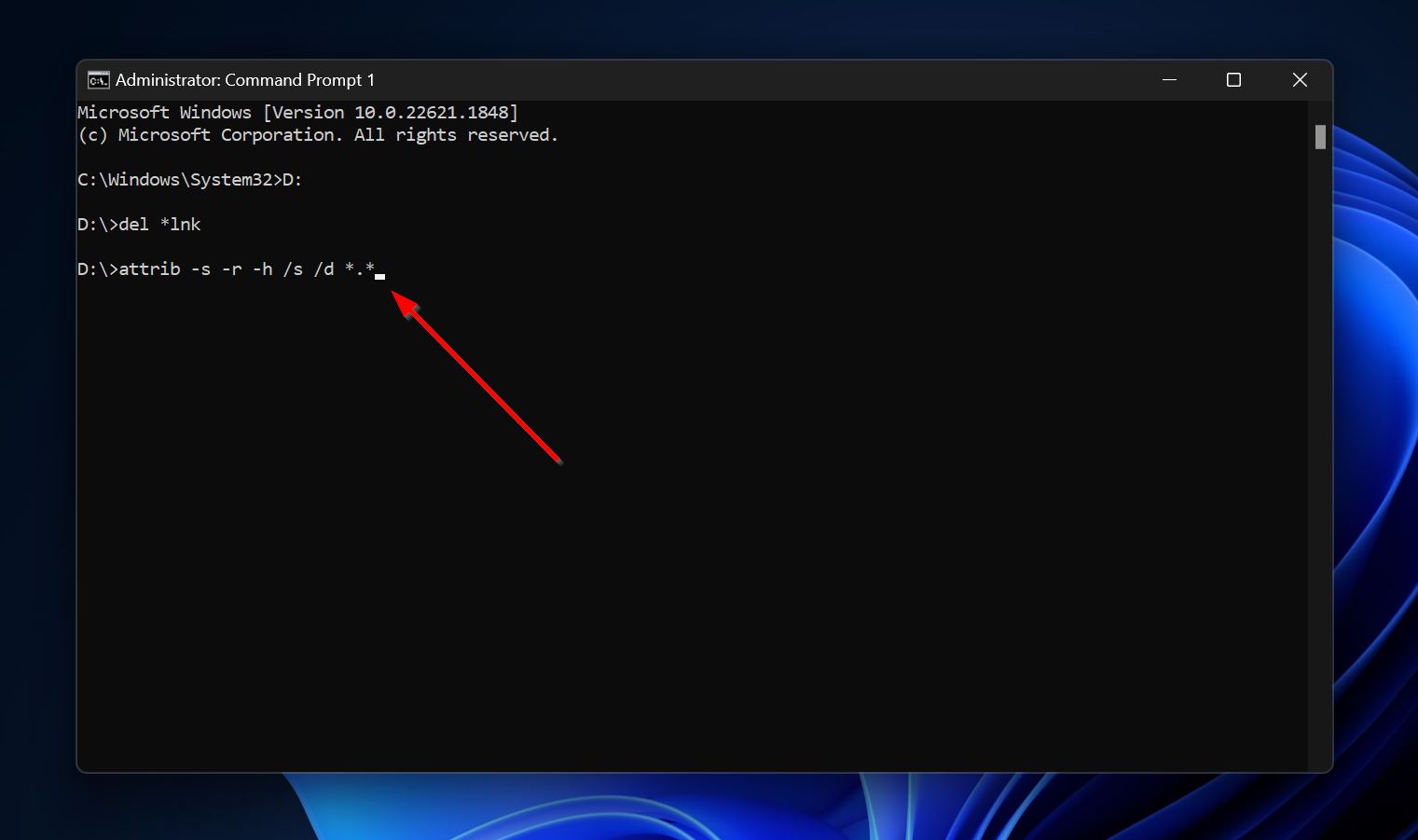
كيفية استرداد البيانات المفقودة بسبب فيروس على محرك الأقراص USB الخاص بك
معظم الفيروسات ستؤثر على بياناتك بطريقة ما – إما تلفها، أو حذفها بشكل تام. بالإضافة إلى ذلك، قد يتطلب إزالة فيروس تهيئة ذاكرة الـ USB الخاصة بك. كيف يمكنك استعادة ملفاتك في هذه الحالة؟ الأمر بسيط، استخدم برنامج استعادة بيانات موثوق.
لقد قررنا استخدام Disk Drill في شرحنا، بسبب سهولة استخدامه وخوارزميته المتقدمة لاستعادة البيانات. أفضل ما في الأمر هو أنك لست بحاجة للقلق بشأن ما إذا كان البرنامج سيعمل مع ذاكرة USB الخاصة بك أم لا، حيث أن Disk Drill متوافق مع جميع أنظمة الملفات الرئيسية. كمستخدم لنظام Windows، يمكنك الاستفادة من النسخة التجريبية المجانية للبرنامج التي تتيح لك استعادة ما يصل إلى 500 ميغابايت من الملفات دون أي تكلفة.
إليك كيفية استعادة البيانات من محرك USB الخاص بك بعد هجوم فيروسي:
- تنزيل برنامج Disk Drill وتثبيته.
- قم بتوصيل وحدة USB بجهاز الكمبيوتر الخاص بك.
- افتح Disk Drill ، حدد قلم الذاكرة واضغط على البحث عن البيانات المفقودة.
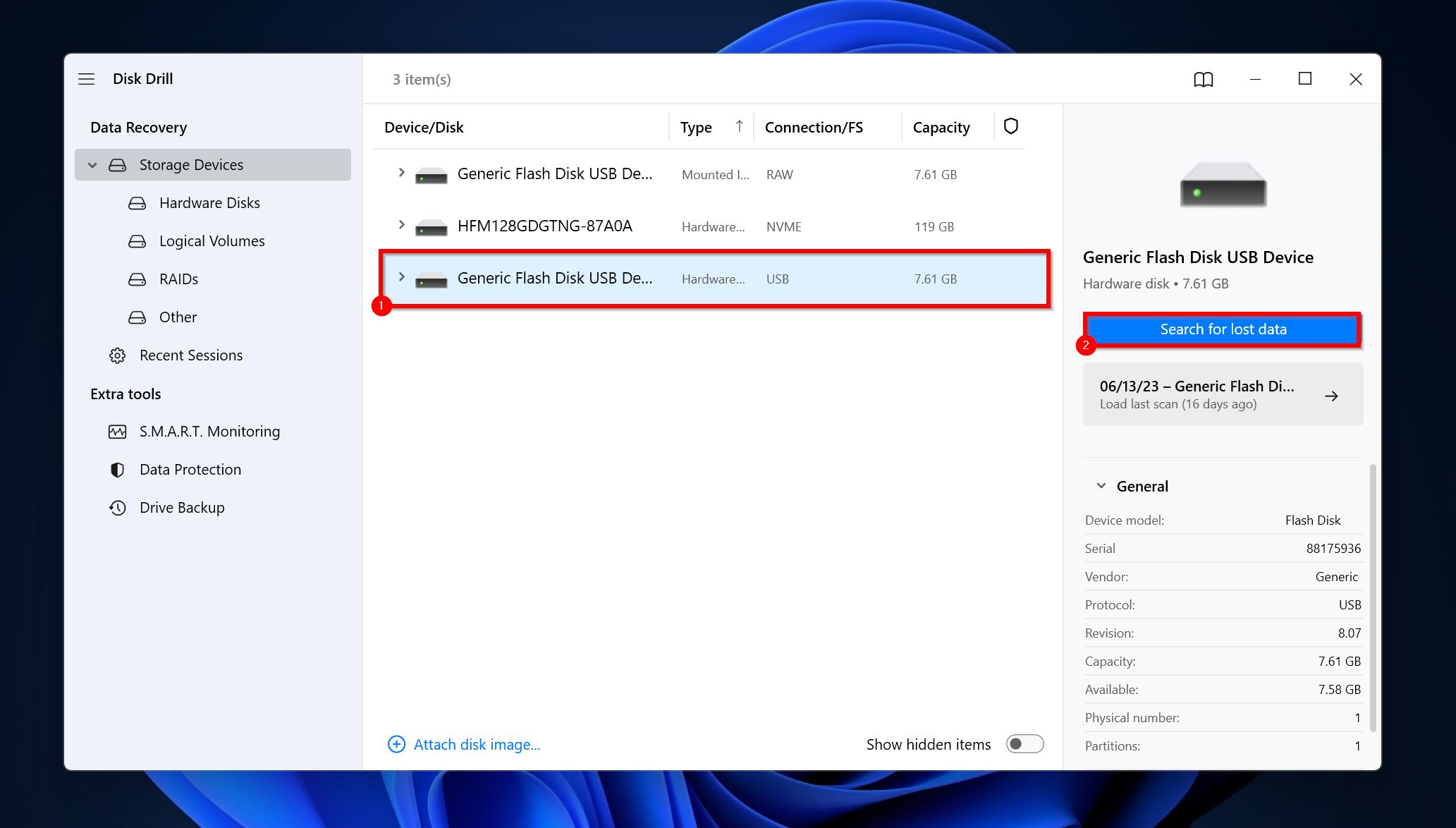
- اضغط على مراجعة العناصر المكتشفة لرؤية الملفات التي يمكن استعادتها. يمكنك النقر مباشرة على نوع الملف الذي تريد استعادته أيضًا (الصور، الفيديو، الصوت، المستندات، الأرشيفات، وأخرى).
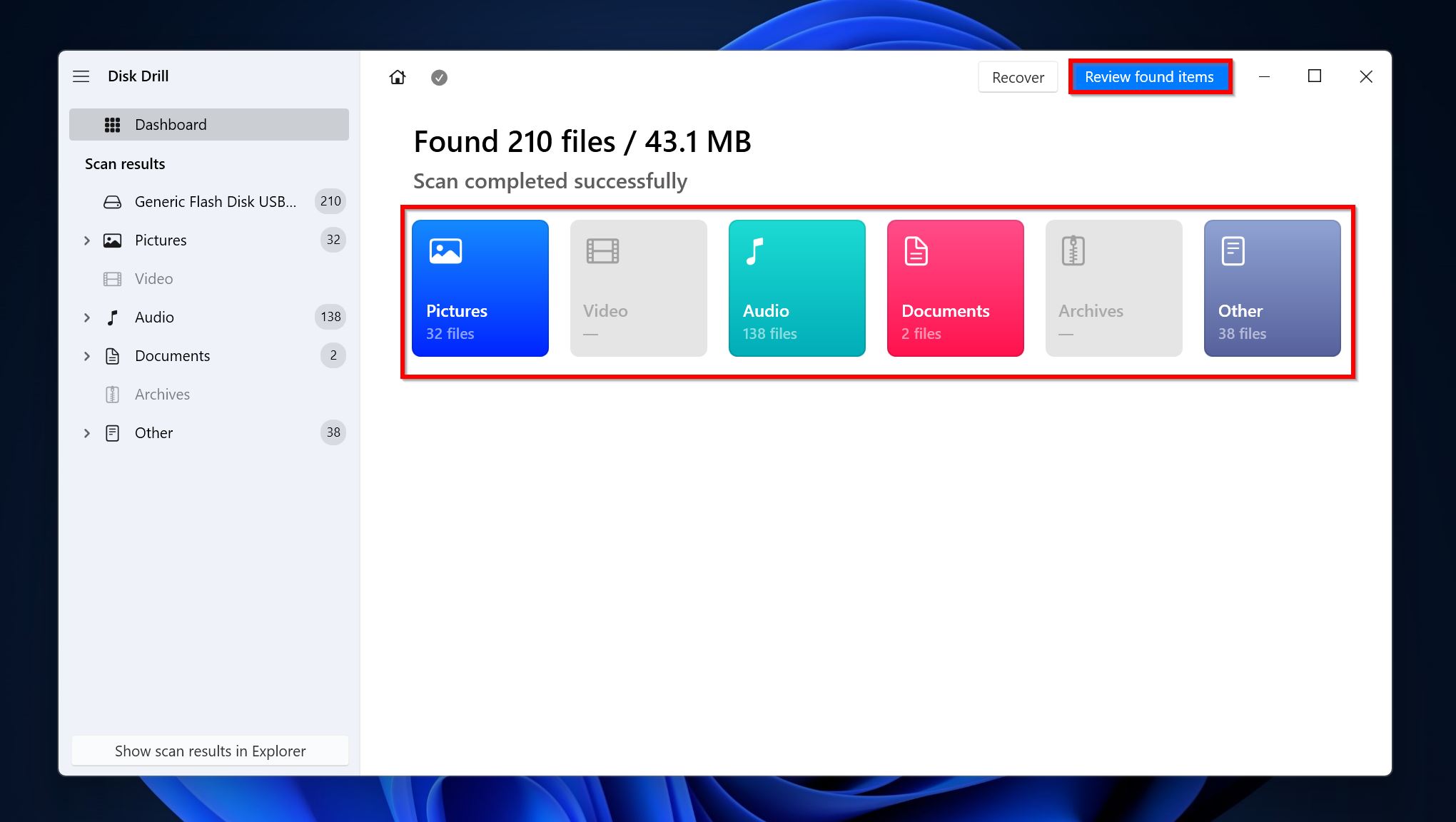
- قم بتوسيع الأقسام المحذوفة أو المفقودة و المُعاد بناؤها لعرض الملفات المحذوفة التي يمكن استعادتها.
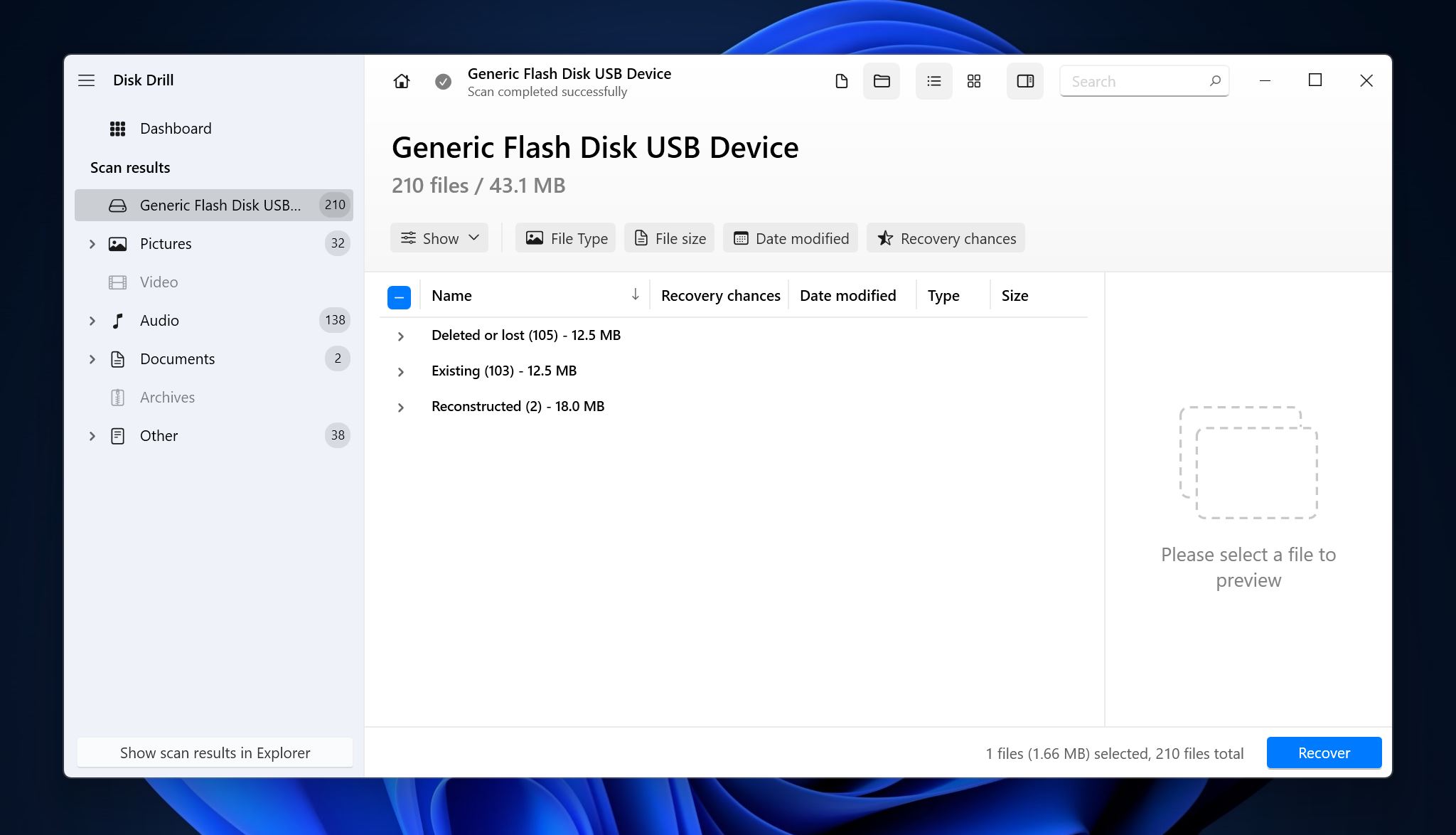
- اختر الملفات التي ترغب في استعادتها. سيعرض Disk Drill معاينة للملف المحدد حالياً لكن يمكنك أيضًا معاينة الملفات يدوياً بالنقر على أيقونة العين بجانب اسم الملف أيضًا. اضغط على استعادة بعد التأكيد.

- اختر وجهة استعادة للملفات واضغط على التالي.
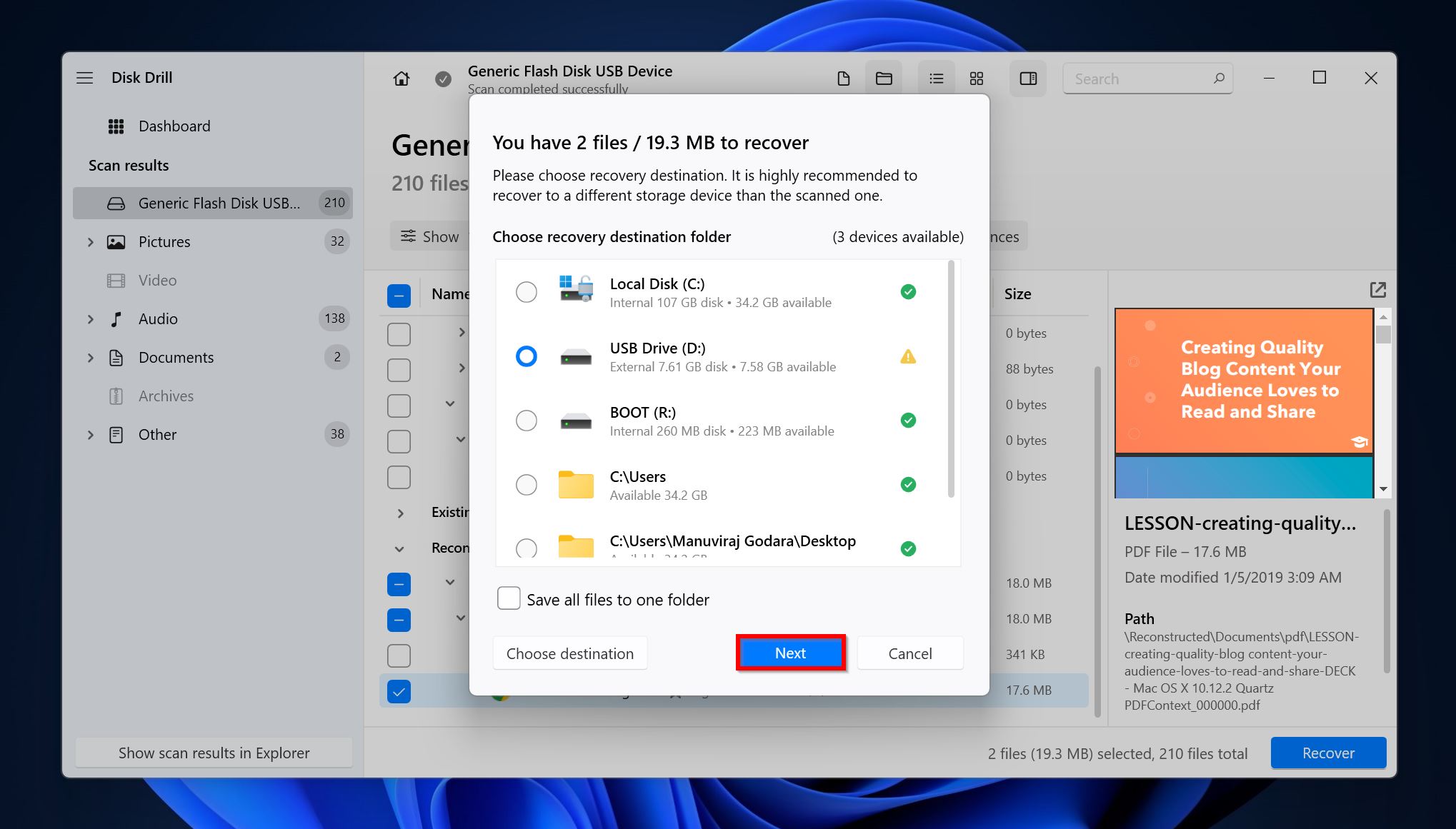
- سيقوم Disk Drill باستعادة الملفات المحددة.
كيفية تجنب إصابات الفيروسات عبر منافذ USB في المستقبل
حماية جهاز الكمبيوتر الخاص بك وبياناته من فيروسات USB ليست بالأمر المعقد. اتبع هذه النصائح البسيطة ويجب أن تظل آمنًا:
- 🦠 استخدم برنامج مضاد فيروسات جيد: إذا كان ذلك ممكنًا، استثمر في حل مضاد للفيروسات فعّال يقوم بفحص الأقراص USB تلقائيًا فور توصيلها بجهاز الكمبيوتر الخاص بك.
- ⌨ تعطيل خاصية AutoRun: من الأفضل إبقاء خاصية AutoRun معطلة لأنها ليست ميزة أساسية وهي موجودة فقط لتسهيل استخدامك للجهاز. احتفظ بها معطلة لتجنب الفيروسات التي تستغل ملف Autorun.inf.
- 🔗 تجنب توصيل أقراص USB عشوائية بجهاز الكمبيوتر: قم بتوصيل الأقراص التي تأتي من مصدر موثوق فقط. لا توصل أقراص USB عشوائية بجهاز الكمبيوتر الخاص بك.
- 📝 استخدم الأقراص المحمية ضد الكتابة: إذا كان ذلك ممكنًا، استخدم الأقراص التي تحتوي على ميزة حماية الكتابة على الأجهزة لتخزين البيانات الهامة. إذا لم يكن ذلك ممكنًا، استخدم ميزة الحماية ضد الكتابة القائمة على البرامج.
- 🌐 افتح القرص USB في جهاز افتراضي: إذا كنت تشك في أن قلم الذاكرة USB مصابًا بالفعل، فمن الأفضل اختباره وتشغيله في جهاز افتراضي على نظام تشغيل UNIX مثل لينكس أو macOS.
الخلاصة
يمكن أن تكون وحدات التخزين USB وسيلة مريحة للغاية لنقل البيانات بين الحاسوبات. ولكن، يجب استخدامها بحذر. حتى وإن استطعت التعامل مع الفيروسات بعد أن تصيب جهاز الحاسوب الخاص بك، فإن الضرر قد حدث بالفعل. وعليه، الوقاية دائمًا أفضل – احفظ نسخة احتياطية من بياناتك بانتظام واتبع إرشادات الأمان السيبراني الموصى بها لمنع العدوى بفيروسات USB.




