 USB-sticks worden vaak gebruikt door kwaadaardige acteurs om computers te infecteren en gegevens te stelen van nietsvermoedende gebruikers. Als je je afvraagt hoe je moet omgaan met een virusbesmette USB-stick, ben je hier op de juiste plek, aangezien dit artikel je alles vertelt wat je moet weten over het verwijderen van virussen van USB. We hebben ook een handleiding toegevoegd over hoe je je gegevens kunt herstellen voor het geval het virus je bestanden heeft aangetast.
USB-sticks worden vaak gebruikt door kwaadaardige acteurs om computers te infecteren en gegevens te stelen van nietsvermoedende gebruikers. Als je je afvraagt hoe je moet omgaan met een virusbesmette USB-stick, ben je hier op de juiste plek, aangezien dit artikel je alles vertelt wat je moet weten over het verwijderen van virussen van USB. We hebben ook een handleiding toegevoegd over hoe je je gegevens kunt herstellen voor het geval het virus je bestanden heeft aangetast.
USB-virussen begrijpen
USB-sticks zijn een goedkope en handige manier om gegevens tussen computers over te dragen. Hun kleine formaat maakt het mogelijk om ze aan je sleutels te bevestigen of in je zak te houden. Wat nog meer is, USB-sticks hebben een opslagcapaciteit bereikt van tot 1 TB, wat verbazingwekkend is, gezien ze kleiner zijn dan de gemiddelde menselijke duim.
Maar, al de dingen die de USB-stick zo fantastisch maken, zijn ook waarom het een grote rode gebruik mij-knop is voor hackers en kwaadwillenden. Het is extreem eenvoudig om een computer te infecteren met een USB-stick. Veel hackers laten gewoon een geïnfecteerde USB-stick achter op een openbare plek. Zeven van de tien keer wint de nieuwsgierigheid het van de persoon die de stick oppakt, en zij sluiten de stick aan op hun pc. Hier is een interessante studie over dit fenomeen op de Elie website.
Er bestaan verschillende soorten USB-malware. Enkele gangbare zijn:
| Type USB-virus | Beschrijving | Symptomen |
| Autorun.inf | Een type virus dat zichzelf repliceert en kopieën van zichzelf maakt op al uw schijven. Het infecteert de PC van het slachtoffer zodra ze de USB-drive openen in Windows Verkenner, door misbruik te maken van Windows’ Autorun.inf-bestand, dat verantwoordelijk is voor het automatisch afspelen van media en het uitvoeren van bepaalde acties zodra een externe opslagschijf wordt aangesloten. | U wordt automatisch omgeleid naar kwaadaardige websites, of willekeurige apps worden geïnstalleerd en gestart op uw PC. Mysterieus verdwijnende documenten en andere belangrijke bestanden. |
| USB-snelkoppelingvirus | Doorgaans een combinatie van een worm en Trojaans paard malware. Net als specifieke Autorun.inf-virussen, maken ook snelkoppelingvirussen gebruik van de Autorun-functie op Windows. Het snelkoppelingvirus verbergt alle originele bestanden op uw computer, en vervangt deze door kwaadaardige snelkoppelingen. Door op deze snelkoppelingen te klikken wordt het virus uitgevoerd, en het repliceert en voert verschillende kwaadaardige activiteiten uit op uw computer. | Al uw programma’s zijn vervangen door snelkoppelingen. Langzame systeemprestaties, willekeurige programma’s die worden geïnstalleerd en omleiding naar dubieuze websites zijn ook enkele veelvoorkomende symptomen. |
| USB-wormen | Wormen zijn virussen die zichzelf repliceren binnen een PC of netwerk. Meestal worden ze gemaakt om informatie te stelen, een achterdeur te bieden in de computer/het netwerk en bestanden te beschadigen. | Wormen kunnen grote hoeveelheden geheugen en opslagbandbreedte opnemen, waardoor uw computer vertraagt en de vrije opslagruimte snel afneemt. Let op voor verdwijnende bestanden of nieuw aangemaakte bestanden. |
| USB Trojans | USB-Trojaanse paarden zijn programma’s die aan de oppervlakte onschuldig lijken, maar onderhuids kwaadaardig zijn. Hackers gebruiken ze om wachtwoorden te stelen, toetsaanslagen vast te leggen. Deze virussen kunnen ook uw systeem zodanig wijzigen dat het onbruikbaar wordt achtergelaten. | Symptomen van een Trojaans paard infectie omvatten – trage PC-prestaties, frequente systeemcrashes en vastlopers, frequente internet pop-ups en apps die vreemd gedrag vertonen. |
Hoe virussen van een USB-station te verwijderen
Er zijn verschillende manieren om met de verschillende soorten USB-virussen om te gaan. We leiden je door alle methoden in dit deel. Maar voordat je verder gaat, is het een goed idee om de functie voor automatisch afspelen op Windows uit te schakelen, aangezien de meeste virussen het Autorun.inf-bestand gebruiken om een computer te infecteren.
Zo kun je Autorun uitschakelen in Windows:
- Druk op Windows + R om de applicatie Uitvoeren te openen. Typ
regeditin het tekstvak en druk op Enter. - Navigeer naar HKEY_CURRENT_USER\Software\Microsoft\Windows\CurrentVersion\Policies in de Register-editor.
- Klik met de rechtermuisknop op de lege ruimte in het rechterpaneel en klik op Nieuw > DWORD (32-bits) Waarde.
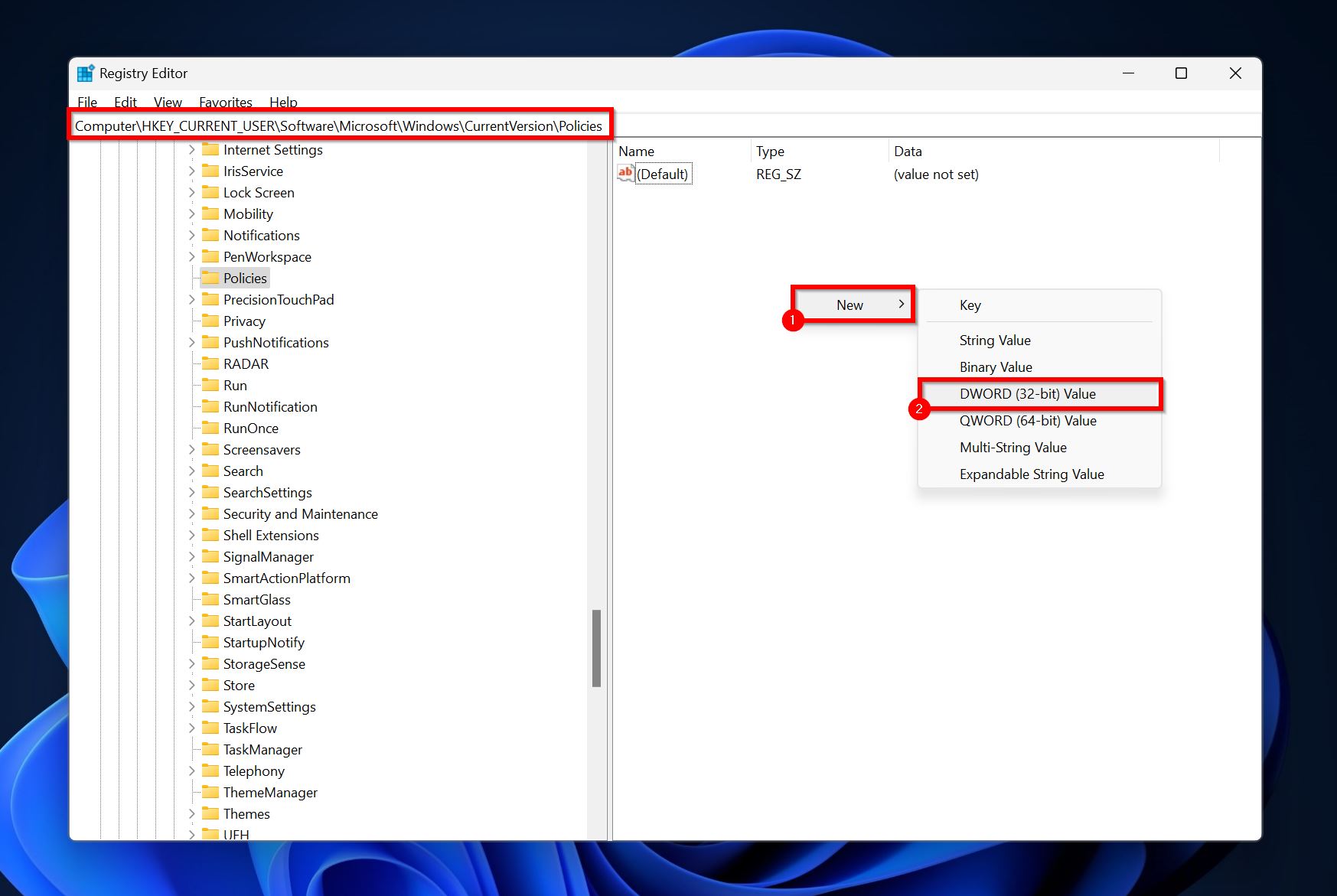
- Noem deze nieuwe invoer als NoDriveTypeAutorun.
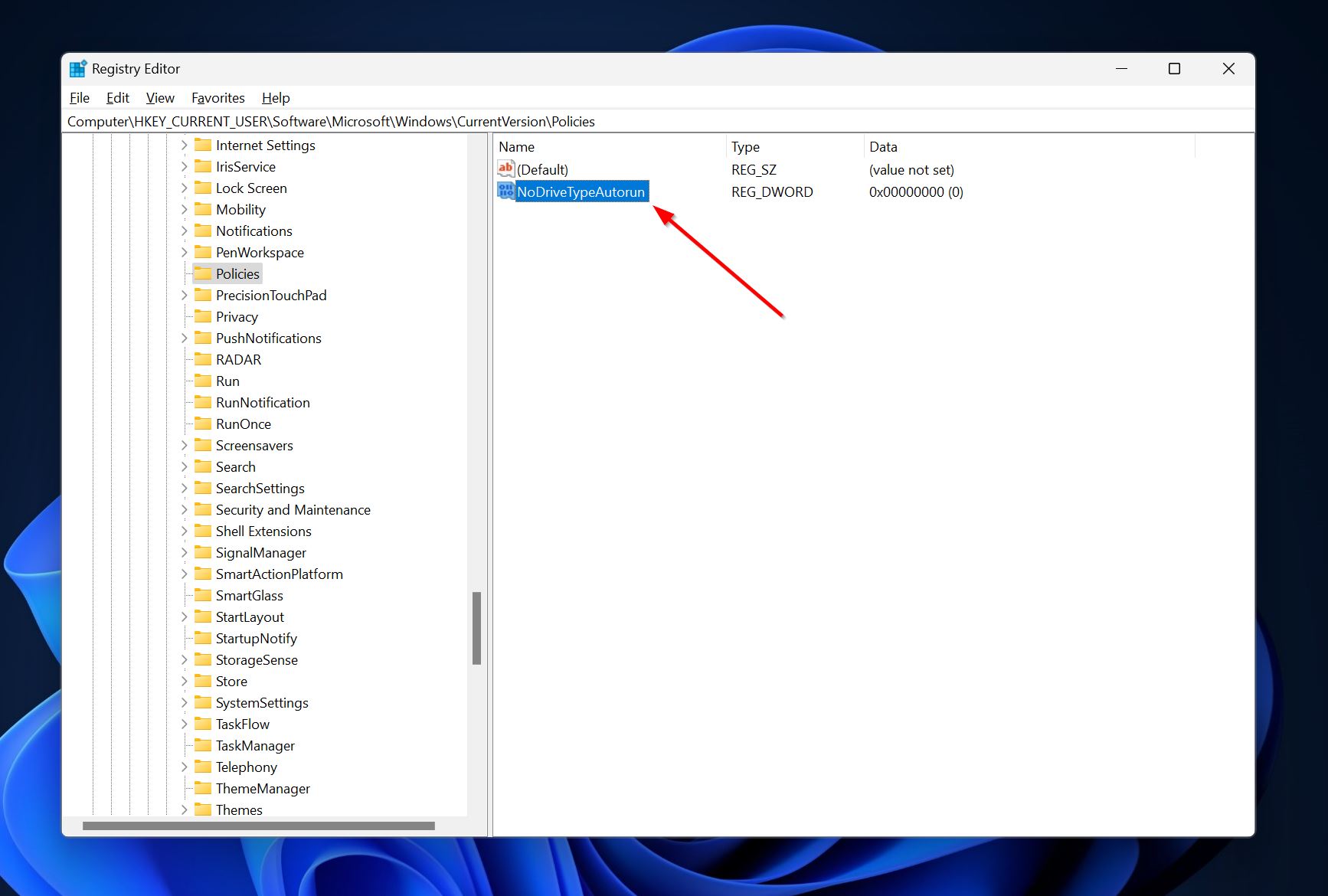
- Dubbelklik op de NoDriveTypeAutorun invoer en onder Waardegegevens, typ FF en klik op OK.
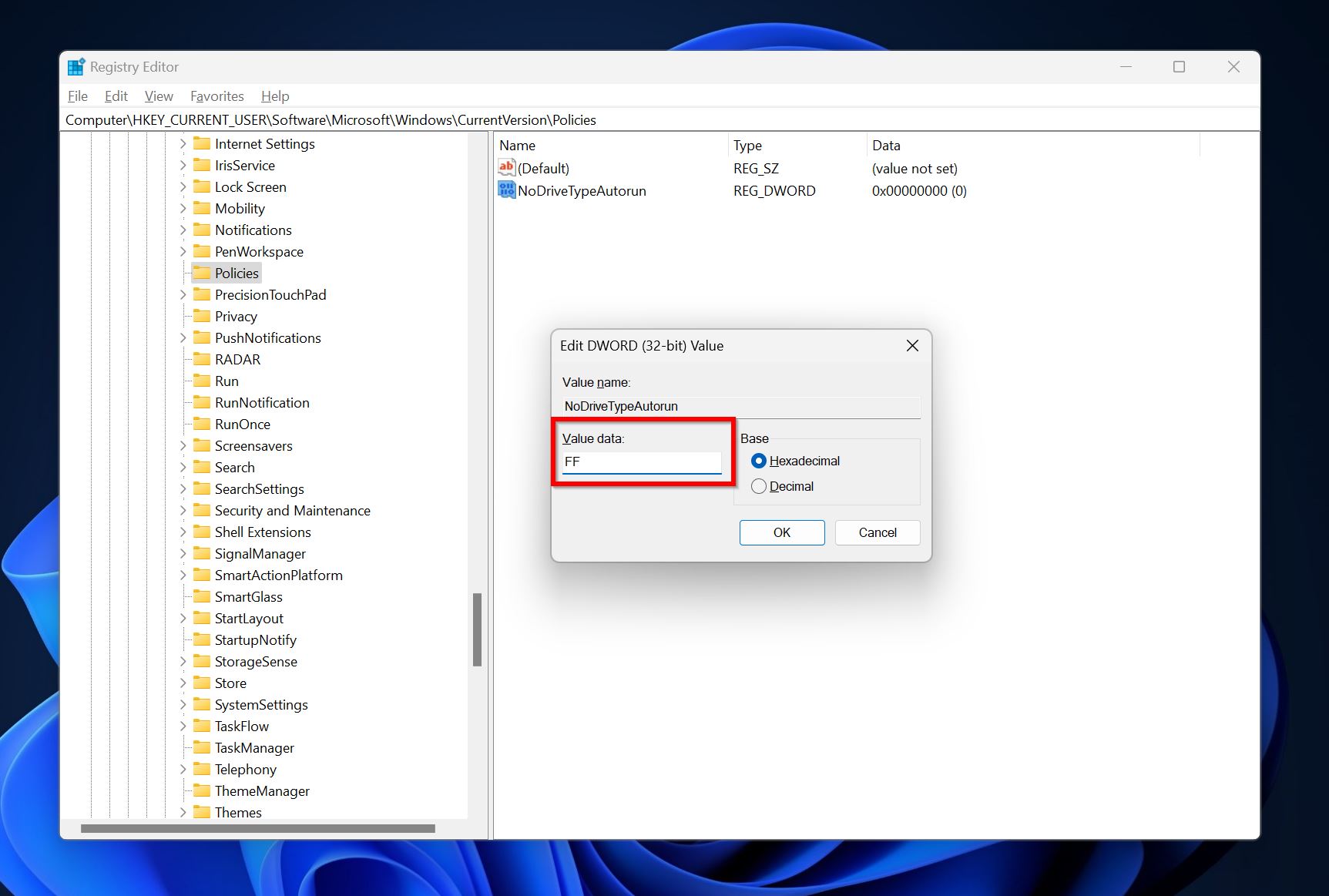
Nu, laten we eens kijken naar de verschillende manieren waarop je virussen van je USB-station kunt verwijderen.
Methode 1:Scan de Schijf met Antivirussoftware
Een goed antivirusprogramma moet in staat zijn om het virus van uw pen drive te detecteren en te verwijderen, ongeacht het type malware. De gemakkelijkste en meest voor de hand liggende manier om malware van uw USB-drive te verwijderen is om te scannen met een antivirusprogramma naar keuze. Tegenwoordig kunnen zelfs de ingebouwde antivirusoplossingen in Windows – Windows Defender/Windows Veiligheid (Windows 10 en Windows 11), of Windows Veiligheidsscanner (Windows 8) – een breed scala aan virussen detecteren en verwijderen.
Het exacte proces om een antivirus scan uit te voeren op uw USB-stick met een antivirusprogramma van derden zal verschillen, afhankelijk van de leverancier. Meestal kunt u simpelweg met de rechtermuisknop klikken op de geïnfecteerde flashdrive en de optie Scannen met kiezen.
Voor Windows Safety en Windows Defender zal het proces voor het verwijderen van het USB-virus er ongeveer zo uitzien:
- Zoek naar Windows-beveiliging in Windows Zoeken (Windows + S) en open de app.
- Klik op Virus- en bedreigingsbeveiliging in het dashboard van Windows-beveiliging.
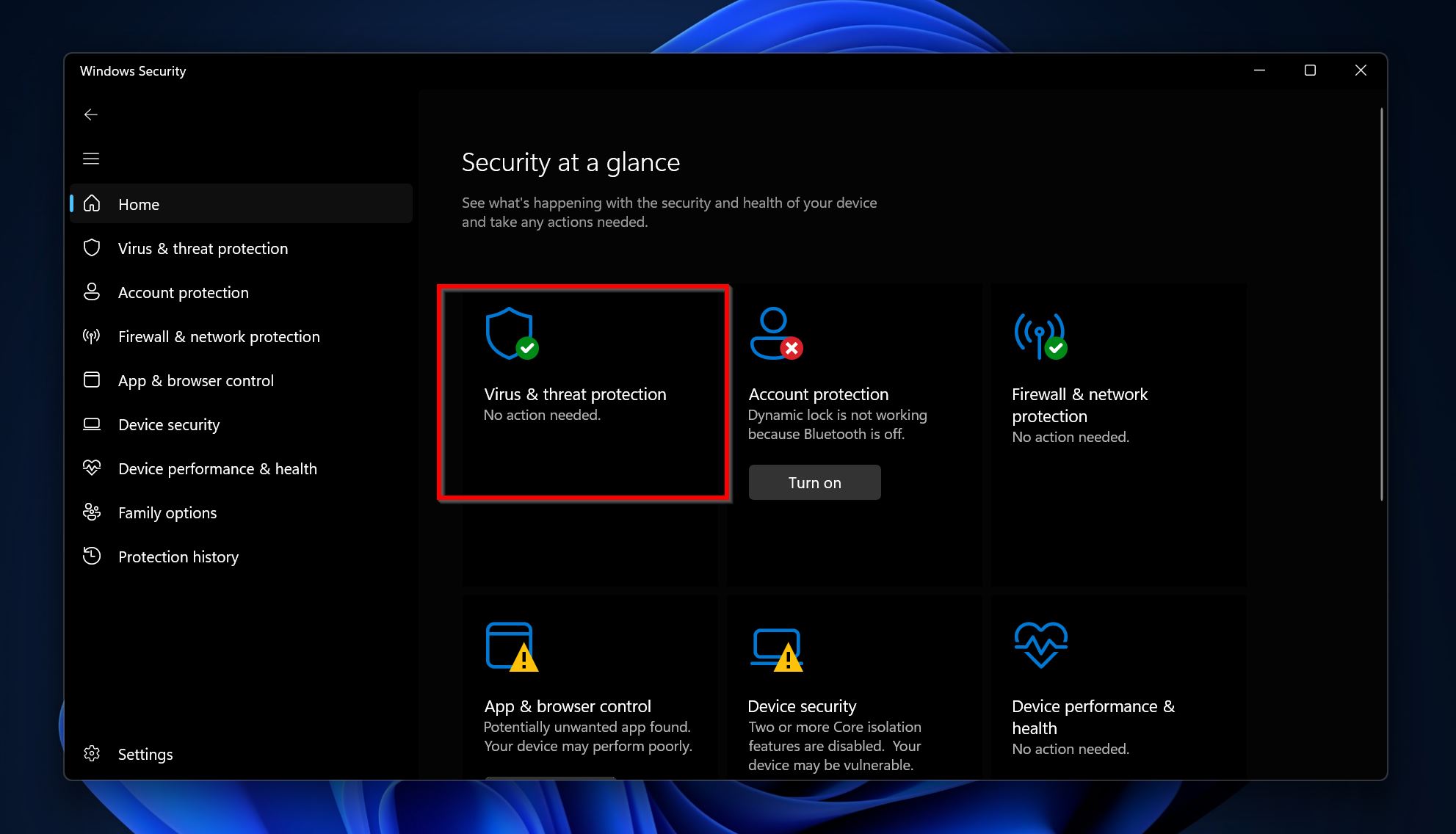
- Klik op Scanopties onder Huidige bedreigingen.
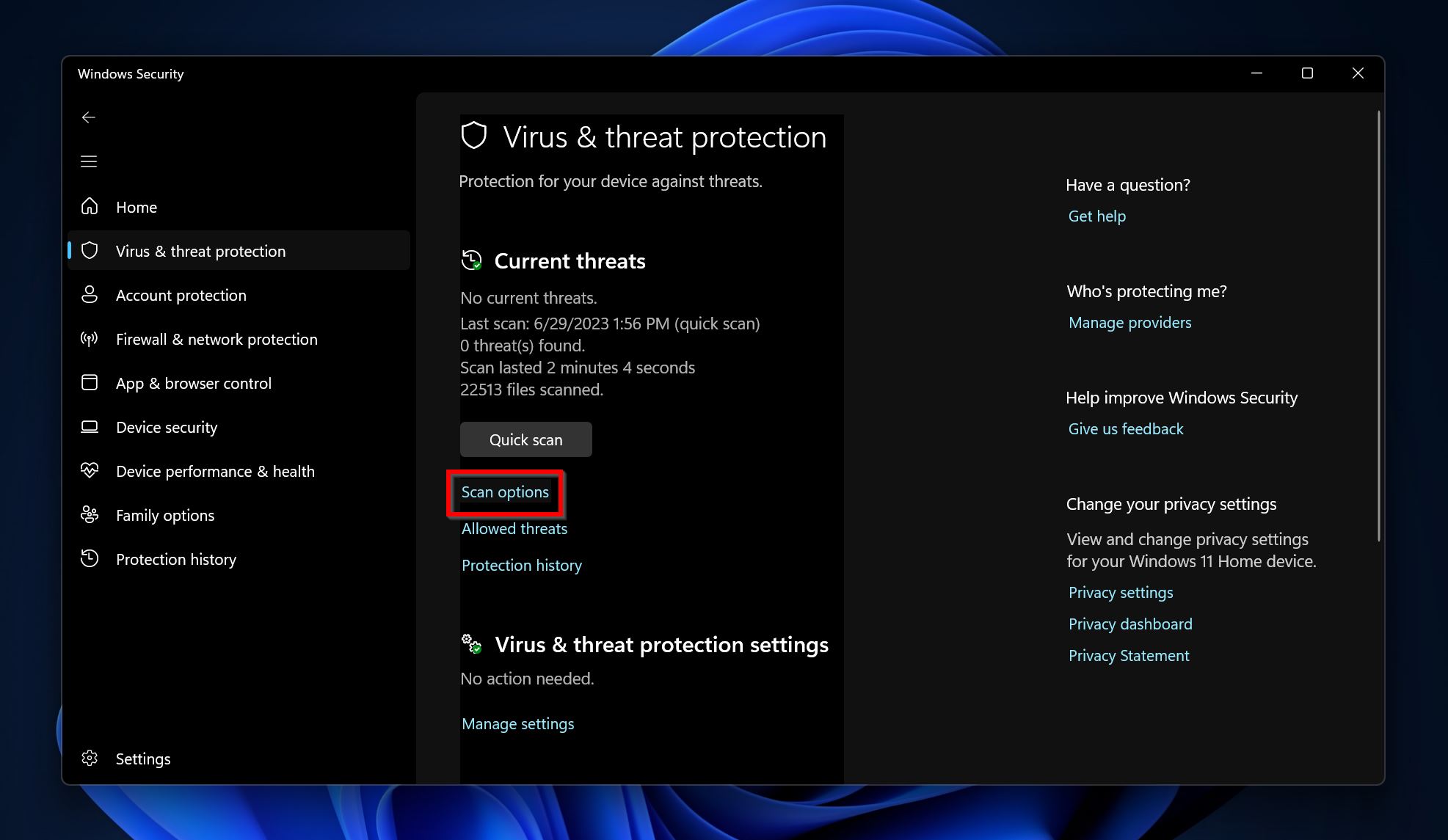
- Selecteer Aangepaste scan en klik vervolgens op Nu scannen.
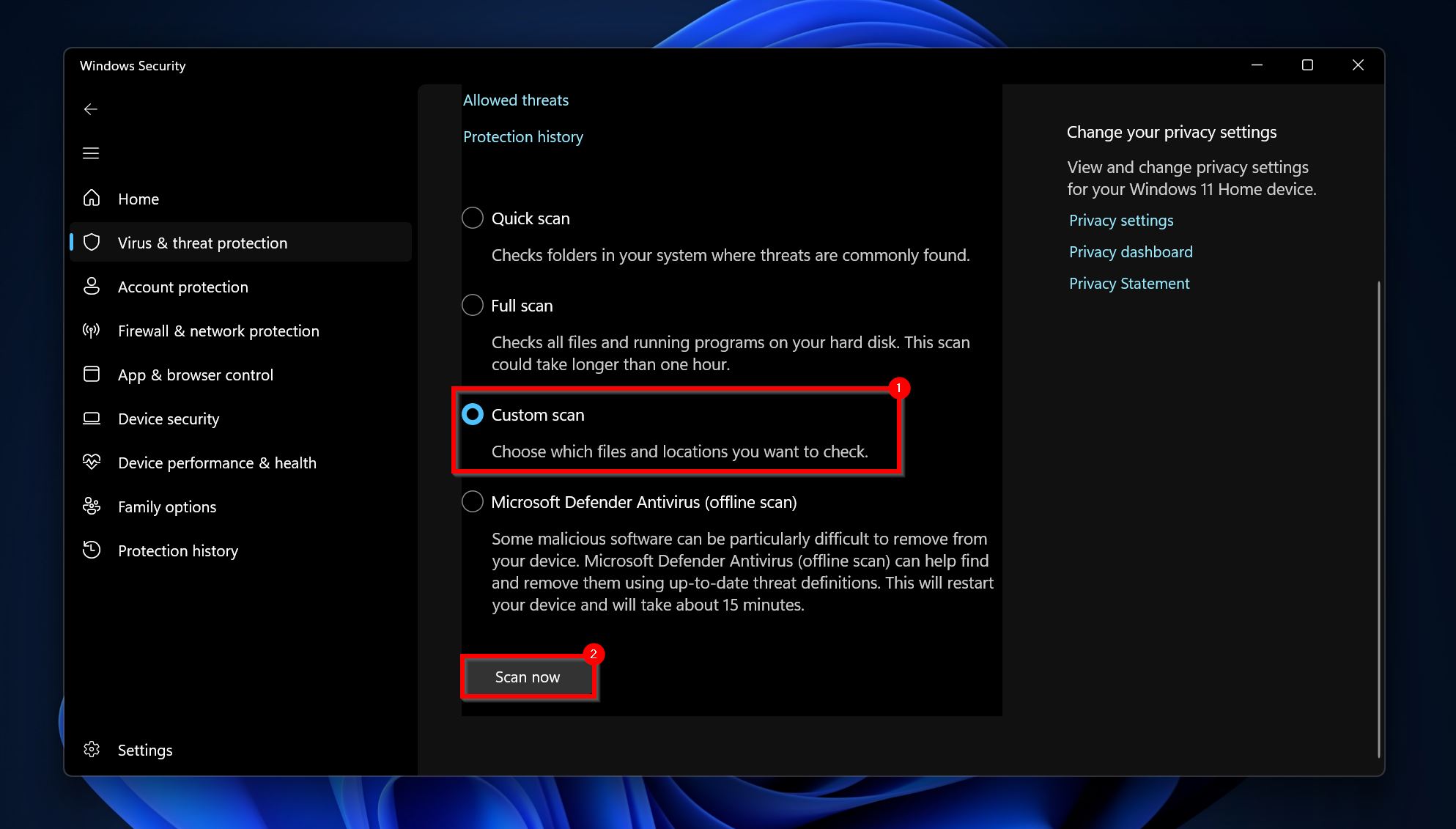
- Blader naar het USB-station en selecteer een map om deze te scannen. Je kunt niet het hele station in één keer scannen. Om het proces eenvoudiger te maken, kun je alle bestanden naar één map verplaatsen en die map selecteren.
Methode 2:Verwijder virussen handmatig
Als de antivirus-scan het virus op uw USB-station niet heeft gedetecteerd, kunt u ervoor kiezen om het handmatig van het station te verwijderen. Er zijn twee manieren om dit aan te pakken: het selecteren van de verdachte bestanden en deze van het station verwijderen, of de USB formatteren.
We raden u aan om een format uit te voeren, aangezien dat hoogstwaarschijnlijk alle virussen van uw pen drive zal verwijderen. U vraagt zich misschien af, “Wat gebeurt er met de nuttige bestanden op mijn USB-stick?” Nou, zolang de optie “Voer een snelle format uit” aangevinkt is tijdens het formatteren, kunt u die bestanden terughalen met behulp van een data recovery programma. Meer hierover vindt u in het gedeelte over gegevensherstel van dit artikel.
Laten we voor nu zien hoe je de pen drive kunt formatteren om het virus te verwijderen:
- Open Verkenner (Windows + E).
- Klik met de rechtermuisknop op het USB-station en kies Formatteren.
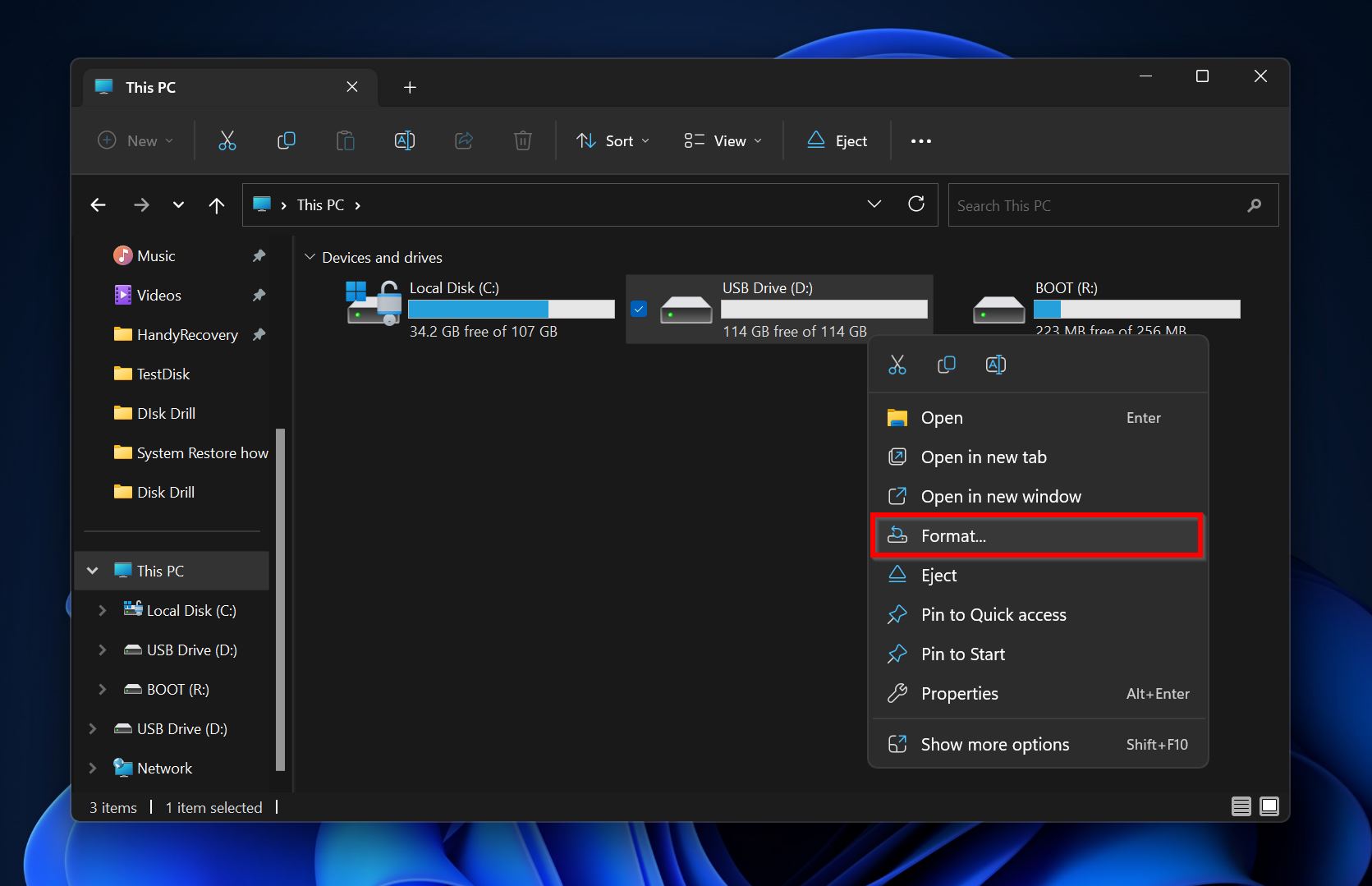
- Kies de formatteeropties naar behoefte. Zorg dat de optie Snelformatteren is aangevinkt en klik dan op Start.
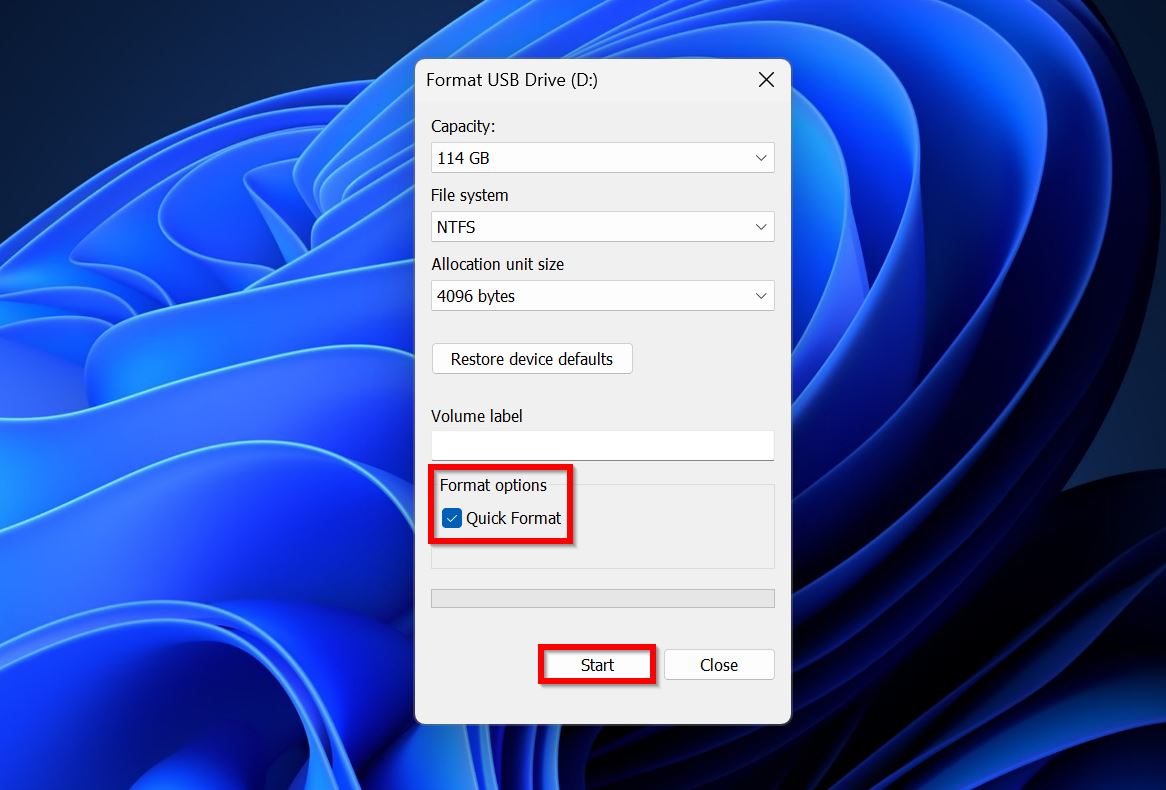
- Windows zal het USB-station formatteren.
Methode 3:Verwijder het Snelkoppeling Virus
Snelkoppelingvirussen zijn bijzonder bedreven in het ontwijken van detectie door zowel mensen als antivirusprogramma’s. Er zijn speciale, gratis USB-snelkoppelingvirusverwijderingstools beschikbaar op het web die snelkoppelingvirussen automatisch kunnen opsporen en verwijderen, maar we kunnen niet instaan voor hun effectiviteit.
Als u geen van de door het virus gemaakte snelkoppelingen heeft uitgevoerd, kunt u het snelkoppelingsvirus handmatig van uw USB verwijderen, met behulp van CMD of de Opdrachtprompt. Deze methode elimineert de noodzaak om extra hulpmiddelen te downloaden voor het uitvoeren van deze taak.
Volg deze stappen zorgvuldig:
- Zoek naar “cmd” in Windows Zoeken (Windows + S) en klik met de rechtermuisknop op Opdrachtprompt > Als administrator uitvoeren in de zoekresultaten.
- Type
X:in de console en druk op Enter. Vervang X door de schijfletter van het USB-station (zoals D:, F:, enz.). Je kunt Windows Verkenner gebruiken om dit te achterhalen.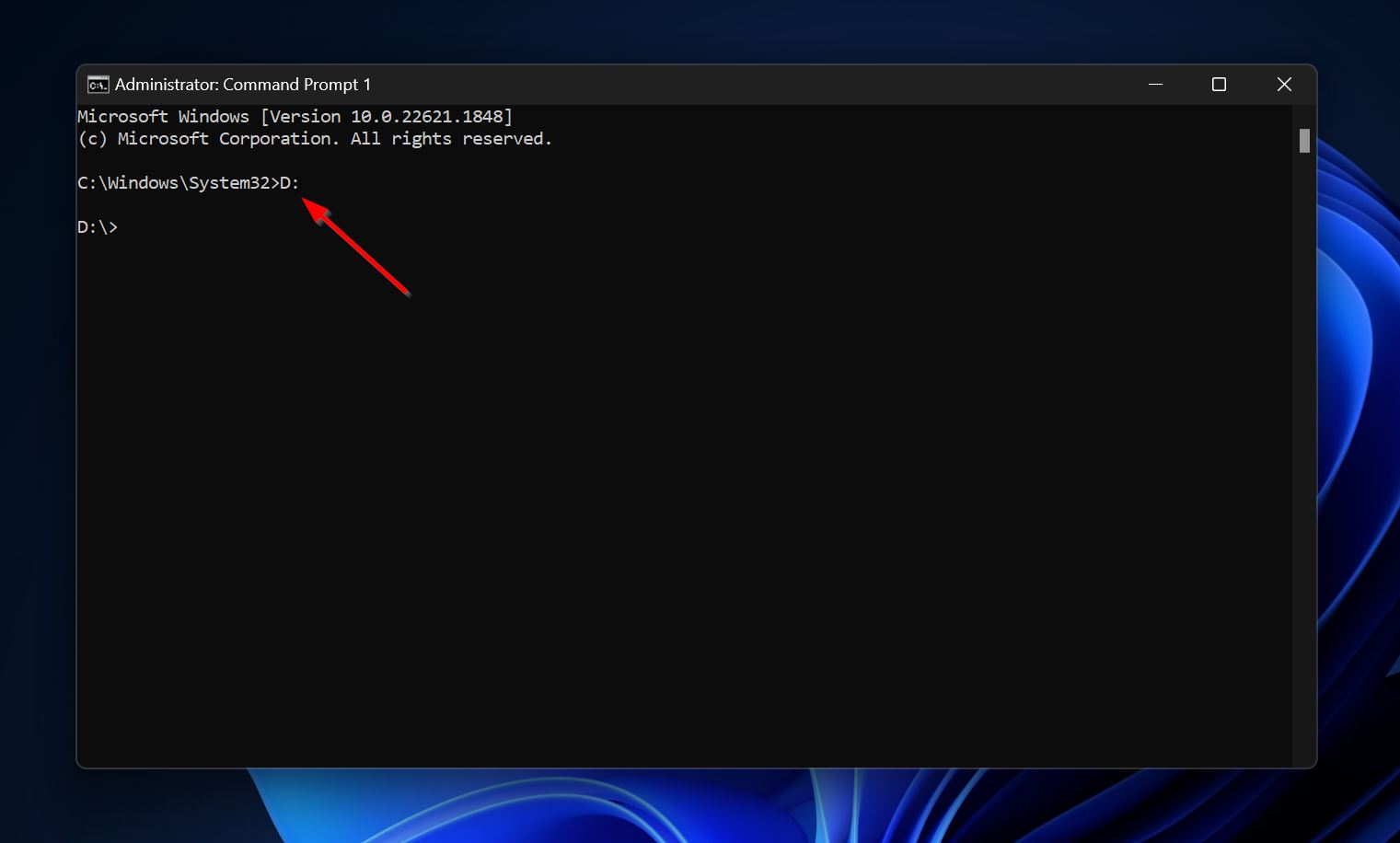
- Typ nu
del *.lnken druk op Enter. Hiermee verwijder je alle snelkoppelingen van het station.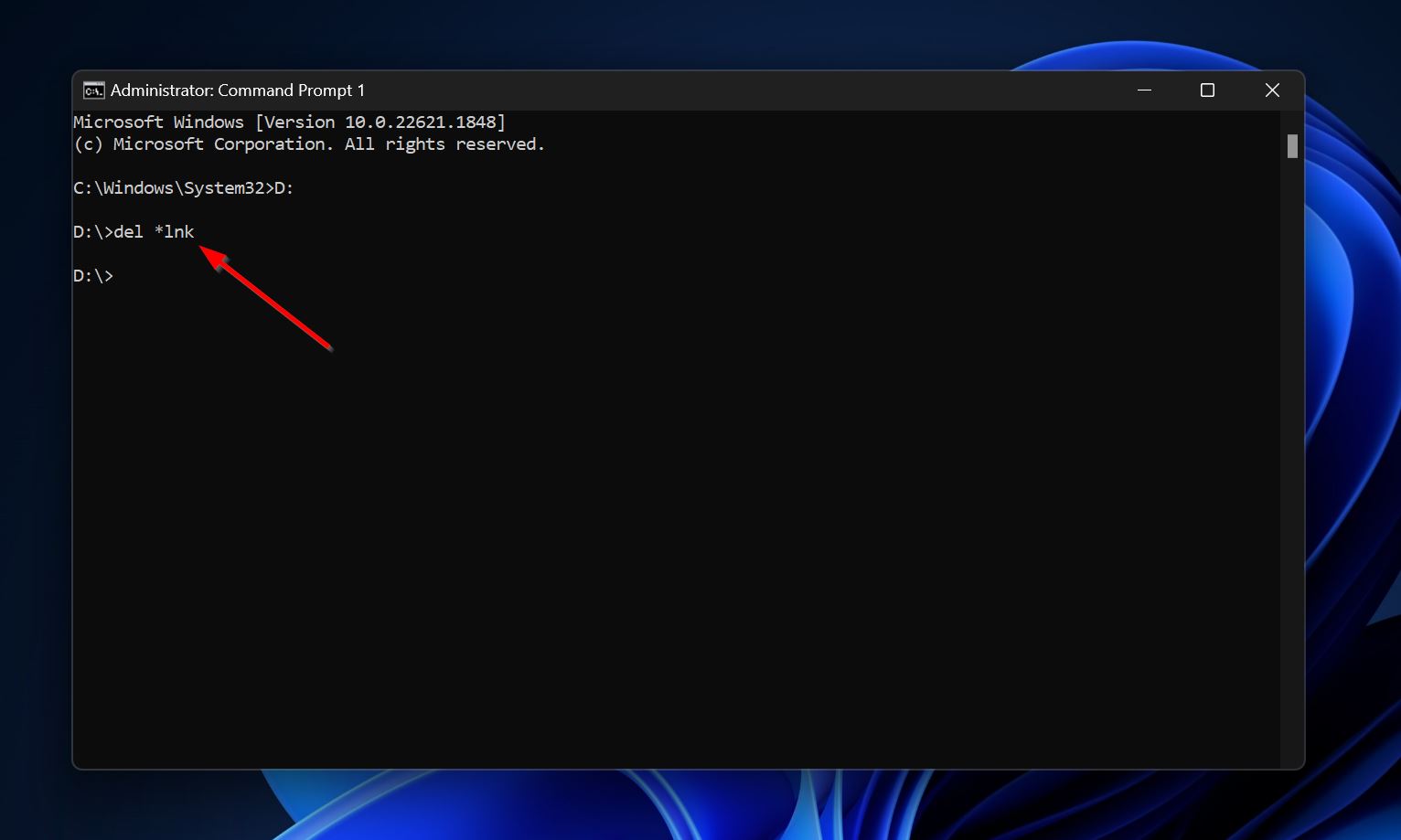
- Ten slotte, type
attrib -s -r -h /s /d *.*en druk op Enter. Dit zal ervoor zorgen dat alle programma’s en bestanden die door het snelkoppelingvirus verborgen waren, weer zichtbaar worden.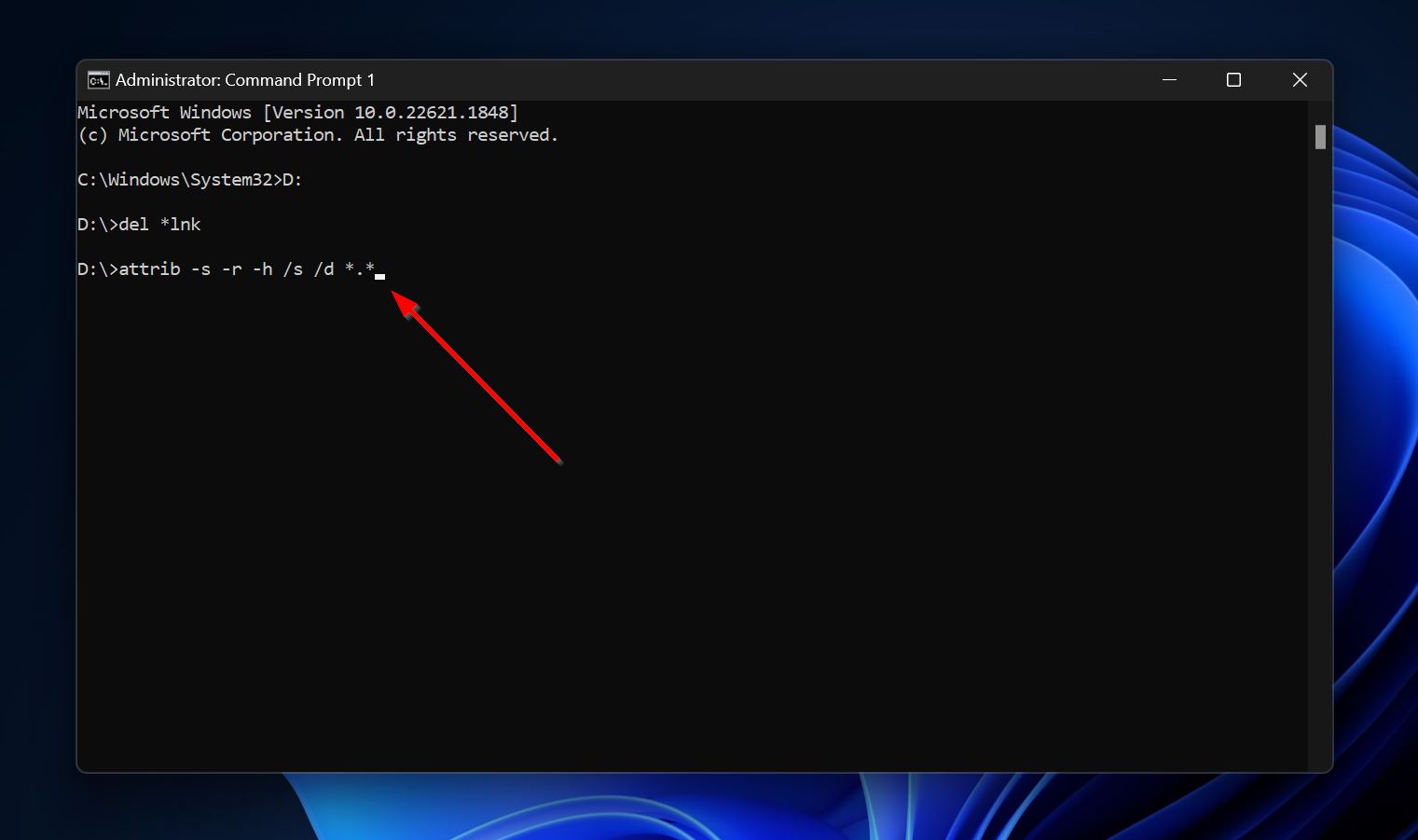
Hoe herstel je verloren gegevens door een virus op je USB-stick
De meeste virussen zullen op de een of andere manier invloed hebben op je gegevens – ze beschadigen of verwijderen ze volledig. Bovendien kan het verwijderen van een virus het formatteren van je USB-stick vereisen. Hoe krijg je in dit geval je bestanden terug? Het is simpel, gebruik een betrouwbaar programma voor gegevensherstel.
Voor onze handleiding hebben we besloten om Disk Drill te gebruiken, vanwege het gebruiksgemak en het geavanceerde algoritme voor gegevensherstel. Het beste is dat je je geen zorgen hoeft te maken of het wel werkt met jouw specifieke USB-stick of niet, aangezien Disk Drill compatibel is met alle grote bestandssystemen. Als Windows-gebruiker kun je profiteren van de gratis proefversie van het programma waarmee je tot 500 MB aan bestanden kosteloos kunt herstellen.
Hier is hoe je gegevens kunt herstellen van je USB-station na een virusaanval:
- Download Disk Drill en installeer het.
- Sluit de USB-stick aan op uw PC.
- Open Disk Drill, selecteer de pen drive en klik op Zoeken naar verloren data.
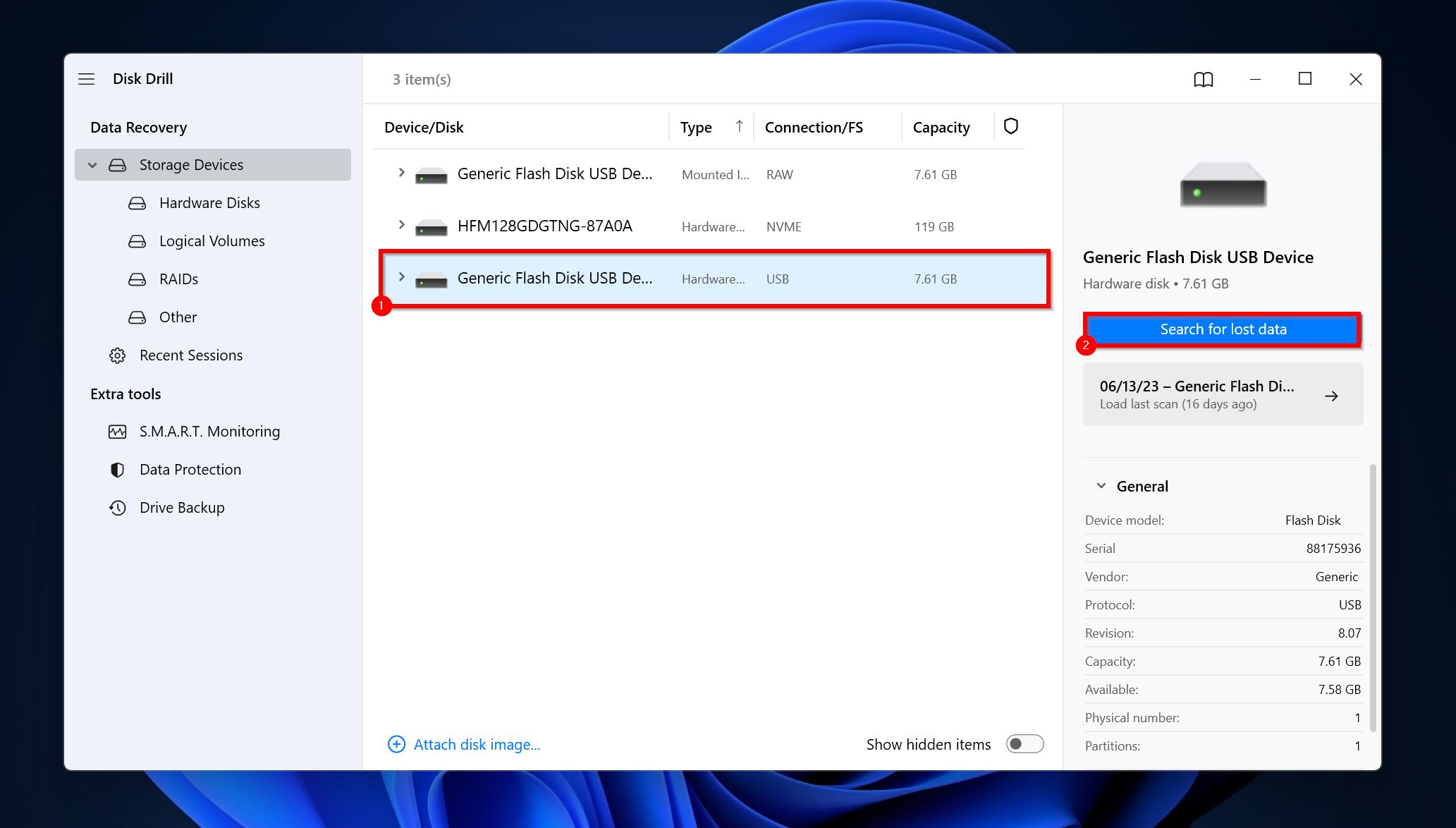
- Klik op Gevonden items beoordelen om de herstelbare bestanden te bekijken. U kunt ook rechtstreeks klikken op het relevante bestandstype dat u wilt herstellen, zoals (Foto’s, Video, Audio, Documenten, Archieven en Overige).
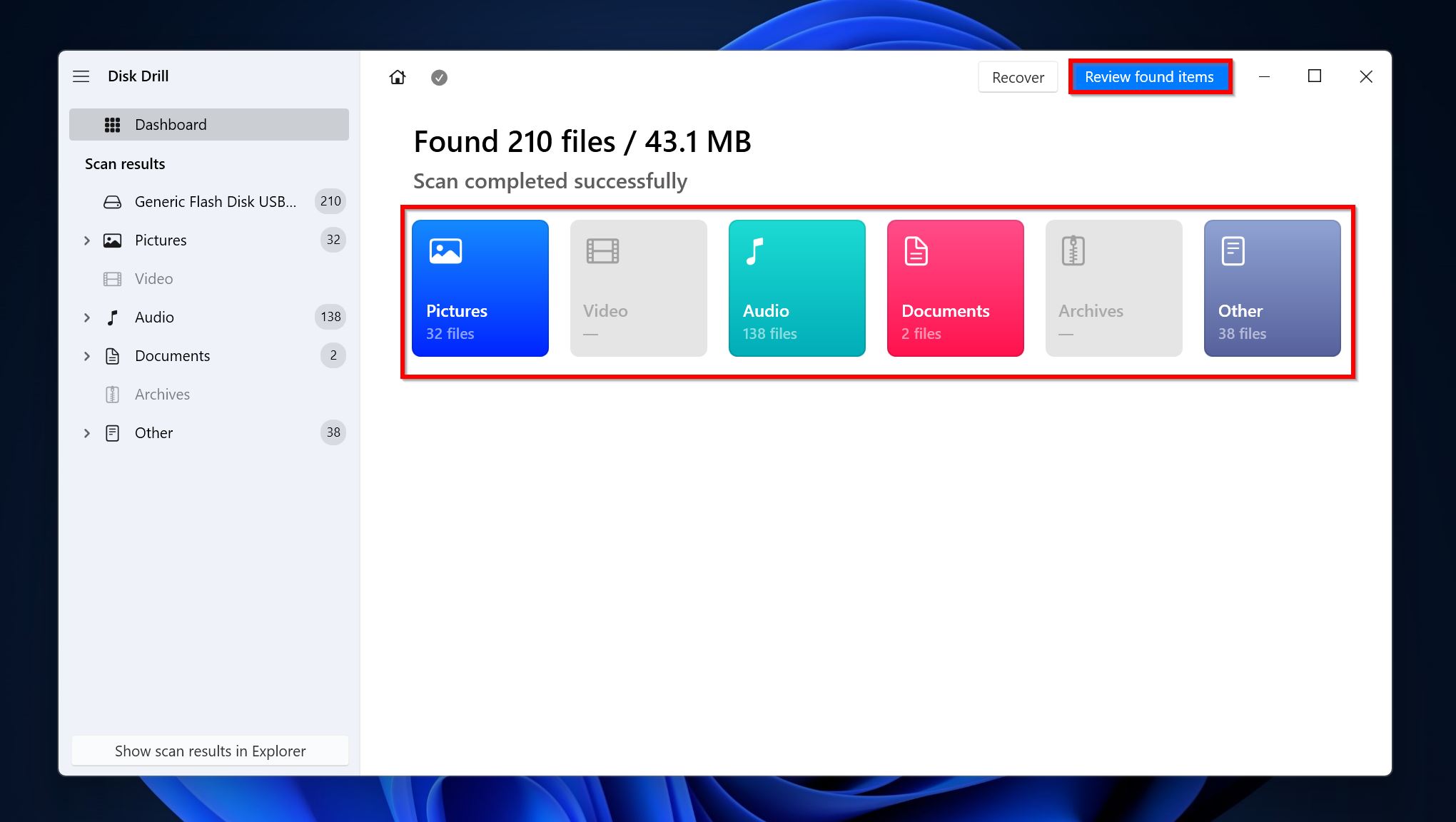
- Vouw de secties Verwijderd of verloren en Gereconstrueerd uit om verwijderde bestanden die herstelbaar zijn te bekijken.
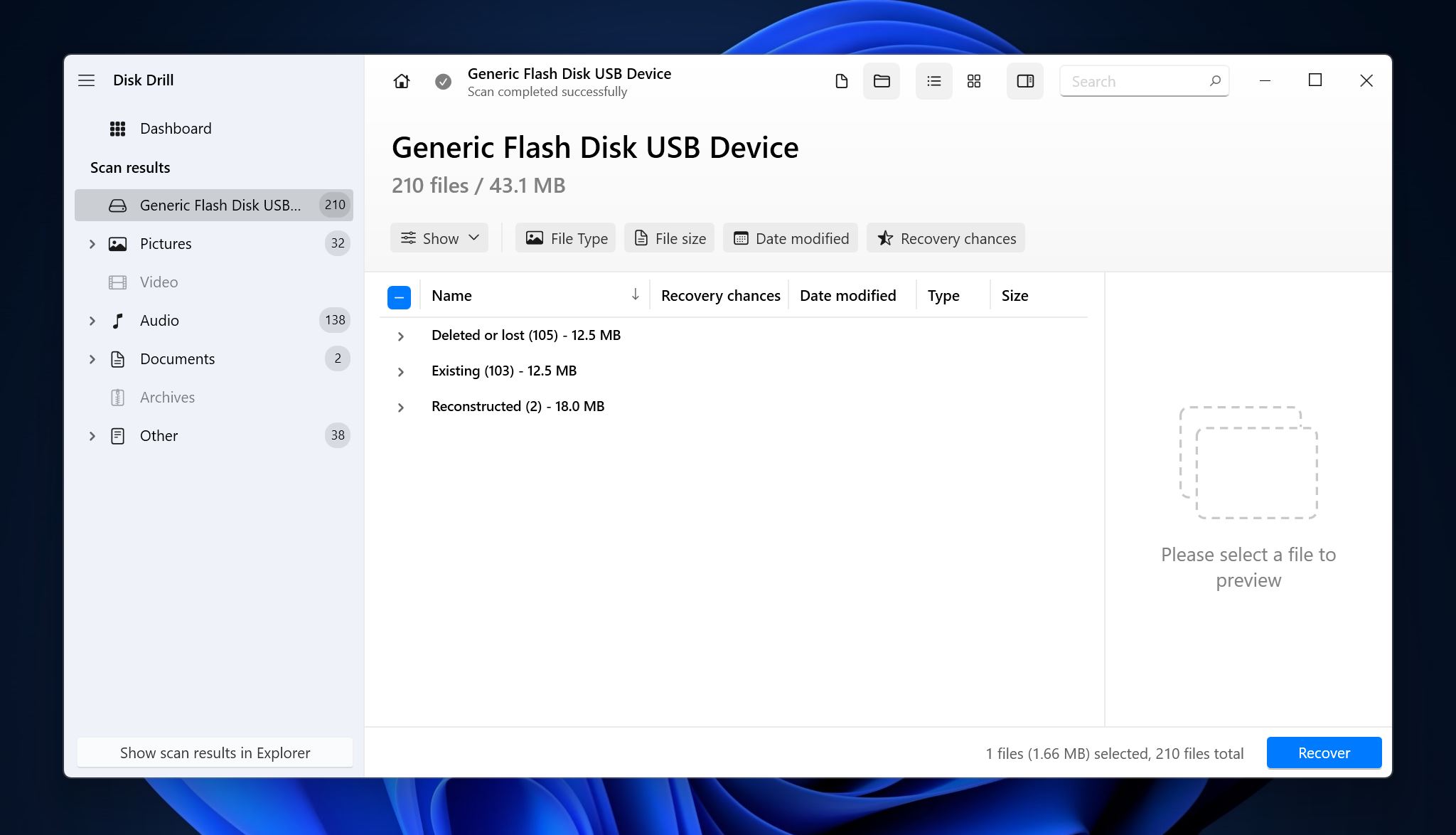
- Selecteer de bestanden die u wilt herstellen. Disk Drill zal een voorbeeld weergeven van het momenteel geselecteerde bestand, maar u kunt ook handmatig bestanden vooraf bekijken door op het oogicoontje naast hun bestandsnaam te klikken. Klik op Herstellen na bevestiging.

- Kies een herstelbestemming voor de bestanden en klik op Volgende.
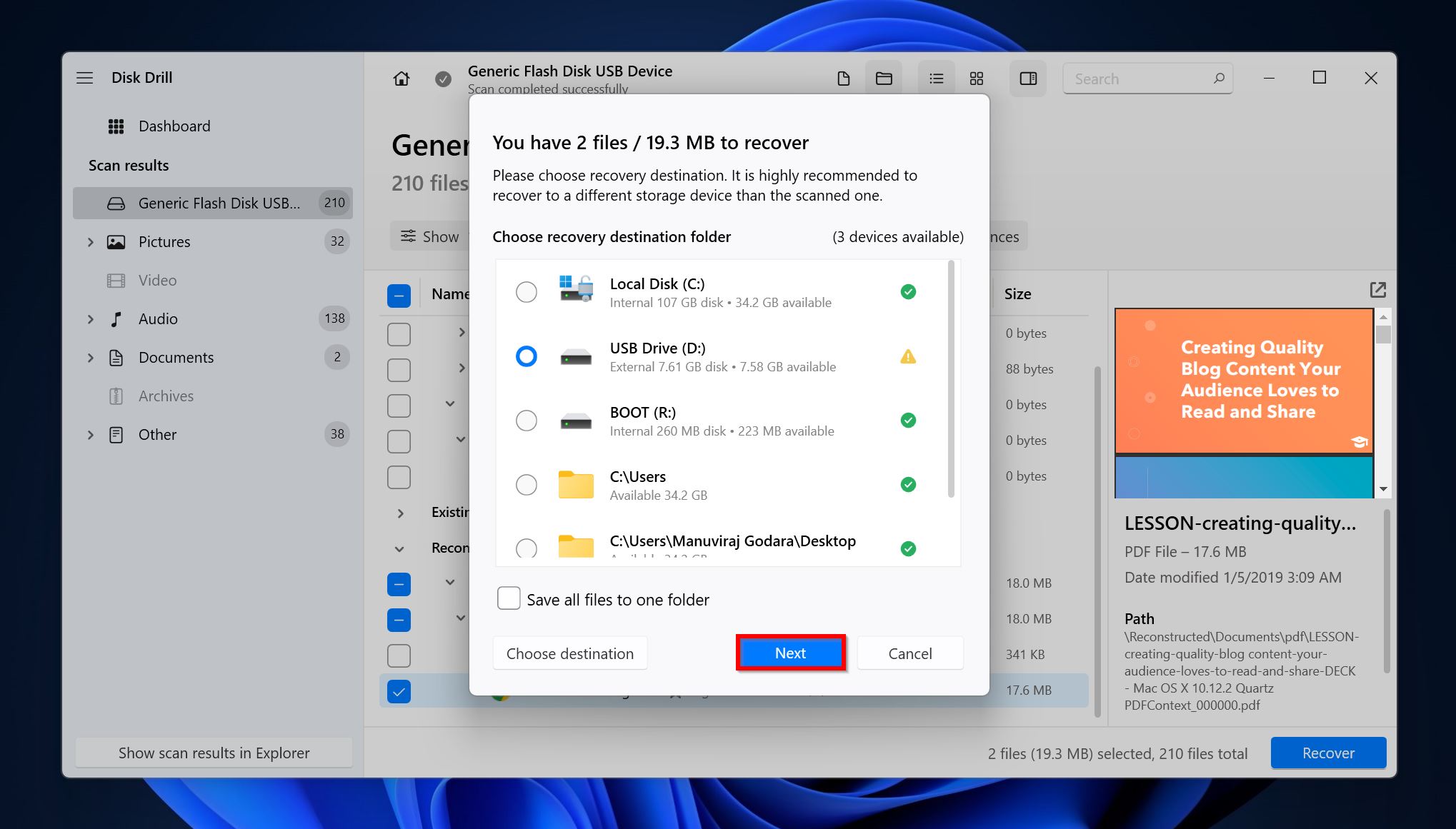
- Disk Drill zal de geselecteerde bestanden herstellen.
Hoe USB-virusinfecties in de toekomst te voorkomen
Uw pc en de gegevens ervan beschermen tegen USB-virussen is geen raketwetenschap. Volg deze eenvoudige tips en u zou veilig moeten zijn:
- 🦠 Gebruik een goed antivirusprogramma: Investeer indien mogelijk in een effectieve antivirusoplossing die automatisch USB-stations scant zodra ze worden aangesloten op uw pc.
- ⌨ Schakel AutoRun uit: Het is beter om AutoRun uitgeschakeld te houden omdat het geen essentiële functie is en op zijn best je leven slechts lichtelijk makkelijker maakt. Houd het uitgeschakeld om virussen die gebruikmaken van Autorun.inf, op afstand te houden.
- 🔗 Vermijd het aansluiten van willekeurige USB-stations op uw PC: Sluit alleen stations aan die afkomstig zijn van een betrouwbare bron. Verbind geen willekeurige USB-stations met uw PC.
- 📝 Gebruik schrijfbeveiligde stations: Gebruik indien mogelijk stations met een hardwarefunctie voor schrijfbeveiliging om belangrijke gegevens op te slaan. Als dat niet mogelijk is, gebruik dan een softwarematige functie voor schrijfbeveiliging.
- 🌐 Open het USB-station in een virtuele machine: Als u vermoedt dat uw pendrive al geïnfecteerd is, kunt u deze het beste testen en starten in een virtuele machine op een UNIX-gebaseerd besturingssysteem zoals Linux of macOS.
Conclusie
USB-drives kunnen een echt handige manier zijn om gegevens tussen computers over te dragen. Maar, je moet ze met voorzichtigheid gebruiken. Hoewel je virussen kunt aanpakken nadat ze je pc geïnfecteerd hebben, is de schade al aangericht. Dus, voorkomen is altijd beter – maak regelmatig een back-up van je gegevens en volg de aanbevolen richtlijnen voor cybersecurity om infecties door USB-virussen te voorkomen.




