 USBドライブはよく悪意のある行為者によって利用され、何も知らないユーザーからデータを感染させたり盗んだりするために使われます。もしウイルスに感染したペンドライブへの対処方法についてお探しなら、正しい場所に来ています。この記事には、USBウイルスの除去について知るべき全てが記されています。また、ウイルスがファイルを損害した場合のデータ回復方法についてのガイドも含まれています。
USBドライブはよく悪意のある行為者によって利用され、何も知らないユーザーからデータを感染させたり盗んだりするために使われます。もしウイルスに感染したペンドライブへの対処方法についてお探しなら、正しい場所に来ています。この記事には、USBウイルスの除去について知るべき全てが記されています。また、ウイルスがファイルを損害した場合のデータ回復方法についてのガイドも含まれています。
USBウイルスを理解する
USBドライブは、コンピュータ間でデータを転送する安価で便利な方法です。その小さな形状は、キーホルダーに取り付けたり、ポケットに入れたりすることを可能にします。さらに、USBドライブは最大1 TBのストレージサイズに達しており、平均的な人間の親指よりも小さいことを考えると、それは驚異的です。
しかし、ペンドライブを素晴らしいものにしていることが、ハッカーや悪意のある行為者にとって大きな赤い「使用してください」ボタンにもなってしまいます。USBドライブを使ってコンピュータに感染させることは非常に簡単です。多くのハッカーは、公共の場に感染したUSBドライブを落とすだけです。十中七八、好奇心がそのドライブを拾った人を支配し、PCにドライブを接続してしまいます。Elieのウェブサイトで、この現象についての興味深い研究があります。
いくつかのタイプのUSBマルウェアがあります。いくつかの一般的なものには以下のものが含まれます:
| USBウイルスの種類 | 説明 | 症状 |
| Autorun.inf | ウイルスが自分自身を複製し、すべてのドライブ上にコピーを作成するタイプ。Windows ExplorerでUSBドライブを開いた瞬間に感染が始まります。これはWindowsのAutorun.infファイルを悪用するもので、外部ストレージドライブが接続されると自動的にメディアを再生したり特定のアクションを実行します。 | 自動的に悪意のあるウェブサイトにリダイレクトされることや、ランダムにアプリがインストールされPC上で実行されること。また、謎の文書や他の重要なファイルが消えていくことも。 |
| USBショートカットウイルス | 通常はワームとトロイの木馬マルウェアを組み合わせたものです。専用のAutorun.infウイルスと同様に、ショートカットウイルスもWindowsのAutorun機能を利用しています。ショートカットウイルスは、コンピューター上のすべてのオリジナルファイルを隠し、それを悪意のあるショートカットで置き換えます。これらのショートカットをクリックするとウイルスが実行され、コンピューターで複製されてさまざまな悪意のある活動を行います。 | すべてのプログラムがショートカットに置き換えられています。システムの動作が遅くなり、ランダムにプログラムがインストールされることや、怪しいウェブサイトへのリダイレクトなどが一般的な症状です。 |
| USBワーム | ワームはPCまたはネットワーク内で自身を複製するウイルスです。通常は情報を盗むために作成されたり、コンピューター/ネットワークにバックドアを提供したり、ファイルを破壊する目的で作成されます。 | ワームは膨大なメモリとストレージ帯域を占有することがあるため、コンピューターの速度が低下し、利用可能なストレージスペースが急速に減少します。ファイルが失われたり、新しいものが作成されたりすることに注意してください。 |
| USBトロイの木馬 | USBトロイの木馬は、一見無害に見えるが内部で悪意を持つプログラムです。ハッカーはこれらを利用してパスワードを盗んだり、キーストロークを記録したりします。これらのウイルスはシステムを変更して使用不能にすることもあります。 | トロイの木馬の感染症状には、PCの動作が遅いこと、システムのクラッシュやフリーズが頻発すること、インターネットのポップアップが多いこと、アプリがおかしな挙動をすることなどが含まれます。 |
USBドライブからウイルスを削除する方法
いくつかのUSBウイルスの種類に対処する方法があります。このセクションで全ての方法を案内いたします。しかし、進む前に、ウイルスの多くがコンピュータを感染させるためにAutorun.infファイルを悪用するため、Windowsの自動実行機能を無効にすることをお勧めします。
WindowsでAutorunを無効にする方法は次のとおりです:
- Windowsキー + Rキーを押して実行アプリケーションを開きます。テキストボックスに
regeditと入力し、Enterキーを押します。 - レジストリエディタでHKEY_CURRENT_USER\Software\Microsoft\Windows\CurrentVersion\Policiesに移動します。
- 右ペインの空白を右クリックして、新規作成>DWORD (32ビット) 値をクリックします。
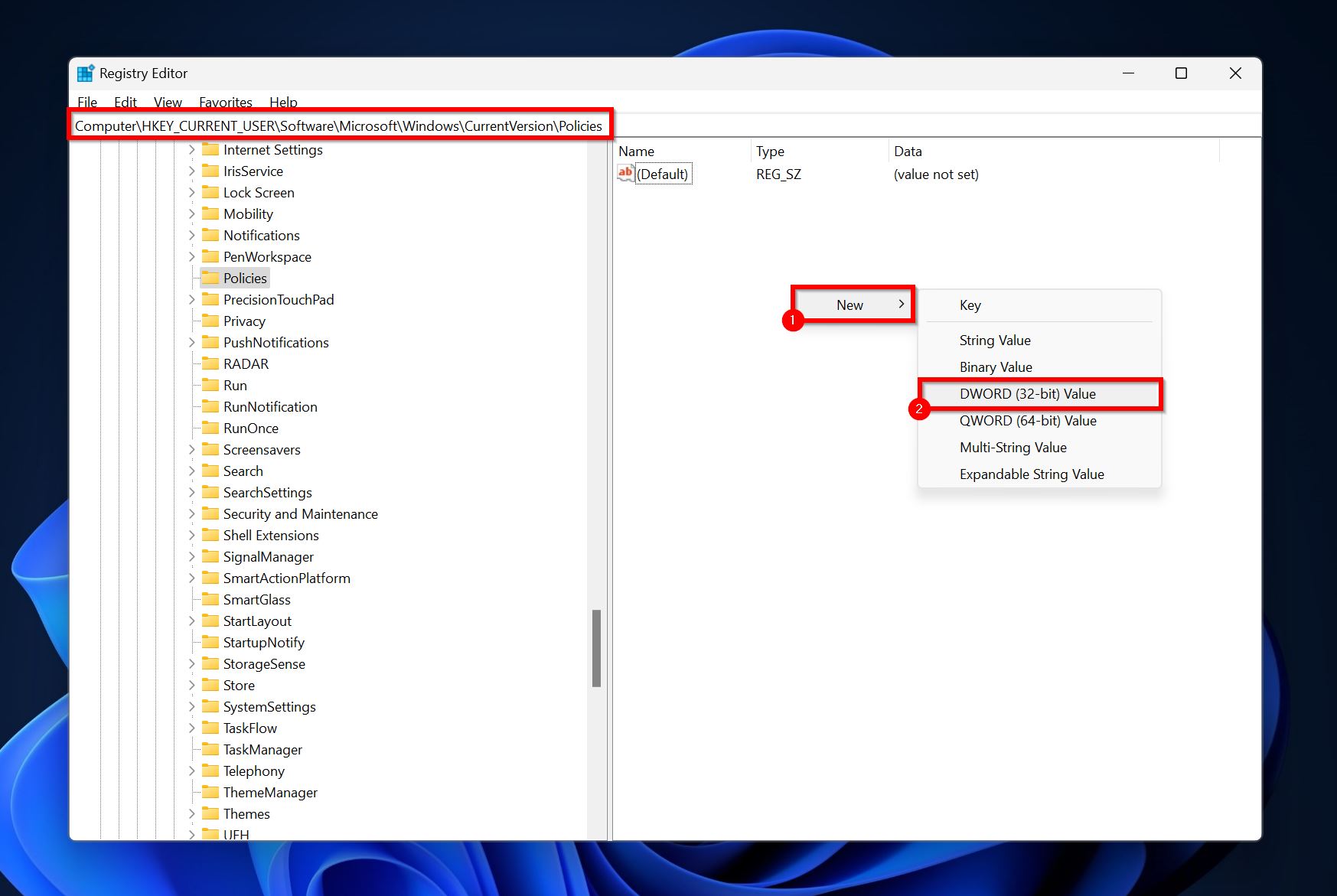
- 作成したエントリーの名前をNoDriveTypeAutorunとします。
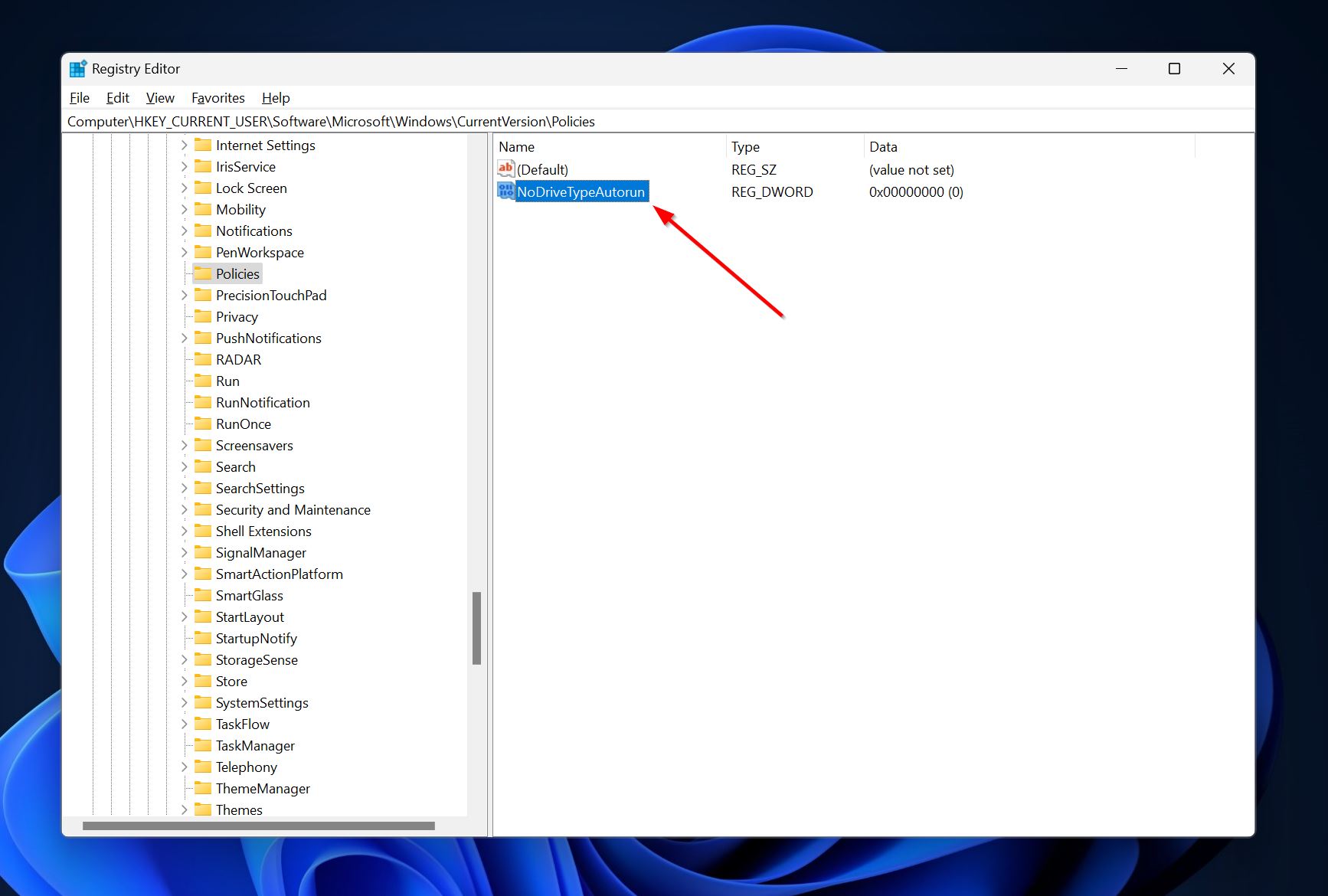
- NoDriveTypeAutorunエントリーをダブルクリックして、値のデータ欄にFFと入力してOKをクリックします。
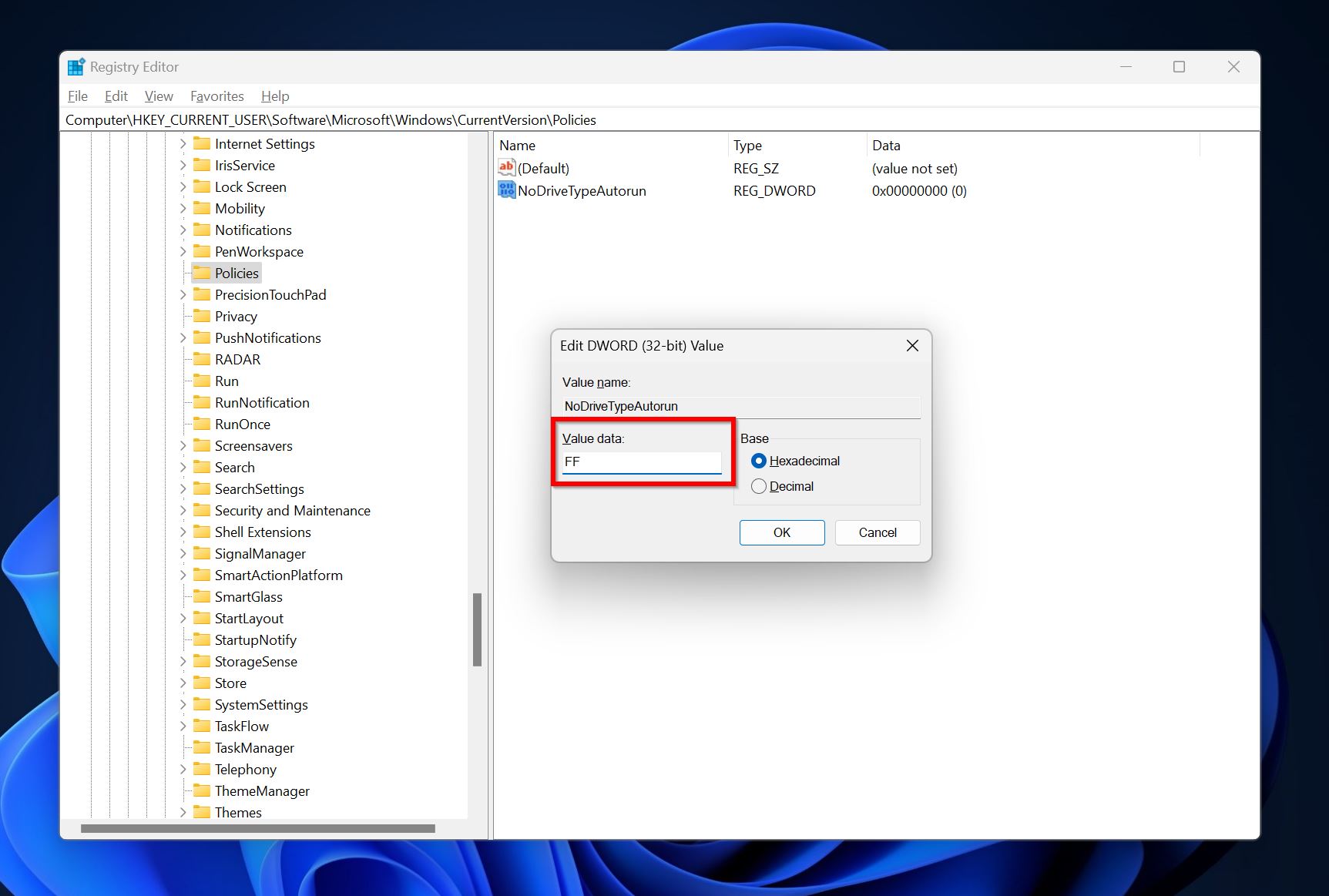
さて、USBドライブからウイルスを削除するさまざまな方法を見ていきましょう。
方法 1:アンチウイルスソフトウェアを使用してドライブをスキャンする
優れたアンチウイルスプログラムは、マルウェアの種類に関係なく、あなたのペンドライブからウイルスを検出し、除去することができるべきです。USBドライブからマルウェアを除去する最も簡単で直接的な方法は、選択したアンチウイルスプログラムでスキャンすることです。現在では、Windowsに組み込まれているアンチウイルスソリューション – Windows Defender/Windows セキュリティ (Windows 10およびWindows 11)、またはWindows セキュリティスキャナー (Windows 8) – も、さまざまなウイルスを検出し、除去することができます。
サードパーティ製アンチウイルスソフトを使用してUSBドライブに対するウイルススキャンを実行する正確なプロセスは、ベンダーによって異なります。通常、感染したフラッシュドライブを右クリックして、Scan withオプションを選択するだけです。
Windows セキュリティおよびWindows DefenderにおけるUSBウイルス除去プロセスは、以下のような感じになります:
- Windowsの検索でWindows セキュリティを検索して(Windows + S)、アプリを開きます。
- Windows セキュリティダッシュボードでウイルス & 脅威の防御をクリックします。
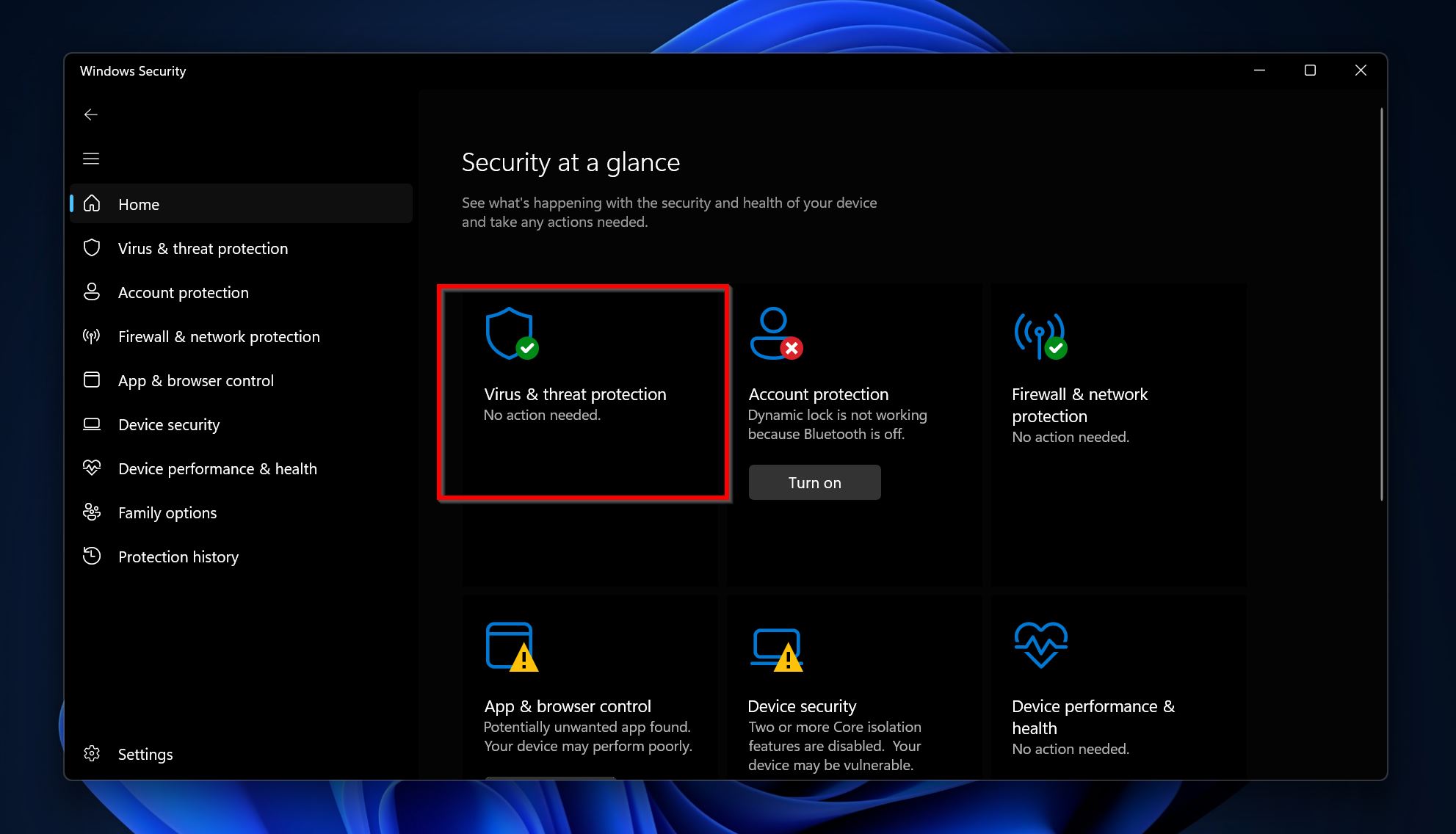
- 「現在の脅威」の下にあるスキャン オプションをクリックします。
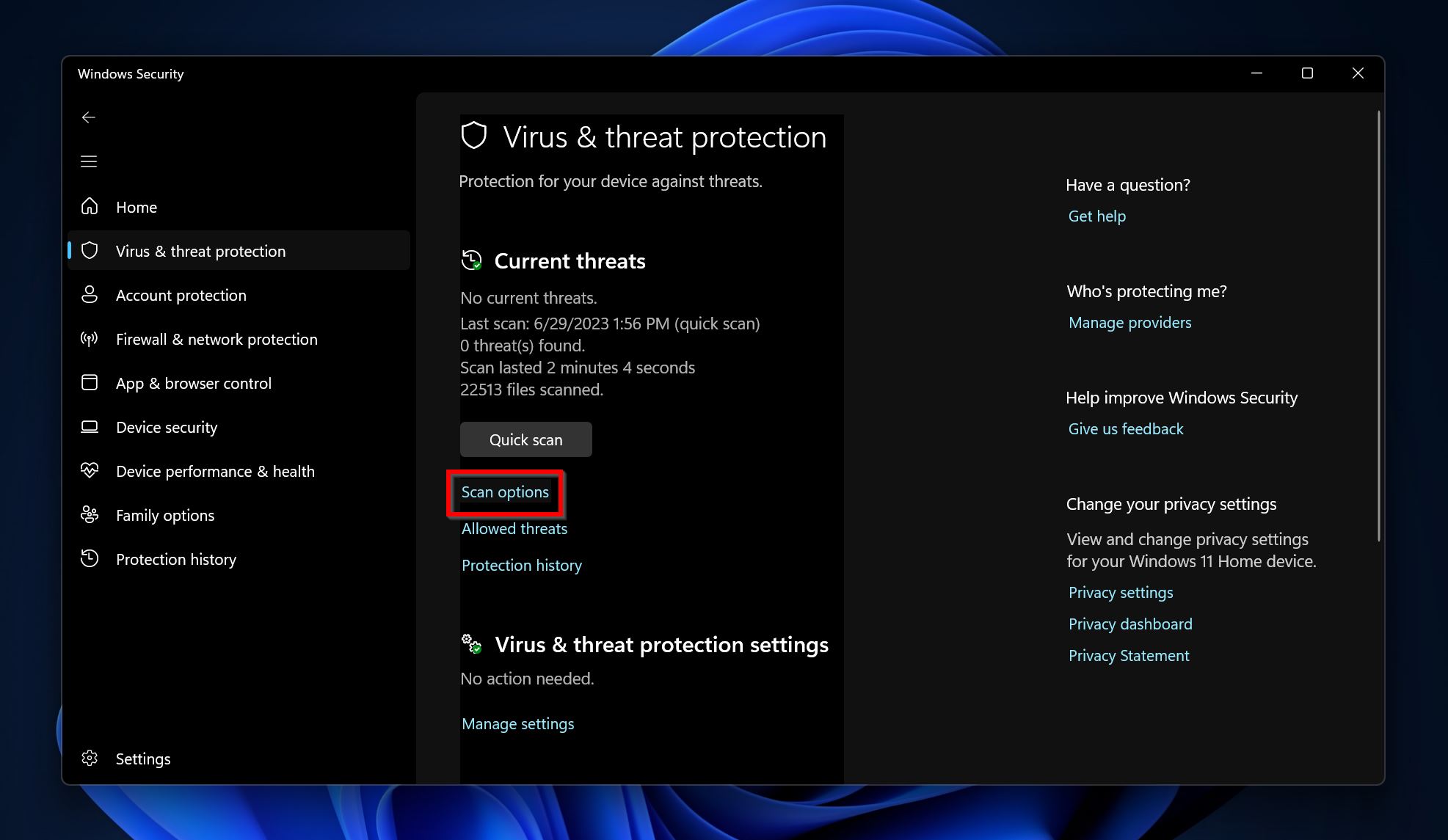
- カスタム スキャンを選択し、今すぐスキャンをクリックします。
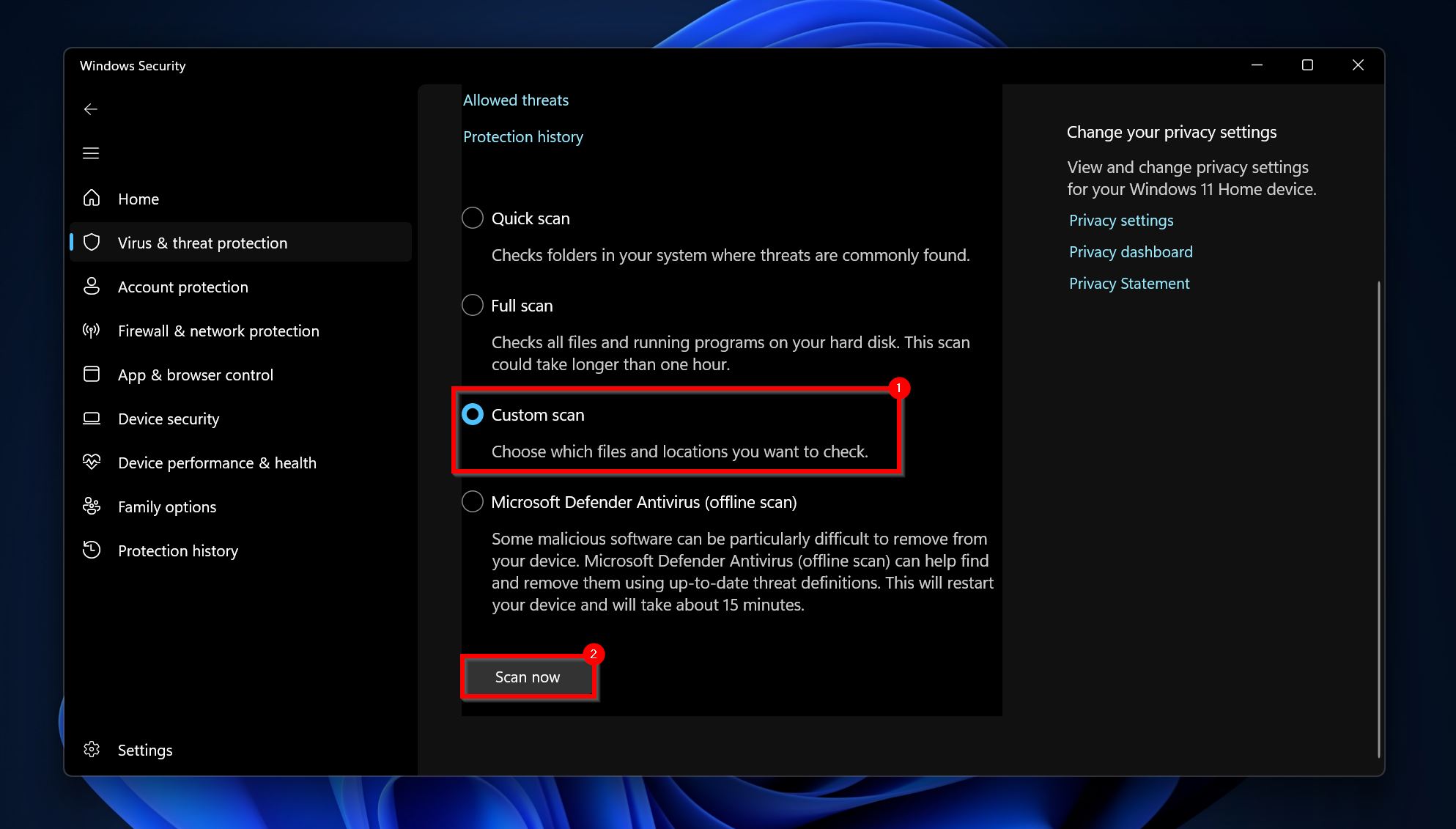
- USBドライブを参照して、スキャンするフォルダを選択します。ドライブ全体を一度にスキャンすることはできません。手順を簡単にするために、すべてのファイルを1つのフォルダに移動して、そのフォルダを選択します。
方法2:ウイルスを手動で削除
アンチウイルスのスキャンでUSBドライブ上のウイルスを検出できなかった場合、ドライブから手動で削除することもできます。これには2つの方法があります–疑わしいファイルを選択してドライブから削除するか、USBをフォーマットするかです。
ウイルスをペンドライブから完全に除去する最も確実な方法は、フォーマットを実行することをお勧めします。おそらく、フラッシュドライブにある大事なファイルはどうなるの?と疑問に思うかもしれません。しかし、クイックフォーマットを実行する」オプションがフォーマット中にチェックされている限り、データ復旧プログラムを使用してそれらのファイルを取り戻すことができます。この記事のデータ復旧セクションで詳しく説明しています。
とりあえず、ペンドライブをフォーマットしてウイルスを除去する方法を見てみましょう:
- Windowsエクスプローラーを開く(Windows + E)
- ペンドライブを右クリックし、フォーマットを選択します。
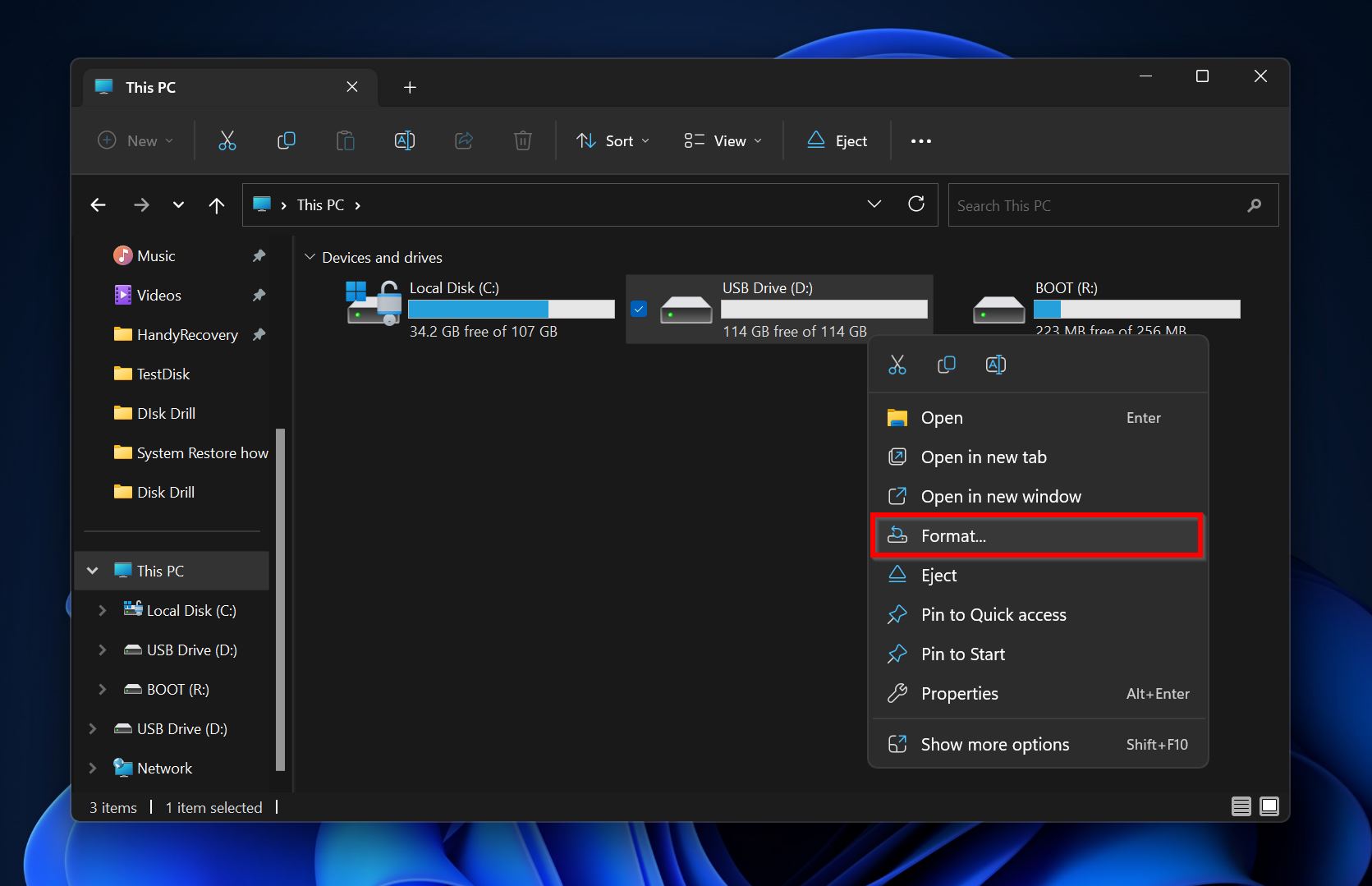
- 必要に応じてフォーマットオプションを選択します。クイックフォーマットオプションにチェックが入っていることを確認し、開始をクリックします。
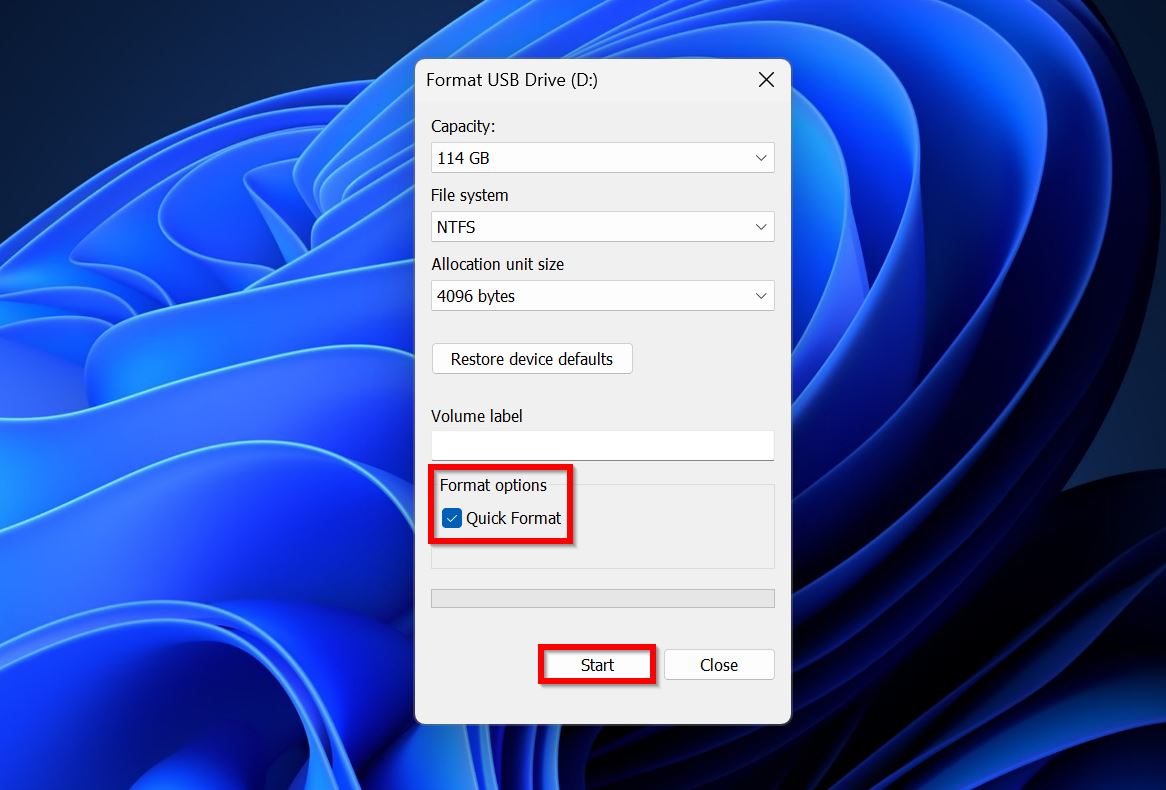
- WindowsがUSBドライブをフォーマットします。
方法3:ショートカットウイルスを削除する
ショートカットウイルスは、人間やアンチウイルスプログラムの検出を巧みに回避することに特に長けています。ウェブ上には専用の無料USBショートカットウイルスリムーバーツールがあり、自動的にショートカットウイルスを検出して削除することができますが、その効果を保証することはできません。
ウイルスによって作成されたショートカットを実行していなければ、CMDまたはコマンドプロンプトを使用して、USBからショートカットウイルスを手動で削除できます。この方法は、行為を行うための追加ツールをダウンロードする必要を排除します。
次の手順に注意深く従ってください:
- Windows検索で「cmd」と入力(Windows + S)し、検索結果からコマンドプロンプト > 管理者として実行を右クリックします。
- コンソールに
X:と入力し、Enterを押します。 XをUSBドライブのドライブ文字(D:、F:など)に置き換えてください。これを調べるにはWindowsエクスプローラーを使用できます。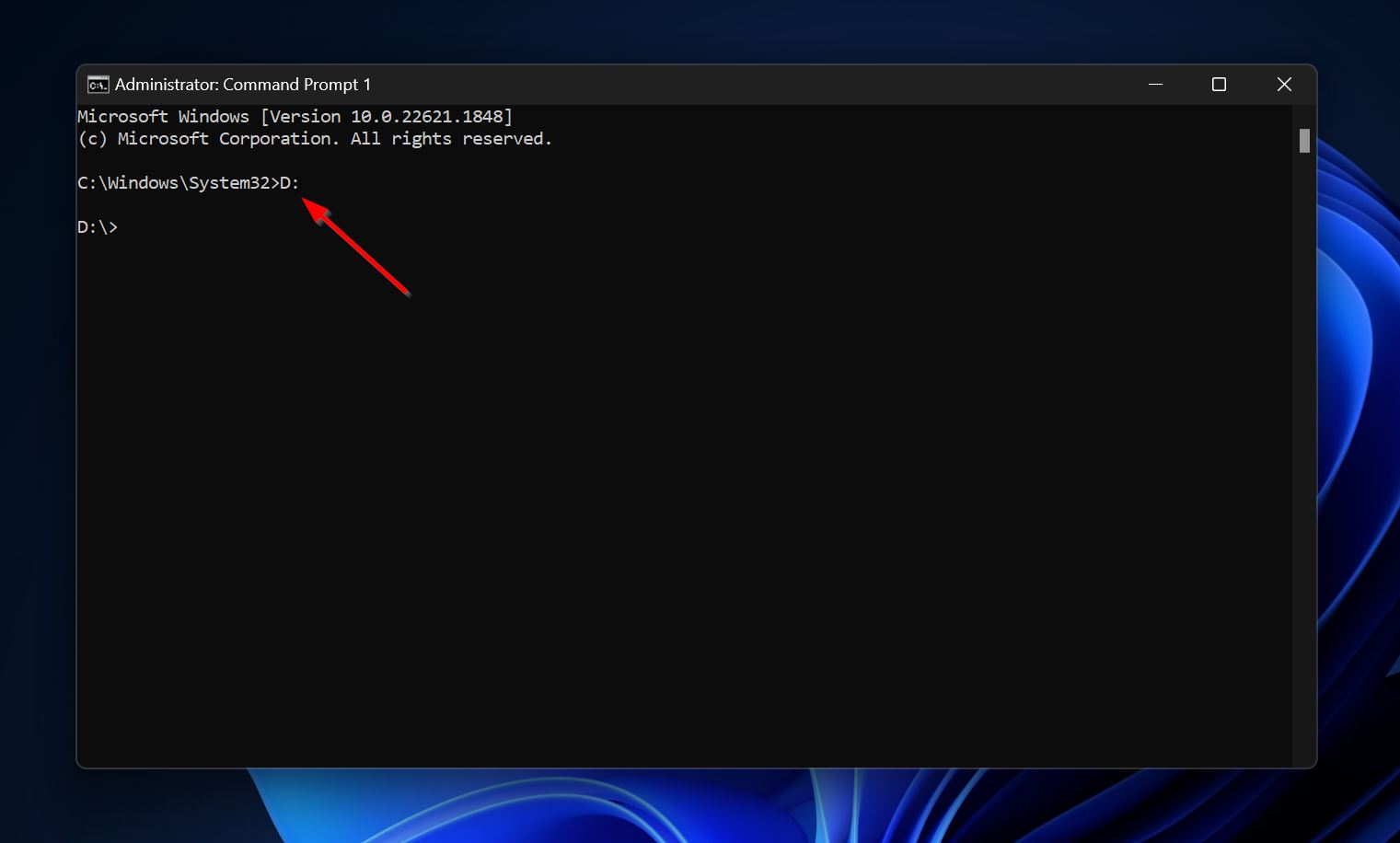
- 次に、
del *.lnkと入力し、Enterを押します。これによりドライブ内のすべてのショートカットが削除されます。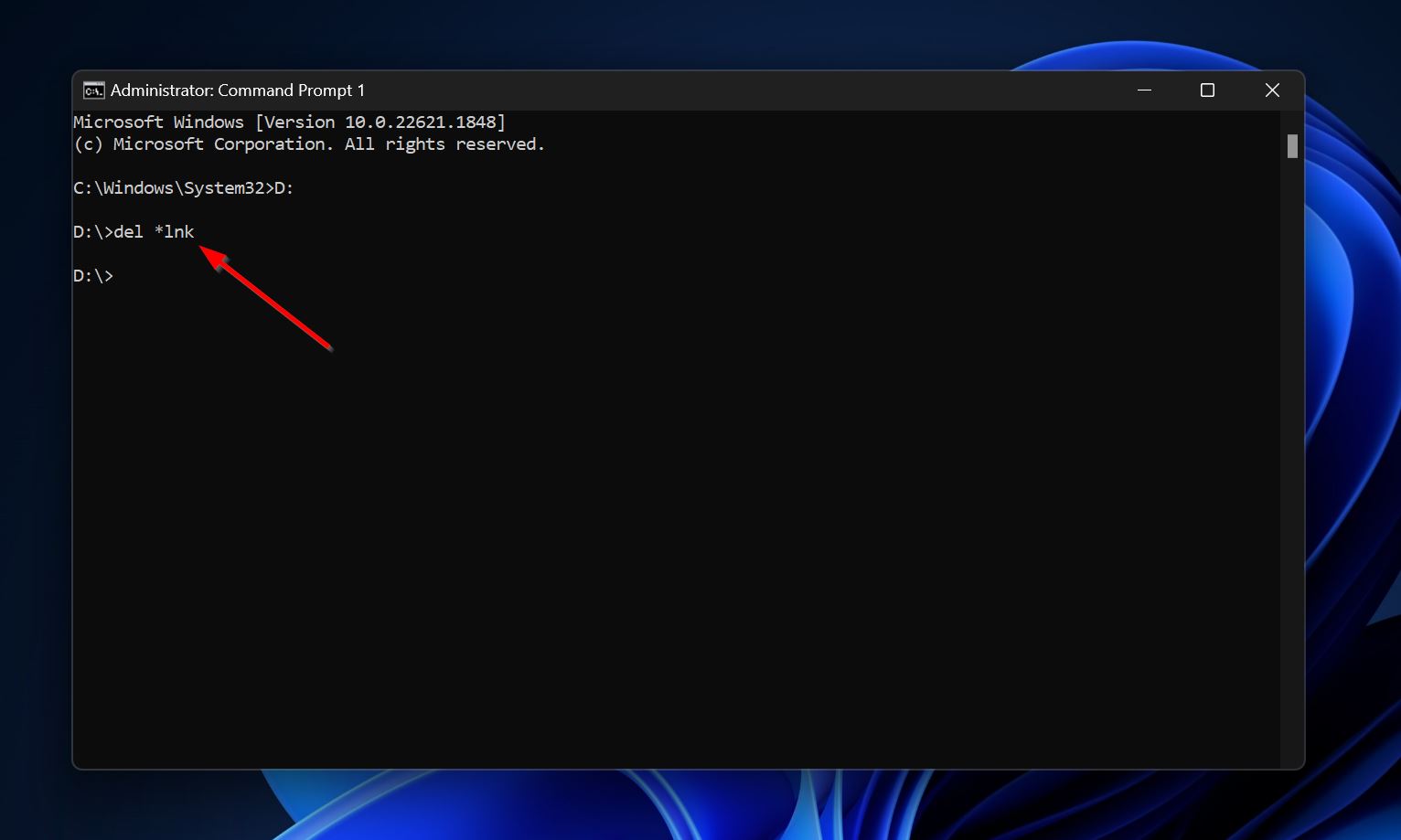
- 最後に、
attrib -s -r -h /s /d *.*と入力し、Enterを押します。これによりショートカットウィルスによって隠されていたすべてのプログラムとファイルが再び表示されます。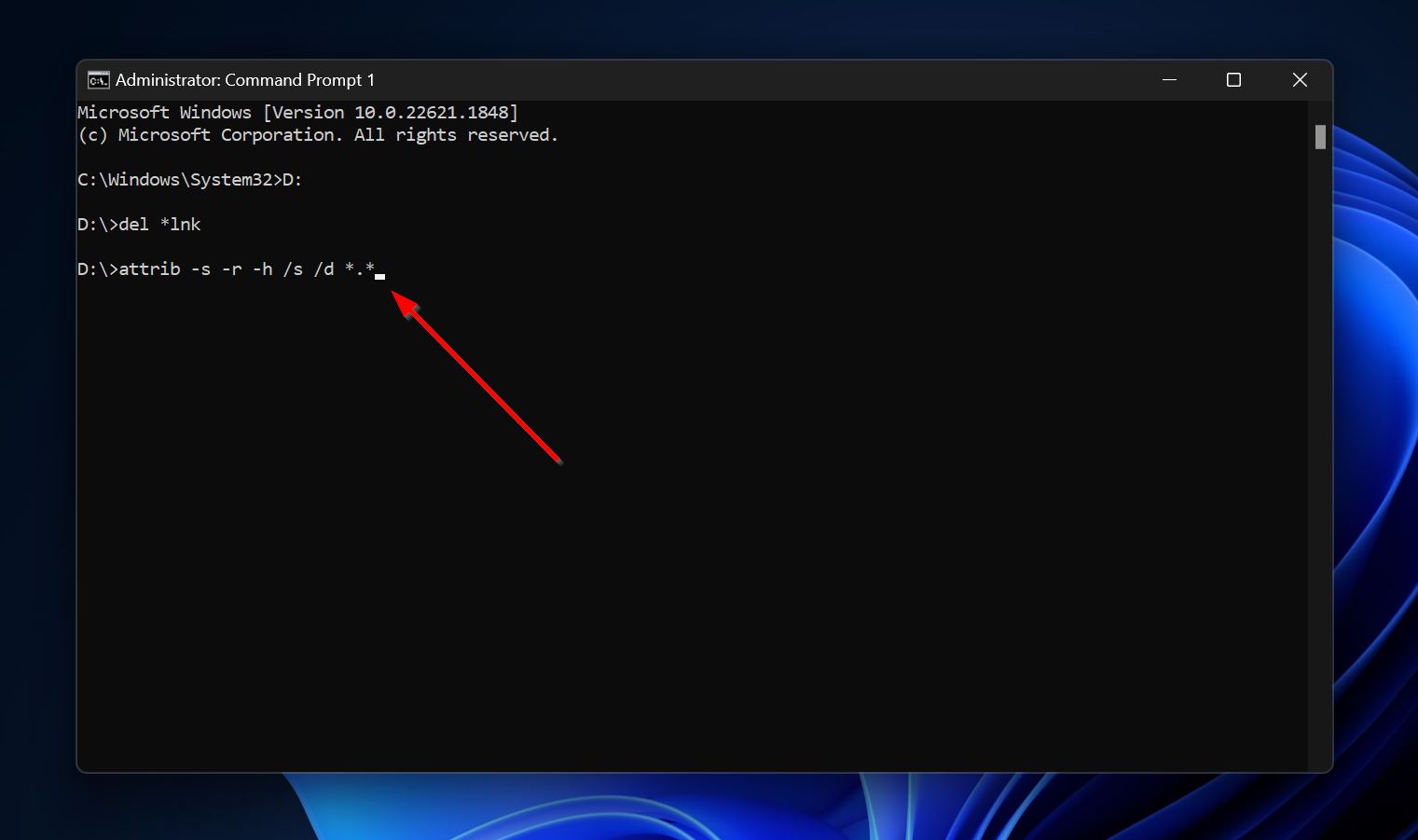
ウイルスによるUSBドライブのデータ損失を回復する方法
ほとんどのウイルスは何らかの形でデータに影響を与えます。データを破損させるか、または完全に削除することがあります。さらに、ウイルスを削除するには、ペンドライブをフォーマットする必要があるかもしれません。この場合、どうやってファイルを取り戻すのでしょうか?簡単です、信頼できるデータ復旧プログラムを使いましょう。
このチュートリアルでは、使いやすさと高度なデータ復旧アルゴリズムのためにDisk Drillを使用することにしました。最も良い点は、特定のUSBドライブに対応しているかどうかを心配する必要がないことです。というのも、Disk Drillはすべての主要なファイルシステムと互換性があるからです。Windowsユーザーであれば、プログラムの無料試用版を利用して、最大500 MBのファイルを無料で復旧することができます。
ウイルス攻撃後にUSBドライブからデータを復旧する方法はこちらです:
- ダウンロードしてDisk Drillをインストールしてください。
- USBドライブをPCに接続します。
- Disk Drillを開き、ペンドライブを選択して、失われたデータの検索をクリックしてください。
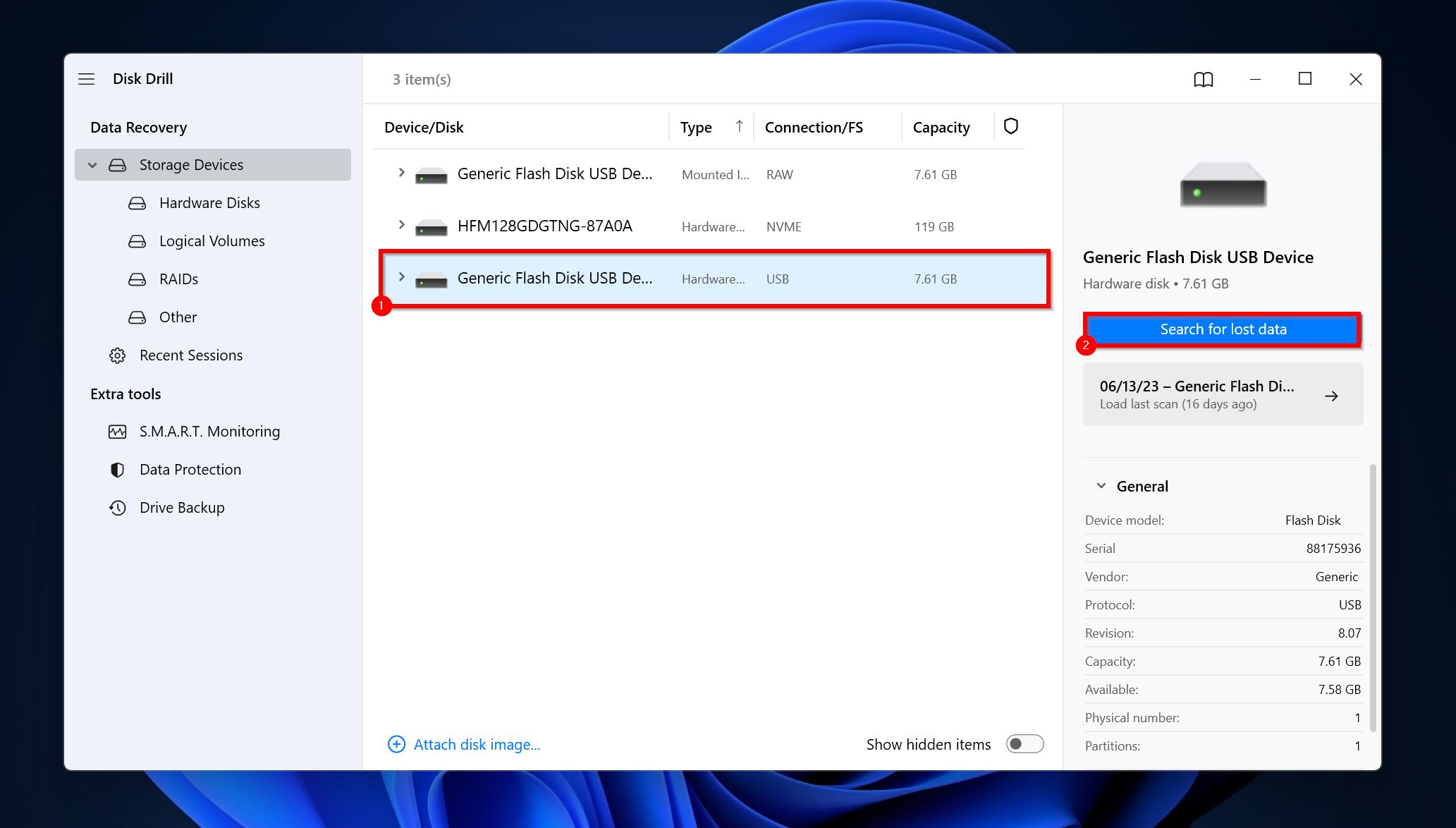
- 検出されたアイテムを確認をクリックして、回復可能なファイルを確認してください。回復したい特定のファイルタイプ(画像、ビデオ、オーディオ、ドキュメント、アーカイブ、その他)を直接クリックすることもできます。
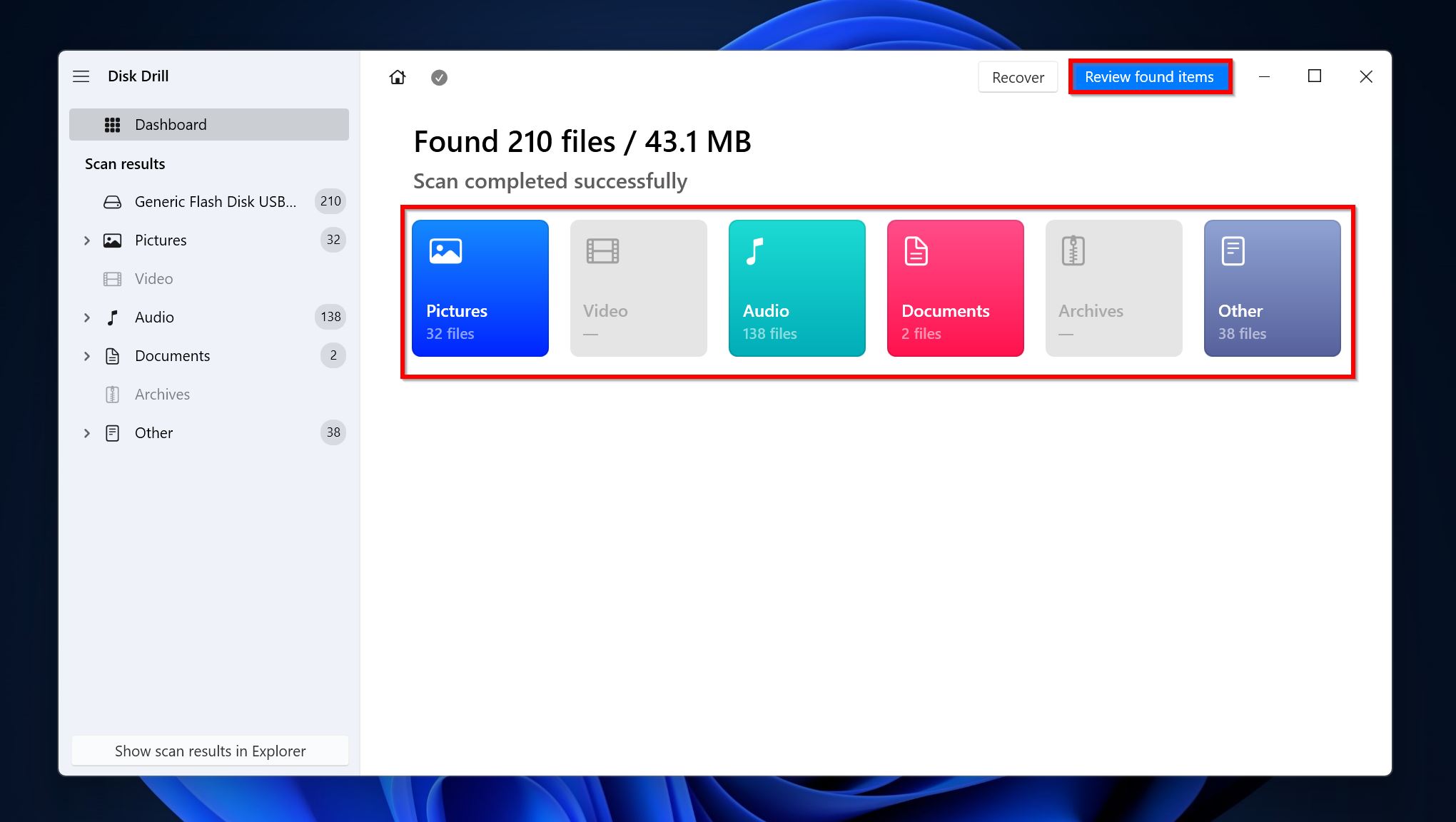
- 削除されたものや再構築されたセクションを展開して、回復可能な削除されたファイルを表示してください。
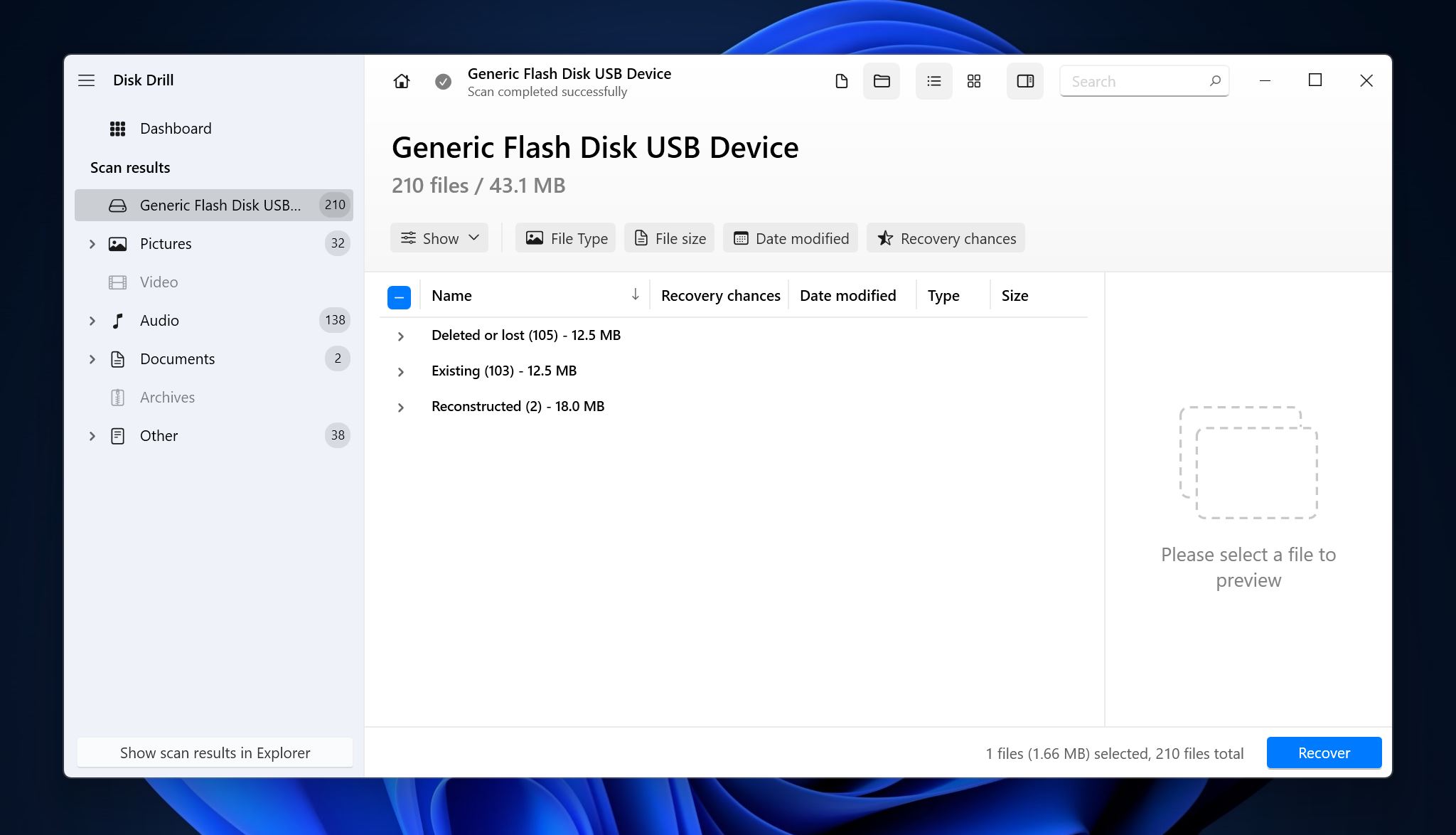
- 回復したいファイルを選択してください。Disk Drillは現在選択しているファイルのプレビューを表示しますが、ファイル名の横にある目のアイコンをクリックすることで手動でファイルのプレビューもできます。確認後に回復をクリックしてください。

- ファイルの回復先を選択して次へをクリックしてください。
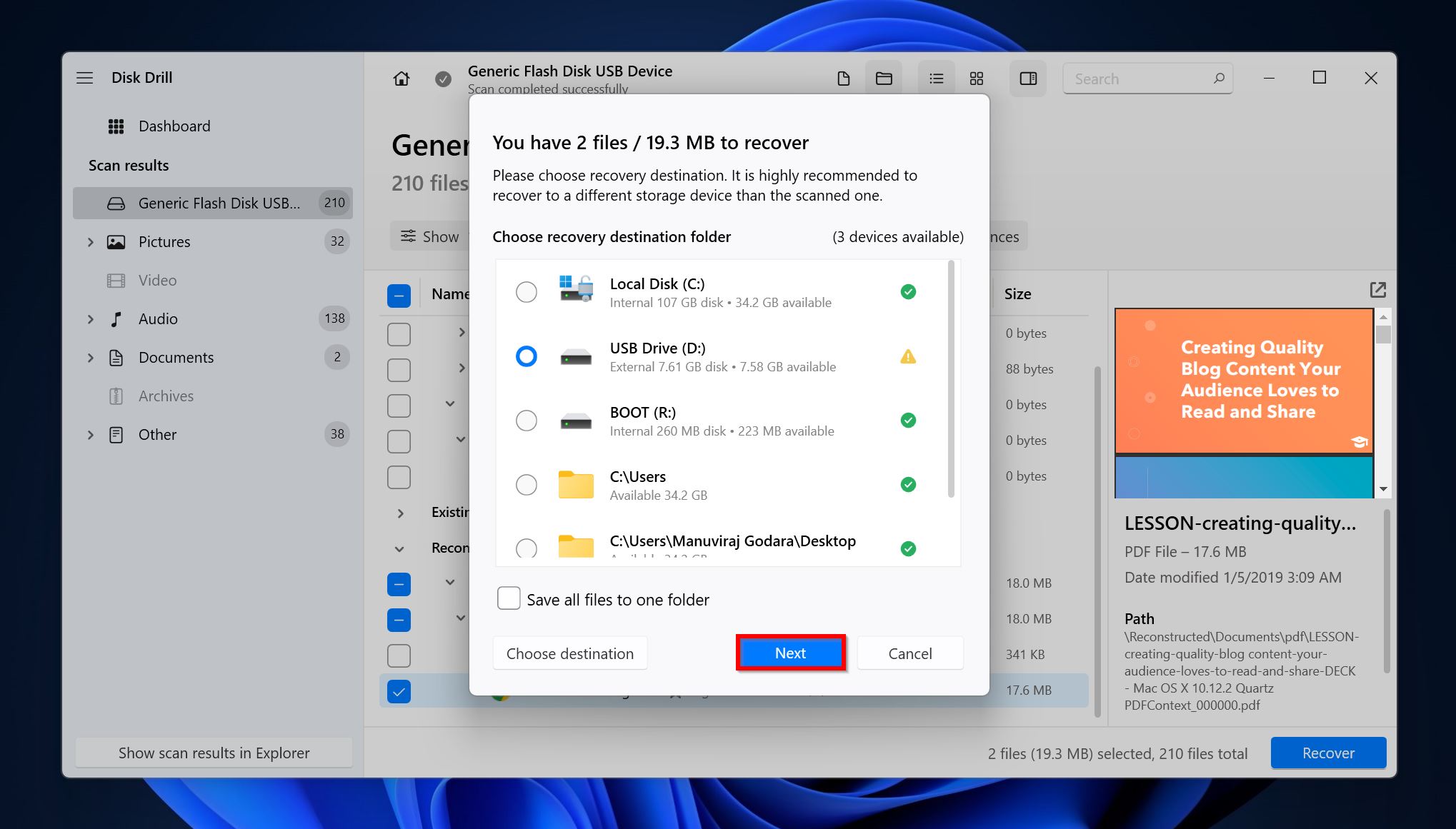
- Disk Drillが選択したファイルを回復します。
将来的にUSBウイルス感染を避ける方法
USBウイルスからPCとそのデータを守るのは難しいことではありません。これらの簡単なヒントに従えば、安全であるはずです:
- 🦠 良いアンチウイルスプログラムを使用する: 可能であれば、PCに接続されたら自動的にUSBドライブをスキャンする効果的なアンチウイルスソリューションに投資してください。
- ⌨ オートランを無効にする: オートランは必須機能ではなく、最善の場合でも生活をわずかに便利にするだけなので、無効に保つことが最善です。オートランを利用するウイルスから身を守るために、無効に保ってください。
- 🔗 ランダムなUSBドライブをPCに接続しない: 信頼できるソースからのドライブのみを接続してください。ランダムなUSBドライブはPCに接続しないでください。
- 📝 ライトプロテクトされたドライブを使用する: 可能であれば、ハードウェアのライトプロテクト機能を持つドライブを使って重要なデータを保存してください。それが不可能な場合は、ソフトウェアベースのライトプロテクション機能を使用してください。
- 🌐 USBドライブを仮想マシンで開く: USBドライブがすでに感染していると疑われる場合、UNIXベースのOSであるLinuxやmacOSの仮想マシンでテストし、起動することが最善です。
結論
USBドライブは、コンピュータ間でデータを転送する非常に便利な方法です。しかし、注意して使用するべきです。PCが感染した後でウイルス対策をすることも可能ですが、その時点で既に被害は発生しています。したがって、常に予防が最善です–定期的にデータをバックアップし、推奨されるサイバーセキュリティガイドラインに従ってUSBウイルス感染を防ぐことが重要です。




![フラッシュドライブから削除されたファイルを復元する方法 [解決済み]](https://blog.7datarecovery.com/wp-content/uploads/2020/03/recover-deleted-files-from-a-flash-drive-1-218x150.jpg)