 Οι μονάδες USB χρησιμοποιούνται συχνά από επιτιθέμενους για να μολύνουν και να κλέβουν δεδομένα από ανυποψίαστους χρήστες. Εάν αναρωτιέστε πώς να αντιμετωπίσετε ένα μολυσμένο με ιό USB stick, βρίσκεστε στο σωστό μέρος, καθώς το παρόν άρθρο σας πληροφορεί για όλα όσα πρέπει να γνωρίζετε για την αφαίρεση ιών από USB. Έχουμε συμπεριλάβει επίσης έναν οδηγό για το πώς να ανακτήσετε τα δεδομένα σας σε περίπτωση που ο ιός έχει προσβάλει τα αρχεία σας.
Οι μονάδες USB χρησιμοποιούνται συχνά από επιτιθέμενους για να μολύνουν και να κλέβουν δεδομένα από ανυποψίαστους χρήστες. Εάν αναρωτιέστε πώς να αντιμετωπίσετε ένα μολυσμένο με ιό USB stick, βρίσκεστε στο σωστό μέρος, καθώς το παρόν άρθρο σας πληροφορεί για όλα όσα πρέπει να γνωρίζετε για την αφαίρεση ιών από USB. Έχουμε συμπεριλάβει επίσης έναν οδηγό για το πώς να ανακτήσετε τα δεδομένα σας σε περίπτωση που ο ιός έχει προσβάλει τα αρχεία σας.
Κατανόηση των Ιών USB
Οι συσκευές USB είναι ένας φθηνός και βολικός τρόπος για τη μεταφορά δεδομένων ανάμεσα σε υπολογιστές. Το μικρό τους μέγεθος σας επιτρέπει να τα προσαρτάτε στα κλειδιά σας ή να τα κρατάτε στην τσέπη σας. Επιπλέον, οι συσκευές USB έχουν φτάσει τις χωρητικότητες αποθήκευσης έως και 1 TB, γεγονός που είναι απίστευτο, αν αναλογιστούμε ότι είναι μικρότερες από τον μέσο ανθρώπινο αντίχειρα.
Ωστόσο, όλα τα πράγματα που κάνουν τον αποθηκευτικό δίσκο USB τόσο εκπληκτικό, είναι επίσης ο λόγος που αποτελεί ένα μεγάλο κόκκινο κουμπί χρήσης για χάκερ και κακόβουλους χρήστες. Είναι εξαιρετικά εύκολο να μολυνθεί ένας υπολογιστής χρησιμοποιώντας ένα δίσκο USB. Πολλοί χάκερ απλώς αφήνουν έναν μολυσμένο δίσκο USB σε δημόσιο χώρο. Επτά φορές από τις δέκα, η περιέργεια νικάει τον άνθρωπο που μαζεύει τον δίσκο, και τον συνδέουν με τον υπολογιστή τους. Εδώ είναι μια ενδιαφέρουσα μελέτη σχετικά με αυτό το φαινόμενο στην ιστοσελίδα Elie.
Υπάρχουν αρκετοί τύποι ιών USB. Μερικοί κοινοί περιλαμβάνουν:
| Τύπος USB Ιού | Περιγραφή | Συμπτώματα |
| Autorun.inf | Ένας τύπος ιού που αναπαράγεται και δημιουργεί αντίγραφα του εαυτού του σε όλους τους δίσκους σας. Μολύνει τον υπολογιστή του θύματος μόλις ανοίξει τον έξω σκληρό δίσκο στον Windows Explorer, εκμεταλλευόμενος το αρχείο Autorun.inf των Windows, το οποίο είναι υπεύθυνο για το αυτόματο παίξιμο των μέσων και την εκτέλεση συγκεκριμένων ενεργειών μόλις συνδεθεί ένας εξωτερικός αποθηκευτικός δίσκος. | Πραγματοποιείται αυτόματη ανακατεύθυνση προς επιβλαβείς ιστότοπους, ή τυχαίες εφαρμογές εγκαθίστανται και εκτελούνται στον υπολογιστή σας. Ανεξήγητη εξαφάνιση εγγράφων και άλλων σημαντικών αρχείων. |
| USB shortcut virus | Συνήθως, μία συνδυασμένη μορφή ιού και Τρόιας. Όπως οι αφιερωμένοι ιοί Autorun.inf, και οι ιοί συντόμευσης εκμεταλλεύονται την λειτουργία Autorun στα Windows. Ο ιός συντόμευσης κρύβει όλα τα πρωτότυπα αρχεία στον υπολογιστή σας, αντικαθιστώντας τα με επιβλαβείς συντομεύσεις. Κάνοντας κλικ σε αυτές τις συντομεύσεις εκτελείται ο ιός, και αυτός αναπαράγεται και εκτελεί διάφορες επιβλαβείς δραστηριότητες στον υπολογιστή σας. | Όλα τα προγράμματά σας έχουν αντικατασταθεί με συντομεύσεις. Αργή απόδοση του συστήματος, τυχαίες εφαρμογές που εγκαθίστανται και ανακατευθύνσεις προς ύποπτους ιστότοπους είναι επίσης κάποια κοινά συμπτώματα. |
| USB worms | Οι worms είναι ιοί που αναπαράγονται μέσα σε έναν υπολογιστή ή δίκτυο. Συνήθως, δημιουργούνται για να κλέβουν πληροφορίες, να παρέχουν μια πίσω πόρτα στον υπολογιστή/δίκτυο, και να καταστρέψουν αρχεία. | Οι worms μπορούν να καταλάβουν τεράστιες ποσότητες μνήμης και εύρος ζώνης αποθηκευτικού χώρου, με αποτέλεσμα να επιβραδύνουν τον υπολογιστή σας και να μειώνουν ταχύτατα τον διαθέσιμο χώρο αποθήκευσης. Να προσέχετε για εξαφανισμένα αρχεία ή για νέα που δημιουργούνται. |
| USB Trojans | Τα UBS Trojans είναι προγράμματα που φαίνονται ακίνδυνα εξωτερικά, αλλά είναι επιβλαβή εσωτερικά. Οι χάκερ τα χρησιμοποιούν για να κλέβουν κωδικούς πρόσβασης, να καταγράφουν πληκτρολογήσεις. Αυτοί οι ιοί μπορεί επίσης να τροποποιήσουν το σύστημά σας με τρόπο που το αφήνει αχρηστεύσιμο. | Τα συμπτώματα μιας μόλυνσης από ίππο της Τροίας περιλαμβάνουν–αργή απόδοση του υπολογιστή, συχνά κρασαρίσματα και κολλήματα του συστήματος, συχνά αναδυόμενα παράθυρα στο διαδίκτυο και εφαρμογές που συμπεριφέρονται παράξενα. |
Πώς να Αφαιρέσετε Ιούς από ένα USB Drive
Υπάρχουν αρκετοί τρόποι για να αντιμετωπίσετε τους διάφορους τύπους ιών USB. Θα σας καθοδηγήσουμε μέσα από όλες τις μεθόδους σε αυτήν την ενότητα. Όμως, προτού προχωρήσετε, είναι καλή ιδέα να απενεργοποιήσετε τη λειτουργία Autorun στα Windows, καθώς οι περισσότεροι ιοί εκμεταλλεύονται το αρχείο Autorun.inf για να μολύνουν έναν υπολογιστή.
Ορίστε πώς να απενεργοποιήσετε το Autorun στα Windows:
- Πατήστε Windows + R για να ανοίξετε την εφαρμογή Εκτέλεση (Run). Πληκτρολογήστε
regeditστο πλαίσιο κειμένου και πατήστε Enter. - Πλοηγηθείτε στο HKEY_CURRENT_USER\Software\Microsoft\Windows\CurrentVersion\Policies μέσα στον Επεξεργαστή Μητρώου.
- Κάντε δεξί κλικ στον κενό χώρο στο δεξί τμήμα και κάντε κλικ σε Νέο > DWORD (32-bit) Τιμή.
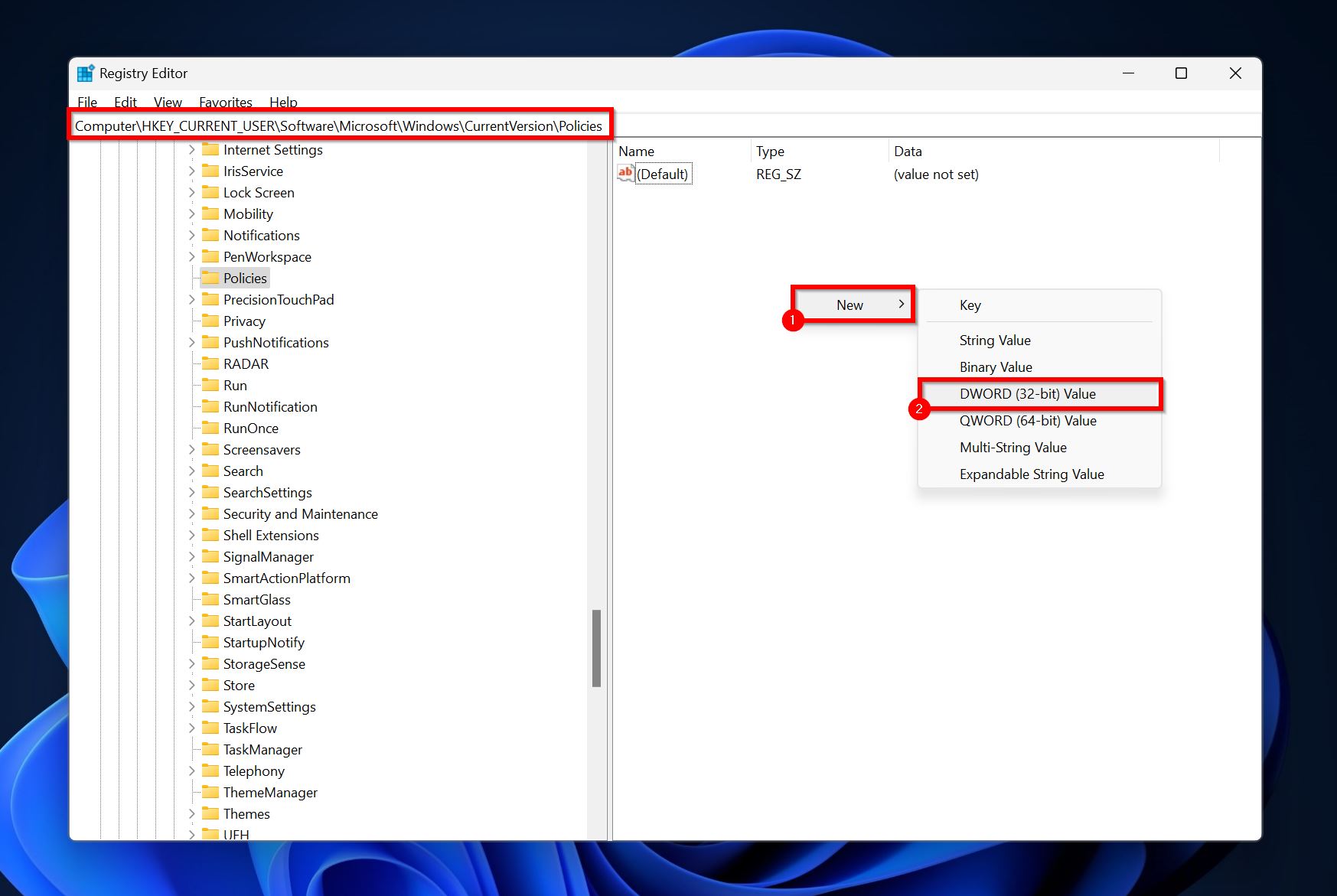
- Ονομάστε την καταχώρηση που δημιουργήσατε ως NoDriveTypeAutorun.
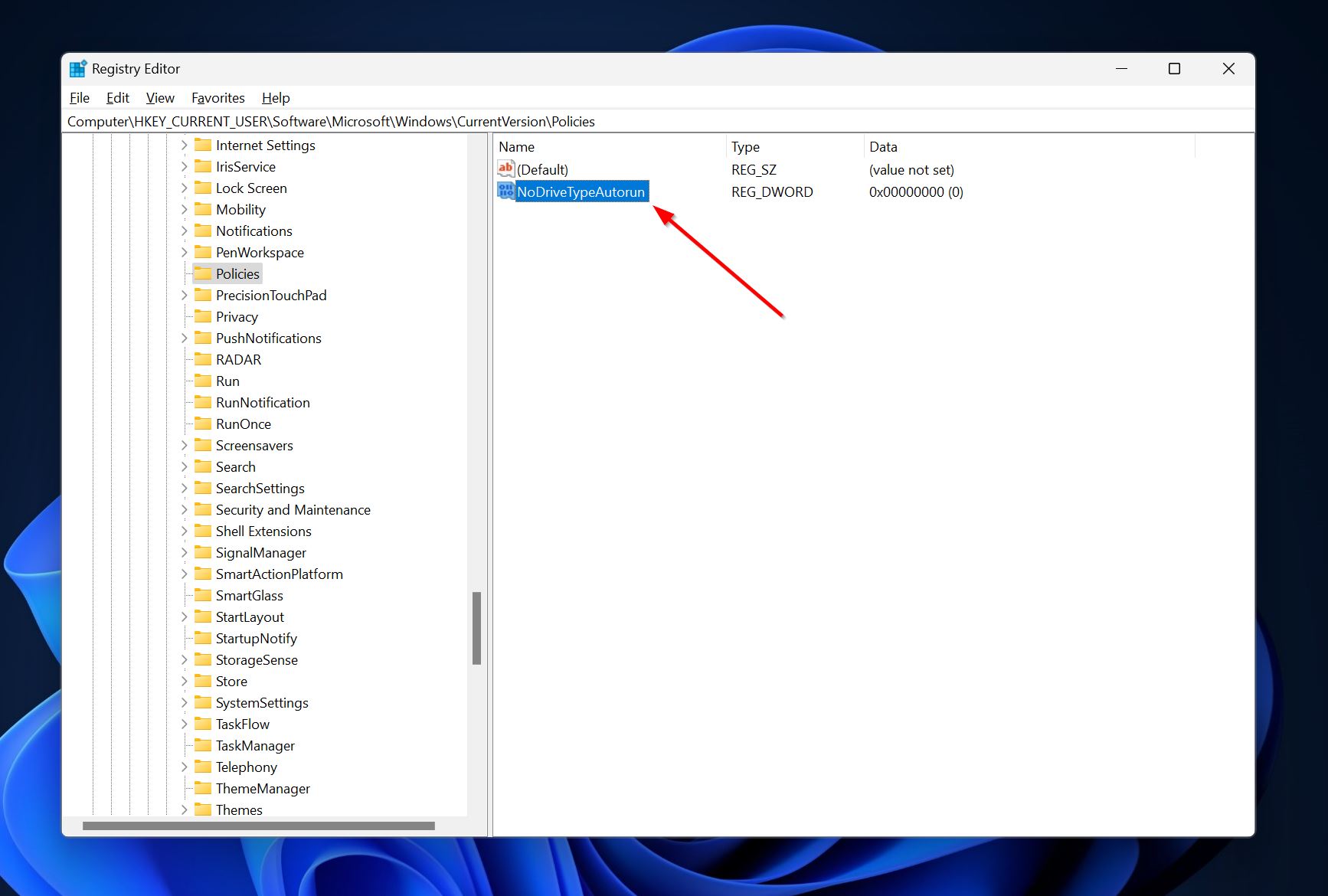
- Κάντε διπλό κλικ στην καταχώρηση NoDriveTypeAutorun και στο Δεδομένα Τιμής, πληκτρολογήστε FF και κάντε κλικ στο OK.
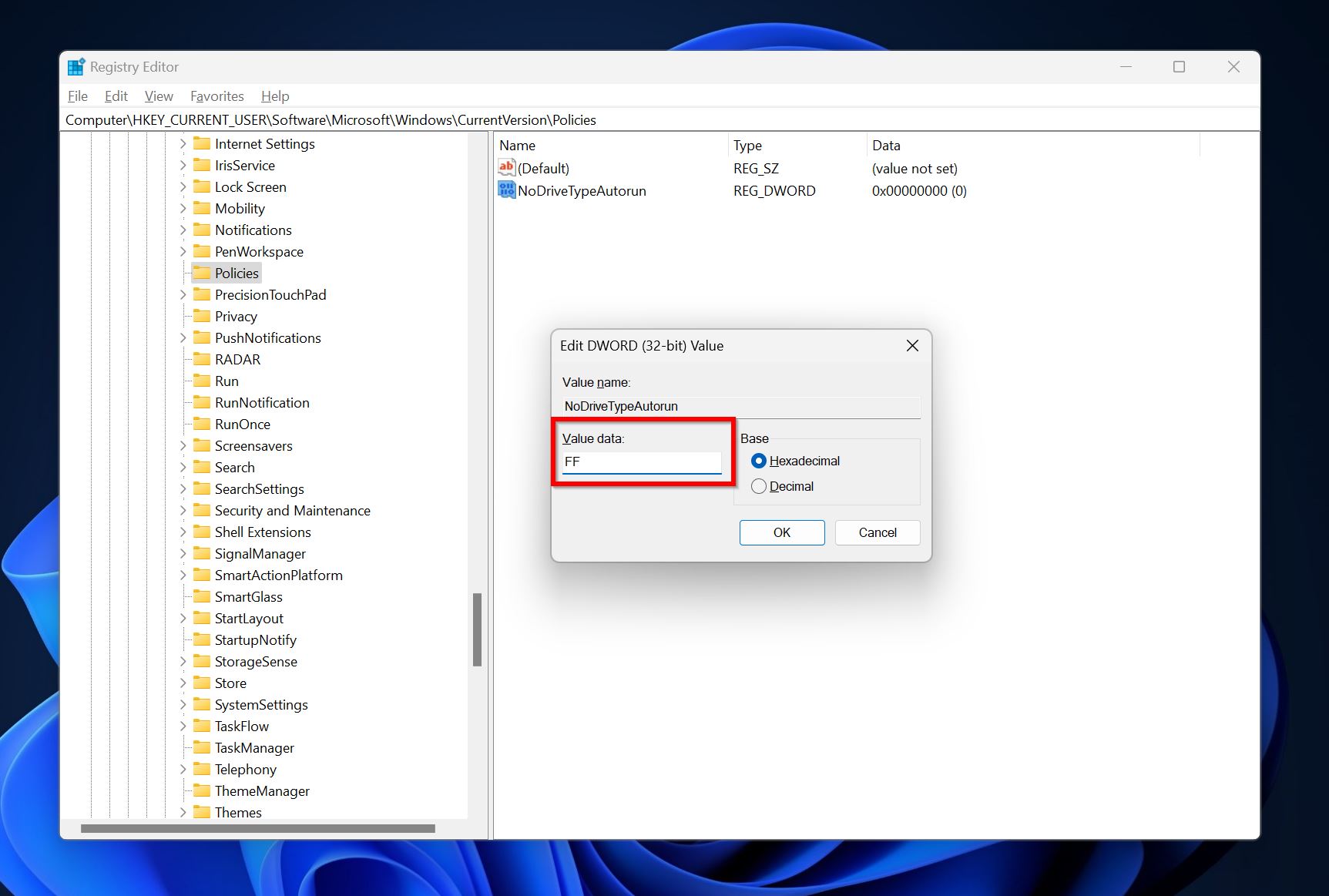
Τώρα, ας ρίξουμε μια ματιά στους διάφορους τρόπους με τους οποίους μπορείτε να αφαιρέσετε ιούς από το USB σας.
Μέθοδος 1:Σάρωση του Δίσκου Χρησιμοποιώντας Αντιιικό Λογισμικό
Ένα καλό πρόγραμμα αντιιικού θα πρέπει να μπορεί να ανιχνεύσει και να αφαιρέσει τον ιό από το USB σας, ανεξάρτητα από τον τύπο του κακόβουλου λογισμικού. Ο πιο εύκολος και άμεσος τρόπος για να αφαιρέσετε κακόβουλο λογισμικό από τον USB σας είναι να τον σαρώσετε με ένα πρόγραμμα αντιιικού της επιλογής σας. Σήμερα, ακόμη και οι ενσωματωμένες λύσεις αντιιικού των Windows – Windows Defender/Windows Safety (Windows 10 και Window 11), ή Windows Safety Scanner (Windows 8) – μπορούν να ανιχνεύσουν και να αφαιρέσουν πολλούς τύπους ιών.
Η ακριβής διαδικασία για την εκτέλεση ενός σάρωσης αντιικού στο USB σας χρησιμοποιώντας ένα τρίτο αντιικό πρόγραμμα διαφέρει, ανάλογα με την εταιρεία προμηθευτή. Συνήθως, μπορείτε απλά να κάνετε δεξί κλικ στο μολυσμένο flash drive και να επιλέξετε την επιλογή Σκάναρε με.
Για την Ασφάλεια των Windows και τον Windows Defender, η διαδικασία αφαίρεσης ιών από USB θα μοιάζει κάπως έτσι:
- Αναζητήστε Windows Security στην Αναζήτηση Windows (Windows + S) και ανοίξτε την εφαρμογή.
- Κάντε κλικ στην επιλογή Προστασία από ιούς & απειλές στον πίνακα ελέγχου Windows Security.
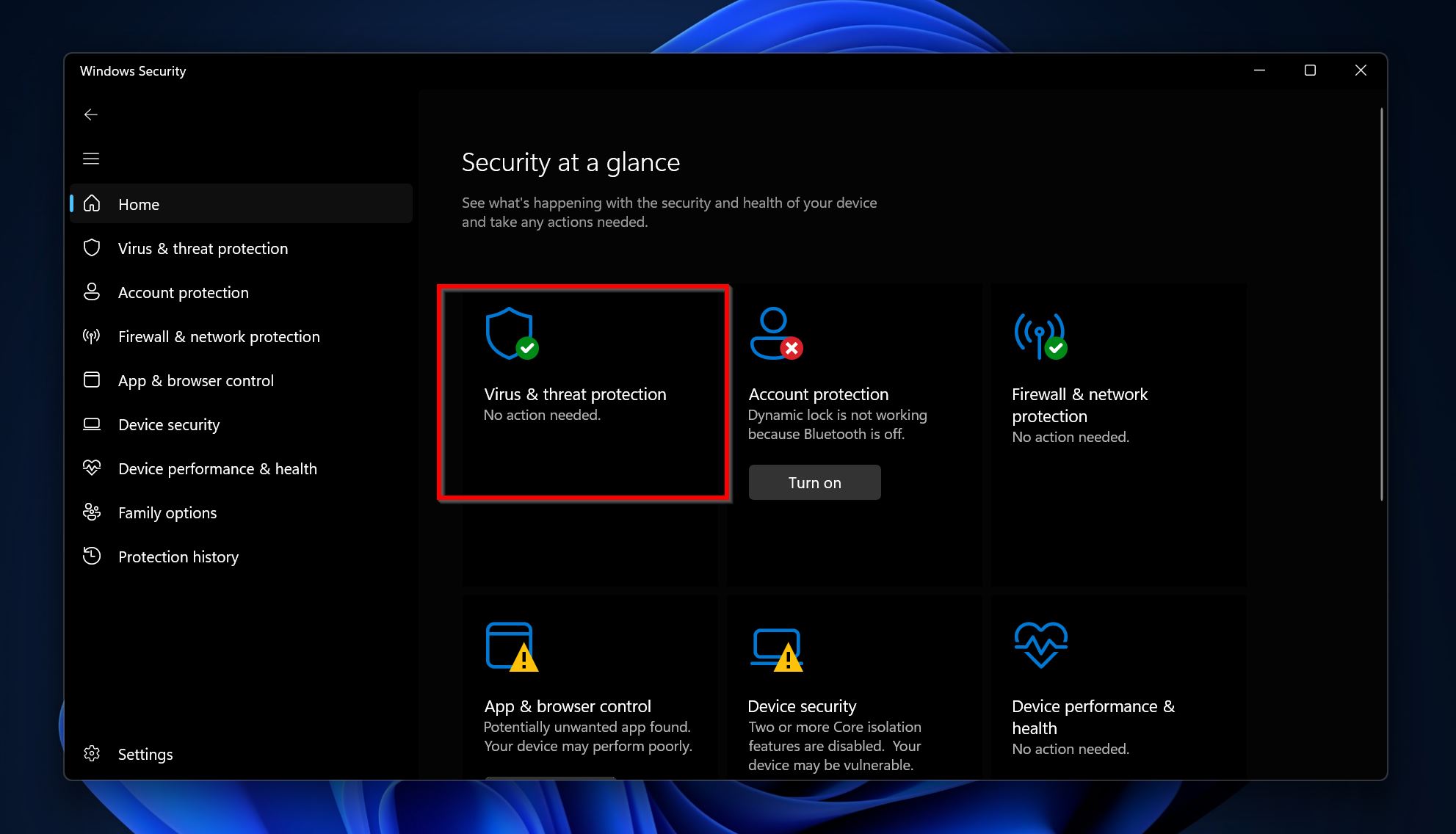
- Κάντε κλικ στις Επιλογές σάρωσης κάτω από τις Τρέχουσες απειλές.
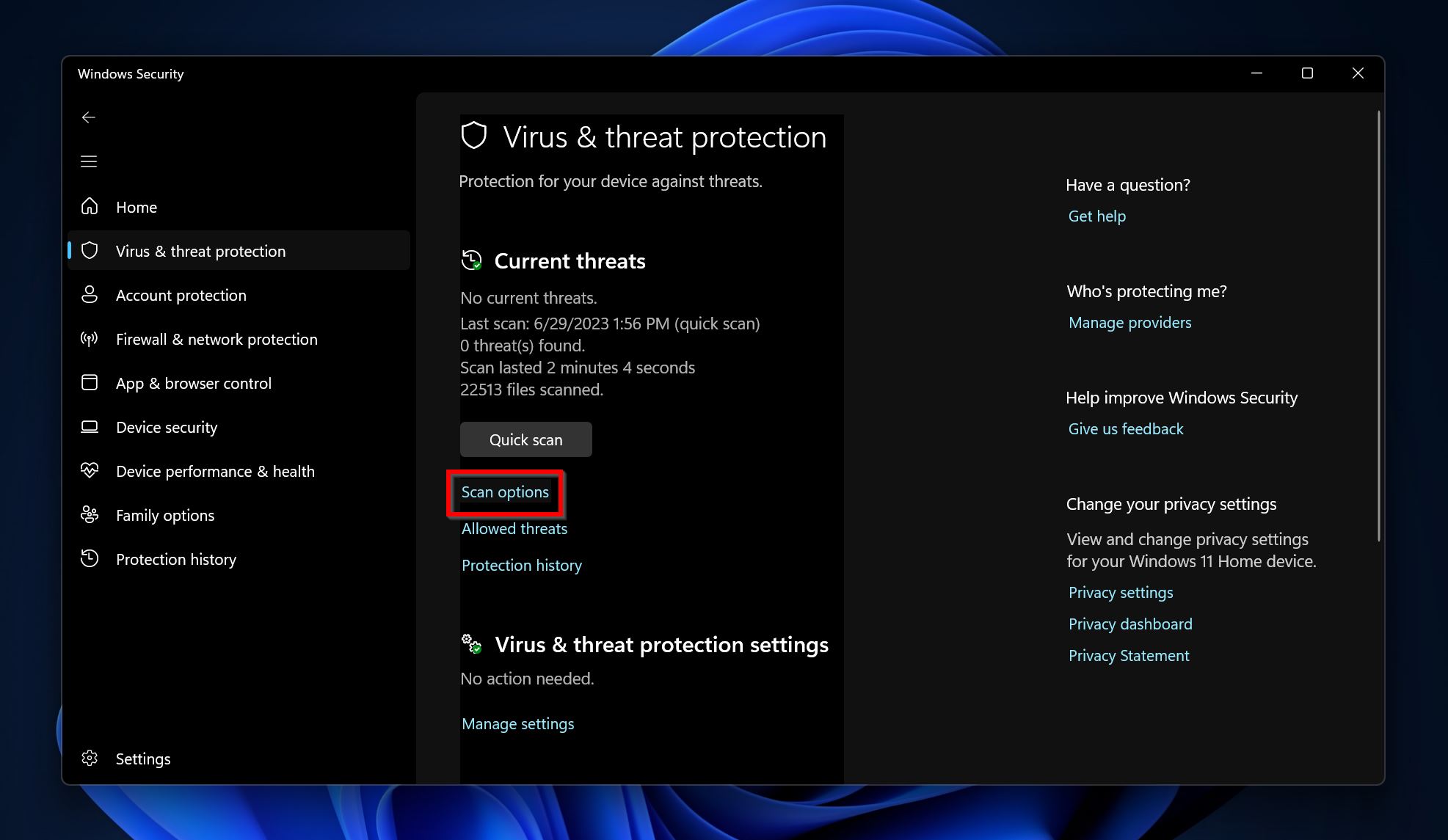
- Επιλέξτε Προσαρμοσμένη σάρωση και μετά κάντε κλικ στο Σάρωση τώρα.
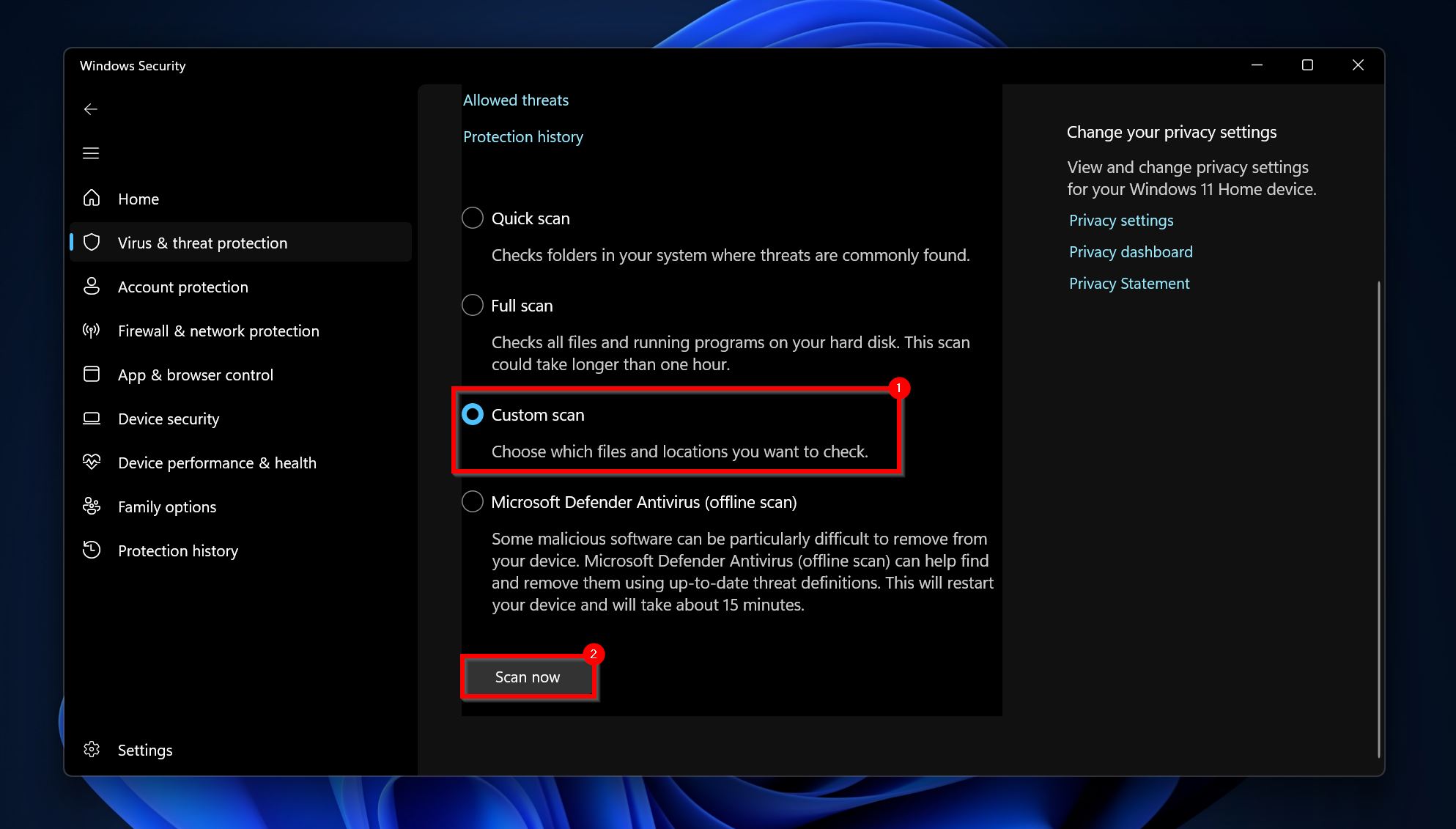
- Περιηγηθείτε στο USB οδηγό και επιλέξτε έναν φάκελο για να τον σαρώσετε. Δεν μπορείτε να σαρώσετε ολόκληρο τον οδηγό μονομιάς. Για να κάνετε τη διαδικασία πιο εύκολη, μπορείτε να μεταφέρετε όλα τα αρχεία σε έναν φάκελο και να επιλέξετε αυτόν τον φάκελο.
Μέθοδος 2: Αφαίρεση Ιών Χειροκίνητα
Εάν η σάρωση αντιικού δεν ανίχνευσε τον ιό στο USB σας, μπορείτε να επιλέξετε να τον διαγράψετε χειροκίνητα από το δίσκο. Υπάρχουν δύο τρόποι να το κάνετε αυτό–επιλέγοντας τα ύποπτα αρχεία και διαγράφοντάς τα από το δίσκο, ή μορφοποιώντας το USB.
Σας προτείνουμε να πραγματοποιήσετε μια μορφοποίηση καθώς αυτό είναι πιο πιθανό να αφαιρέσει όλους τους ιούς από το USB σας. Μπορεί να αναρωτηθείτε, “Τι γίνεται με τα χρήσιμα αρχεία στην φλασκέτα μου;” Λοιπόν, εφόσον η επιλογή “Πραγματοποιήστε γρήγορη μορφοποίηση” είναι επιλεγμένη κατά τη μορφοποίηση, μπορείτε να ανακτήσετε εκείνα τα αρχεία χρησιμοποιώντας ένα πρόγραμμα ανάκτησης δεδομένων. Περισσότερα για αυτό, στην ενότητα ανάκτησης δεδομένων αυτού του άρθρου.
Για τώρα, ας δούμε πώς μπορείς να μορφοποιήσεις το USB στικ για να αφαιρέσεις τον ιό:
- Ανοίξτε τον Windows Explorer (Windows + E).
- Κάντε δεξί κλικ στον στικάκι USB και επιλέξτε Μορφοποίηση.
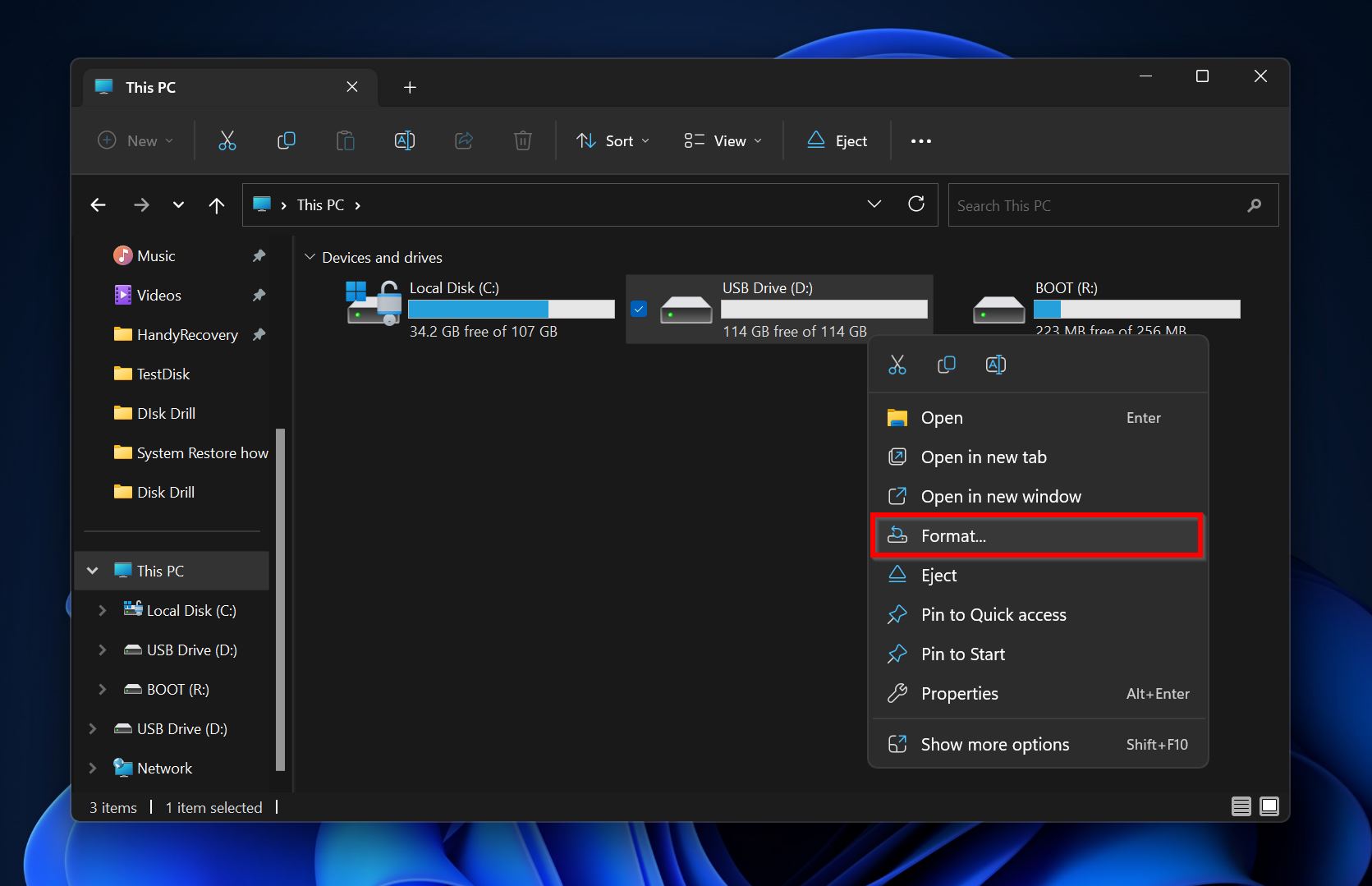
- Επιλέξτε τις επιλογές μορφοποίησης σύμφωνα με τις ανάγκες σας. Επιβεβαιώστε ότι η επιλογή Γρήγορη μορφοποίηση είναι τσεκαρισμένη και στη συνέχεια κάντε κλικ στο Έναρξη.
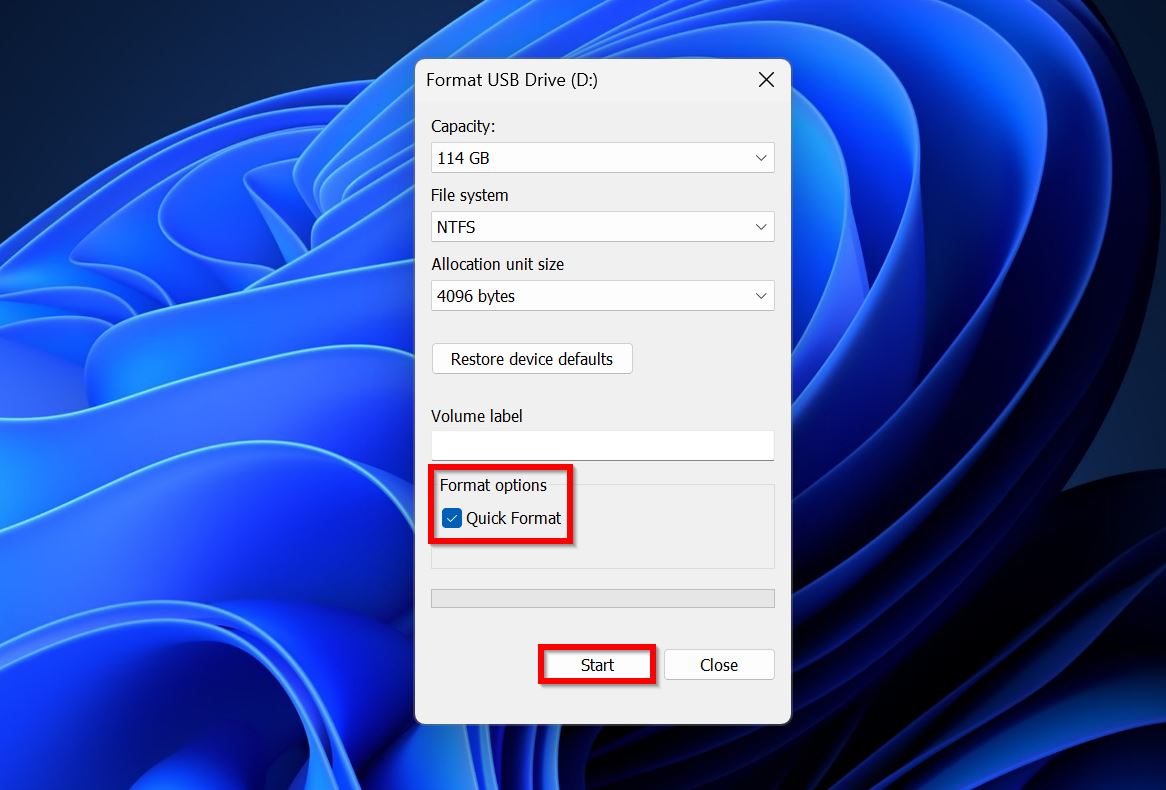
- Τα Windows θα μορφοποιήσουν τον δίσκο USB.
Μέθοδος 3:Αφαίρεση του Ιού Shortcut
Οι ιοί συντομεύσεων είναι ιδιαίτερα ικανοί στο να αποφεύγουν την ανίχνευση τόσο από τους ανθρώπους όσο και από τα προγράμματα αντιιικής προστασίας. Υπάρχουν ειδικά, δωρεάν εργαλεία για την αφαίρεση ιών συντομεύσεων από USB τα οποία είναι διαθέσιμα στο διαδίκτυο και μπορούν να ανιχνεύσουν και να διαγράψουν αυτόματα τους ιούς συντομεύσεων, αλλά δεν μπορούμε να εγγυηθούμε για την αποτελεσματικότητά τους.
Εάν δεν εκτελέσατε κανέναν από τους συντομεύσεις που δημιούργησε ο ιός-μπορείτε να αφαιρέσετε χειροκίνητα τον ιό συντόμευσης από το USB σας, χρησιμοποιώντας την CMD ή την Προτροπή Εντολών. Αυτή η μέθοδος εξαλείφει την ανάγκη να κατεβάσετε οποιαδήποτε επιπλέον εργαλεία για να το εκτελέσετε.
Ακολουθήστε προσεκτικά αυτά τα βήματα:
- Αναζητήστε το “cmd” στην Αναζήτηση των Windows (Windows + S) και κάντε δεξί κλικ στο Προτροπή Εντολών > Εκτέλεση ως διαχειριστής από τα αποτελέσματα αναζήτησης.
- Πληκτρολογήστε
X:στην κονσόλα και πατήστε Enter. Αντικαταστήστε το X με το γράμμα του δίσκου USB (όπως D:, F:, κ.λπ.). Μπορείτε να χρησιμοποιήσετε τον Windows Explorer για να το βρείτε.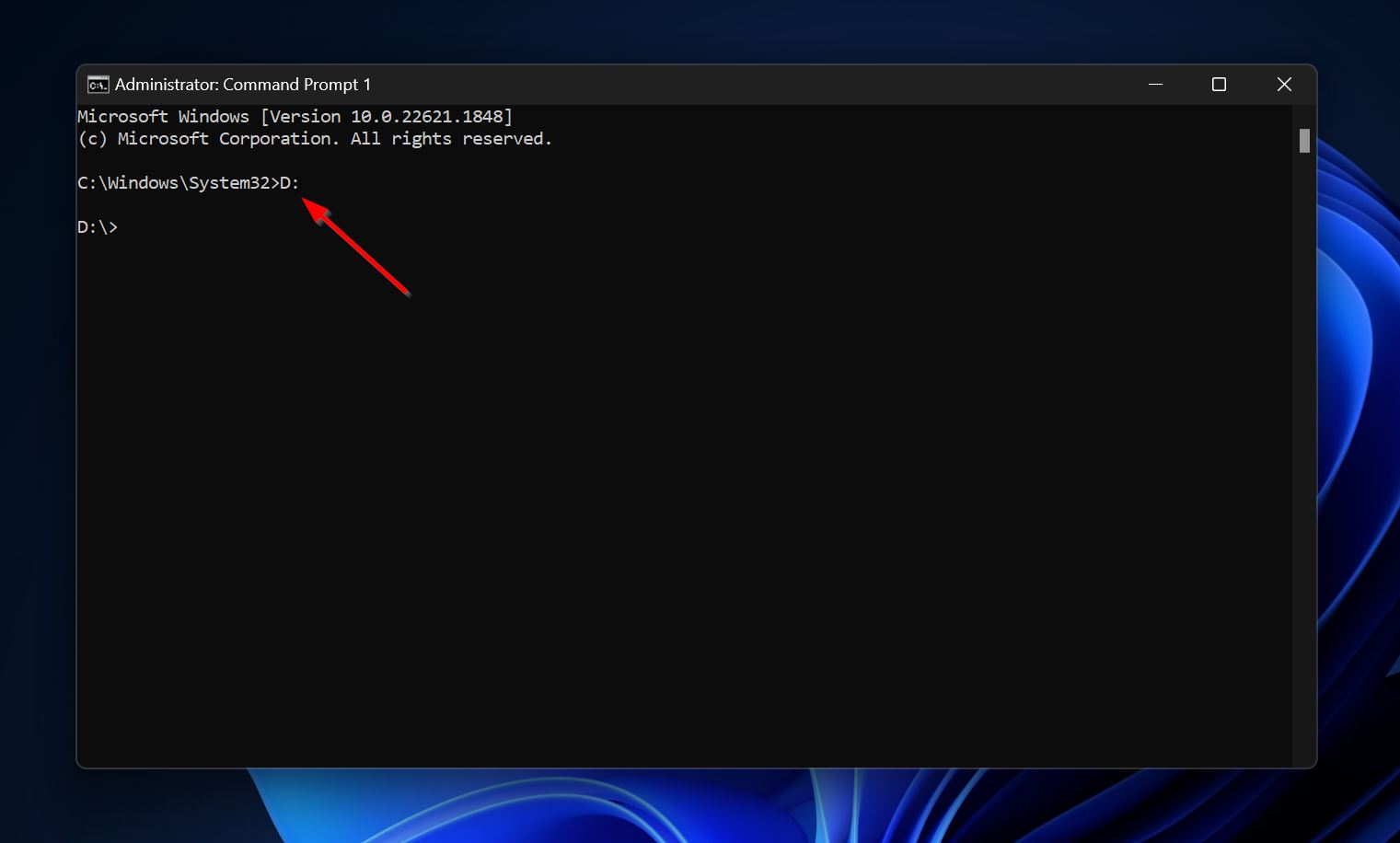
- Τώρα, πληκτρολογήστε
del *.lnkκαι πατήστε Enter. Αυτό θα διαγράψει όλες τις συντομεύσεις από το δίσκο.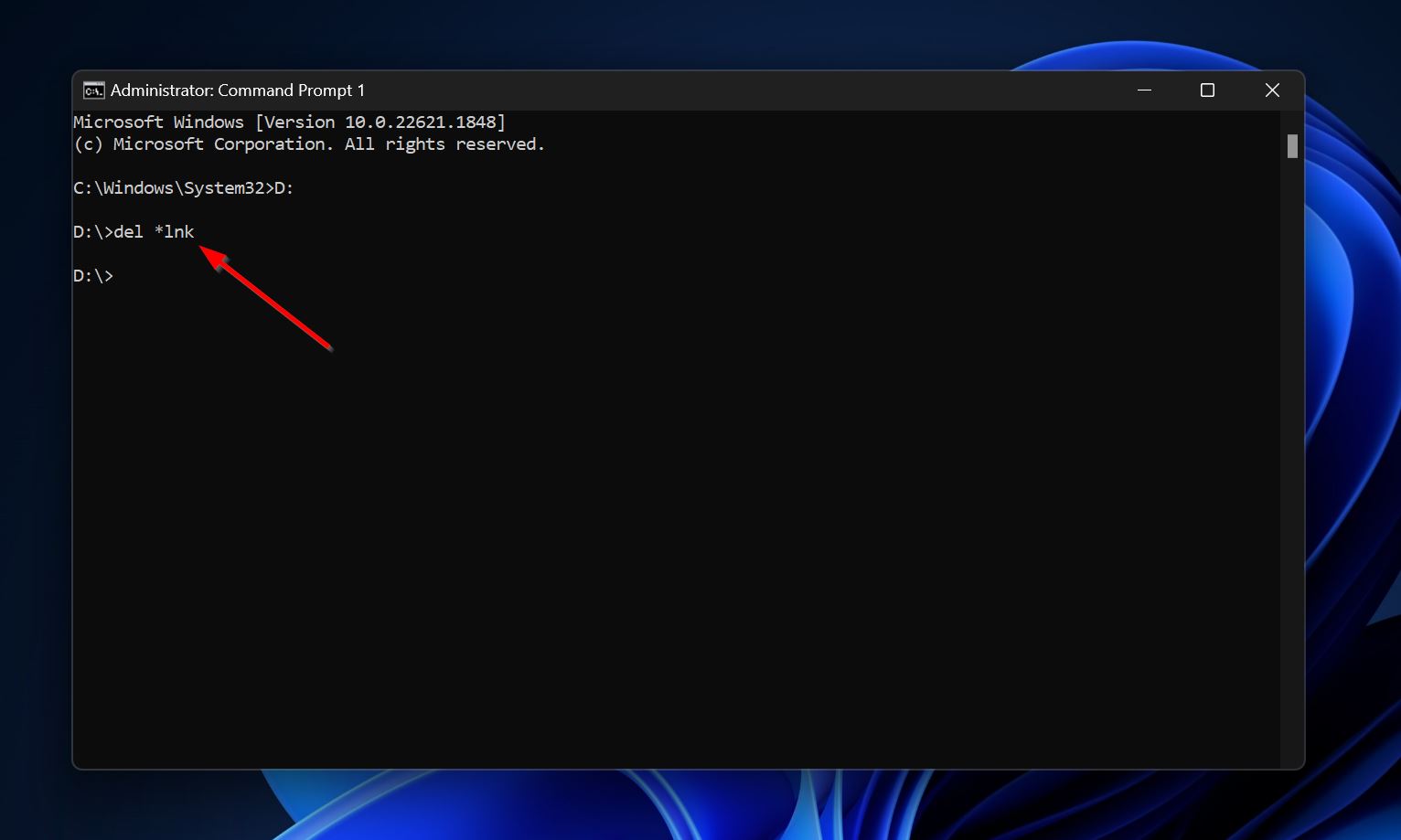
- Τέλος, πληκτρολογήστε
attrib -s -r -h /s /d *.*και πατήστε Enter. Αυτό θα καταστήσει ξανά ορατά όλα τα προγράμματα και τα αρχεία που το ιός των συντομεύσεων είχε κρύψει.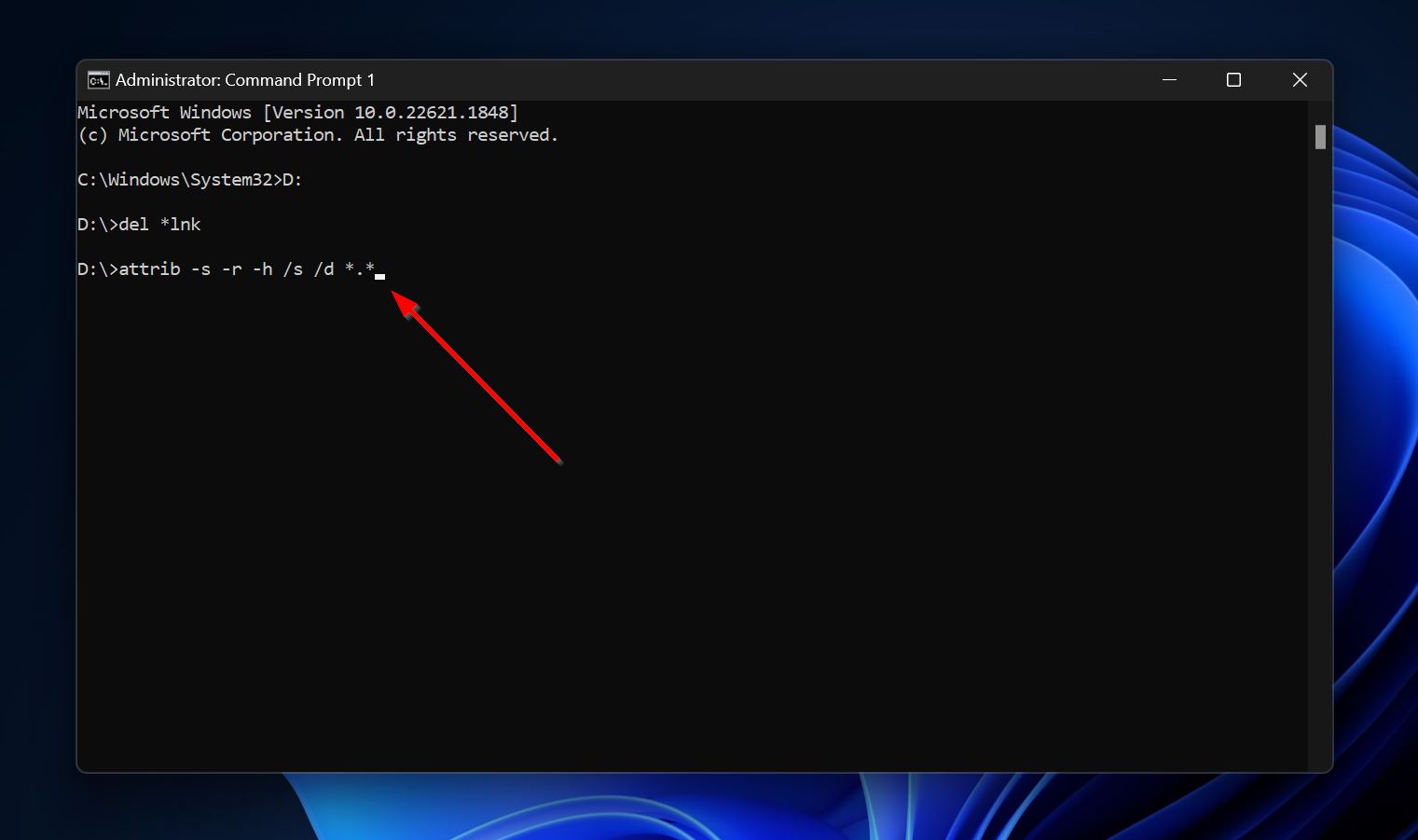
Πώς να Ανακτήσετε Δεδομένα που Χάθηκαν Λόγω Ιού στο USB Σας
Οι περισσότεροι ιοί θα επηρεάσουν τα δεδομένα σας κάποιον τρόπο – είτε τα διαφθείρουν, είτε τα διαγράψουν εντελώς. Επιπλέον, η αφαίρεση ενός ιού ίσως απαιτήσει τη μορφοποίηση του USB στικ σας. Πώς θα ανακτήσετε τα αρχεία σας σε αυτή την περίπτωση; Είναι απλό, χρησιμοποιήστε ένα αξιόπιστο πρόγραμμα ανάκτησης δεδομένων.
Για τον οδηγό μας, αποφασίσαμε να χρησιμοποιήσουμε το Disk Drill, λόγω της ευκολίας χρήσης και του προηγμένου αλγορίθμου ανάκτησης δεδομένων που διαθέτει. Το καλύτερο είναι ότι δεν χρειάζεται να ανησυχείτε για το κατά πόσο θα λειτουργήσει με την συγκεκριμένη USB μονάδα σας ή όχι, καθώς το Disk Drill είναι συμβατό με όλα τα κύρια συστήματα αρχείων. Ως χρήστης Windows, μπορείτε να εκμεταλλευτείτε τη δωρεάν δοκιμαστική έκδοση του προγράμματος, που σας επιτρέπει να ανακτήσετε έως και 500 MB αρχείων χωρίς κόστος.
Εδώ είναι ο τρόπος για να ανακτήσετε δεδομένα από το USB σας μετά από μια επίθεση ιού:
- Κατεβάστε το Disk Drill και εγκαταστήστε το.
- Συνδέστε τη μνήμη USB στον υπολογιστή σας.
- Ανοίξτε το Disk Drill, επιλέξτε το pen drive και κάντε κλικ στην επιλογή Αναζήτηση για χαμένα δεδομένα.
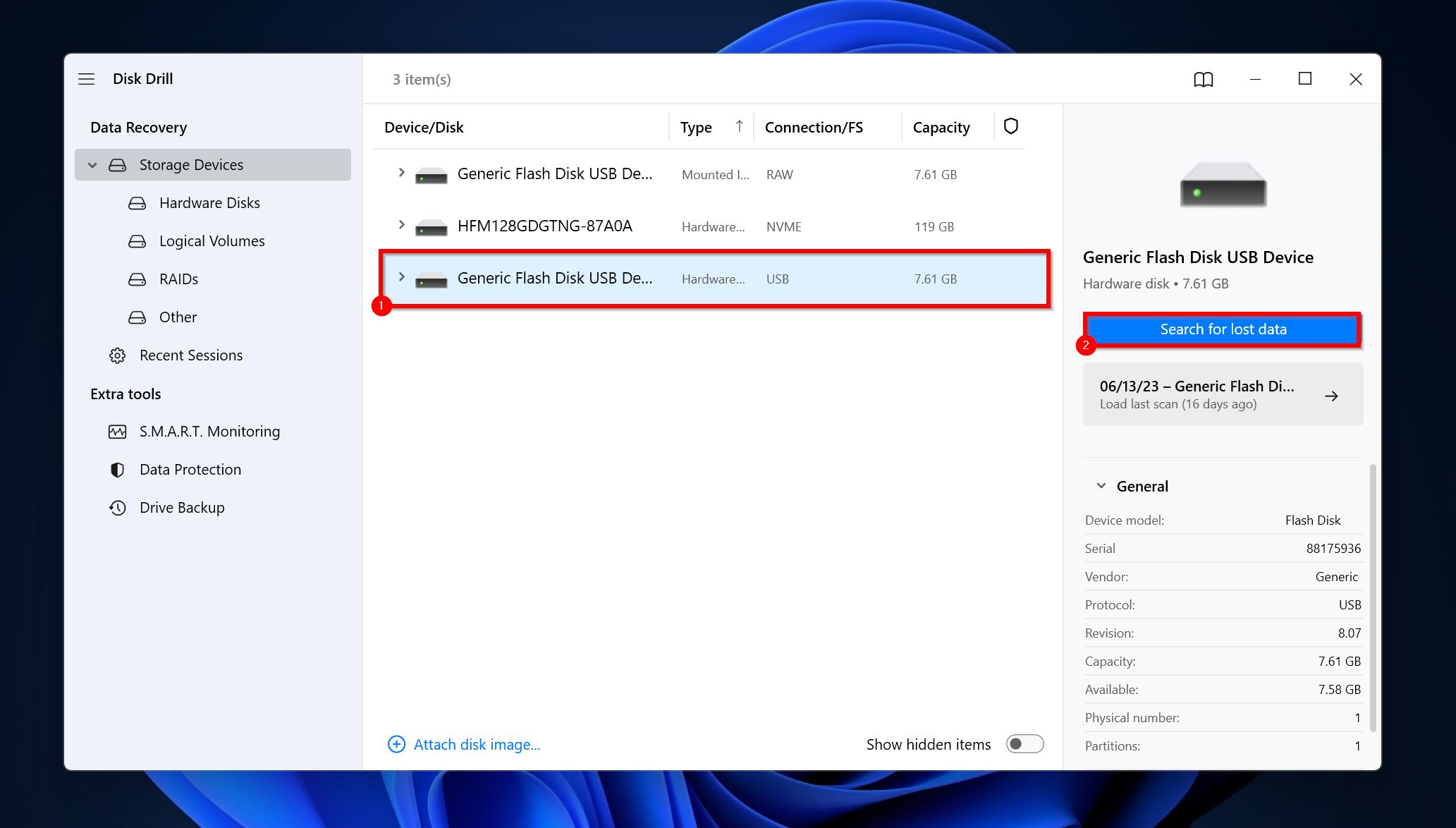
- Κάντε κλικ στο Επισκόπηση των εντοπισμένων αντικειμένων για να δείτε τα αρχεία που μπορούν να ανακτηθούν. Μπορείτε επίσης να κάνετε κλικ απευθείας στον τύπο αρχείου που θέλετε να ανακτήσετε, όπως (Εικόνες, Βίντεο, Ήχος, Έγγραφα, Αρχειοθήκες και Άλλα).
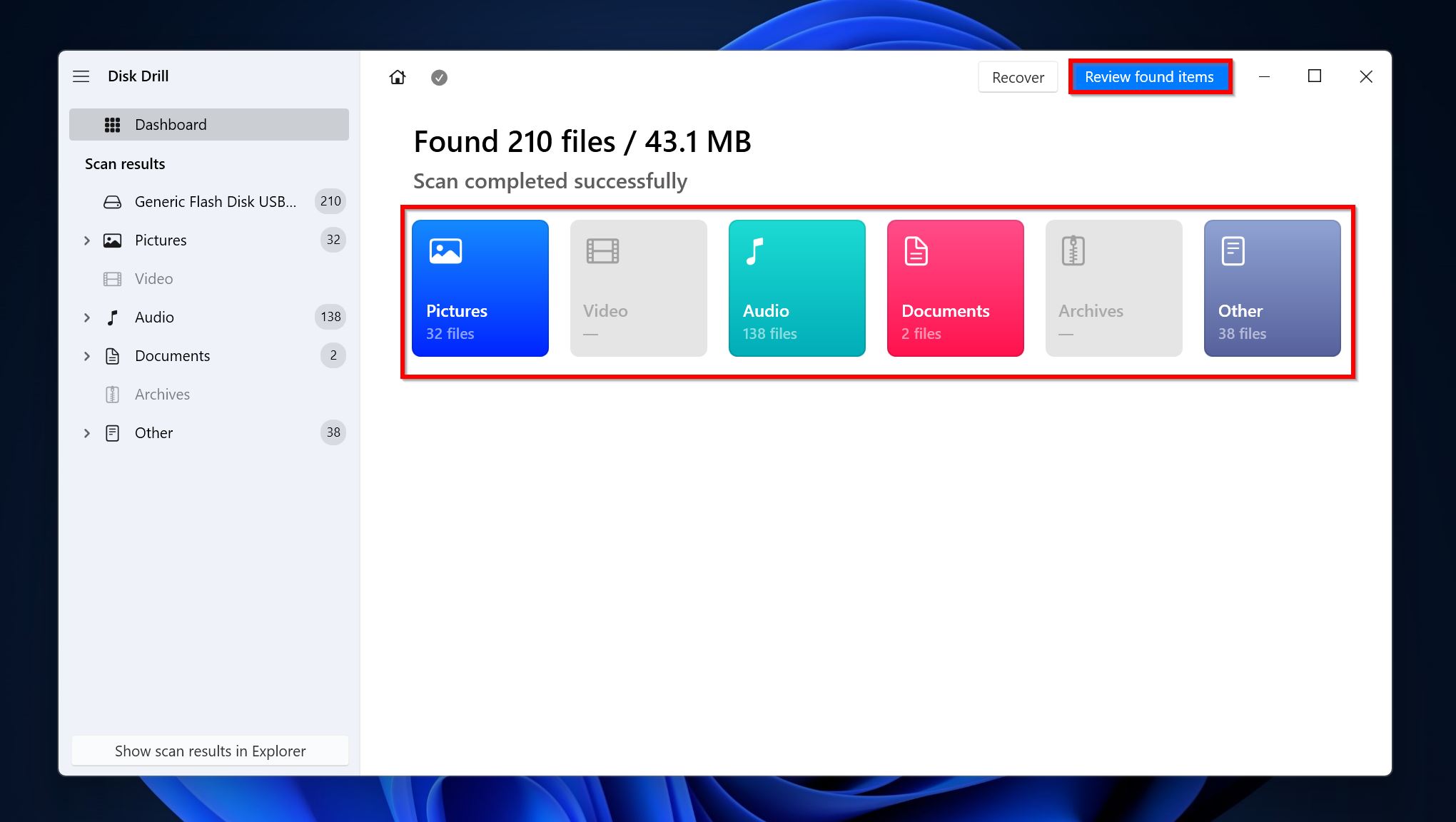
- Επεκτείνετε τις ενότητες Διαγραμμένα ή χαμένα και Ανακατασκευασμένα για να δείτε διαγραμμένα αρχεία που μπορούν να ανακτηθούν.
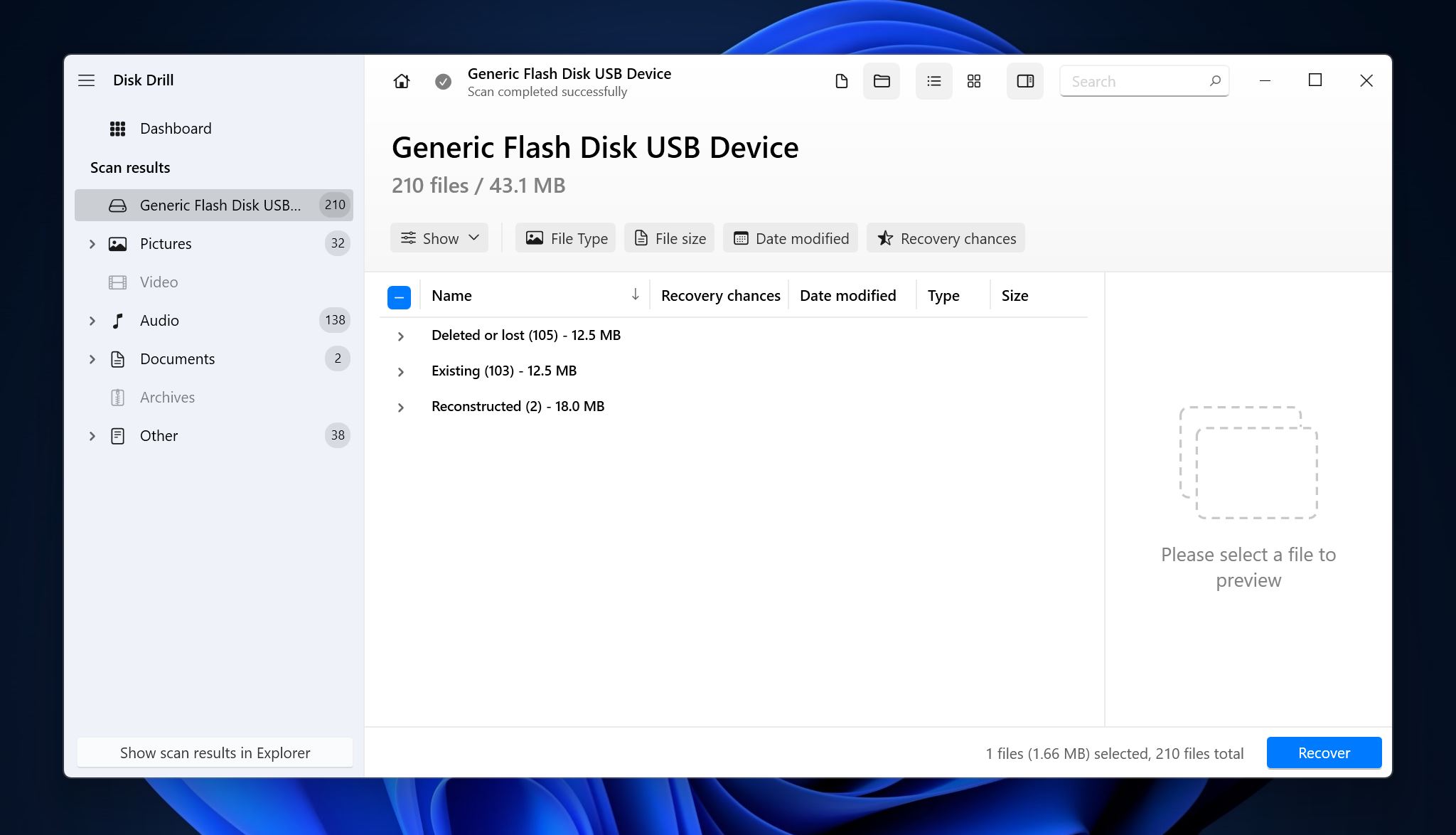
- Επιλέξτε τα αρχεία που θέλετε να ανακτήσετε. Το Disk Drill θα εμφανίσει μια προεπισκόπηση του τρέχοντος επιλεγμένου αρχείου, αλλά μπορείτε να προεπισκοπήσετε μεμονωμένα αρχεία κάνοντας κλικ στο εικονίδιο του ματιού δίπλα στο όνομα του αρχείου επίσης. Κάντε κλικ στην επιλογή Ανάκτηση μετά την επιβεβαίωση.

- Επιλέξτε έναν προορισμό ανάκτησης για τα αρχεία και κάντε κλικ στο Επόμενο.
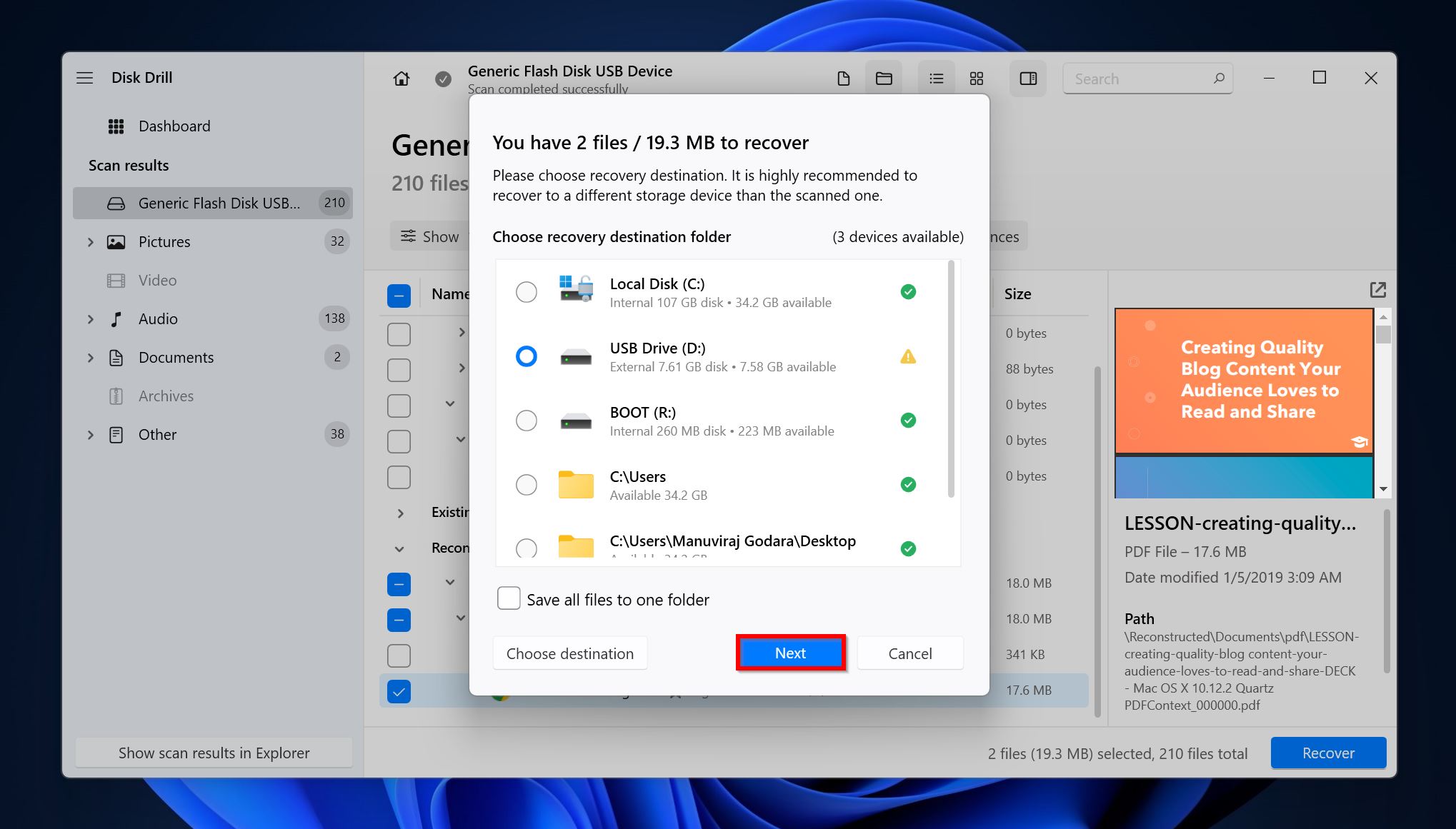
- Το Disk Drill θα ανακτήσει τα επιλεγμένα αρχεία.
Πώς να Αποφύγετε τις Ιογενείς Λοιμώξεις μέσω USB στο Μέλλον
Η προστασία του υπολογιστή σας και των δεδομένων του από ιούς USB δεν είναι πυραυλοκίνητη επιστήμη. Ακολουθήστε αυτές τις απλές συμβουλές και πρέπει να είστε ασφαλείς:
- 🦠 Χρησιμοποιήστε ένα καλό αντιικό πρόγραμμα: Εάν είναι δυνατόν, επενδύστε σε μια αποτελεσματική λύση αντιικού που σκανάρει αυτόματα τα USB στικάκια μόλις συνδεθούν στον υπολογιστή σας.
- ⌨ Απενεργοποιήστε το AutoRun: Είναι καλύτερο να κρατάτε το AutoRun απενεργοποιημένο καθώς δεν είναι μια απαραίτητη λειτουργία και είναι εκεί μόνο για να κάνει τη ζωή σας ελαφρώς πιο εύκολη στο καλύτερο. Διατηρήστε το απενεργοποιημένο για να αποτρέψετε ιούς που εκμεταλλεύονται το Autorun.inf, να μένουν μακριά.
- 🔗 Αποφεύγετε τη σύνδεση τυχαίων USB στικακίων στον υπολογιστή σας: Συνδέστε μόνο στικάκια που προέρχονται από αξιόπιστη πηγή. Μη συνδέετε τυχαία USB στικάκια στον υπολογιστή σας.
- 📝 Χρησιμοποιήστε στικάκια με προστασία εγγραφής: Εάν είναι δυνατόν, χρησιμοποιήστε στικάκια με χαρακτηριστικό προστασίας εγγραφής υλικού για να αποθηκεύσετε σημαντικά δεδομένα. Εάν αυτό δεν είναι δυνατό, χρησιμοποιήστε μια λειτουργία προστασίας εγγραφής βάσει λογισμικού.
- 🌐 Ανοίξτε το USB στικάκι σε εικονικό μηχάνημα: Εάν υποψιάζεστε ότι το USB σας έχει ήδη μολυνθεί, είναι καλύτερο να το δοκιμάστε και να το εκκινήσετε σε ένα Εικονικό Μηχάνημα σε ένα UNIX-βασισμένο λειτουργικό σύστημα όπως Linux ή macOS.
Συμπέρασμα
Οι συσκευές USB μπορούν να αποτελέσουν μια πολύ βολική μέθοδο για τη μεταφορά δεδομένων μεταξύ υπολογιστών. Ωστόσο, πρέπει να τις χρησιμοποιείτε με προσοχή. Ακόμη κι αν μπορείτε να αντιμετωπίσετε ιούς μετά την μόλυνση του υπολογιστή σας, η ζημιά έχει ήδη προκληθεί. Έτσι, η πρόληψη είναι πάντα καλύτερη – πραγματοποιήστε τακτικά αντίγραφα ασφαλείας των δεδομένων σας και ακολουθήστε τις συνιστώμενες οδηγίες κυβερνοασφάλειας για να προλάβετε τις μολύνσεις από ιούς USB.




