بعض من أجمل ذكرياتنا مُسجّلة في مقاطع الفيديو. مع التناقص التدريجي للتقنيات القديمة مثل أشرطة الفيديو وأقراص الدي في دي، يتسارع المزيد والمزيد من المستخدمين لتحويل أفلامهم الثمينة إلى الصيغ الرقمية للحفاظ عليها. ومع ذلك، حتى مقاطع الفيديو الرقمية يمكن أن تتعرض لمشكلات مثل التلف، وليس المستخدم العادي دائمًا متأكدًا مما يجب فعله إذا حدث شيء كهذا لهم.
لحسن الحظ، تتوفر أدوات متخصصة لمساعدتك على استعادة ملفات الفيديو الخاصة بك. إليك قائمتنا بأفضل برامج استعادة الفيديو.
| أداة استعادة البيانات | قيود النسخة التجريبية المجانية | الأفضل لـ |
| Disk Drill | نسخة تجريبية مجانية (استعادة مجانية حتى 500 ميجابايت) | استعادة الفيديوهات بشكل سهل ومباشر على نظامي Windows وmacOS |
| DiskDigger | استعادة الصور والفيديوهات مجانًا على Android | استعادة الفيديوهات من أجهزة Android (مع وصول جذري) |
| PhotoRec | مجانية بالكامل | استعادة غير محدودة ومجانية بالكامل |
| R-Photo | مجانية بالكامل | استعادة حصرية ومجانية للصور والفيديوهات على Windows |
| UFS Explorer | استعادة مجانية للملفات أقل من 256 كيلوبايت | استعادة قابلة للتخصيص من أنظمة تشغيل Windows وmacOS وLinux |
كيفية اختيار أفضل برنامج لاستعادة الفيديو
قبل أن نلقي نظرة على قائمتنا لأفضل 5 تطبيقات لاستعادة الفيديو، دعونا نراجع المعايير المستخدمة لاختياراتنا.
📈 الأداء
سيكون بإمكان أداة الاسترداد الجيدة استعادة الغالبية العظمى (إن لم يكن كل) ملفات الفيديو الخاصة بك في أقصر وقت ممكن. بما أن كل أداة استرداد بيانات مصممة بشكل مختلف، فإن تجربتك ستختلف بشكل كبير وذلك حسب مدى تحسينها لتلبية احتياجاتك. لذلك، ابحث عن تطبيق استرداد فيديو متخصص في استعادة مقاطع الفيديو المحذوفة.
📱 نوع الجهاز
سيُحدد جهازك نوع نظام التشغيل ونظام الملفات الذي تستخدمه. بعض أدوات استعادة البيانات تدعم مجموعة واسعة من الأجهزة، في حين أن البعض الآخر قد يكون متخصصًا في نوع واحد. عند اتخاذ قرار بخصوص أداة استعادة البيانات، تحقق من نوع الدعم الذي تقدمه بالنسبة للجهاز الذي تستخدمه.
💲 السعر
لا شك أن السعر عامل كبير بالنسبة لمعظم المستخدمين. ومع أهمية بياناتك، قد لا يكون من الممكن كسر الخزينة من أجل أداة استعادة بيانات مكلفة. على الرغم من أنه قد يكون من المغري الحصول على أداة استعادة بيانات تحتوي على جميع الميزات، إلا أن أدوات استعادة البيانات لا تستهدف جميعها المستهلك العادي. بل إن تلك المتخصصة ذات التقنية العالية مع ميزات استعادة إضافية تكون أكثر ملاءمة لعشاق استعادة البيانات والمحترفين الذين سيستفيدون منها أكثر.
🗃 نوع الملف
ليس كل أدوات استعادة البيانات توفر الدعم نفسه لجميع أنواع ملفات الفيديو. هذا أمر بالغ الأهمية عندما تكون أداة استعادة البيانات غير قادرة على استرداد بياناتك باستخدام نظام ملفات القرص الصلب الخاص بك، حيث يتعين عليها الاعتماد على فحص التوقيعات. إذا لم يدعم التطبيق نوع توقيع ملف معين، فلن يكون من الممكن استرداد الملفات الخام لذلك النوع من الملفات.
أفضل 5 تطبيقات لاستعادة الفيديو
كل أداة أدناه ستمتلك نقاط قوة وضعف مختلفة، حسب نوع الملف الذي تحاول استعادته ومن أي جهاز. خذ وقتك لاختيار الأداة المناسبة لك.
1. ديسك دريل
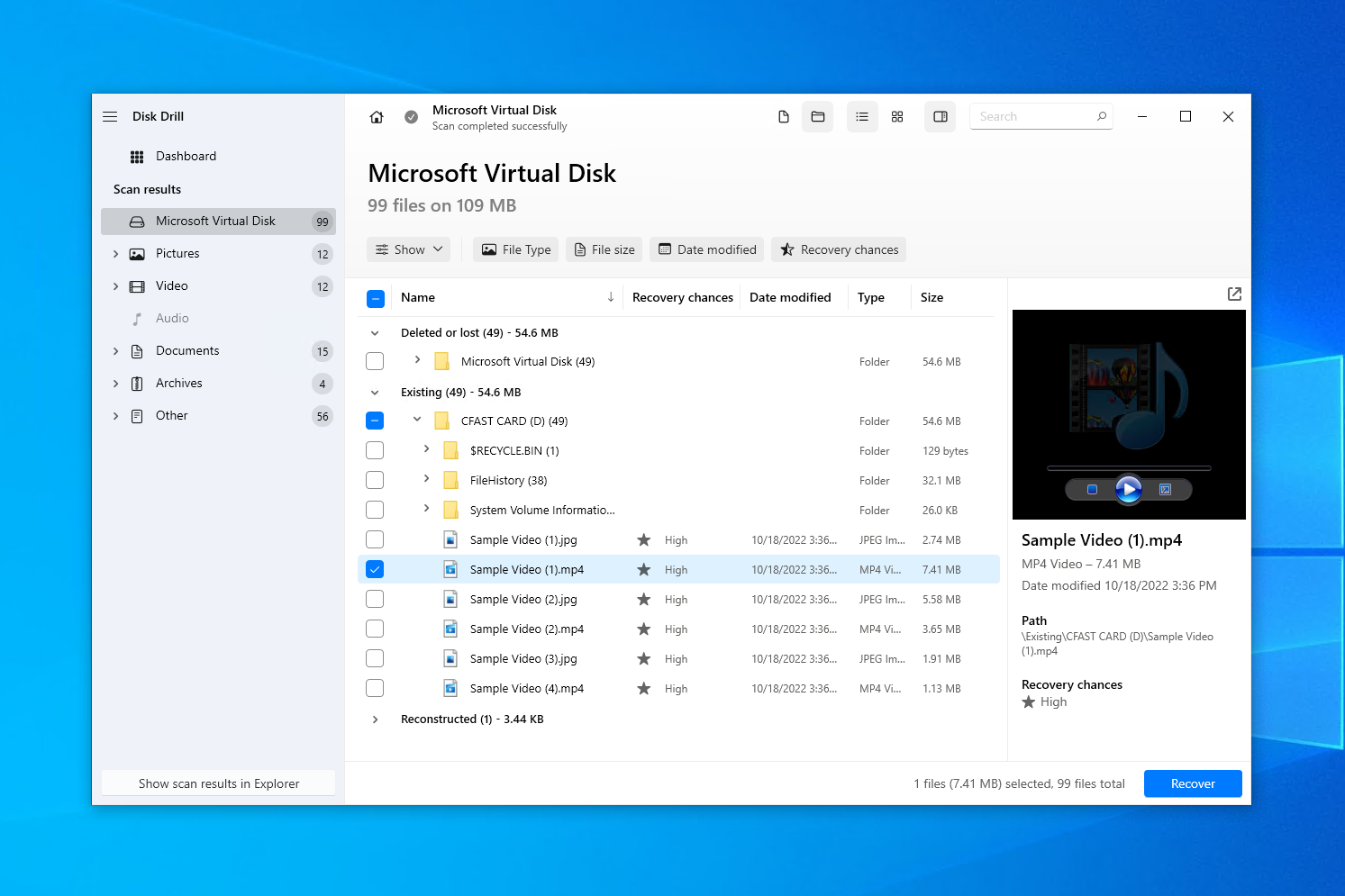
💻 أنظمة التشغيل المدعومة: Windows, macOS
🔗 رابط التحميل: تحميل Disk Drill
🏆 الأفضل لـ: استعادة الفيديوهات بسهولة على ويندوز أو macOS.
خيارنا لأفضل برنامج لاستعادة الفيديو يذهب إلى Disk Drill. يفضله الكثيرون لأن لديه سجل طويل من حالات الاسترداد الناجحة وواجهة المستخدم السهلة الاستخدام تضمن أنه خيار رائع للمستخدمين على أي مستوى. يستطيع Disk Drill استعادة ملفات الفيديو المفقودة أو المحذوفة من أي جهاز تخزين تقريباً بنقرات قليلة. يدعم 346 تنسيق ملف معروف في الوقت الحالي ويستمر في النمو. هل لديك نوع ملف معين تود استعادته؟ قم بتقديم طلب باستخدام نموذج طلب نوع ملف جديد.
بعد تنزيل الملف وفتحه، ستتم إرشادك من خلال مجموعة من الشاشات لإتمام عملية التثبيت. العملية واضحة ومباشرة. بمجرد التثبيت، كل ما عليك فعله هو اختيار جهازك من القائمة والنقر على الزر البحث عن البيانات المفقودة ليبدأ Disk Drill بالعمل.
لديك خيار مراجعة ما وجدته Disk Drill أثناء تقدم الفحص. بعد الانتهاء من الفحص، قم ببساطة بالمرور على القائمة واختر ملفات الفيديو التي تريد استعادتها. يمكنك تصفية نتائج البحث بالنقر على فيديو في اللوحة اليسرى. بدلاً من ذلك، يمكنك اختيار تصفية النتائج بتحديد صيغة الفيديو التي تبحث عنها. يمكن للمستخدمين المجانيين استرداد ما يصل إلى 500 ميجابايت قبل الحاجة إلى الترقية.
أحد العيوب أن أوقات المسح قد تكون طويلة في بعض الأحيان، خاصةً على الأقراص الكبيرة. لكن كنتيجة لذلك، يمكن لـ Disk Drill أن يقدم لك قائمة طويلة بالملفات التي يمكن استرجاعها، مما يجعله أداة فعّالة لاسترداد ملفات الفيديو.
Pros
- ميزة معاينة الملف
- واجهة سهلة الاستخدام
- نسخ احتياطي بالبايت
- البحث حسب امتداد الملف
- دعم محدود لـ RAID
- لا يوجد خيار لفحص مجلد واحد فقط
التسعير:
| ديسك دريل الأساسي | مجاني |
| ديسك دريل برو | $89 |
| ديسك دريل إنتربرايز | $499 |
2. ديسك ديجر
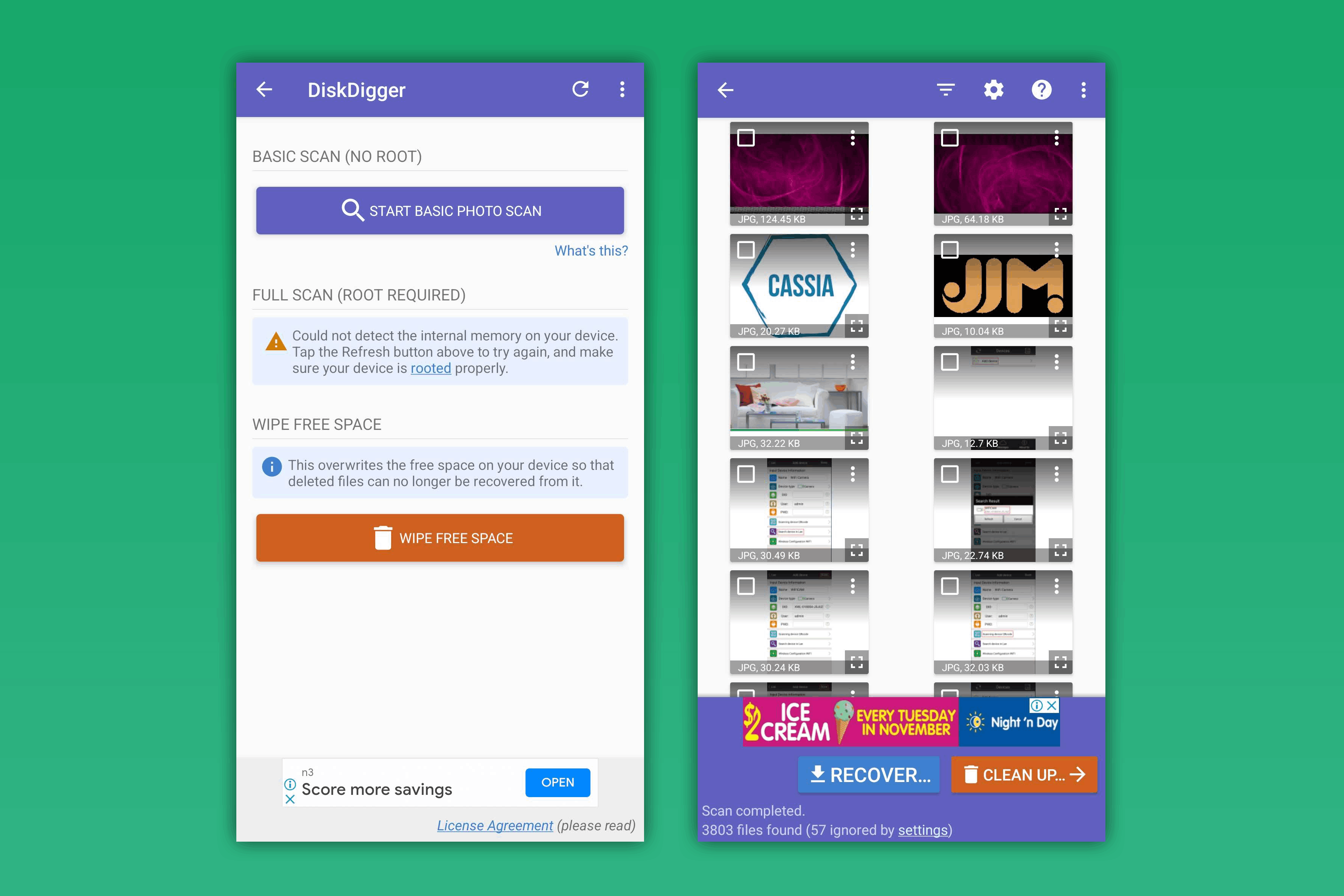
💻 أنظمة التشغيل المدعومة: Windows, macOS, Linux, Android
🔗 رابط التحميل: تحميل DiskDigger لنظام Windows، macOS، Linux، Android
🏆 الأفضل لـ: استعادة الأندرويد
يعتبر DiskDigger أحد التطبيقات القليلة المتخصصة في استعادة الفيديوهات المحذوفة والتي تتوفر بنسخة لنظام التشغيل أندرويد بالإضافة إلى الأنظمة الأساسية للكمبيوتر مثل Windows و macOS و Linux. لا شك أنك تستخدم هاتفك الذكي لتسجيل الفيديوهات من وقت لآخر، لذا فليس مستغربًا أن يكون هناك تطبيق لاستعادة الفيديوهات لنظام أندرويد أيضًا. لقد اخترنا DiskDigger كأفضل تطبيق لاستعادة الفيديوهات على أندرويد لأنه يأتي أيضًا مع ميزة مسح المساحة المتوفرة التي تعمل كطريقة لحذف الفيديوهات التي لا ترغب في استعادتها بشكل آمن.
تعتبر عملية التثبيت سهلة للغاية، خاصة على الأندرويد حيث إنها مجرد تطبيق آخر تقوم بتحميله من جوجل بلاي. على الرغم من ذلك، من أجل استعادة الفيديوهات، يجب أن يكون جهازك مروتاً، وإلا فإن التطبيق سيقتصر على استعادة الصور فقط. بعد أن تقوم بفحص جهازك، يمكنك مشاهدة الملفات القابلة للاستعادة في شكل مصغرات وتوسيعها للحصول على معاينة. بعد تحديد الملفات التي تريدها، ببساطة انقر على زر الاستعادة واختر وجهة الاستعادة.
يدعم DiskDigger مجموعة واسعة من صيغ الملفات. تتيح النسخة المجانية استعادة الصور والفيديوهات، ولكن ستحتاج إلى شراء DiskDigger Pro لاستعادة أنواع أخرى من الملفات، مثل المستندات.
بشكل عام، هو سهل الاستخدام على الأجهزة المحمولة على الرغم من واجهته القديمة، وأوقات المسح قصيرة. إذا لم تجد ما تبحث عنه باستخدام مسح البحث العميق العادي، يمكن للمسح البحث الأعمق أن يقوم بالمسح وفقاً لقائمته من توقيعات الملفات المدعومة لاستعادة الفيديو الخاص بك.
Pros
- ميزة معاينة الملفات
- متوافق مع معظم أنظمة التشغيل
- أوقات مسح سريعة
- سهل الاستخدام
- يجب أن يكون الجهاز مُعد بصلاحيات الروت لاستعادة الفيديوهات
- واجهة المستخدم قديمة
التسعير:
| ديسك ديجر للأندرويد | مجاني |
| ديسك ديجر برو للأندرويد | 4.59 دولار |
| ديسك ديجر الشخصي | 19.99 دولار (14.99 دولار بخصم) |
3. PhotoRec
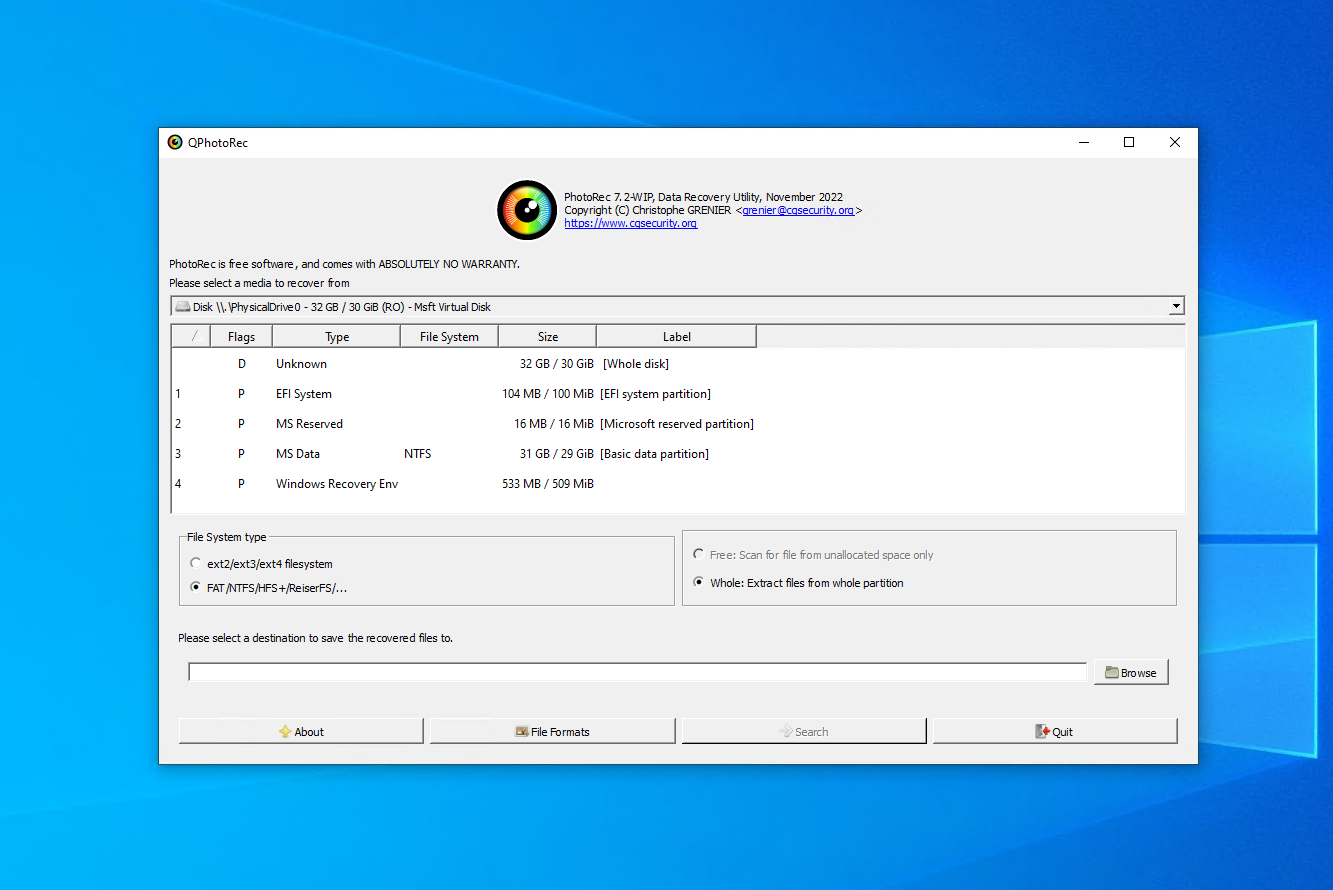
💻 أنظمة التشغيل المدعومة: Windows, macOS, Linux
🔗 رابط التحميل: تحميل PhotoRec
🏆 الأفضل لـ: استعادة البرمجيات المجانية
تبحث عن حل استرجاع بيانات مجاني بالكامل ومفتوح المصدر؟ لا تبحث أكثر من PhotoRec. بالرغم من صعوبة التصديق أنه يمكنك العثور على أداة استرجاع جيدة جدًا دون دفع أي سنت، إلا أن PhotoRec قد أثبت كونه أحد أكثر تطبيقات استرجاع الفيديو موثوقية في السوق مع دعم لأكثر من 480 امتداد ملف. تتساءل إذا كان سيتمكن من استعادة ملفك؟ قم برفع عينة من الملف إلى فاحص العينات الملفات عبر الإنترنت لتجد الجواب.
لا تحتاج إلى تثبيت PhotoRec على القرص الصلب الخاص بك. بدلاً من ذلك، فك الضغط عن محتويات الملف وشغل البرنامج مباشرة. يعمل البرنامج بالفعل من خلال واجهة سطر الأوامر، لكن يتوفر أيضًا واجهة رسومية لمن يشعرون بعدم الارتياح عند استخدام الطرفية (على الرغم من أنها بسيطة جدًا).
كما تتوقع مع أداة مجانية، هناك بعض التقليصات. لا تسمح لك الأداة بمراجعة قائمة الملفات القابلة للاسترجاع، ولا تسمح بمعاينتها قبل الاستعادة. بدلاً من ذلك، لديك خيار اختيار أنواع الملفات التي تريد استعادتها من قائمة. عند بدء الاسترداد، يتم استعادة كافة الملفات من نوع الملف المحدد. بمجرد استعادة الملفات، يمكنك تفقدها بحرية باستخدام مستكشف الملفات.
من الرائع أن تتمكن من اختيار الملفات التي ترغب في استعادتها، ولكن هذه ميزة فاخرة عندما تفكر في أن الأداة تقدم استعادة غير محدودة مجانًا. إذا كنت بحاجة لاستعادة قسم كامل، فإن تطبيقها المصاحب TestDisk متضمن في التحميل.
Pros
- البرمجيات مفتوحة المصدر
- برنامج استعادة الفيديو المجاني
- يدعم استعادة الملفات الخام
- محمول
- واجهة مستخدم أساسية جدًا
- لا يمكن اختيار ملفات للإسترداد
- قدرات فحص التوقيعات فقط
- نادرًا ما يتم تحديثه
التسعير: مجاني
4. آر-فوتو
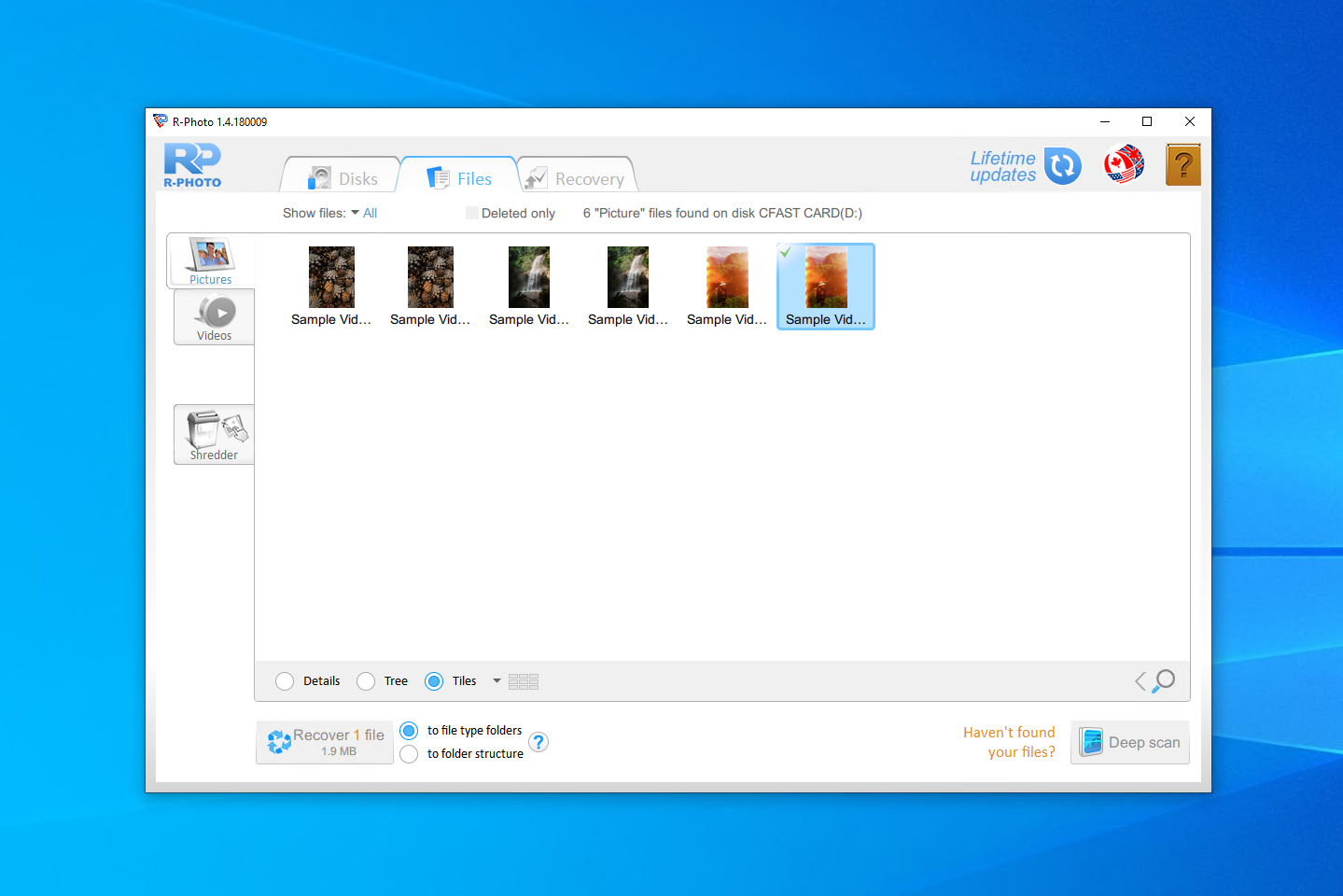
💻 نظام التشغيل المدعوم: Windows
🔗 رابط التحميل: تحميل R-Photo
🏆 الأفضل لـ: استعادة بيانات من الأقراص الافتراضية وتشكيلات RAID
R-Photo هو برنامج استعادة فيديو تم تطويره بواسطة R-Tools Technology، نفس الفريق الذي أنشأ أداة الاستعادة المتقدمة R-Studio. البرنامج متاح فقط على نظام التشغيل Windows ويختص في استعادة الصور والفيديوهات حصريًا. على عكس بعض الأدوات الأخرى، يدعم R-Photo استعادة البيانات من الأقراص الافتراضية وتشكيلات RAID. والأفضل من ذلك، أنه مجاني تمامًا للاستخدام غير التجاري.
قبل التثبيت، يُقدم تحذيرًا صغيرًا للمستخدمين ضد تثبيت R-Photo على نفس القرص الذي يحتاجون إلى استعادة البيانات منه لمنع البيانات من الكتابة فوقها، حتى يسمح لهم بإنشاء نسخة محمولة على ذاكرة USB. بعد ذلك، يمر المستخدمون بثلاث خطوات بسيطة: مسح الوسائط المصدر، تحديد مقاطع الفيديو للاستعادة، ثم استعادتها. العملية برمتها سهلة للغاية.
إذا كنت مستخدمًا لنظام التشغيل Windows 10 وترغب فقط في استرداد ملفات الفيديو، فإن R-Photo سهل التثبيت والتنفيذ، مما يتيح استعادة سريعة بدون تكلفة. وفي اختباراتنا، كان أيضًا سريعًا للغاية نظرًا لأنه يحتاج فقط لفحص أنواع محدودة من الملفات.
Pros
- ميزة معاينة الملفات
- ميزة التقطيع
- مجاني بالكامل
- واجهة مستخدم قديمة
- متوفر على ويندوز فقط
- يستخدم مساحة أكبر على القرص مقارنةً بتطبيقات أخرى
التسعير: مجاني (for non-commercial use)
5. مستكشف UFS
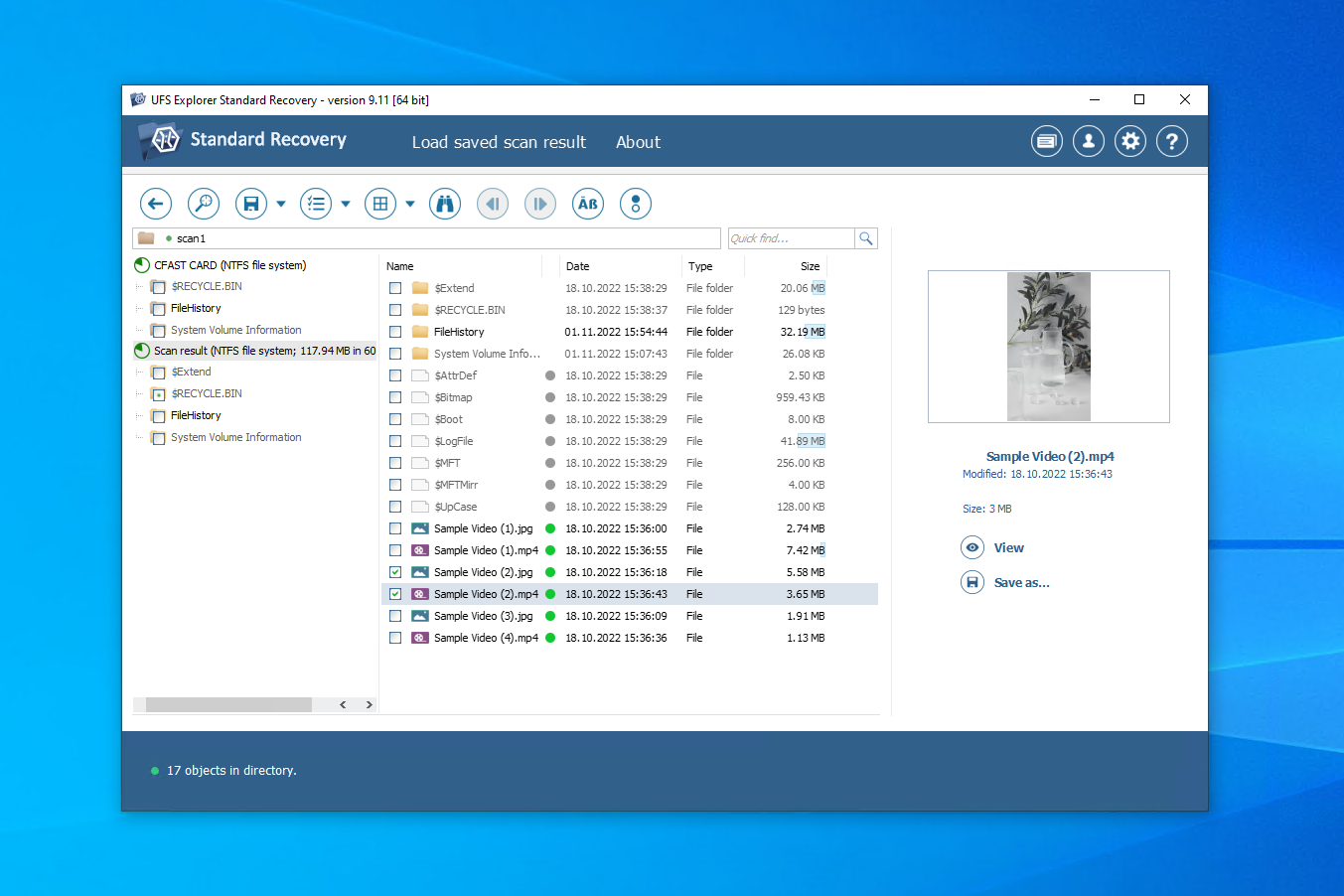
💻 أنظمة التشغيل المدعومة: Windows, macOS, Linux
🔗 رابط التحميل: تحميل UFS Explorer Standard Recovery
🏆 الأفضل لـ: المستخدمين الذين يتمتعون بمهارات تقنية
يأتي UFS Explorer بثلاث نسخ. تم تصميم نسخة Standard Access لاستعادة البيانات التي لا يمكن الوصول إليها، لكنها غير محذوفة. تم تصميم Standard Access لحالات فقدان البيانات النمطية. Professional Recovery هي أداة على مستوى الخبراء تستهدف المتحمسين ومحترفي استعادة البيانات. تسمح نسخ Standard Access و Standard Recovery باستعادة ملفات مجانًا حتى 256 كيلوبايت، مع زيادة Professional Recovery لهذا الحد إلى 768 كيلوبايت.
UFS Explorer Standard Recovery متوفر على Windows وmacOS وLinux. التثبيت متاح بعدة لغات ويوفر أيضًا تحذيرًا من تثبيته على القرص الخطأ، وهو مشابه لـ R-Photo. تطبيق الاستخدام الرئيسي يحتوي على واجهة مدمجة لكنها مُحسّنة مليئة بالمعلومات المتعلقة بأقراصك. يمنحك تحكمًا كبيرًا في عملية الفحص، مثل نوع الفحص الذي ترغب في تنفيذه وأنظمة الملفات التي تريد البحث فيها.
تتيح لك شاشة نتائج المسح الضوئي معاينة الملفات الفردية للتأكد من سلامتها. يمكن للمستخدمين المتقدمين أيضًا عرض محتويات الكود السداسي عشري. يمكن حفظ نتائج الفحص ومراجعتها في وقت لاحق لاسترداد البيانات. للأسف، قد يكون استخدامها مربكًا قليلاً بسبب كثرة المعلومات المتاحة. على سبيل المثال، يجب تمكين القدرة على اختيار ملفات متعددة لاستعادتها دفعة واحدة يدويًا.
على الرغم من أنه منخفض في قائمتنا لأفضل التطبيقات لاسترجاع الفيديوهات المحذوفة، إلا أن UFS Explorer يأتي مع بعض ميزات الاسترداد المفيدة والكثير من خيارات التخصيص. بالنسبة لسعره، يعطي UFS Explorer Standard Recovery للمستخدم الكثير من السيطرة على عملية الاسترجاع.
Pros
- معاينات الملفات متوفرة
- العديد من خيارات التخصيص
- أوقات مسح سريعة
- عملية استرداد مربكة بعض الشيء
- تحميل المعلومات الزائد للمستخدمين الجدد
التسعير:
| إكسبلورر ستاندرد الوصول | $24.95+ |
| إكسبلورر ستاندرد للإسترداد | $64.95+ |
| إكسبلورر بروفيشنال للإسترداد | $629.95+ |
الخلاصة
للاستعادة الفعّالة للفيديو، يجب عليك اختيار أداة استعادة البيانات التي تدعم صيغ الملفات التي تحاول استردادها. كما يجب أن تكون الأداة بتكلفة معقولة، ومتوافقة مع نظام ملفاتك، وتقدم فرص استرداد جيدة. في أعلى قائمتنا يأتي Disk Drill لأنه خيار ممتاز للجميع. إذا كنت تبحث عن خيار مجاني، نقترح تجربة PhotoRec و R-Photo. أما إذا كنت تستعيد البيانات من جهاز أندرويد، نقترح DiskDigger.
الأسئلة الشائعة
- تحميل وتثبيت برنامج Disk Drill.
- فحص القرص للبحث عن الفيديوهات المفقودة.
- اختر الفيديوهات المحذوفة التي ترغب في استرجاعها.
- اختر مكان الاسترجاع المرغوب.
- اذهب إلى الصور.
- اضغط على الألبومات.
- اذهب إلى المحذوفة مؤخرًا.
- استعد الفيديوهات المحذوفة.




