 חלק מהזיכרונות האהובים עלינו מתועדים בווידאו. עם הדעיכה ההדרגתית של טכנולוגיות ישנות כמו קלטות וידאו ו-DVDים, יותר ויותר משתמשים ממהרים להמיר את הסרטים היקרים לליבם לפורמט דיגיטלי לשמירה. עם זאת, גם סרטי וידאו דיגיטליים פגיעים לתקלות כמו קורופציה, והמשתמש הממוצע לא תמיד בטוח מה לעשות אם דבר כזה קורה לו.
חלק מהזיכרונות האהובים עלינו מתועדים בווידאו. עם הדעיכה ההדרגתית של טכנולוגיות ישנות כמו קלטות וידאו ו-DVDים, יותר ויותר משתמשים ממהרים להמיר את הסרטים היקרים לליבם לפורמט דיגיטלי לשמירה. עם זאת, גם סרטי וידאו דיגיטליים פגיעים לתקלות כמו קורופציה, והמשתמש הממוצע לא תמיד בטוח מה לעשות אם דבר כזה קורה לו.
לשמחתנו, קיימים כלים מתמחים הזמינים על מנת לעזור לך לשחזר את קבצי הווידאו שלך. להלן רשימתנו של תוכנות השחזור הטובות ביותר לווידאו.
| כלי שחזור נתונים | הגבלות גרסת ניסיון חינם | הכי מתאים עבור |
| Disk Drill | ניסיון חינם (שחזור חינם עד 500 מגהבייט) | שחזור וידאו קל וברור ב-Windows וב-macOS |
| DiskDigger | שחזור חינם של תמונות ווידאו באנדרואיד | שחזור וידאו ממכשירי Android (עם גישת שורש) |
| PhotoRec | לחלוטין חינם | שחזור ללא הגבלה ובחינם לחלוטין |
| R-Photo | לחלוטין חינם | שחזור חינם ובלעדי של תמונות ווידאו ב-Windows |
| UFS Explorer | שחזור חינם של קבצים מתחת ל-256 קילובייט | שחזור מותאם אישית ממערכות הפעלה Windows, macOS ומבוססות Linux |
איך לבחור את התוכנה הטובה ביותר לשחזור וידאו
לפני שנסתכל על רשימת 5 האפליקציות הטובות ביותר לשחזור וידאו, בואו נסקור את הקריטריונים שבהם השתמשנו לבחירות שלנו.
📈 ביצועים
כלי שחזור נתונים טוב יוכל לשחזר את רוב (אם לא את כולם) קובצי הווידאו שלך בזמן הקצר ביותר האפשרי. כיוון שכל כלי שחזור נתונים מורכב אחרת, חווייתך תשתנה במידה רבה בהתאם למידת האופטימיזציה שלו לצרכים שלך. לכן, חפש אפליקציית שחזור וידאו שמתמחה בשחזור וידאו שנמחק.
📱 סוג המכשיר
התקן שלך יקבע איזו מערכת הפעלה ואיזו מערכת קבצים תשתמש בהן. כמה כלי שחזור נתונים תומכים במגוון רחב של התקנים, בעוד שאחרים עשויים להתמחות באחד מהם. כאשר אתה מחליט על כלי שחזור נתונים, בדוק איזה סוג תמיכה הוא מציע ביחס להתקן שאתה משתמש בו.
💲 מחיר
מחיר הוא ללא ספק גורם משמעותי עבור רוב המשתמשים. למרות שהנתונים שלך חשובים, ייתכן שלא יהיה אפשרי להתרוקן מהכסף עבור כלי שחזור נתונים יקר. על אף שעשוי להראות מפתה לרכוש כלי שחזור נתונים עם כל הפיצ’רים והתוספות האפשריים, לא כל כלי שחזור נתונים מיועדים לצרכן הממוצע. לעומת זאת, אלו שהם טכניים ביותר עם תכונות שחזור נוספות מתאימים יותר לחובבי שחזור נתונים ולמקצוענים שידעו לנצל אותם למקסימום.
🗃 סוג קובץ
לא כל כלי השחזור נתונים תומכים באותה המידה בכל סוגי קבצי הווידאו. זה מיוחד חשוב כאשר כלי השחזור נתונים אינו מסוגל לשחזר את הנתונים שלך באמצעות מערכת הקבצים של הדיסק שלך, כיוון שהוא צריך להסתמך על סריקת חתימה. אם היישום לא תומך בסוג חתימת קובץ מסוים, שחזור גולמי עבור סוג קובץ זה לא יהיה אפשרי.
5 האפליקציות הטובות ביותר לשחזור וידאו
כל כלי למטה יהיה בעל חוזקות וחולשות שונות, תלוי בסוג הקובץ שאת/ה מנסה לשחזר ומאיזה מכשיר. קח/י את הזמן לבחור אחד שמתאים לך.
1. דיסק דריל
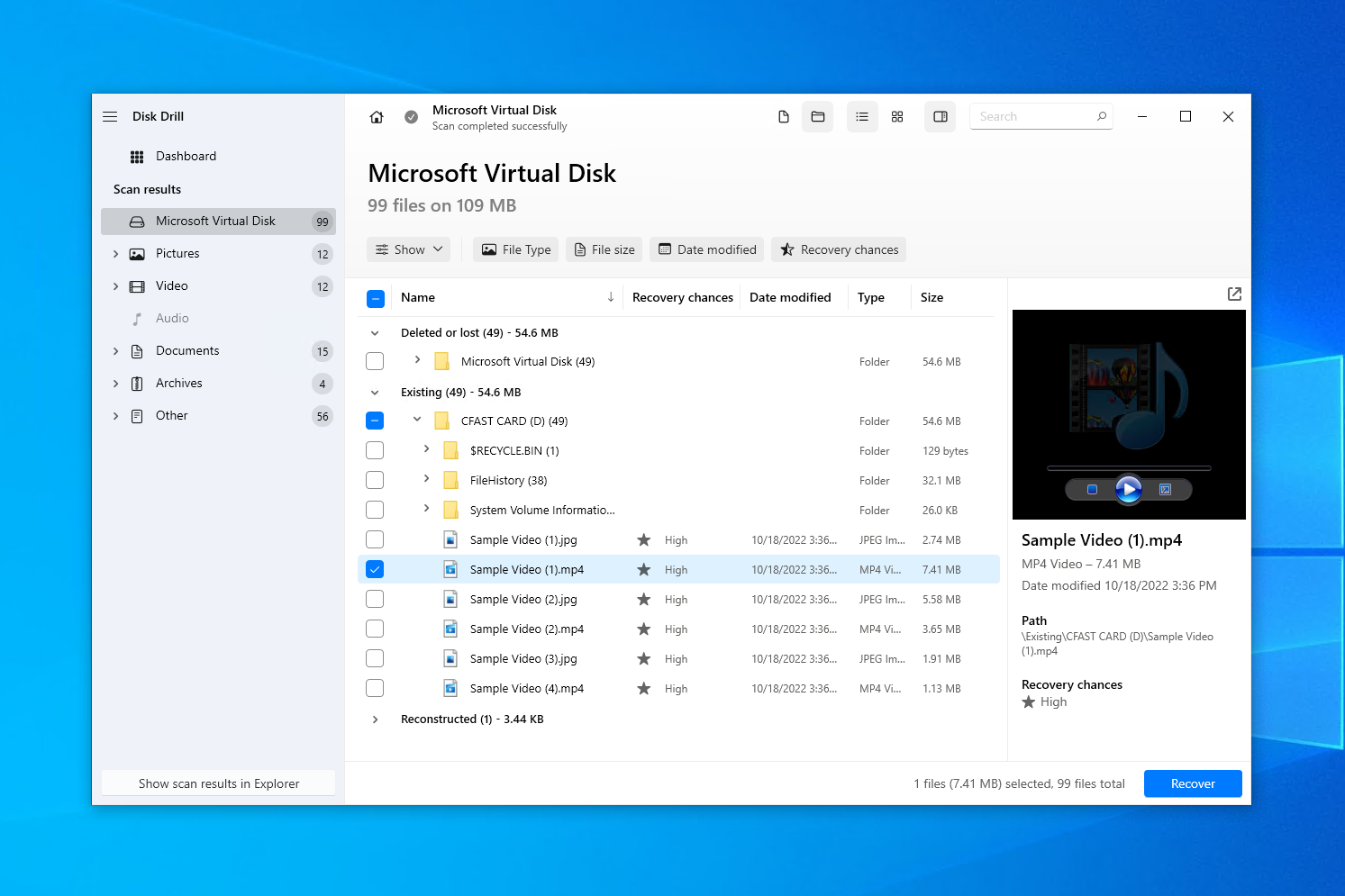
💻 מערכות הפעלה נתמכות: Windows, macOS
🔗 קישור הורדה: הורד את Disk Drill
🏆 הכי מתאים ל: שחזור וידאו קל ב-Windows או macOS.
הבחירה שלנו לתוכנת שחזור וידאו הטובה ביותר היא Disk Drill. היא מועדפת על ידי רבים שכן יש לה היסטוריה ארוכה של שחזורים מוצלחים וממשק המשתמש הידידותי שלה מבטיח שהיא אפשרות מעולה למשתמשים בכל רמה. Disk Drill מסוגלת לשחזר קבצי וידאו שאבדו או נמחקו מכמעט כל התקן אחסון במספר לחיצות בודדות. היא תומכת כרגע ב-346 פורמטים מוכרים של קבצים והרשימה ממשיכה לגדול. יש לך סוג קובץ מסוים שתרצה שתתוכנה תשחזר? בצע בקשה באמצעות טופס בקשה לסוג קובץ חדש.
לאחר הורדת ופתיחת קובץ ההתקנה, אתה מודרך דרך מספר מסכים כדי להשלים את ההתקנה. הכל ברור ופשוט. לאחר התקנה, פשוט צריך לבחור את המכשיר שלך מהרשימה וללחוץ על הכפתור חיפוש אחר נתונים אבודים כדי שדיסק דריל יתחיל בעבודה.
יש לך אפשרות לבדוק את מה ש-Disk Drill מצא במהלך הסריקה. לאחר סיום הסריקה, פשוט עבור על הרשימה ובחר את קבצי הווידאו שאתה רוצה לשחזר. אתה יכול לסנן את תוצאות החיפוש על ידי לחיצה על ווידאו בפאנל השמאלי. כתחליף, אתה יכול לבחור לסנן את התוצאות על ידי בחירת פורמט הווידאו שאתה מחפש. משתמשים חינמיים יכולים לשחזר עד 500 מגה-בייט לפני הצורך לשדרג.
חסרון אחד הוא שזמני הסריקה יכולים להיות לעיתים ארוכים, במיוחד על דיסקים גדולים יותר. אבל, כתוצאה מכך, Disk Drill מסוגל להציג בפניך רשימה ארוכה של קבצים שניתנים לשחזור, מה שהופך אותו לכלי יעיל לשחזור קבצי וידאו.
Pros
- תכונת תצוגה מקדימה של קובץ
- ממשק נוח למשתמש
- גיבוי כולל לפי בתים
- חיפוש לפי סיומת קובץ
- תמיכה מוגבלת ב-RAID
- אין אפשרות לסרוק תיקייה בודדת בלבד
תמחור:
| דיסק דריל בסיסי | חינם |
| דיסק דריל PRO | $89 |
| דיסק דריל אנטרפרייז | $499 |
2. דיסקדיגר
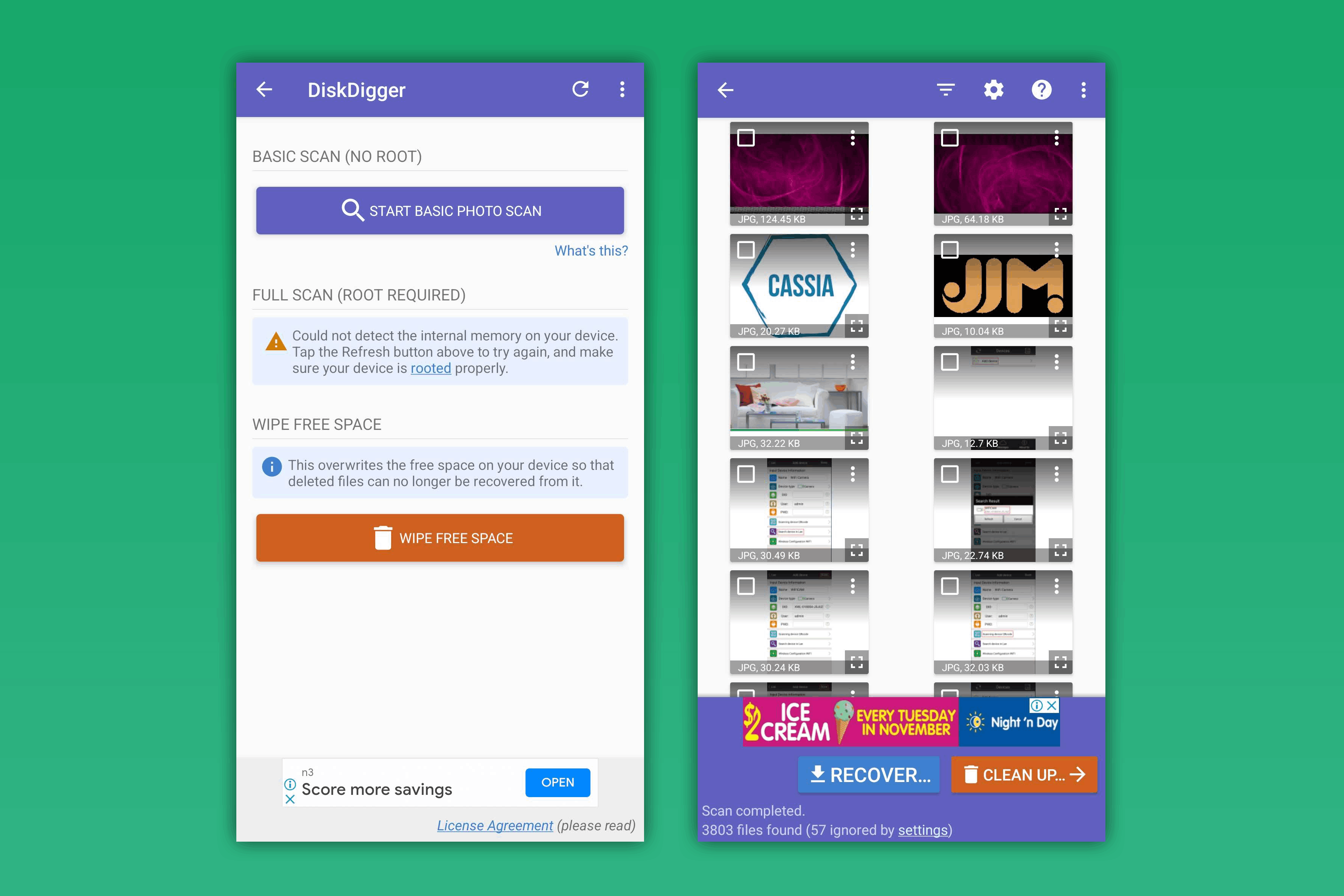
💻 מערכות הפעלה נתמכות: Windows, macOS, Linux, Android
🔗 קישור להורדה: הורד את DiskDigger ל-Windows, macOS, Linux, Android
🏆 הכי טוב ל: שחזור אנדרואיד
DiskDigger הוא אחד ממעט האפליקציות לשחזור וידאו שנמחק שקיימות גם בגרסא לאנדרואיד בנוסף למערכות הפעלה הראשיות למחשב, Windows, macOS ו-Linux. אין ספק שאתה משתמש בסמארטפון שלך להקליט סרטונים מעת לעת, לכן לא מפתיע שתהיה גם אפליקציית שחזור וידאו לאנדרואיד. בחרנו ב-DiskDigger כאפליקציית שחזור וידאו הטובה ביותר לאנדרואיד מכיוון שיש לה גם את התכונה מחיקת מקום פנוי שמהווה דרך למחיקה בטוחה של סרטונים שאתה לא רוצה שיוחזרו.
התקנה היא קלילה, במיוחד על אנדרואיד שכן זוהי רק עוד אפליקציה שהורדת מ-Google Play. למרות שבכדי לשחזר וידאו, המכשיר שלך חייב להיות מעורר שורשים (rooted), אחרת האפליקציה תוכל רק לשחזר תמונות. לאחר שתסרוק את המכשיר שלך, תוכל לראות את הקבצים שניתן לשחזר בתצוגת תמונות ממוזערות ולהרחיב אותם כדי לקבל תצוגה מוקדמת. לאחר שסימנת את הקבצים שאתה רוצה, פשוט תלחץ על כפתור השחזור ותבחר יעד לשחזור.
DiskDigger תומך במגוון רחב של פורמטים של קבצים. הגרסה החינמית מאפשרת שחזור של תמונות וסרטונים, אך תצטרך לרכוש את DiskDigger Pro כדי לשחזר סוגים אחרים של קבצים, כגון מסמכים.
בסך הכל, השימוש במכשירים ניידים קל חרף הממשק המיושן, וזמני הסריקה קצרים. אם אינך מוצא את מה שאתה מחפש באמצעות הסריקה הרגילה חפש עמוק, סריקת חפש עמוק יותר יכולה לסרוק על פי רשימת סיומות הקבצים הנתמכת שלה על מנת לשחזר את הווידאו שלך.
Pros
- תכונת תצוגה מקדימה של קבצים
- תואם לרוב מערכות ההפעלה
- זמני סריקה מהירים
- קל לשימוש
- המכשיר חייב להיות מושרש כדי לשחזר סרטונים
- ממשק משתמש מיושן
תמחור:
| DiskDigger לאנדרואיד | חינם |
| DiskDigger Pro לאנדרואיד | $4.59 |
| DiskDigger אישי | $19.99 ($14.99 עם הנחה) |
3. PhotoRec
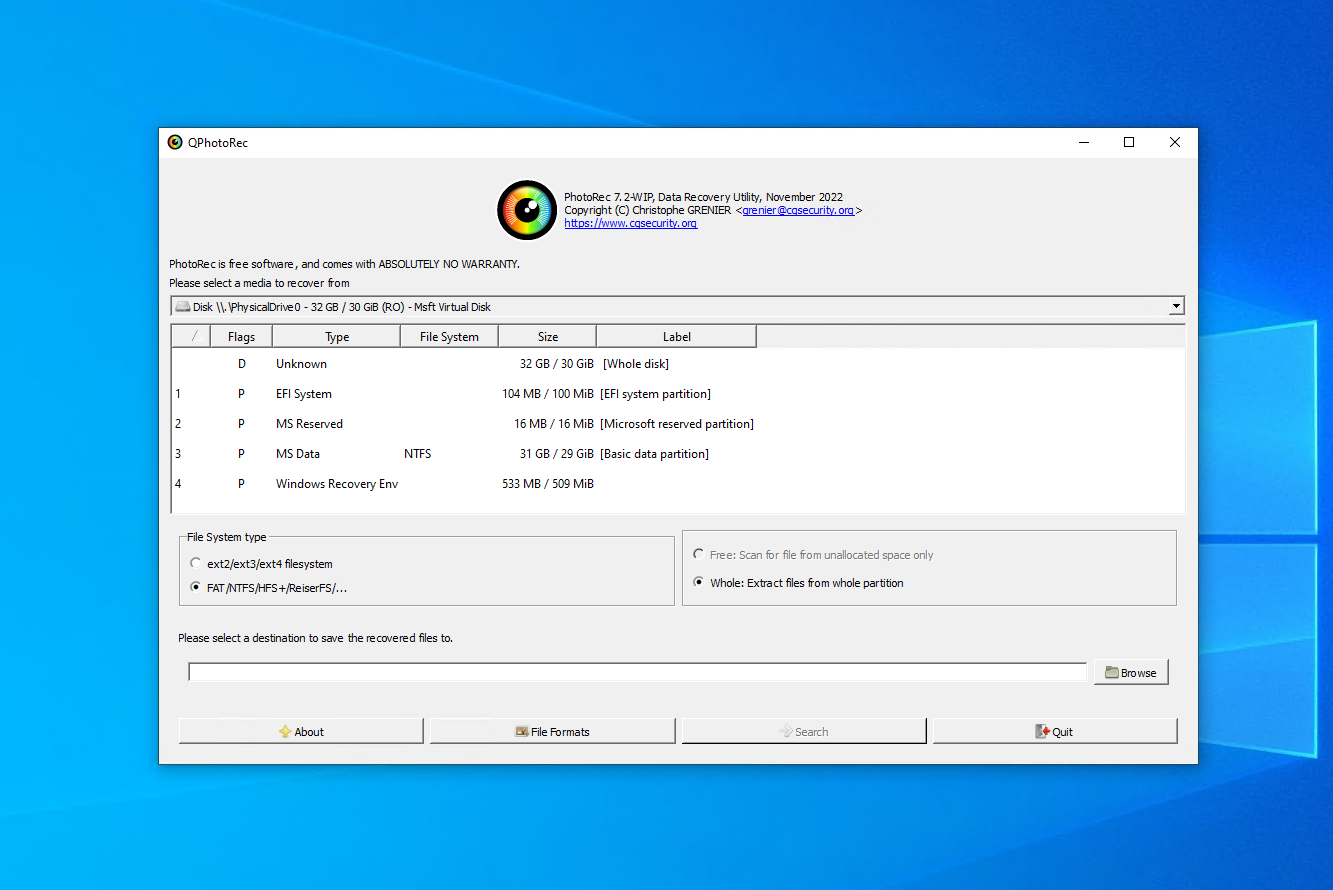
💻 מערכות הפעלה נתמכות: Windows, macOS, Linux
🔗 קישור להורדה: הורדת PhotoRec
🏆 הכי מתאים ל: שחזור תוכנה חופשית
מחפשים פתרון לשחזור נתונים חופשי ובקוד פתוח לחלוטין? אל תחפשו יותר מ-PhotoRec. כל כמה שקשה להאמין שניתן למצוא כלי שחזור טוב כל כך מבלי לשלם אגורה אחת, PhotoRec הוכיח להיות אחת מהיישומים האמינים ביותר לשחזור וידאו בשוק, עם תמיכה ביותר מ-480 סיומות קבצים. מתלבטים אם הוא יוכל לשחזר את הקובץ שלכם? העלו דוגמה שלו ל-בודק דוגמאות קבצים מקוון שלהם כדי לגלות.
לא צריך להתקין את PhotoRec על הדיסק שלך. במקום זאת, פשוט פתח את תוכן הקובץ והפעל אותו מיד. התוכנה פועלת למעשה באמצעות ממשק שורת פקודה, אך גם ממשק גרפי זמין למי שלא נוח לו להשתמש בטרמינל (למרות שהוא פשוט מאוד).
כפי שאפשר היה לצפות מכלי חינמי, ישנם כמה חיתוכים. הוא לא מאפשר לך לעבור על רשימת קבצים שניתן לשחזר, וגם לא מאפשר לך להציג אותם לפני השחזור. במקום זאת, יש לך את האופציה לבחור איזה סוגי קבצים לשחזר מתוך רשימה. כאשר אתה מתחיל בשחזור, כל הקבצים מסוג הקובץ שנבחר משוחזרים. לאחר השחזור, אתה יכול לבדוק בחופשיות את הקבצים באמצעות סייר הקבצים.
אף על פי שיהיה נחמד לבחור אילו קבצים לשחזר, זוהי תענוגות כאשר לוקחים בחשבון שהכלי מציע שחזור ללא הגבלה בחינם. אם אתה צריך לשחזר מחיצה שלמה, האפליקציה המשלימה TestDisk כלולה בהורדה.
Pros
- תוכנה בקוד פתוח
- תוכנת שחזור וידאו חינמית
- תומך בשחזור גולמי
- נייד
- ממשק משתמש בסיסי מאוד
- אין אפשרות לבחור קבצים לשחזור
- יכולות סריקת חתימה בלבד
- עדכונים נדירים
תמחור: חינם
4. R-Photo
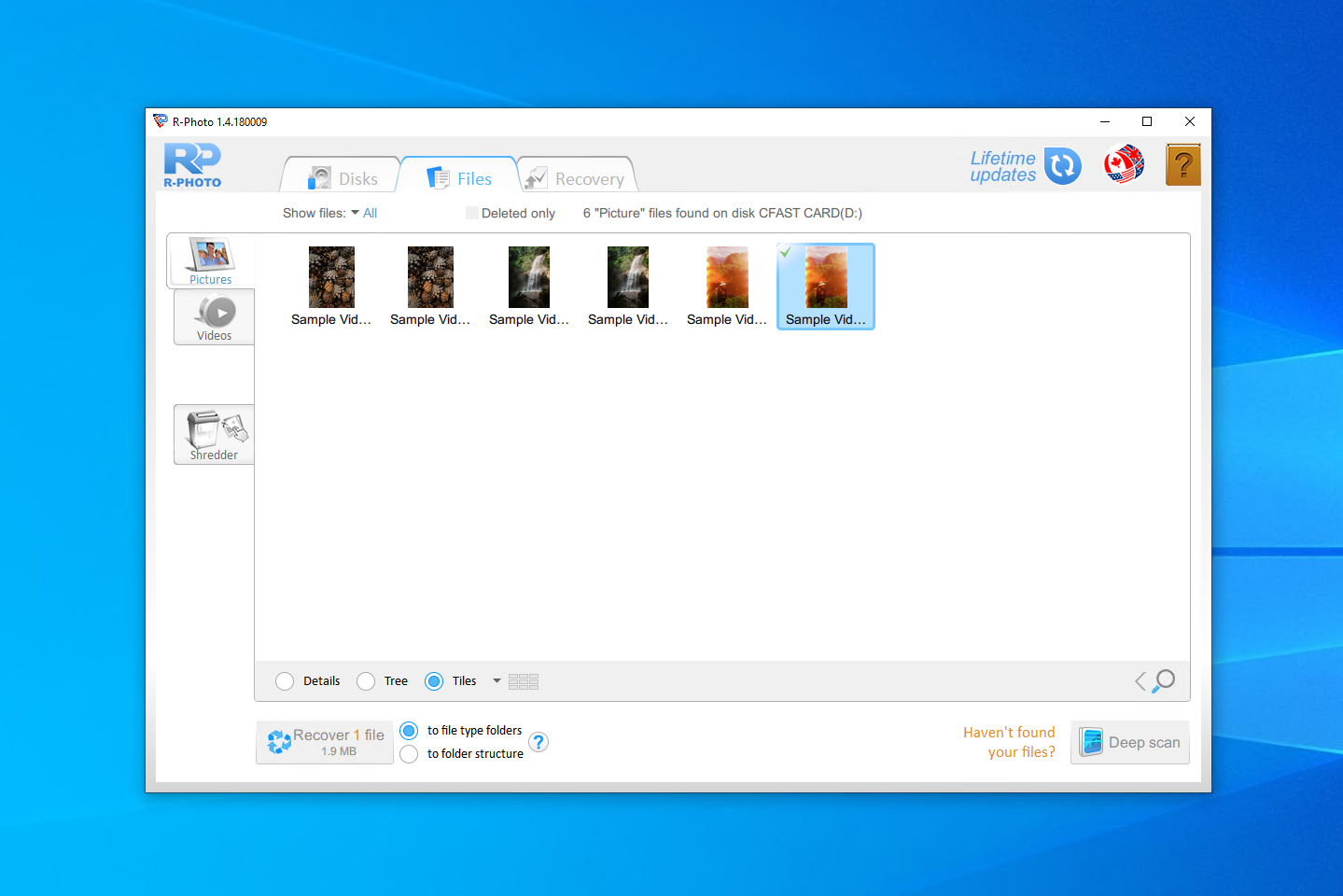
💻 מערכת הפעלה נתמכת: Windows
🔗 קישור להורדה: הורד את R-Photo
🏆 הכי מתאים ל: שחזור מדיסקים וירטואליים ומערכי RAID
R-Photo הוא תוכנת שחזור וידאו שפותחה על ידי R-Tools Technology, אותם אנשים שיצרו את כלי השחזור המתקדם R-Studio. התוכנה זמינה רק למערכת הפעלה של Windows ומתמחה בשחזור של תמונות וסרטונים בלבד. בניגוד לכלים אחרים, R-Photo תומך בשחזור מתוך דיסקים וירטואליים ומערכי RAID. יותר מכך, היא חינמית לגמרי לשימוש שאינו מסחרי.
לפני ההתקנה, התוכנה מזהירה את המשתמשים בזהירות קטנה לא להתקין את R-Photo על אותו כונן שהם צריכים לשחזר ממנו כדי למנוע דריסת נתונים, ואף מאפשרת להם ליצור גרסה ניידת על כונן USB. לאחר מכן, המשתמשים עוברים שלושה שלבים פשוטים: סריקת תקשורת המקור, סימון סרטונים לשחזור ולאחר מכן שחזורם. כל התהליך הוא מאוד פשוט.
אם אתה משתמש בחלונות 10 שרוצה לשחזר קבצי וידאו בלבד, R-Photo קל להתקנה ולהרצה, ומאפשר שחזור מהיר ללא עלות. בבדיקות שלנו, הוא היה מהיר מאוד בהתחשב בכך שהוא צריך לסרוק רק סוגי קבצים מוגבלים.
Pros
- תכונת תצוגה מקדימה של קובץ
- תכונת ריסוק
- לחלוטין בחינם
- ממשק משתמש לא עדכני
- רק לווינדוס
- משתמש ביותר מקום על הדיסק מאשר אפליקציות אחרות
תמחור: חינם (for non-commercial use)
5. דורש את UFS Explorer
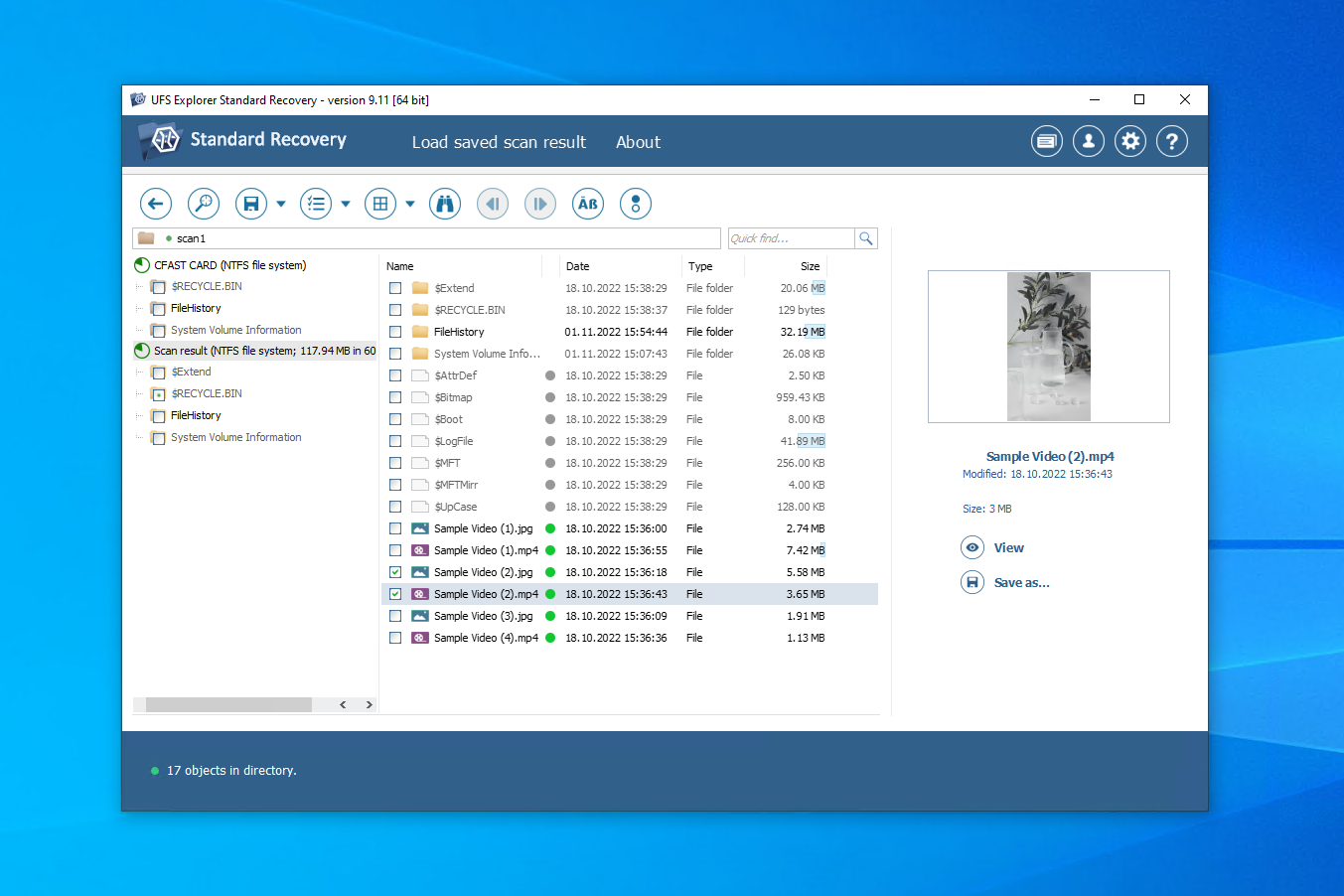
💻 מערכות הפעלה נתמכות: Windows, macOS, Linux
🔗 קישור להורדה: הורד את UFS Explorer Standard Recovery
🏆 הכי מתאים ל: משתמשים בעלי ידע טכנולוגי מתקדם
UFS Explorer מגיע בשלוש גרסאות. Standard Access מיועדת לשחזור נתונים שאינם נגישים, אך לא נמחקו. Standard Access מיועדת למקרי אובדן נתונים טיפוסיים. Professional Recovery היא כלי ברמת מומחה שנועד לאנשים עם תשוקה לתחום ומקצועני שחזור נתונים. Standard Access ו-Standard Recovery מאפשרים שחזור קבצים בחינם עד 256 KB, עם Professional Recovery שמעלה את המגבלה הזאת ל-768 KB.
UFS Explorer Standard Recovery זמין על Windows, macOS ו-Linux. ההתקנה זמינה במספר שפות וכוללת גם אזהרה נגד התקנה בכונן הלא נכון, בדומה ל-R-Photo. האפליקציה העיקרית מציעה ממשק מרוכז אך מותאם אופטימלי העמוס במידע הנוגע לכוננים שלך. ניתנת לך שליטה רבה על הסריקה, כגון איזו סריקה היית רוצה לבצע ובאילו מערכות קבצים לחפש.
מסך תוצאות הסריקה מאפשר לך להציג תצוגה מקדימה של קבצים בודדים כדי לוודא שהם שלמים. משתמשים מתקדמים יכולים גם לראות תוכן בפורמט הקסדצימלי. ניתן לשמור תוצאות סריקה ולבדוק אותן במועד מאוחר יותר לשחזור. למרבה הצער, שימוש במסך זה יכול להיות קצת מבלבל עם כל המידע הזמין. לדוגמה, עליך לאפשר באופן ידני את היכולת לבחור מספר קבצים לשחזור בבת אחת.
אף על פי שהוא נמוך ברשימת האפליקציות הטובות ביותר לשחזור סרטונים שנמחקו, UFS Explorer מגיע עם כמה תכונות שחזור שימושיות ואפשרויות התאמה אישית רבות. במחירו, UFS Explorer Standard Recovery נותן למשתמש הרבה שליטה על תהליך השחזור.
Pros
- תצוגות קובץ זמינות
- אפשרויות התאמה אישית רבות
- זמני סריקה מהירים
- תהליך שחזור מבלבל במעט
- עומס מידע למשתמשים חדשים
תמחור:
| UFS Explorer גישה סטנדרטית | $24.95+ |
| UFS Explorer שחזור סטנדרטי | $64.95+ |
| UFS Explorer שחזור מקצועי | $629.95+ |
מסקנה
לשחזור וידאו יעיל, עליכם לבחור בכלי שחזור נתונים שתומך בפורמטים של הקבצים שאתם מנסים לשחזר. כמו כן, הכלי צריך להיות במחיר סביר, תואם למערכת הקבצים שלכם, ולהציע סיכויים טובים לשחזור. בראש הרשימה שלנו נמצא Disk Drill מכיוון שהוא פתרון טוב לכל דבר. אם אתם מחפשים אופציה חינמית, אנו ממליצים לבדוק את PhotoRec ו-R-Photo. או, אם אתם משחזרים נתונים ממכשיר אנדרואיד, אנו ממליצים על DiskDigger.
שאלות נפוצות
- הורד והתקן את תוכנת Disk Drill.
- סרוק את הדיסק כדי למצוא סרטונים שאבדו.
- בחר את הסרטונים שנמחקו ואותם אתה מעוניין לשחזר.
- בחר את מיקום השחזור המבוקש.
- עבור אל תמונות.
- הקש על אלבומים.
- עבור אל נמחקו לאחרונה.
- שחזר את הסרטונים שנמחקו.




