 Noen av våre kjæreste minner er fanget på video. Med den gradvise tilbakegangen av gamle teknologier som videokassetter og DVDer, er det stadig flere brukere som haster med å digitalisere sine dyrebare filmer for sikkerhets skyld. Men selv digitale videoer kan være utsatt for problemer som korrupsjon, og den gjennomsnittlige brukeren er ikke alltid sikker på hva de skal gjøre hvis noe slikt skulle skje med dem.
Noen av våre kjæreste minner er fanget på video. Med den gradvise tilbakegangen av gamle teknologier som videokassetter og DVDer, er det stadig flere brukere som haster med å digitalisere sine dyrebare filmer for sikkerhets skyld. Men selv digitale videoer kan være utsatt for problemer som korrupsjon, og den gjennomsnittlige brukeren er ikke alltid sikker på hva de skal gjøre hvis noe slikt skulle skje med dem.
Heldigvis finnes det spesialiserte verktøy tilgjengelig for å hjelpe deg med å gjenopprette videofilene dine. Her er vår liste over den beste programvaren for videogjenoppretting.
| Datarekonstrueringsverktøy | Begrensninger i gratisversjon | Passer best for |
| Disk Drill | Gratis prøveperiode (gratis gjenoppretting opp til 500 MB) | Enkel og grei videogjenoppretting på Windows og macOS |
| DiskDigger | Gratis gjenoppretting av bilder og videoer på Android | Gjenoppretting av videoer fra Android-enheter (med rottilgang) |
| PhotoRec | Helt gratis | Helt gratis og ubegrenset gjenoppretting |
| R-Photo | Helt gratis | Gratis og eksklusiv gjenoppretting av bilder og videoer på Windows |
| UFS Explorer | Gratis gjenoppretting av filer mindre enn 256 KB | Tilpassbar gjenoppretting fra systemer basert på Windows, macOS og Linux |
Hvordan velge den beste programvaren for videogjenoppretting
Før vi ser på listen vår over de 5 beste programmene for videogjenoppretting, la oss gjennomgå kriteriene som ble brukt for våre valg.
📈 Ytelse
Et godt gjenopprettingsverktøy vil kunne gjenopprette de fleste (om ikke alle) av videofilene dine på kortest mulig tid. Siden hvert datagjenopprettingsverktøy er bygget forskjellig, vil din erfaring variere mye avhengig av hvor optimalisert det er for dine behov. Derfor, se etter en video gjenopprettingsapp som spesialiserer seg på gjenoppretting av slettede videoer.
📱 Enhetsstype
Enheten din vil bestemme hvilket operativsystem og filsystem du bruker. Noen datarekonstruksjonsverktøy har støtte for et bredt spekter av enheter, mens andre kan spesialisere seg på én. Når du bestemmer deg for et datarekonstruksjonsverktøy, sjekk hvilken type støtte det tilbyr med hensyn til enheten du bruker.
💲 Pris
Pris er utvilsomt en stor faktor for de fleste brukere. Selv om dataene dine er viktige, er det kanskje ikke mulig å sprenge budsjettet for et dyrt datagjenopprettingsverktøy. Selv om det kan være fristende å skaffe et datagjenopprettingsverktøy med alle finesser, er ikke alle datagjenopprettingsverktøy rettet mot den gjennomsnittlige forbrukeren. Snarere er de svært tekniske med ekstra gjenopprettingsfunksjoner bedre egnet for datagjenopprettingsentusiaster og fagfolk som vil få mest mulig ut av dem.
🗃 Filtype
Ikke alle datarekonstruksjonsverktøy har samme støtte for alle videofiltyper. Dette er spesielt viktig når verktøyet for datarekonstruksjon ikke er i stand til å gjenvinne dataene dine ved å bruke filsystemet til disken din, da det må stole på en signaturskanning. Hvis applikasjonen ikke støtter en type filsignatur, vil rårekonstruksjon for den filtypen ikke være mulig.
5 beste apper for videogjenoppretting
Hvert verktøy under vil ha forskjellige styrker og svakheter, avhengig av hvilken type fil du prøver å gjenopprette og fra hvilken enhet. Ta deg tid til å velge et som passer for deg.
1. Disk Drill
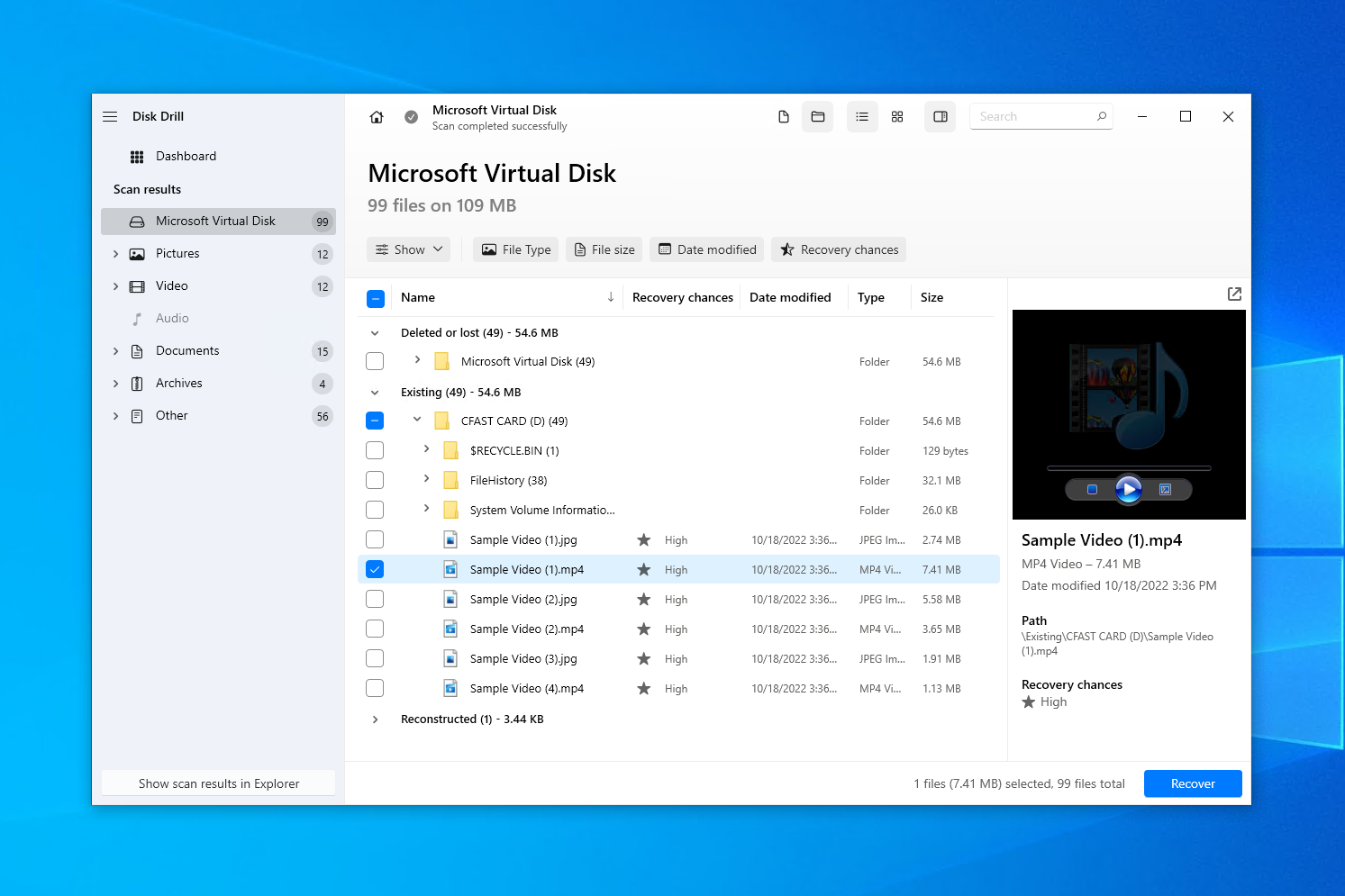
💻 Støttede operativsystemer: Windows, macOS
🔗 Nedlastingslink: Last ned Disk Drill
🏆 Best for: Enkel videogjenoppretting på Windows eller macOS.
Vårt valg for det beste programvaren for gjenoppretting av video går til Disk Drill. Det er foretrukket av mange, da det har en lang historie med vellykkede gjenopprettinger, og dets brukervennlige grensesnitt sikrer at det er et flott alternativ for brukere på alle nivåer. Disk Drill er i stand til å gjenopprette tapte eller slettede videofiler fra praktisk talt enhver lagringsenhet med bare noen få klikk. Det støtter 346 kjente filformater akkurat nå og det fortsetter å vokse. Har du en spesifikk filtype du ønsker at den skal gjenopprette? Send en forespørsel ved å bruke skjemaet for forespørsel om ny filtype.
Etter at du har lastet ned og åpnet installasjonsfilen, blir du guidet gjennom en rekke skjermbilder for å fullføre installasjonen. Alt er klart og enkelt. Når det er installert, trenger du bare å velge enheten din fra listen og klikke på Søk etter tapte data-knappen for at Disk Drill skal begynne å arbeide.
Du har muligheten til å se gjennom det Disk Drill har funnet mens skanningen pågår. Etter at skanningen er ferdig, går du ganske enkelt gjennom listen og velger videofilene du ønsker å gjenopprette. Du kan filtrere søkeresultatene ved å klikke på Video i venstre panel. Alternativt kan du velge å filtrere resultatene ved å velge videoformatet du ser etter. Gratisbrukere kan gjenopprette opptil 500 MB før de trenger å oppgradere.
En ulempe er at skanningstidene noen ganger kan være lange, spesielt på større disker. Men som et resultat, er Disk Drill i stand til å presentere deg med en lang liste over gjenopprettbare filer, noe som gjør det til et effektivt verktøy for gjenoppretting av videofiler.
Pros
- Forhåndsvisning av filer
- Brukervennlig grensesnitt
- Byte-for-byte sikkerhetskopiering
- Søk etter filtype
- Begrenset støtte for RAID
- Ingen mulighet til å skanne kun en enkelt mappe
Priser:
| Disk Drill Basic | Gratis |
| Disk Drill PRO | $89 |
| Disk Drill Enterprise | $499 |
2. DiskDigger
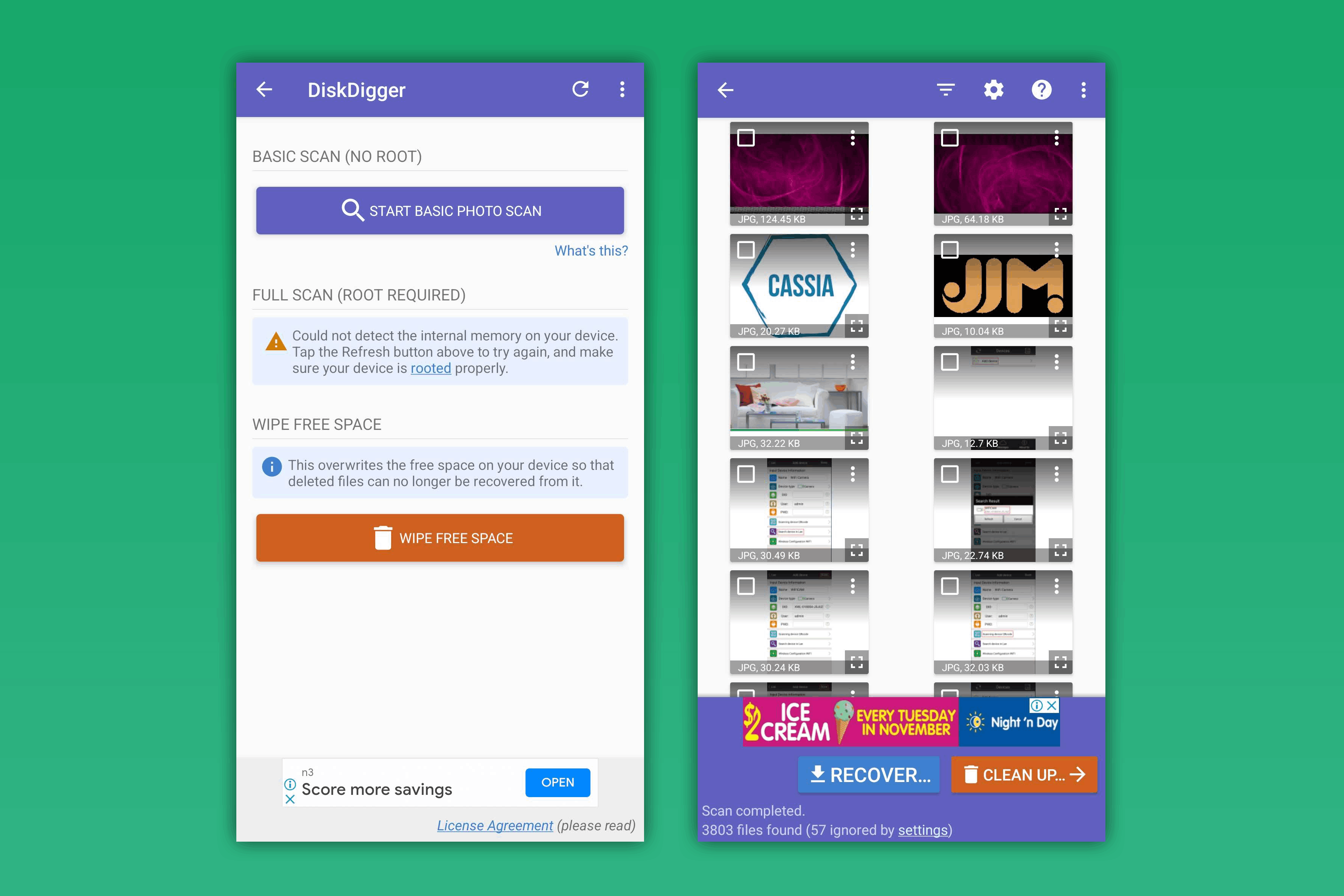
💻 Støttede operativsystemer: Windows, macOS, Linux, Android
🔗 Nedlastingslenke: Last ned DiskDigger for Windows, macOS, Linux, Android
🏆 Best for: gjenoppretting av Android
DiskDigger er en av få apper for gjenoppretting av slettede videoer som kommer med en versjon for Android i tillegg til hoveddatamaskinsystemene, Windows, macOS og Linux. Det er ingen tvil om at du bruker smarttelefonen din til å ta opp videoer fra tid til annen, så det er ikke overraskende at det også ville være en app for gjenoppretting av video for Android. Vi har valgt DiskDigger som den beste Android-appen for gjenoppretting av video fordi den også kommer med en Slett ledig plass-funksjon som fungerer som en måte å sikkert slette videoer du ikke ønsker skal gjenopprettes.
Installasjonen er en lek, spesielt på Android siden det bare er en annen app du laster ned fra Google Play. Selv om for å gjenopprette videoer, må enheten din være rootet, ellers vil appen bare kunne gjenopprette bilder. Når du skanner enheten din, kan du se filene dine som kan gjenopprettes i et miniatyrbildeformat og utvide dem for å få en forhåndsvisning. Etter å ha merket filene du ønsker, trykk bare på gjenopprettingsknappen og velg et gjenopprettingssted.
DiskDigger støtter et bredt spekter av filformater. Den gratis versjonen lar deg gjenopprette bilder og videoer, men du må kjøpe DiskDigger Pro for å gjenopprette andre filtyper, som dokumenter.
Alt i alt er den enkel å bruke på mobile enheter til tross for et foreldet grensesnitt, og skanningstidene er korte. Hvis du ikke finner det du leter etter ved å bruke den vanlige Grav Dypt-skanningen, kan Grav Dypere-skanningen skanne i henhold til sin liste over støttede fil-signaturer for å gjenopprette videoen din.
Pros
- Forhåndsvisning av filer
- Kompatibel med de fleste operativsystemer
- Rask skanning
- Enkel å bruke
- Enheten må være rootet for å gjenopprette videoer
- Utdatert brukergrensesnitt
Priser:
| DiskDigger for Android | Gratis |
| DiskDigger Pro for Android | $4.59 |
| DiskDigger Personal | $19.99 ($14.99 m/ rabatt) |
3. PhotoRec
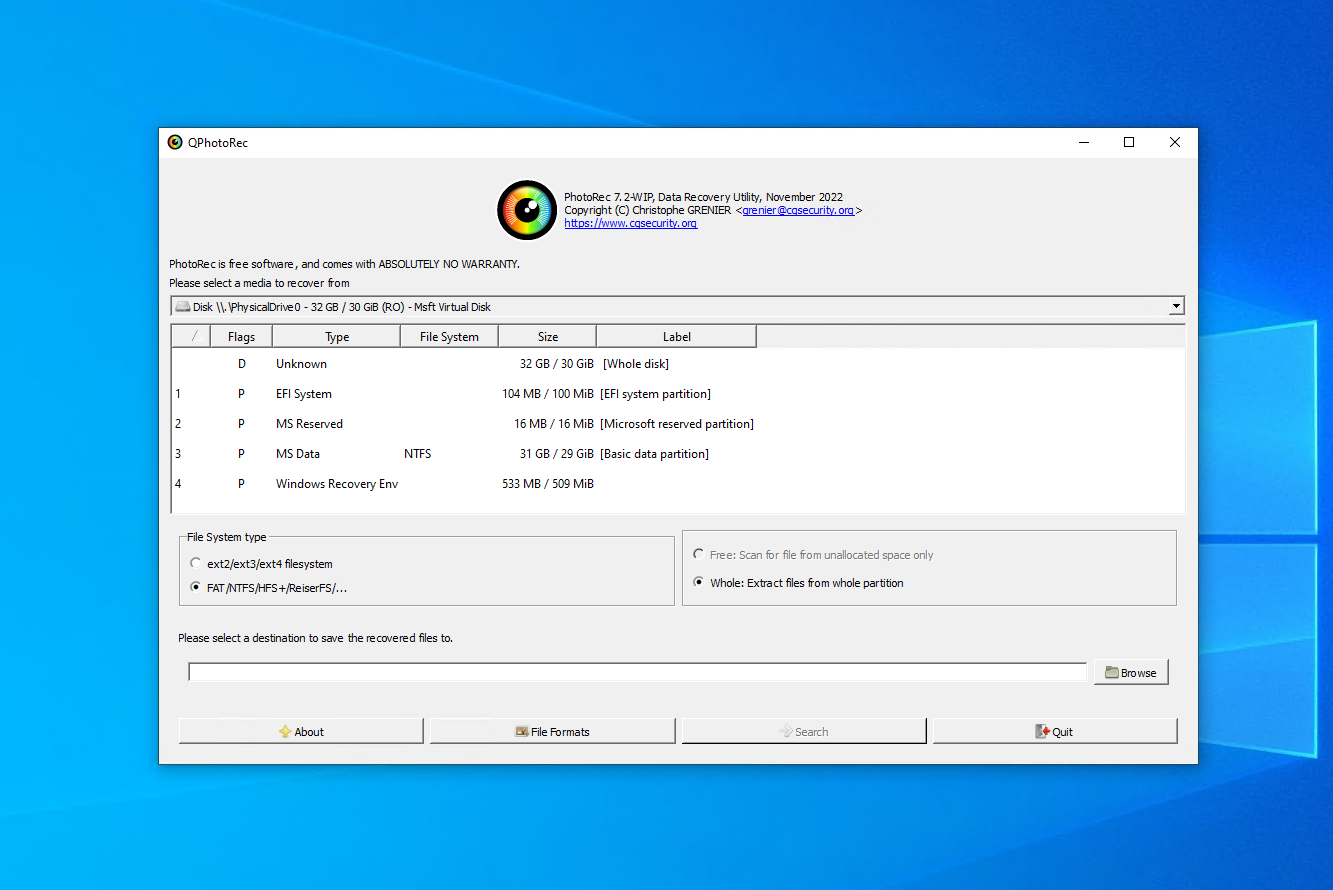
💻 Støttede operativsystemer: Windows, macOS, Linux
🔗 Nedlastingslenke: Last ned PhotoRec
🏆 Best for: Gratis gjenoppretting
Leter du etter en helt gratis, åpen kildekode datarekonstruering-løsning? Se ikke lenger enn PhotoRec. Så vanskelig som det er å tro at du kan finne et så godt gjenopprettingsverktøy uten å betale en krone, har PhotoRec vist seg å være en av de mest pålitelige video gjenopprettingsappene på markedet med støtte for over 480 filutvidelser. Lurer du på om den vil være i stand til å gjenopprette filen din? Last opp et eksempel på den til deres online filprøvesjekker for å finne ut.
PhotoRec trenger ikke å installeres på disken din. Pakk i stedet ut innholdet i filen og start programmet umiddelbart. Programmet kjører faktisk ved å bruke et kommandolinjegrensesnitt, men et grafisk brukergrensesnitt er også tilgjengelig for de som er ukomfortable med å bruke en terminal (selv om det er veldig enkelt).
Som du ville forvente med et gratis verktøy, er det noen nedskjæringer. Det tillater deg ikke å se over en liste over de gjenopprettbare filene, og det tillater deg heller ikke å forhåndsvise dem før gjenoppretting. I stedet har du muligheten til å velge hvilke filtyper du vil gjenopprette fra en liste. Når du starter gjenopprettingen, blir alle filer av den valgte filtypen gjenopprettet. Når de er gjenopprettet, kan du fritt inspisere filene ved hjelp av Filutforsker.
Selv om det ville være fint å kunne velge og vrake blant filene man vil gjenopprette, er dette en luksus når man tar i betraktning at verktøyet tilbyr ubegrenset gjenoppretting gratis. Hvis du trenger å gjenopprette en hel partisjon, er tilleggsappen TestDisk inkludert i nedlastingen.
Pros
- Åpen kildekode-programvare
- Gratis programvare for gjenoppretting av video
- Støtter rå gjenoppretting
- Bærbar
- Svært grunnleggende brukergrensesnitt
- Kan ikke velge filer for gjenoppretting
- Bare signatursøk-funksjonalitet
- Sjelden oppdatert
Prising: Gratis
4. R-Photo
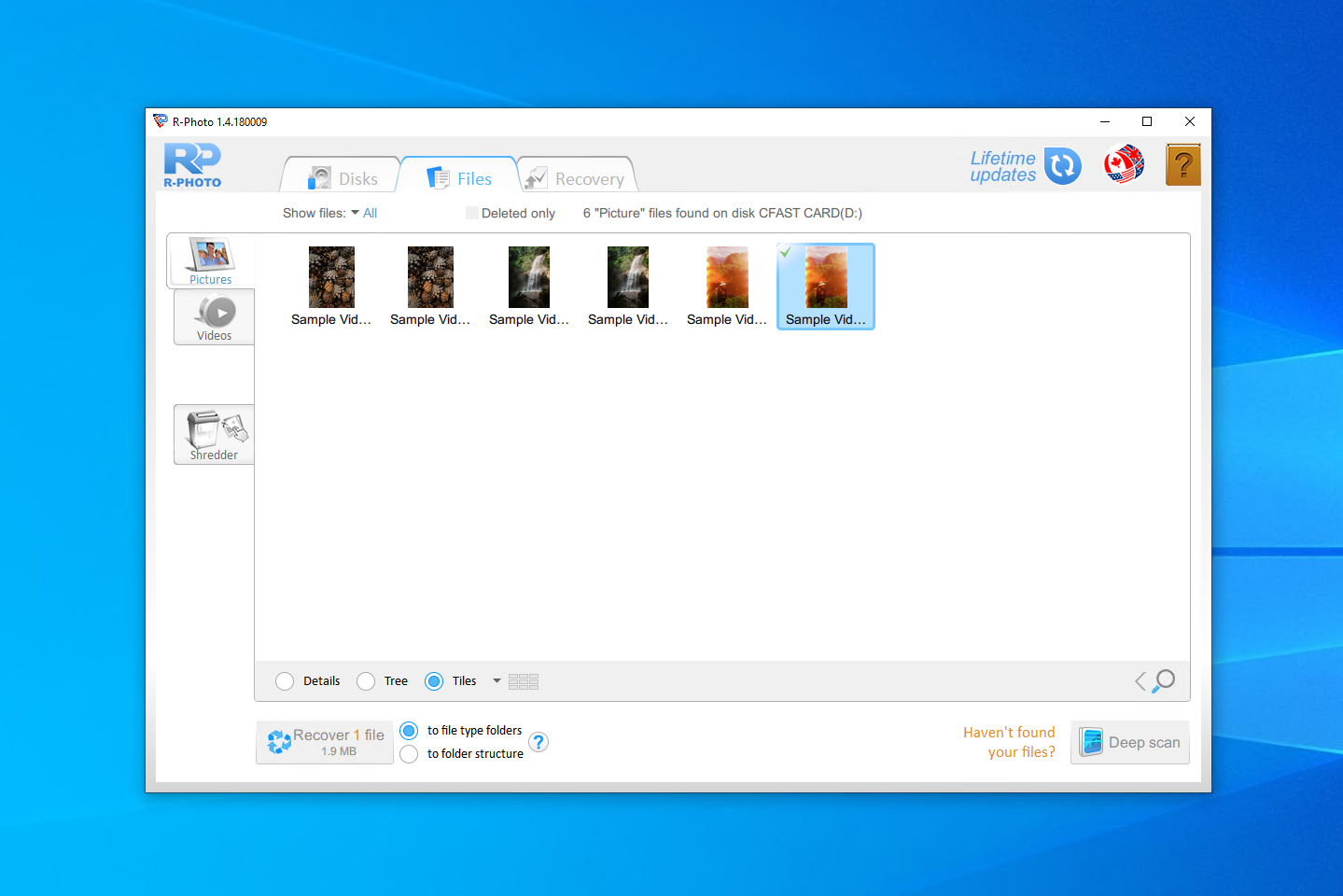
💻 Støttet operativsystem: Windows
🔗 Nedlastingslenke: Last ned R-Photo
🏆 Best for: Gjenoppretting fra virtuelle disker og RAID-oppsett
R-Photo er et program for gjenoppretting av video utviklet av R-Tools Technology, det samme teamet som skapte det avanserte gjenopprettingsverktøyet R-Studio. Det er kun tilgjengelig for Windows og spesialiserer seg på gjenoppretting av bilder og videoer eksklusivt. I motsetning til noen andre verktøy, støtter R-Photo gjenoppretting fra virtuelle disker og RAID-oppsett. Enda bedre, det er helt gratis for ikke-kommersiell bruk.
Før installasjonen gir det brukerne en liten advarsel mot å installere R-Photo på samme stasjon som de trenger å gjenopprette fra for å forhindre at data blir overskrevet, og gir dem til og med muligheten til å lage en bærbar versjon på en USB-stikk. Etter dette går brukerne gjennom tre enkle trinn: Skann kildemediet, merk videoer for gjenoppretting, og deretter gjenopprett dem. Hele prosessen er veldig enkel.
Hvis du er en Windows 10-bruker som kun ønsker å gjenopprette videofiler, er R-Photo enkelt å installere og kjøre, noe som muliggjør rask gjenoppretting uten kostnad. Under testingen vår var det også veldig raskt, ettersom det kun trenger å skanne etter begrensede filtyper.
Pros
- Forhåndsvisning av filer
- Makuleringsfunksjon
- Helt gratis
- Utdatert brukergrensesnitt
- Kun for Windows
- Bruker mer diskplass enn andre apper
Prising: Gratis (for non-commercial use)
5. UFS Explorer
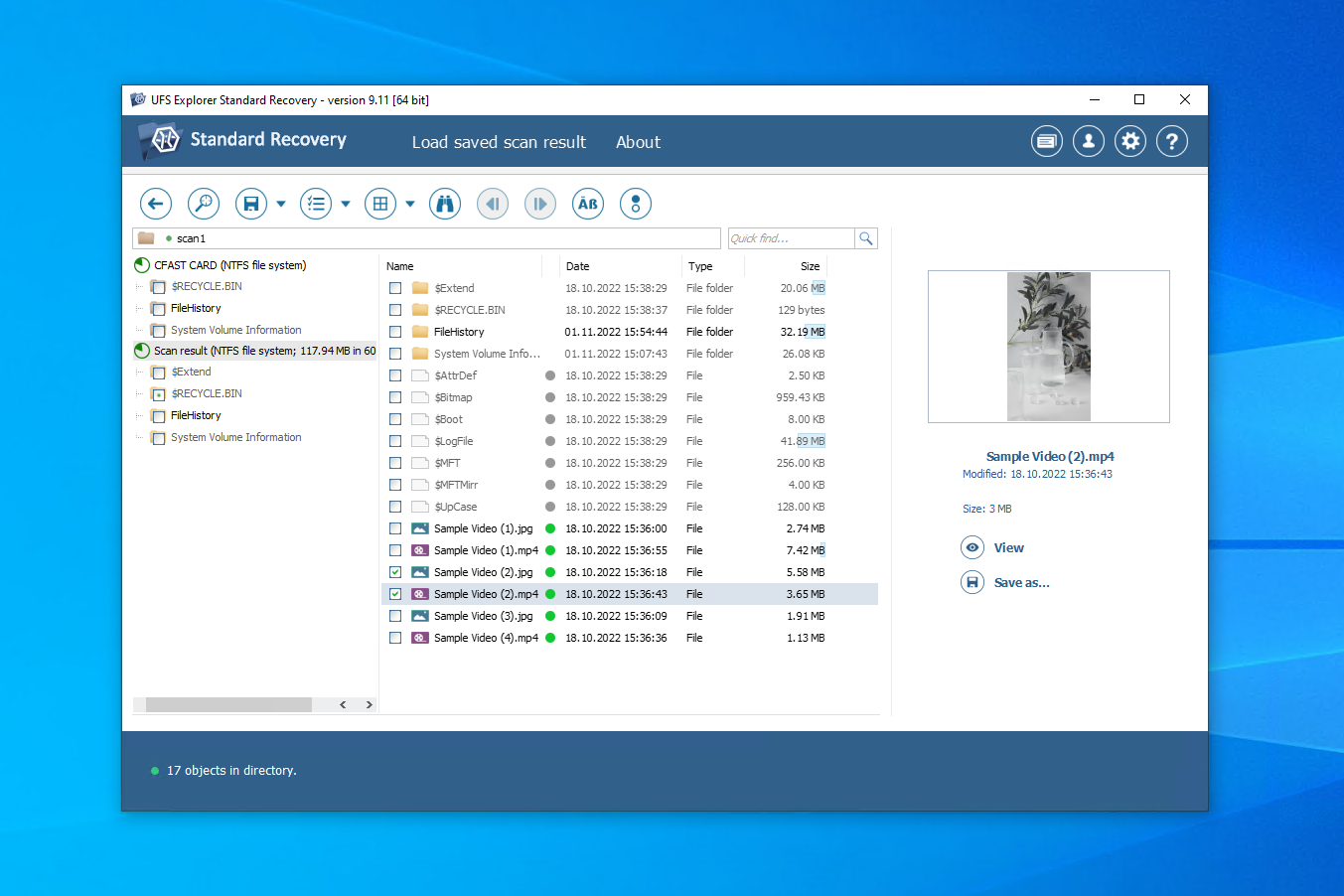
💻 Støttede operativsystemer: Windows, macOS, Linux
🔗 Nedlastingslenke: Last ned UFS Explorer Standard Recovery
🏆 Best for: Brukere som er teknisk kyndige
UFS Explorer kommer i tre versjoner. Standard Access er ment for å gjenopprette data som er utilgjengelige, men ikke slettet. Standard Access er beregnet på typiske tilfeller av datatap. Professional Recovery er et ekspertnivå verktøy rettet mot entusiaster og profesjonelle innen datagjenoppretting. Standard Access og Standard Recovery tillater gratis gjenoppretting av filer opp til 256 KB, med Professional Recovery som øker denne grensen til 768 KB.
UFS Explorer Standard Recovery er tilgjengelig på Windows, macOS og Linux. Installasjonen er tilgjengelig på flere språk og gir også en advarsel mot å installere den på feil kjøring, lik R-Photo. Hovedapplikasjonen har et kompakt, men optimalisert grensesnitt som er fullt av informasjon relatert til dine kjøringer. Du får mye kontroll over skanningen, som for eksempel hvilken type skanning du ønsker å utføre og hvilke filsystemer du ønsker å søke i.
Resultatskjermen etter skanning lar deg forhåndsvise enkelte filer for å sikre at de er intakte. Avanserte brukere kan også se det heksadesimale innholdet. Skanneresultater kan lagres og gjennomgås på et senere tidspunkt for gjenoppretting. Dessverre kan den være litt forvirrende å bruke med all informasjonen som er tilgjengelig. For eksempel må du manuelt aktivere muligheten til å velge flere filer for gjenoppretting samtidig.
Selv om den er lavt på listen vår over de beste appene for å gjenopprette slettede videoer, kommer UFS Explorer med noen nyttige gjenopprettingsfunksjoner og mange tilpasningsmuligheter. For sin pris gir UFS Explorer Standard Recovery brukeren mye kontroll over gjenopprettingsprosessen.
Pros
- Forhåndsvisning av filer tilgjengelig
- Mange tilpasningsmuligheter
- Raske skanningstider
- Litt forvirrende gjenopprettingsprosess
- Informasjonsoverbelastning for nye brukere
Priser:
| UFS Explorer Standard Access | $24.95+ |
| UFS Explorer Standard Recovery | $64.95+ |
| UFS Explorer Professional Recovery | $629.95+ |
Konklusjon
For effektiv videogjenoppretting bør du velge et datagjenopprettingsverktøy som støtter filformatene du prøver å gjenopprette. I tillegg bør verktøyet være rimelig, kompatibelt med filsystemet ditt, og tilby gode sjanser for gjenoppretting. På toppen av listen vår sitter Disk Drill ettersom det er en flott allrounder. Hvis du ønsker et gratis alternativ, foreslår vi at du sjekker ut PhotoRec og R-Photo. Eller, hvis du gjenoppretter data fra en Android-enhet, foreslår vi DiskDigger.
OSS
- Last ned og installer Disk Drill.
- Skann disken for tapte videoer.
- Velg de slettede videofiler du ønsker å gjenopprette.
- Velg ønsket gjenopprettingssted.
- Gå til Bilder.
- Trykk på Album.
- Gå til Nylig Slettet.
- Gjenopprett de slettede videoene.




