 Några av våra favoritminnen fångas på video. I takt med att gamla tekniker som videoband och DVD-skivor gradvis försvinner, rusar allt fler användare till att digitalisera sina dyrbara filmer för säker förvaring. Emellertid är även digitala videor mottagliga för skador såsom korruption, och den genomsnittlige användaren är inte alltid säker på vad man ska göra om något sådant händer dem.
Några av våra favoritminnen fångas på video. I takt med att gamla tekniker som videoband och DVD-skivor gradvis försvinner, rusar allt fler användare till att digitalisera sina dyrbara filmer för säker förvaring. Emellertid är även digitala videor mottagliga för skador såsom korruption, och den genomsnittlige användaren är inte alltid säker på vad man ska göra om något sådant händer dem.
Tack och lov finns det specialiserade verktyg tillgängliga för att hjälpa dig att återskapa dina videofiler. Här är vår lista över den bästa programvaran för återställning av video.
| Dataåterställningsverktyg | Begränsningar i gratisversion | Bäst för |
| Disk Drill | Gratis testversion (gratis återställning upp till 500 MB) | Enkel och rättfram videoåterställning på Windows och macOS |
| DiskDigger | Gratis återställning av foton och videor på Android | Videoåterställning från Android-enheter (med rotåtkomst) |
| PhotoRec | Helt gratis | Helt gratis och obegränsad återställning |
| R-Photo | Helt gratis | Gratis och exklusiv återställning av foton och videor på Windows |
| UFS Explorer | Gratis återställning av filer mindre än 256 KB | Anpassningsbar återställning från system baserade på Windows, macOS och Linux |
Hur man väljer den bästa programvaran för videokontering
Innan vi tittar på vår lista över de 5 bästa programmen för videokvarställning, låt oss granska kriterierna som användes för våra val.
📈 Prestanda
En bra återställningsverktyg ska kunna återställa de flesta (om inte alla) av dina videofiler inom kortast möjliga tid. Eftersom varje verktyg för dataåterställning är uppbyggt på olika sätt, kommer din upplevelse att variera mycket beroende på hur optimerat det är för dina behov. Sök därför efter en app för videoåterställning som specialiserar sig på återställning av raderade videor.
📱 Enhets typ
Din enhet kommer att avgöra vilket operativsystem och filsystem du använder. Vissa verktyg för dataåterställning har stöd för ett brett utbud av enheter, medan andra kan specialisera sig på en typ. När du beslutar dig för ett verktyg för dataåterställning, kontrollera vilken typ av stöd det erbjuder med avseende på den enhet du använder.
💲 Pris
Priset är utan tvekan en stor faktor för de flesta användare. Även om dina data är viktiga, kanske det inte är möjligt att spräcka banken för ett dyrt verktyg för dataräddning. Trots att det kan vara frestande att skaffa ett verktyg för dataräddning med alla tänkbara funktioner, är inte alla sådana verktyg riktade mot den genomsnittlige konsumenten. Snarare är de högteknologiska med extra återställningsfunktioner mer lämpade för entusiaster och professionella inom dataräddning som kommer att få ut mest av dem.
🗃 Filtyp
Inte alla verktyg för dataräddning har samma stöd för alla videotyper. Detta är särskilt viktigt när dataräddningsverktyget inte kan återställa dina data med filsystemet på din enhet, eftersom det måste förlita sig på en signatursökning. Om applikationen inte stöder en typ av filsignatur kommer rå återställning för den filtypen inte att vara möjlig.
5 bästa appar för videofilåterställning
Varje verktyg nedan kommer att ha olika styrkor och svagheter, beroende på vilken typ av fil du försöker återställa och från vilken enhet. Ta dig tid att välja ett som passar dig.
1. Disk Drill
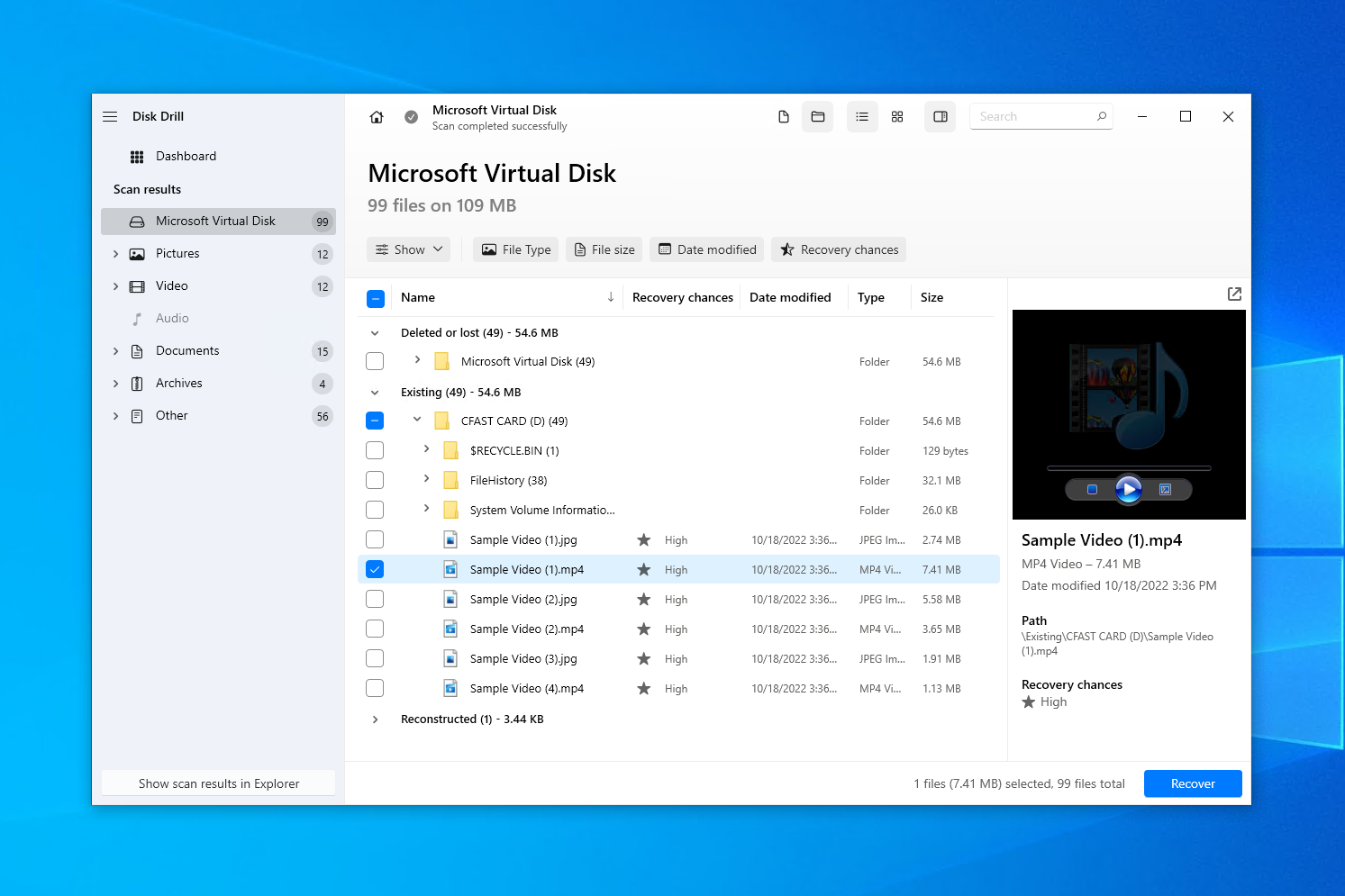
💻 Operativsystem som stöds: Windows, macOS
🔗 Nedladdningslänk: Ladda ner Disk Drill
🏆 Bäst för: Enkel videorekonstruktion på Windows eller macOS.
Vårt val av den bästa videofilåterställnings programvaran går till Disk Drill. Den är favoriserad av många eftersom den har en lång erfarenhet av framgångsrika återställningar och dess användarvänliga gränssnitt säkerställer att det är ett bra alternativ för användare på alla nivåer. Disk Drill kan återställa förlorade eller raderade videofiler från i princip vilken lagringsenhet som helst med bara några klick. Den stöder 346 kända filformat just nu och fortsätter att växa. Har du en specifik filtyp som du skulle vilja att den återställer? Gör en begäran med hjälp av New File Type Request formuläret.
Efter att ha laddat ner och öppnat installationsfilen guidas du genom ett urval av skärmar för att slutföra installationen. Allt är tydligt och enkelt. När det är installerat behöver du bara välja din enhet från listan och klicka på Sök efter förlorade data-knappen för att Disk Drill ska börja arbeta.
Du har möjlighet att granska vad Disk Drill har hittat allteftersom skanningen fortskrider. När skanningen är avslutad går du bara igenom listan och väljer de videofiler du vill återställa. Du kan filtrera sökresultaten genom att klicka på Video i den vänstra panelen. Alternativt kan du välja att filtrera resultaten genom att välja det videofilformat du letar efter. Gratisanvändare kan återställa upp till 500 MB innan det behövs att uppgradera.
En nackdel är att skanningstiderna ibland kan vara långa, särskilt på större diskar. Men som ett resultat är Disk Drill i stånd att presentera dig en lång lista med filer som går att återställa, vilket gör det till ett effektivt verktyg för återställning av videofiler.
Pros
- Förhandsgranskning av filer
- Användarvänligt gränssnitt
- Byte-för-byte-backuper
- Sökning efter filtillägg
- Begränsat stöd för RAID
- Ingen möjlighet att skanna endast en enda mapp
Prissättning:
| Disk Drill Basic | Gratis |
| Disk Drill PRO | 89 $ |
| Disk Drill Enterprise | 499 $ |
2. DiskDigger
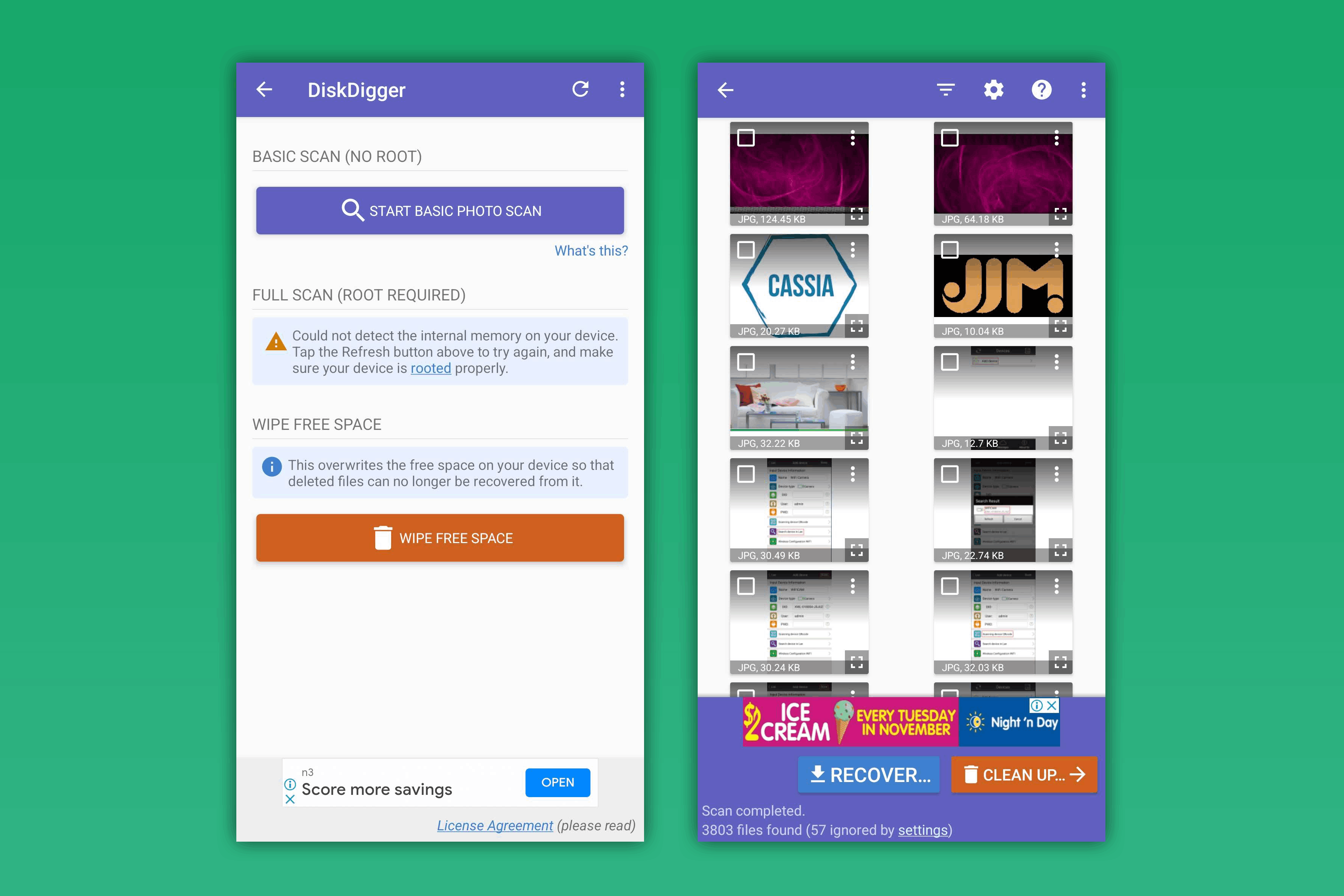
💻 Operativsystem som stöds: Windows, macOS, Linux, Android
🔗 Nedladdningslänk: Ladda ner DiskDigger för Windows, macOS, Linux, Android
🏆 Bäst för: Återställning av Android
DiskDigger är en av de få appar för återställning av raderade videor som kommer med en version för Android utöver de huvudsakliga datoroperativsystemen, Windows, macOS och Linux. Utan tvekan använder du din smartphone för att spela in videor då och då, så det är inte förvånande att det skulle finnas en app för videogenställning för Android också. Vi har valt DiskDigger som den bästa Android-appen för videogenställning eftersom den även kommer med en Wipe free space-funktion som fungerar som ett sätt att säkert radera videor som du inte vill ska gå att återställa.
Installationen är enkel, speciellt på Android eftersom det bara är en till app du laddar ner från Google Play. Även om för att kunna återställa videor, måste din enhet vara rootad, annars kommer appen endast kunna återställa foton. När du har skannat din enhet kan du se dina återställningsbara filer i ett miniatyrformat och expandera dem för att få en förhandsgranskning. Efter att du markerat filerna du vill ha, tryck bara på återställningsknappen och välj en destination för återställningen.
DiskDigger stödjer ett brett utbud av filformat. Den kostnadsfria versionen möjliggör återställning av foton och videor, men du kommer att behöva köpa DiskDigger Pro för att återställa andra filtyper, såsom dokument.
Allt som allt är det enkelt att använda på mobila enheter trots sitt föråldrade gränssnitt, och skanningstiderna är korta. Om du inte hittar det du söker med dess vanliga Gräv Djupare-skanning, kan Gräv Djupast-skanningen skanna enligt dess lista över stödda filsignaturer för att återställa din video.
Pros
- Förhandsgranskning av filer
- Kompatibel med de flesta operativsystem
- Snabba skanningstider
- Enkel att använda
- Enheten måste vara rootad för att återställa videor
- Föråldrat användargränssnitt
Prissättning:
| DiskDigger för Android | Gratis |
| DiskDigger Pro för Android | 4,59 dollar |
| DiskDigger Personal | 19,99 dollar (14,99 dollar m. rabatt) |
3. PhotoRec
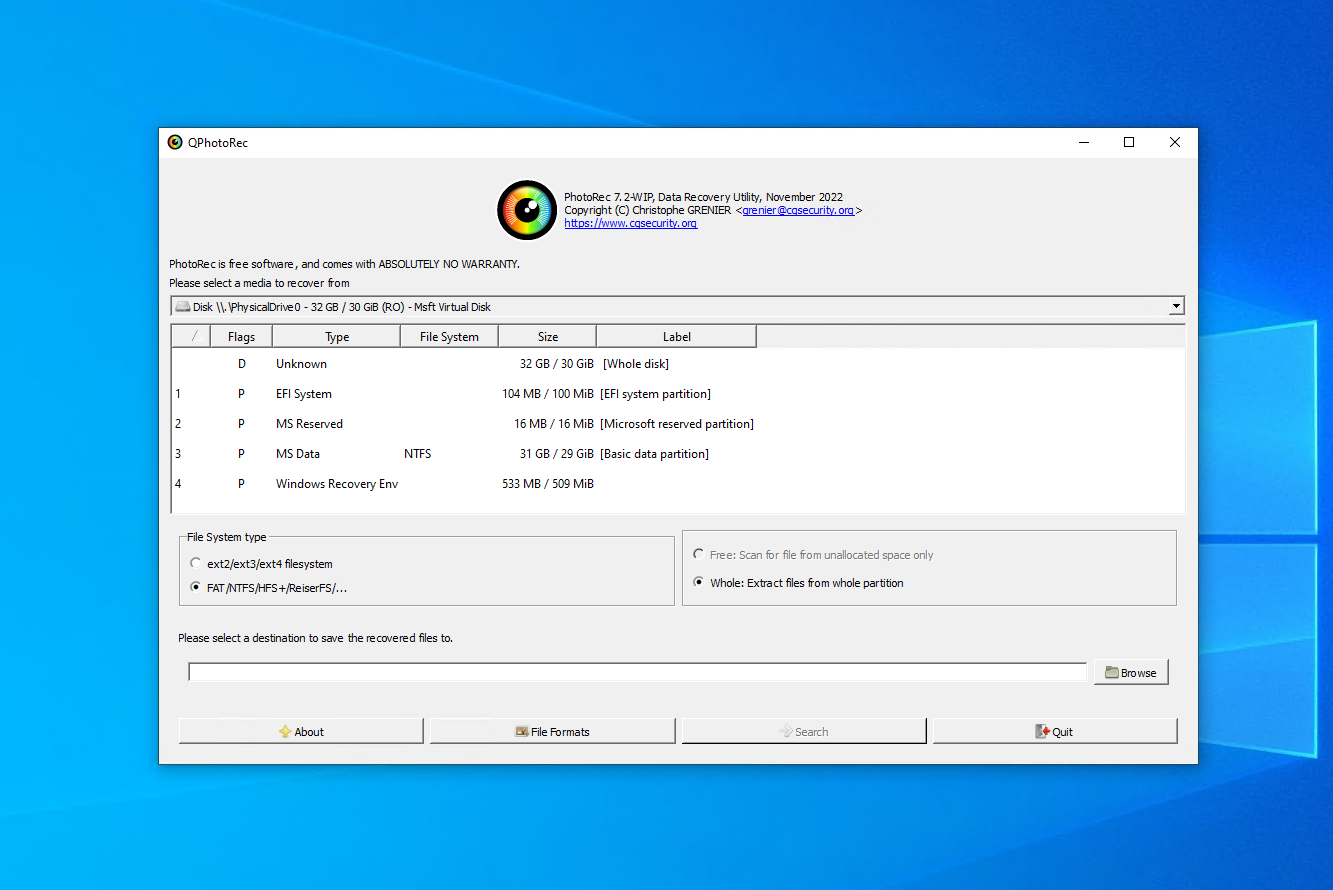
💻 Operativsystem som stöds: Windows, macOS, Linux
🔗 Nedladdningslänk: Ladda ner PhotoRec
🏆 Bäst för: Kostnadsfri återställning
Letar du efter en helt gratis, öppen källkodsdataåterställningslösning? Sök inte längre än PhotoRec. Hur svårt det än är att tro att du kan hitta ett så bra återställningsverktyg utan att betala en krona, har PhotoRec visat sig vara en av de mest pålitliga videobtilläggen på marknaden med stöd för över 480 filändelser. Undrar du om den kommer att kunna återställa din fil? Ladda upp ett prov av den till deras online file sample checker för att ta reda på det.
PhotoRec behöver inte installeras på din enhet. Packa istället bara upp filinnehållet och starta det direkt. Programmet körs faktiskt genom ett kommandoradsgränssnitt, men ett grafiskt användargränssnitt finns också tillgängligt för de som är obekväma med att använda en terminal (även om det är mycket grundläggande).
Som du kan förvänta dig med ett gratistverktyg finns det vissa begränsningar. Det tillåter inte att du granskar en lista över de filer som kan återställas, inte heller låter det dig förhandsgranska dem före återställning. Istället har du möjligheten att välja vilken typ av filer att återställa från en lista. När du startar återställningen, alla filer av den valda filtypen återställs. När filerna är återställda kan du fritt inspektera dem med hjälp av Utforskaren.
Medan det skulle vara trevligt att välja och vraka vilka filer man ska återställa, är detta en lyx när man tänker på att verktyget erbjuder obegränsad återställning gratis. Om du behöver återställa en hel partition är dess kompanjonapp TestDisk inkluderad i nedladdningen.
Pros
- Öppen källkodsprogramvara
- Gratis videokonverteringsprogram
- Stöder rådataåterställning
- Portabel
- Mycket enkelt användargränssnitt
- Kan inte välja filer för återställning
- Endast möjlighet till signaturgenomsökning
- Uppdateras sällan
Prissättning: Gratis
4. R-Photo
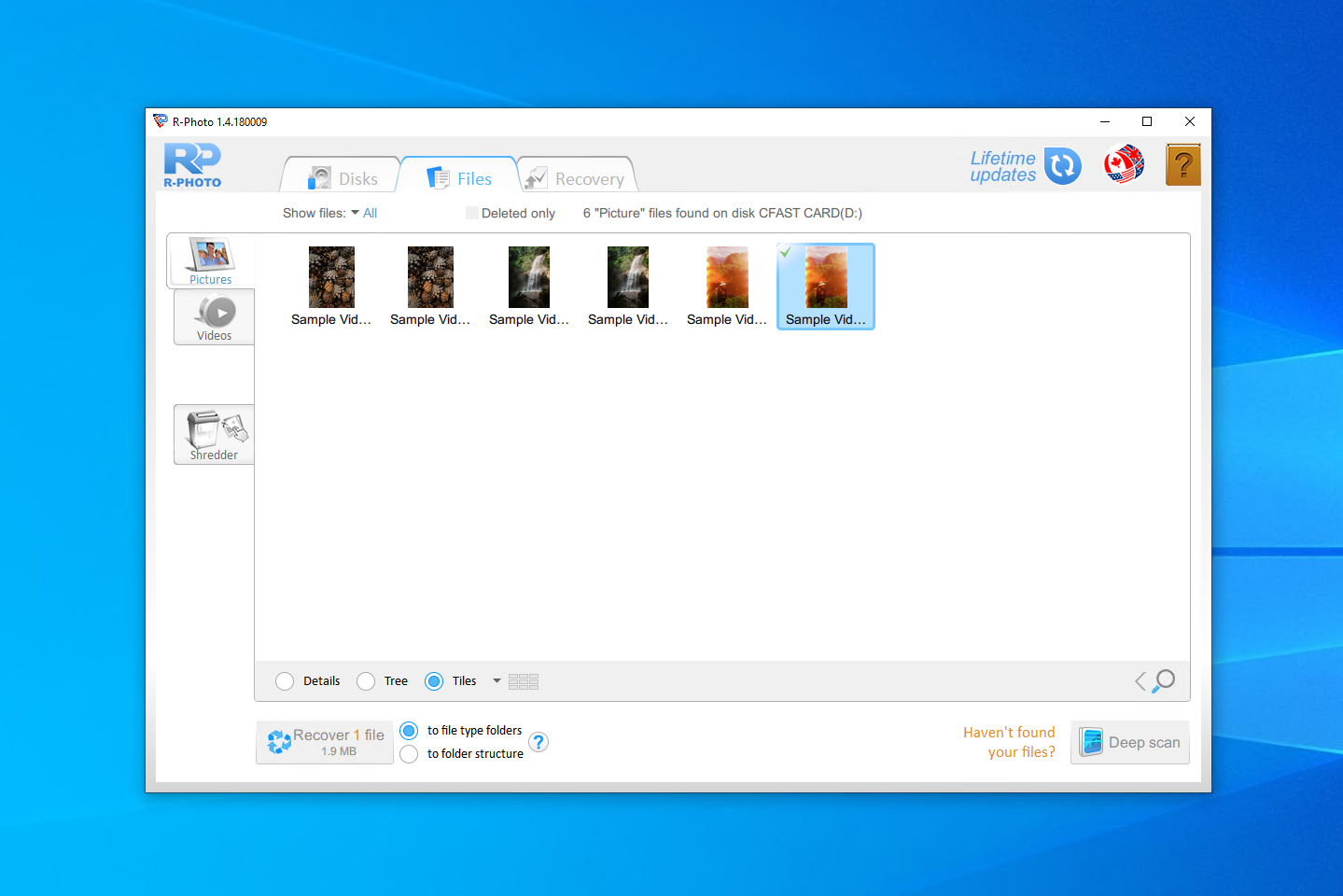
💻 Stödd operativsystem: Windows
🔗 Nedladdningslänk: Ladda ner R-Photo
🏆 Bäst för: Återställning från virtuella diskar och RAID-arrayer
R-Photo är en programvara för återställning av video utvecklad av R-Tools Technology, samma gäng som skapade det avancerade återställningsverktyget R-Studio. Programmet är endast tillgängligt för Windows och specialiserar sig på återställning av enbart foton och videor. Till skillnad från vissa andra verktyg stöder R-Photo återställning från virtuella diskar och RAID-arrayer. Ännu bättre är att det är helt gratis för icke-kommersiellt bruk.
Innan installationen ger det användarna en liten varning mot att installera R-Photo på samma enhet som de behöver återställa från, för att förhindra att data skrivs över, och tillåter dem till och med att skapa en portabel version på ett USB-minne. Efter detta går användarna igenom tre enkla steg: Skanna källmediet, markera videor för återställning och återställ dem sedan. Hela processen är mycket enkel.
Om du är en Windows 10-användare som endast vill återställa videofiler är R-Photo enkel att installera och köra, vilket möjliggör snabb återställning utan kostnad. I våra tester var det också mycket snabbt eftersom det bara behöver skanna för begränsade filtyper.
Pros
- Förhandsgranskning av filer
- Sönderdelningsfunktion
- Helt gratis
- Föråldrat användargränssnitt
- Endast för Windows
- Använder mer diskutrymme än andra appar
Prissättning: Gratis (for non-commercial use)
5. UFS Explorer
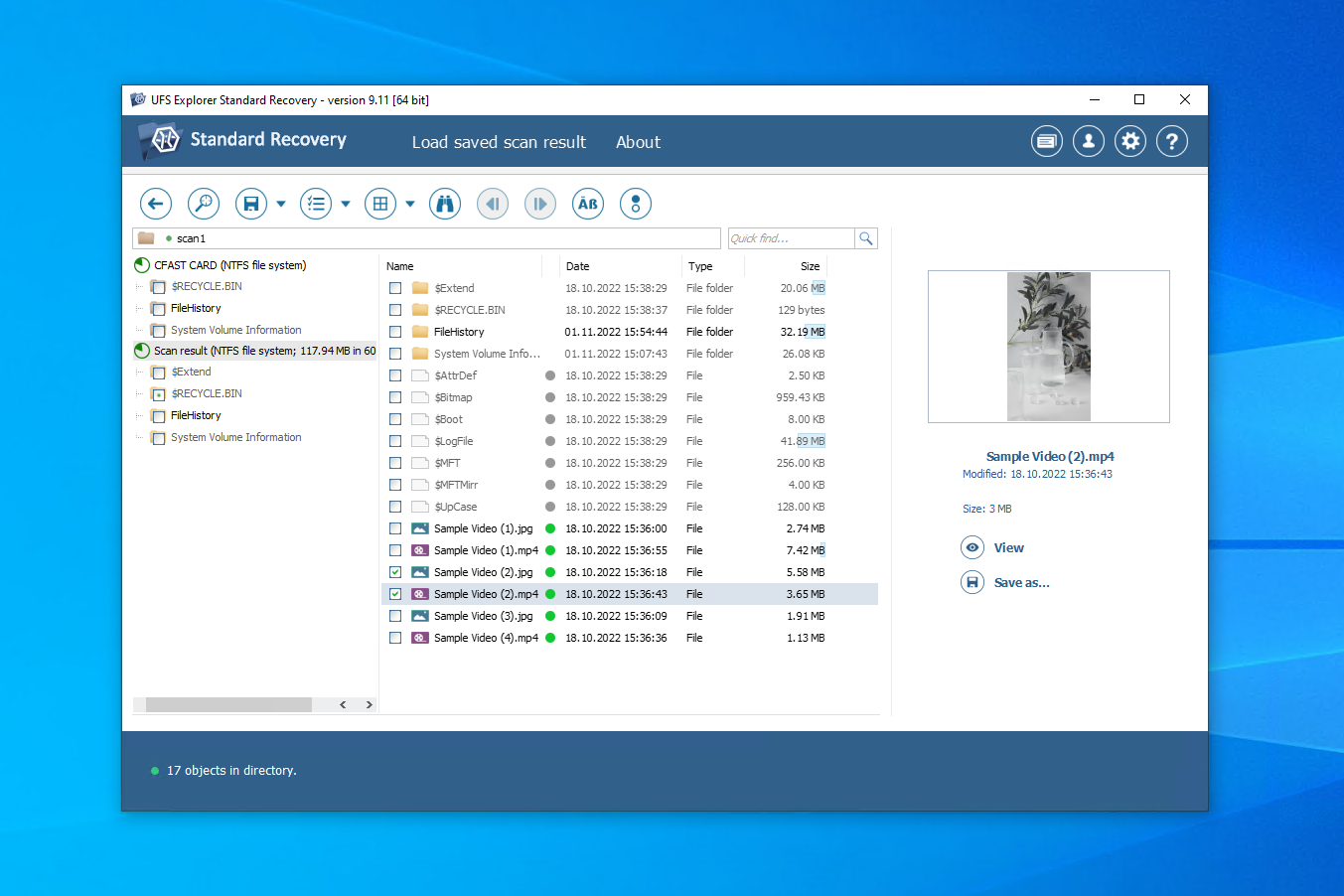
💻 Operativsystem som stöds: Windows, macOS, Linux
🔗 Nedladdningslänk: Ladda ner UFS Explorer Standard Recovery
🏆 Bäst för: Användare som är tekniskt kunniga
UFS Explorer finns i tre versioner. Standard Access är avsett för att återställa data som är otillgängliga, men inte raderade. Standard Access är tänkt för typiska fall av datarförlust. Professional Recovery är ett verktyg på expertnivå riktat till entusiaster och professionella inom dataåterställning. Standard Access och Standard Recovery tillåter gratis återställning av filer upp till 256 KB, medan Professional Recovery höjer denna gräns till 768 KB.
UFS Explorer Standard Recovery finns tillgängligt för Windows, macOS och Linux. Installationen finns på flera språk och ger också en varning mot att installera det på fel enhet, liknande R-Photo. Huvudapplikationen har ett kompakt men optimerat gränssnitt som är fullt med information som rör dina enheter. Du ges mycket kontroll över skanningen, som vilken slags skanning du vill utföra och vilka filsystem du vill söka igenom.
Resultatskärmen efter skanning ger dig möjlighet att förhandsgranska enskilda filer för att säkerställa att de är hela. Avancerade användare kan också visa hexadecimalt innehåll. Skanningsresultat kan sparas och granskas vid ett senare tillfälle för återställning. Tyvärr kan den vara lite förvirrande att använda med all information som är tillgänglig. Exempelvis måste du manuellt aktivera möjligheten att välja flera filer för återställning på en gång.
Även om den rankas lågt på vår lista över de bästa apparna för att återställa raderade videor, kommer UFS Explorer med några användbara återställningsfunktioner och ett stort antal anpassningsalternativ. För sitt pris ger UFS Explorer Standard Recovery användaren mycket kontroll över återställningsprocessen.
Pros
- Förhandsvisning av filer tillgänglig
- Många anpassningsalternativ
- Snabba skanningstider
- Lätt förvirrande återhämtningsprocess
- Informationsöverbelastning för nya användare
Prissättning:
| UFS Explorer Standard Access | 24,95 $+ |
| UFS Explorer Standard Recovery | 64,95 $+ |
| UFS Explorer Professional Recovery | 629,95 $+ |
Slutsats
För effektiv videokonvalecens bör du välja ett dataåterställningsverktyg som stödjer de filformat du försöker återskapa. Dessutom bör verktyget vara överkomligt, kompatibelt med ditt filsystem och erbjuda goda återställningsmöjligheter. Högst på vår lista sitter Disk Drill eftersom det är en utmärkt allroundprodukt. Om du vill ha ett gratisalternativ föreslår vi att du kollar in PhotoRec och R-Photo. Eller om du återställer data från en Android-enhet, föreslår vi DiskDigger.
Vanliga frågor
- Ladda ner och installera Disk Drill.
- Skanna enheten efter förlorade videor.
- Välj de raderade videor som du vill återställa.
- Välj önskad återställningsplats.
- Gå till Foton.
- Tryck på Album.
- Gå till Nyligen Raderade.
- Återställ de raderade videoklippen.




