 Det kan være ekstremt stressende, når du prøver at få adgang til dataene på dit eksterne drev, men din Mac giver dig simpelthen ikke mulighed for at se dem. Hvis det er det, du oplever, og dit eksterne harddisk ikke monterer på din computer, kan denne artikel hjælpe dig med at løse problemet.
Det kan være ekstremt stressende, når du prøver at få adgang til dataene på dit eksterne drev, men din Mac giver dig simpelthen ikke mulighed for at se dem. Hvis det er det, du oplever, og dit eksterne harddisk ikke monterer på din computer, kan denne artikel hjælpe dig med at løse problemet.
Læs videre for at lære hvad du skal gøre for at gøre din eksterne harddisk monterbar igen og tilslutte den med succes til din Mac for at få fat i dine filer.
Hvorfor monteres harddisken ikke på Mac?
Kan ikke montere et eksternt drev på Mac? Så kan det være nyttigt for din situation at kende de potentielle årsager til, at dit eksterne drev ikke vil monteres i første omgang.
Her er hvad der kan være årsag til dette problem:
| Årsag | Beskrivelse |
| 🔌 Løst eller defekt USB-kabel | Generelt er dette den mest almindelige årsag til, at en ekstern HDD ikke vil forbinde til en MacBook. Det er muligt, at det USB-kabel, du bruger til at montere drevet, enten sidder løst i porten og du skal justere det en smule, eller at det er beskadiget. For at finde ud af om sidstnævnte er tilfældet for dig, kan du prøve at bruge et andet kabel. |
| ❌ Beskadiget USB-port | Hvis du tror, at USB-porten på din Mac måske er beskadiget, prøv at tilslutte en anden ekstern enhed (HDD, flashdrev osv.) til din computer for at se, om den monteres korrekt. |
| 🦠 Drevkorruption | Hvis dit eksterne harddisk er korrupt enten på grund af et virusangreb eller afbrydelse af læse- og skriveprocessen, er det ret sandsynligt, at det kan være årsagen til monteringsproblemet. |
| 💻 Ældre macOS-version | Ikke alle macOS-versioner understøtter visse filsystemer, som eksterne harddiske bruger. For eksempel, hvis din Mac kører macOS High Sierra, så vil den ikke kunne åbne eksterne HDD’er der bruger APFS-filsystemet. Med alle nyere macOS-versioner (Catalina, Monterey og Big Sur) kan du læse og skrive eksterne HDD med praktisk talt ethvert filsystem. |
| ⚙️ Forkerte indstillinger | Det er meget muligt, at du ikke kan se din eksterne HDD i Finder eller Skrivebord, fordi du har deaktiveret denne indstilling. For at finde ud af mere om, hvordan man tjekker disse indstillinger og aktiverer dem, se Valgmulighed #5. |
Sådan får du data fra et drev, der ikke er monteret
Du kan bruge et specialiseret datagendannelsesværktøj til at gendanne dine filer fra en ekstern harddisk på din Mac, selv hvis den ikke monteres. Men denne metode vil kun virke, hvis du ser din eksterne drev i sidebjælken i Diskværktøj, når den er tilsluttet, og hvis den har den korrekte størrelse angivet.
Hvis du ikke er sikker på, hvilket data recovery program du skal bruge, er vores anbefaling Disk Drill, da det har et intuitivt og brugervenligt interface, som gør det nemt for enhver bruger at navigere rundt i appen for at udføre den nødvendige opgave. Desuden virker det for stort set enhver ekstern harddisk (såsom Seagate eksterne HDD’er, WD, SanDisk, LaCie, Toshiba osv.).
Følg disse trin for at hente data fra din eksterne harddisk på din Mac ved hjælp af Disk Drill:
- Download Disk Drill til Mac og følg instruktionerne på skærmen for at installere applikationen.
- Tilslut den eksterne harddisk, du vil undersøge, til din MacBook.
- Start Disk Drill og vælg Lagringsenheder fra sidepanelet til venstre.
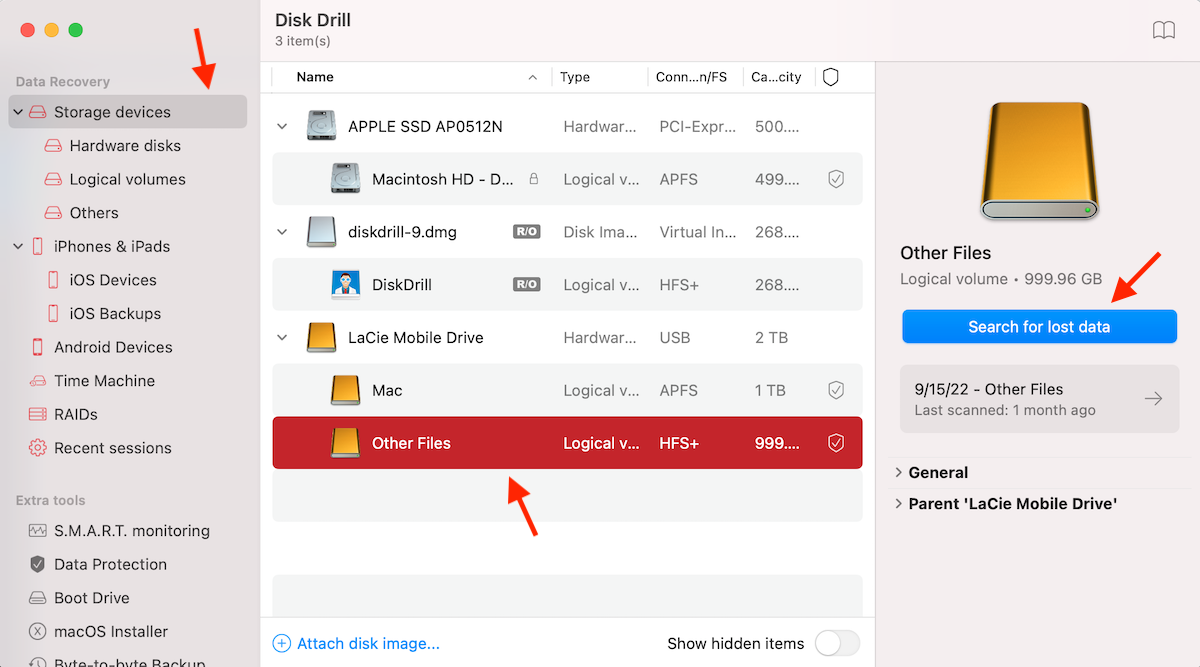
- Se gennem listen over tilgængelige enheder og klik på din eksterne harddisk for at vælge den.
- Klik på Søg efter tabte data knappen og vent på, at scanningen er færdig.
- Klik på Gennemse fundne elementer for at få forhåndsvisning af de potentielt genskabte data.
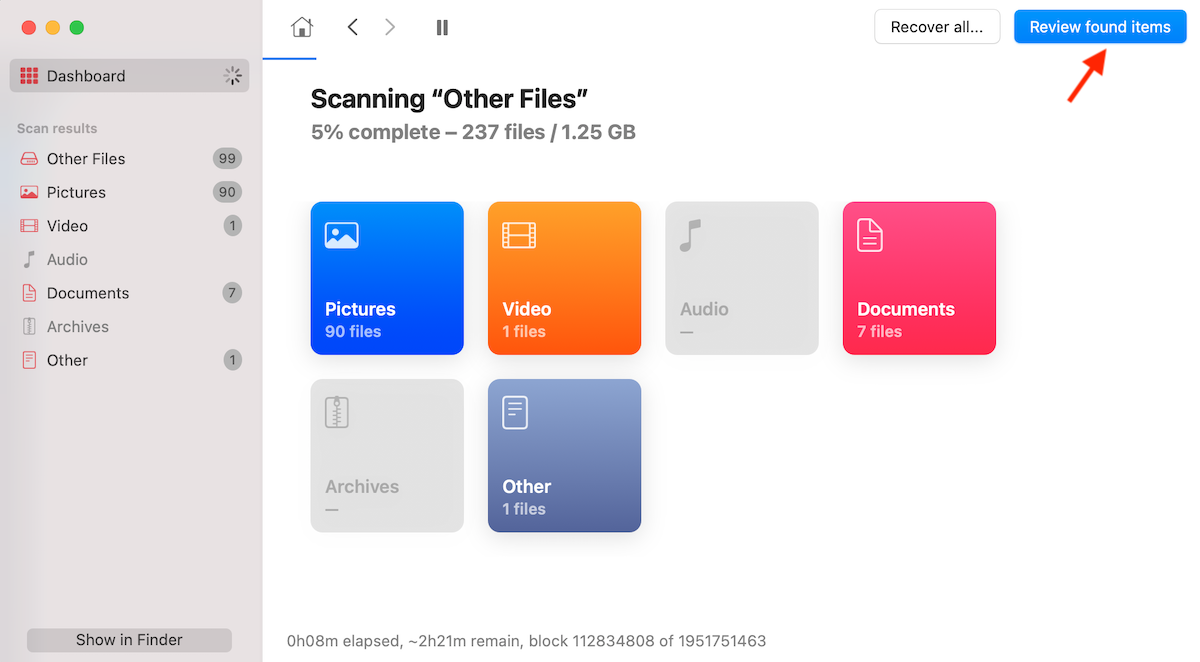
- Brug søgefeltet øverst til højre på skærmen, hvis du leder efter en specifik mappe eller fil. Du kan indtaste filens navn, type eller filtype. Eller, hvis du vil indsnævre din søgning, vælg den ønskede mappe fra sidepanelet til venstre.
- Klik på øje ikonet ved siden af en fil for at få en forhåndsvisning af den og sikre dig, at det er den rigtige. Derefter klikker du på den tomme boks ved siden af en fil for at sætte et kryds og vælge den.
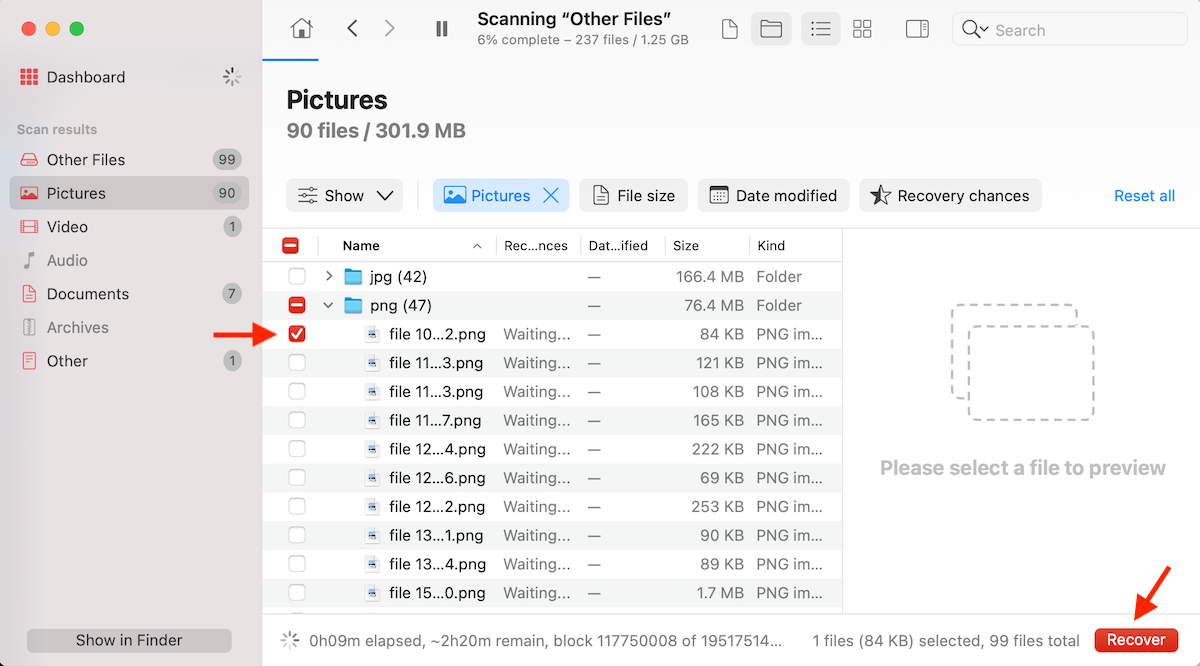
- Klik på Gendan knappen i nederste højre hjørne når du er klar.
- Vælg en mappe, hvor du ønsker at gemme de gendannede filer og klik på OK for at bekræfte.
Bemærk: Hvis den eksterne harddisk, der ikke kan afmonteres, enten er fysisk beskadiget, eller slet ikke fungerer korrekt, er det en god idé at skabe et billede fra den pågældende drev og derefter scanne billedet for at finde og gendanne data. Det kan du også gøre med hjælp fra Disk Drills funktion kaldet Byte-for-byte Backup.
Sådan repareres eksternt drev, der ikke monteres på Mac
Her er de metoder, du kan prøve for at montere din eksterne harddisk på din MacBook med succes.
Mulighed 1:Skift USB-porte
Det lyder måske ret indlysende, men mange gange ligger årsagen til, at du ikke kan montere en ekstern harddisk på din Mac, bag en defekt eller fejlbehæftet USB-port (især hvis du har problemer med at montere alle de eksterne enheder på din Mac).
I sådan et tilfælde kan du enten prøve en anden USB-port, eller hvis det heller ikke virker, kan du være nødt til at ty til en professionel for at løse problemet på din Mac.
Mulighed 2:Tjek kablet
En anden grund til, at du ikke kan tilslutte den eksterne drev til din Mac, kan være et defekt USB-kabel. Så det er en god idé at prøve at montere den eksterne harddisk med en anden USB-stik for at se, om det kunne være årsagen til alle problemerne.
Mulighed 3:Nulstil NVRAM eller PRAM
Det er ganske muligt, at problemet ikke ligger i din eksterne harddisk, men i din Mac. Sommetider kan korrupt NVRAM eller PRAM være årsag til forskellige problemer på din computer og endda forhindre eksterne drev i at montere korrekt. Og selvom korruption af NVRAM ikke sker særligt tit, er det bedst at nulstille den for at udelukke dette problem.
Bemærk: Hvis du bruger en M1 Mac, er alt du skal gøre for at nulstille NVRAM eller PRAM på den at genstarte din computer.
Her er hvad du skal gøre for at nulstille NVRAM eller PRAM på din Intel-baserede Mac for at eliminere problemet:
- Sluk for din computer.
- Tryk på tænd/sluk-knappen for at tænde din Mac igen, og tryk så straks på og hold følgende tastekombination nede: Command + Option + P + R.
- Hold tastekombinationen nede, indtil du ser Apple-logoet vises på din skærm for anden gang (det tager omkring 20 sekunder).

Mulighed 4:SMC-nulstilling
SMC (System Management Controller) er et undersystem på Macs, der hjælper med strømstyring, blæserkontrol osv. Desuden kan det til tider endda være årsagen til problemer med tilslutning af eksterne drev.
Bemærk: På M1 Macs skal du bare slukke computeren i cirka 30 sekunder og derefter tænde den igen for at nulstille SMC.
Sådan nulstilles SMC på en Intel-baseret Mac:
- Sluk for din Mac.
- Tryk på og hold tænd/sluk-knappen nede i 15 sekunder
- Genstart din computer.
Mulighed 5:Skift indstillinger for skærmvisning på macOS
Hvis din eksterne drev fungerer fint, og du kan se, at den er monteret på din Mac i Diskværktøj, er det en god ide at kontrollere din computers indstillinger. Det er meget muligt, at du ikke kan se den eksterne drev hverken på skrivebordet eller i Finder på grund af disse indstillinger.
Her er hvad du skal gøre for at få din eksterne drev til at være synlig igen på din Mac:
- Klik på dit Mac’s skrivebord, og vælg derefter Finder i menuen øverst.
- Vælg Indstillinger fra rul-ned menuen.
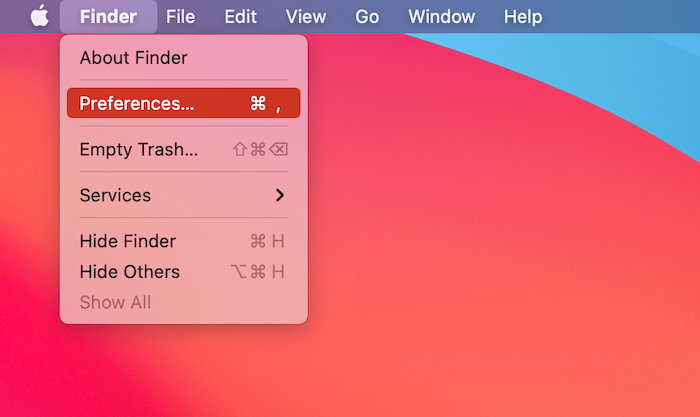
- Klik på Generelt-fanen og klik i boksen nær Eksterne diske for at sætte et flueben (hvis det allerede er valgt, gå til næste trin).
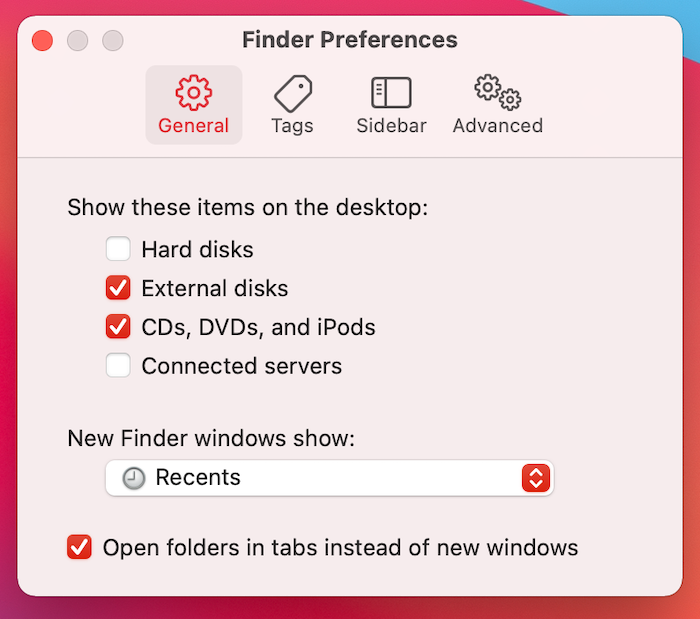
- Gå til Sidepanel-fanen og kig efter Eksterne diske under Steder-sektionen. Klik i boksen ved siden af for at sætte et flueben og begynde at se de tilsluttede eksterne diske i Finderens sidepanel.
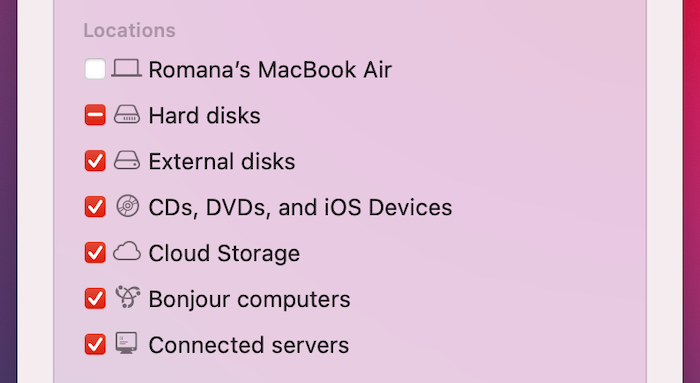
Mulighed 6:Brug en tredjepartsekstern drevmonteringsværktøj
Hvis dit eksterne drev bruger filsystemet NTFS, kan det være årsagen til, at du ikke kan åbne et sådant drev på din Mac. Så hvis du forsøger at montere et eksternt drev, der bruger et af Mac-ikke-understøttet filsystem (som NTFS), kan du forsøge at bruge en specialiseret tredjepartsapp til montering af eksterne drev til at hjælpe med at tilslutte et sådant drev og få adgang til dataene der ligger der.
Mulighed 7:Kør Førstehjælp i Diskværktøj
Alle Mac-computere er udstyret med et værktøj kaldet Diskværktøj, som du kan bruge til at udføre forskellige opgaver relateret til drev. Hvis du tror, at dit eksterne harddiskdrev måske har filsystemfejl og af den grund ikke monteres på din Mac, kan du bruge denne app til at forsøge at finde og reparere disse fejl.
Her er hvad du skal gøre:
- Start Diskværktøj på din Mac (gå til Finder > Programmer > Hjælpeprogrammer og klik på Diskværktøj for at åbne det).
- Vælg dit eksterne drev fra sidebjælken til venstre.
- Klik på knappen Førstehjælp øverst.
- Klik på Kør for at bekræfte.
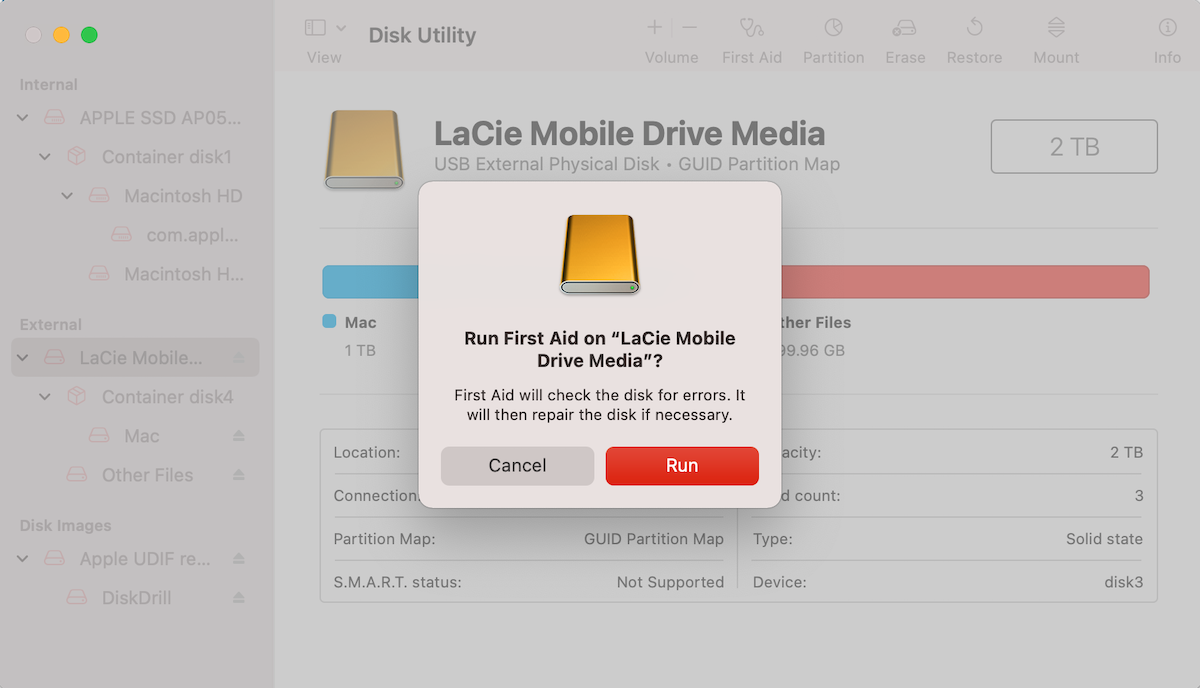
Mulighed 8:Force montering af drevet i Diskværktøj
Hvis den eksterne harddisk kan ses i Diskværktøj, men du ikke kan få adgang til de data, der er placeret der, er det muligt at tvinge disken til at montere i denne applikation. Når du lykkes med det, bør du være i stand til at få adgang til filerne gemt på det drev på din Mac.
Her er hvad du skal gøre for at tvinge montere en harddisk manuelt på en Mac:
- Start Diskværktøj på din Mac (gå til Finder > Programmer > Hjælpeprogrammer og klik på Diskværktøj for at åbne det).
- Vælg det ønskede eksterne drev fra sidebjælken til venstre.
- Klik på Monter knappen øverst.

Mulighed 9:Formater drevet
Hvis du har prøvet de ovennævnte metoder og stadig ikke har kunnet montere den eksterne harddisk på din Mac, så er der en mulighed mere for dig at prøve, nemlig at formatere den. Det er en god mulighed, da det kan reparere din eksterne drev og gøre den monterbar igen, hvis årsagen til problemet er et beskadiget filsystem.
Bemærk: Husk på, at dette vil slette alle filer på dit drev. Du kan dog muligvis stadig gendanne data fra det formaterede drev med et datagendannelsesværktøj.
Du kan formatere en ekstern harddisk enten via Terminal eller Diskværktøj. Vi vil forklare den sidstnævnte mulighed, da den er nemmere og mere egnet for alle brugere.
Sådan formaterer du en ekstern harddisk på din Mac:
- Start Diskværktøj på din Mac (gå til Finder > Programmer > Hjælpeprogrammer og klik på Diskværktøj for at åbne det).
- Vælg den nødvendige eksterne drev fra sidebjælken til venstre.
- Klik på knappen Slet øverst.
- Indtast et foretrukket navn til dit harddisk, vælg et format og et skema.
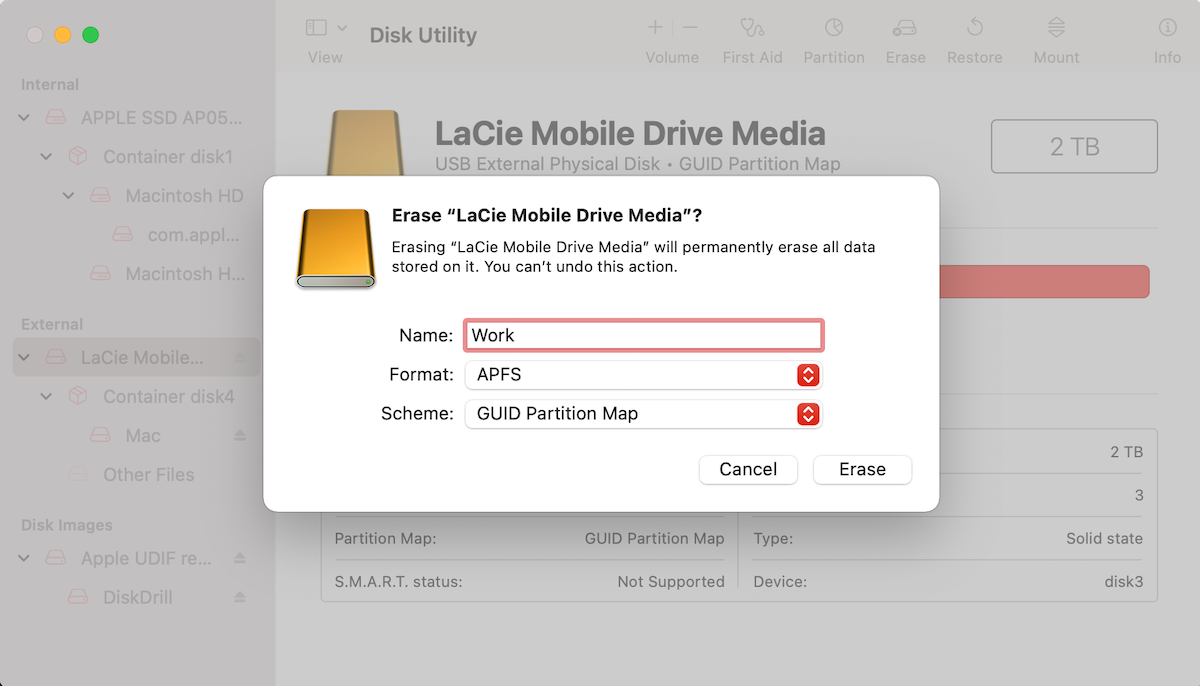
Konklusion
Det kan være ret stressende ikke at kunne montere din eksterne harddisk på din Mac for at få adgang til de gemte data. Men heldigvis, uanset om det skete på grund af drevkorruption, forkerte Mac-indstillinger, et inkompatibelt filsystem eller af andre årsager, har du nu nogle løsninger, der bør hjælpe dig med at løse problemet.
OSS:
- Tilslut drevet til din Mac.
- Åben Diskværktøj på din computer (gå til Finder > Programmer > Hjælpeprogrammer og klik på Diskværktøj for at åbne det).
- Vælg din eksterne HDD i sidebjælken til venstre.
- Klik på knappen Monter øverst.
- Klik på Finder på Dock på din MacBook.
- Klik på Finder i menuen øverst på skærmen og vælg Indstillinger fra drop-down-menuen.
- Vælg Sidebjælkens-fanebladet.
- Sæt et kryds i boksen nær Eksterne diske ved at klikke på den.




