 Może to być niezwykle stresujące, gdy próbujesz uzyskać dostęp do danych znajdujących się na zewnętrznym dysku, ale twój Mac po prostu nie pozwala ci ich wyświetlić. Jeśli to właśnie doświadczasz i twój zewnętrzny dysk twardy nie montuje się do komputera, ten artykuł może pomóc ci rozwiązać problem.
Może to być niezwykle stresujące, gdy próbujesz uzyskać dostęp do danych znajdujących się na zewnętrznym dysku, ale twój Mac po prostu nie pozwala ci ich wyświetlić. Jeśli to właśnie doświadczasz i twój zewnętrzny dysk twardy nie montuje się do komputera, ten artykuł może pomóc ci rozwiązać problem.
Przeczytaj dalej, aby dowiedzieć się, co powinieneś zrobić, aby ponownie zamontować swój zewnętrzny dysk twardy i pomyślnie podłączyć go do swojego Maca, aby uzyskać dostęp do swoich plików.
Dlaczego dysk twardy nie montuje się na Macu?
Nie możesz zamontować zewnętrznego dysku na Macu? W takim przypadku może być pomocne poznanie potencjalnych przyczyn, dla których Twój zewnętrzny dysk nie chce się zamontować.
Oto co może być przyczyną tego problemu:
| Przyczyna | Opis |
| 🔌 Luźny lub uszkodzony kabel USB | Zazwyczaj jest to najczęstsza przyczyna problemów z podłączeniem zewnętrznego dysku twardego do MacBooka. Możliwe, że używany kabel USB jest luźny w porcie i trzeba go lekko dostosować, lub jest uszkodzony. Aby dowiedzieć się czy jest to prawda w twoim przypadku, po prostu spróbuj użyć innego kabla. |
| ❌ Uszkodzony port USB | Jeśli myślisz, że port USB w twoim Macu może być uszkodzony, spróbuj podłączyć inne zewnętrzne urządzenie (HDD, pendrive itp.) do komputera, aby zobaczyć czy poprawnie się montuje. |
| 🦠 Uszkodzenie dysku | Jeśli twój zewnętrzny dysk twardy jest uszkodzony, na przykład w wyniku ataku wirusa lub przerwania procesu odczytu i zapisu, jest to całkiem możliwe, że może to być przyczyną problemu z montowaniem. |
| 💻 Starsza wersja macOS | Nie wszystkie wersje systemu macOS obsługują pewne systemy plików używane przez zewnętrzne dyski twarde. Na przykład jeśli twój Mac działa na systemie macOS High Sierra, to nie będzie mógł otworzyć zewnętrznych dysków twardych korzystających z systemu plików APFS. We wszystkich nowszych wersjach systemu macOS (Catalina, Monterey i Big Sur), możesz odczytywać i zapisywać dane na zewnętrznych dyskach twardych z praktycznie dowolnym systemem plików. |
| ⚙️ Nieprawidłowe ustawienia | Jest całkiem możliwe, że nie możesz zobaczyć swojego zewnętrznego dysku twardego w Finderze lub na pulpicie, ponieważ wyłączyłeś tę opcję. Aby dowiedzieć się więcej o tym, jak sprawdzić te ustawienia i je włączyć, zobacz Opcja #5. |
Jak odzyskać dane z dysku, który nie jest zamontowany
Możesz użyć specjalistycznego narzędzia do odzyskiwania danych, aby odzyskać swoje pliki z zewnętrznego dysku twardego na swoim Macu, nawet jeśli nie jest on zamontowany. Jednak ta metoda zadziała tylko wtedy, gdy zobaczysz swój zewnętrzny dysk na pasku bocznym w Narzędziu Dyskowym po jego podłączeniu i jeśli wymieniony jest jego poprawny rozmiar.
Jeśli nie jesteś pewien, której aplikacji do odzyskiwania danych użyć, naszym zaleceniem jest Disk Drill, ponieważ ma on intuicyjny i przyjazny dla użytkownika interfejs, który pozwala każdemu łatwo poruszać się po aplikacji i wykonywać potrzebne zadania. Ponadto, działa on praktycznie z każdym zewnętrznym dyskiem twardym (takim jak zewnętrzne dyski HDD firmy Seagate, WD, SanDisk, LaCie, Toshiba itp.).
Wykonaj następujące kroki, aby odzyskać dane z zewnętrznego dysku twardego na swoim Macu za pomocą programu Disk Drill:
- Pobierz Disk Drill dla Mac i postępuj zgodnie z instrukcjami na ekranie, aby zainstalować aplikację.
- Podłącz dysk twardy do swojego MacBooka.
- Uruchom Disk Drill i wybierz Urządzenia do przechowywania danych z bocznego paska po lewej stronie.
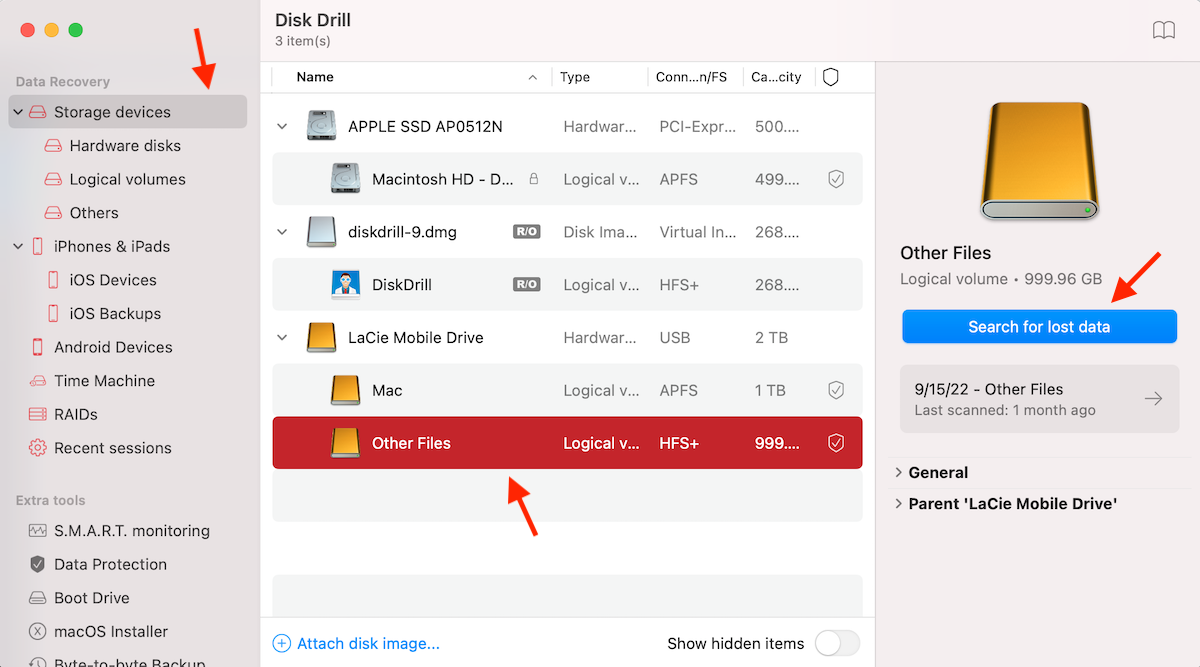
- Przejrzyj listę dostępnych urządzeń i kliknij na swój zewnętrzny dysk twardy, aby go wybrać.
- Kliknij przycisk Szukaj utraconych danych i poczekaj, aż zakończy się skanowanie.
- Kliknij Przejrzyj znalezione elementy, aby wyświetlić podgląd potencjalnie odzyskiwalnych danych.
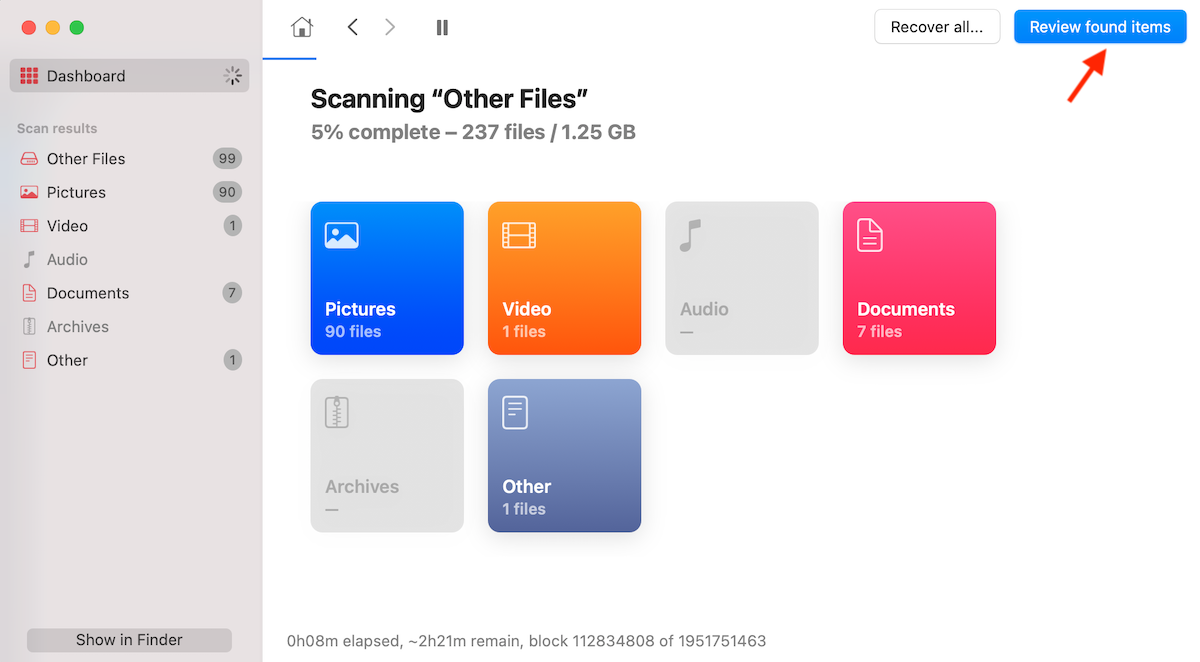
- Skorzystaj z pola wyszukiwania po prawej górnej stronie ekranu, jeśli szukasz określonego folderu lub pliku. Możesz wpisać nazwę, typ lub rozszerzenie pliku. Aby zawęzić wyszukiwanie, wybierz potrzebny folder w pasku bocznym po lewej stronie.
- Kliknij ikonę oka obok pliku, aby wyświetlić jego podgląd i upewnić się, że jest to ten potrzebny. Następnie kliknij puste pole obok pliku, aby zaznaczyć go znacznikiem i wybrać.
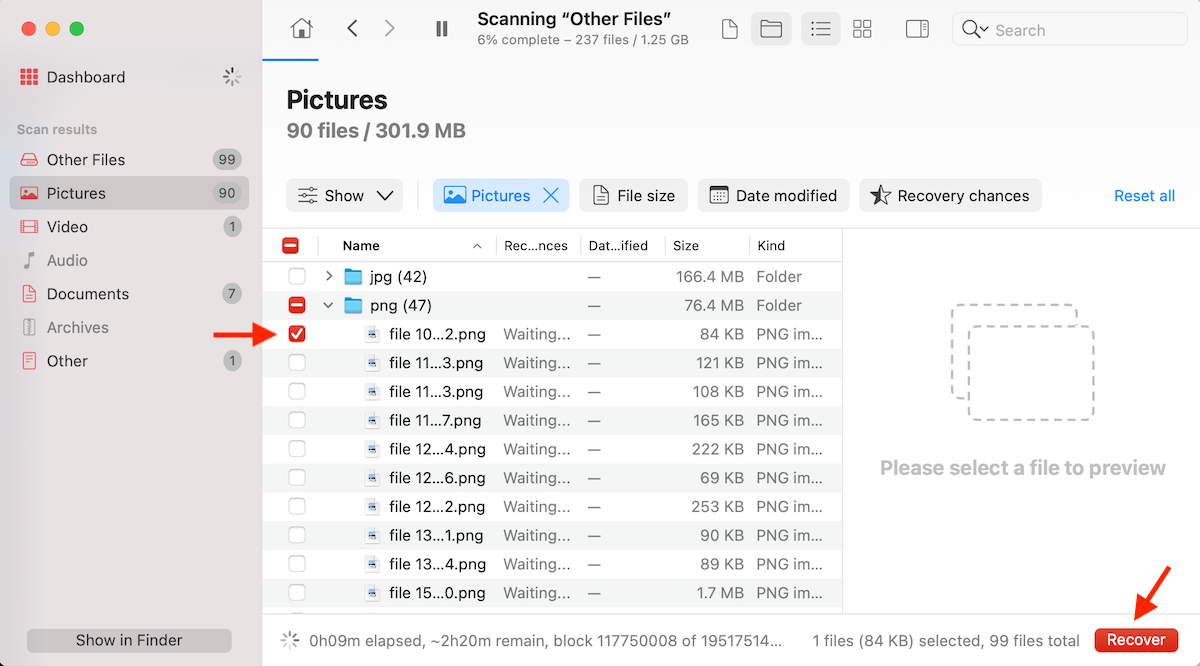
- Kliknij przycisk Odzyskaj w prawym dolnym rogu, gdy będziesz gotowy.
- Wybierz folder, w którym chcesz przechować odzyskane pliki, i kliknij OK, aby potwierdzić.
Uwaga: Jeśli zewnętrzny dysk twardy nie może zostać odmontowany z powodu uszkodzeń fizycznych lub w ogóle nie funkcjonuje poprawnie, warto stworzyć obraz tego dysku, a następnie przeskanować obraz w celu znalezienia i odzyskania danych. Możesz to również zrobić za pomocą funkcji Disk Drill o nazwie Byte-to-byte Backup.
Jak naprawić zewnętrzny dysk twardy, który nie montuje się na Macu
Poniżej znajdziesz metody, które możesz wypróbować, aby pomyślnie zamontować zewnętrzny dysk twardy do swojego MacBooka.
Opcja 1:Zmień porty USB
To może brzmieć dość oczywiście, ale wiele razy, powodem dlaczego nie możesz podłączyć zewnętrznego dysku twardego do swojego Maca tkwi w uszkodzonym lub wadliwym porcie USB (szczególnie jeśli masz problem z podłączeniem wszystkich zewnętrznych urządzeń do swojego Maca).
W takim przypadku możesz spróbować innego portu USB, a jeśli to również nie zadziała, być może będziesz musiał zwrócić się o pomoc do profesjonalisty, aby rozwiązać problem na twoim Macu.
Opcja 2:Sprawdź kabel
Inny powód, dla którego nie możesz podłączyć zewnętrznego dysku do swojego Maca, może być uszkodzony kabel USB. Dlatego dobrze jest spróbować podłączyć zewnętrzny dysk twardy za pomocą innego złącza USB, aby sprawdzić, czy to ono może być przyczyną problemów.
Opcja 3:Zresetuj NVRAM lub PRAM
Całkiem możliwe, że problem nie leży w Twoim zewnętrznym dysku twardym, ale w Twoim Macu. Czasami uszkodzone NVRAM lub PRAM mogą powodować różne problemy w komputerze i nawet uniemożliwiać prawidłowe montowanie się dysków zewnętrznych. I choć uszkodzenie NVRAM nie zdarza się bardzo często, najlepiej jest zresetować to, aby wykluczyć ten problem.
Uwaga: Jeśli używasz komputera Mac z procesorem M1, wystarczy, że zrestartujesz komputer, aby zresetować NVRAM lub PRAM.
Oto co powinieneś zrobić, aby zresetować NVRAM lub PRAM na swoim Mac’u z procesorem Intel, aby wyeliminować problem:
- Wyłącz komputer.
- Wciśnij przycisk zasilania, aby ponownie włączyć Maca, a następnie natychmiast naciśnij i przytrzymaj następujące połączenie klawiszy: Command + Option + P + R.
- Przytrzymaj kombinację klawiszy, dopóki nie zobaczysz logo Apple na ekranie po raz drugi (zajmuje to około 20 sekund).

Opcja 4:Reset SMC
SMC (System Management Controller) to podsystem w komputerach Mac, który pomaga w zarządzaniu zasilaniem, kontrolą pracy wentylatorów itp. Ponadto czasami może być nawet przyczyną problemów z łącznością dysków zewnętrznych.
Uwaga: Na komputerach Mac z procesorem M1 wystarczy, że wyłączysz komputer na około 30 sekund, a następnie ponownie go włączysz, aby zresetować SMC.
Oto jak zresetować SMC na Macu z procesorem Intel:
- Wyłącz swojego Maca.
- Przytrzymaj przycisk zasilania przez 15 sekund
- Uruchom ponownie komputer.
Opcja 5:Zmień ustawienia wyświetlania w macOS
Jeśli Twój zewnętrzny dysk twardy działa prawidłowo i widzisz, że został zamontowany do Twojego Maca w Narzędziu Dyskowym, dobrym pomysłem jest sprawdzenie ustawień komputera. Jest całkiem możliwe, że nie możesz zobaczyć dysku zewnętrznego ani na pulpicie, ani w Finderze z powodu tych ustawień.
Oto co powinieneś zroć, aby Twój zewnętrzny dysk stał się ponownie widoczny na Twoim Macu:
- Kliknij pulpit na swoim Macu, a następnie wybierz Finder z menu na górze.
- Wybierz Preferencje z rozwijanego menu.
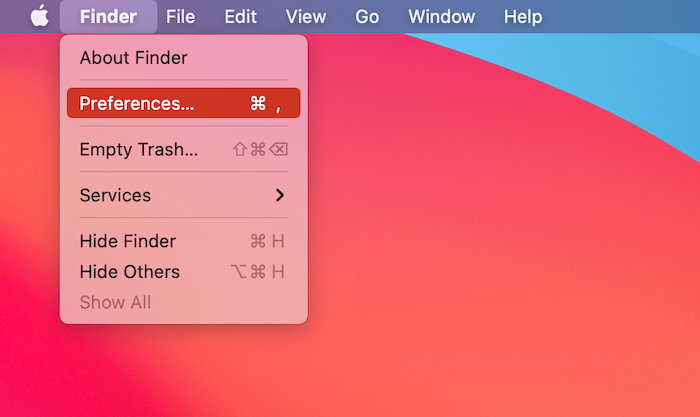
- Kliknij zakładkę Ogólne i zaznacz pole obok Dyski zewnętrzne, aby postawić znacznik (jeśli jest już zaznaczone, przejdź do następnego kroku).
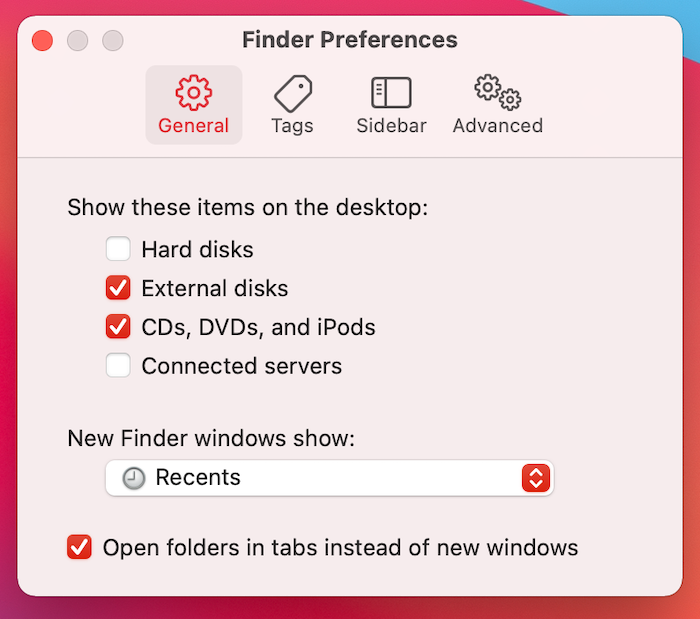
- Przejdź do zakładki Pasek boczny i poszukaj Dyski zewnętrzne w sekcji Lokalizacje. Kliknij pole obok, aby postawić znacznik i zacząć widzieć podłączone dyski zewnętrzne w pasku bocznym Findera.
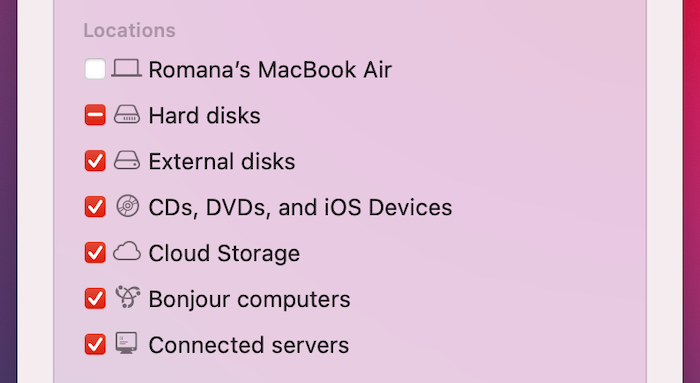
Opcja 6:Korzystaj z zewnętrznego programu do montowania dysków
Jeśli Twój zewnętrzny dysk twardy używa systemu plików NTFS, może to być przyczyną, przez którą nie możesz otworzyć takiego dysku na swoim Macu. Więc jeśli próbujesz podłączyć zewnętrzny dysk, który używa systemu plików nieobsługiwanego przez Maca (takiego jak NTFS), możesz spróbować użyć specjalistycznej aplikacji do montowania zewnętrznych dysków, która pomoże w połączeniu takiego dysku i dostępie do znajdujących się tam danych.
Opcja 7:Uruchom Pierwszą Pomoc w Narzędziu Dyskowym
Każdy Mac jest wyposażony w narzędzie o nazwie Narzędzie Dyskowe, którego możesz użyć do wykonania różnych zadań związanych z dyskami. Jeśli myślisz, że twój zewnętrzny dysk twardy może mieć błędy systemu plików i z tego powodu nie montuje się do twojego Maca, możesz użyć tej aplikacji, aby spróbować znaleźć i naprawić te błędy.
Oto co powinieneś zrożić:
- Uruchom Narzędzie Dyskowe na swoim Macu (przejdź do Finder > Aplikacje > Narzędzia i kliknij Narzędzie Dyskowe, aby je otworzyć).
- Wybierz swój zewnętrzny dysk z listy po lewej stronie.
- Kliknij przycisk Pierwsza Pomoc na górze.
- Kliknij Uruchom, aby potwierdzić.
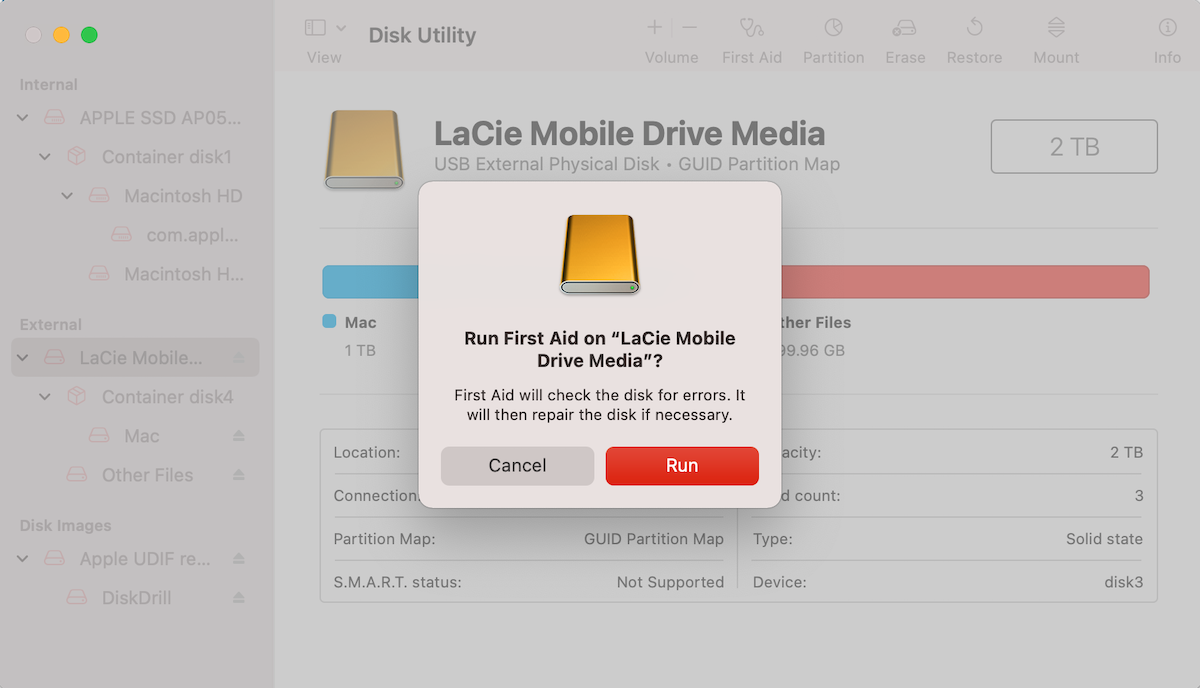
Opcja 8:Wymuś montowanie dysku w Narzędziu Dyskowym
Jeśli zewnętrzny dysk twardy jest widoczny w Narzędziu Dyskowym, ale nie możesz uzyskać dostępu do danych na nim się znajdujących, istnieje możliwość wymuszenia zamontowania dysku w tej aplikacji. Po pomyślnym zamontowaniu powinieneś mieć dostęp do plików zapisanych na tym dysku na swoim komputerze Mac.
Oto co powinieneś zrobić, aby ręcznie wymusić zamontowanie dysku twardego na Macu:
- Uruchom Narzędzie Dyskowe na swoim Macu (przejdź do Finder > Aplikacje > Narzędzia i kliknij Narzędzie Dyskowe , aby je otworzyć).
- Wybierz potrzebny zewnętrzny dysk z paska bocznego po lewej stronie.
- Kliknij przycisk Montuj na górze.

Opcja 9:Formatuj dysk
Jeśli próbowałeś wspomnianych powyżej metod i nadal nie udało się podłączyć zewnętrznego dysku twardego do komputera Mac, pozostaje jeszcze jedna opcja do wypróbowania, która polega na sformatowaniu go. Jest to świetna opcja, ponieważ może naprawić zewnętrzny dysk i sprawić, że będzie można go ponownie zamontować, jeśli przyczyną problemu jest uszkodzony system plików.
Uwaga: Należy pamiętać, że spowoduje to usunięcie wszystkich plików z dysku. Jednak możliwe może być odzyskanie danych z sformatowanego dysku przy użyciu narzędzia do odzyskiwania danych.
Możesz sformatować zewnętrzny dysk twardy przy użyciu Terminala lub Narzędzia Dyskowego. Wyjaśnimy drugą opcję, ponieważ jest łatwiejsza i bardziej odpowiednia dla wszystkich użytkowników.
Oto jak sformatować zewnętrzny dysk twardy na Macu:
- Uruchom Narzędzie Dyskowe na swoim Macu (przejdź do Finder > Aplikacje > Narzędzia i kliknij Narzędzie Dyskowe, aby je otworzyć).
- Wybierz potrzebny zewnętrzny dysk z paska bocznego po lewej stronie.
- Kliknij przycisk Wymaż na górze.
- Wpisz preferowaną nazwę dla swojego dysku twardego, wybierz format i schemat.
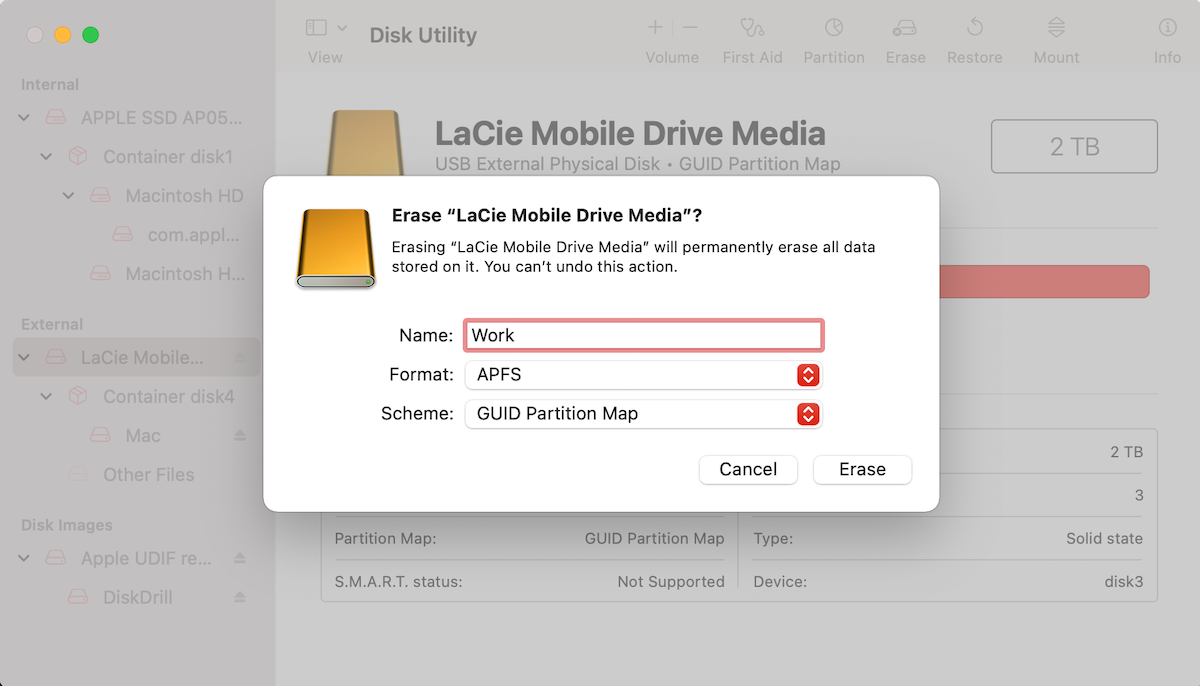
Podsumowanie
Może być dość stresujące, gdy nie udaje się poprawnie zamontować zewnętrznego dysku twardego na Macu, aby uzyskać dostęp do przechowywanych tam danych. Na szczęście, czy to z powodu uszkodzenia dysku, nieprawidłowych ustawień Maca, niekompatybilnego systemu plików czy jakiegokolwiek innego powodu, teraz masz kilka rozwiązań, które powinny pomóc Ci rozwiązać problem.
FAQ:
- Podłącz dysk do swojego komputera Mac.
- Otwórz Narzędzie Dyskowe na swoim komputerze (przejdź do Finder > Aplikacje > Narzędzia i kliknij Narzędzie Dyskowe, aby je otworzyć).
- Wybierz swój zewnętrzny dysk HDD na pasku bocznym po lewej stronie.
- Kliknij przycisk Montuj na górze.
- Kliknij Finder na dok-u na twoim MacBooku.
- Kliknij Finder w menu na górze ekranu i wybierz Preferencje z rozwijanego menu.
- Wybierz zakładkę Pasek boczny.
- Zaznacz pole obok Dysków zewnętrznych klikając je.




